 ✕
✕
By ChesterUpdated on January 05, 2023
"I recently have listened to some good Apple Music songs, and I want to create a collaborative playlist. How can I make an Apple Music collaborative playlist and share it to my friends?"
Apple Music is one of the most popular streaming music services which you can access millions of tracks. Besides, you can also create shared playlist on Apple Music, so that you can share your Apple Music playlists with your families and friends. Maybe some users do not have any ideas on how to make a collaborative playlist on Apple Music. In here, we will show you the instructions of how to make a collaborative playlist on Apple Music, and as well as adding songs to Apple Music shared playlist, how to share a playlist on Apple Music, view friends' shared playlist, and we will also give you an extra tip to download Apple Music playlists to MP3, so that you an save Apple Music forever.
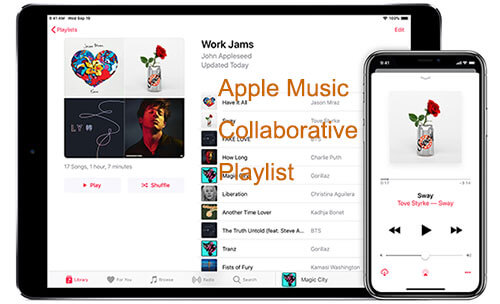
CONTENTS
To start making a collaborative Apple Music playlist, firstly we need to create a new Apple Music playlist, and then we will need to add Apple Music songs to the playlist. Apple Music is available on both computer and mobile devices. So in this part, we will show you how to make a collaborative Apple Music playlist on Computer and mobile devices.
How to Make an Apple Music Collaborative Playlist on Windows/Mac Computer
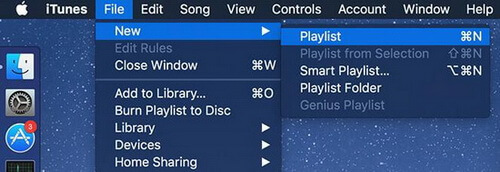
Step 1. Start Apple Music app or iTunes on your computer.
Step 2. To generate a new playlist, you can use two ways to do that. On the top menu, click "File" > "New" > "Playlist", or you can press "Cmd + N".
Step 3. The new Apple Music playlist will show up on the sidebar, you can give a name to the playlist, and hit "Enter".
Step 4. Now you can drag and drop the Apple Music songs you like to your playlist in the sidebar.
How to Make a Collaborative Playlist on Apple Music on iPhone and Android Device
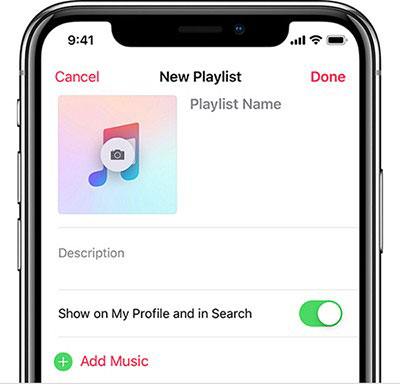
Step 1. Launch the Apple Music app on your device.
Step 2. Tap on 'Library' at the bottom of the main screen.
Step 3. Click on 'Playlist' > 'New Playlist'.
Step 4. Create a name for your new playlist, then tap on 'Add Music'.
Step 5. Choose any Apple Music songs that you want to add to your new playlist, then tap 'Done'.
How to Make a Shared Playlist on Apple Music on iPad
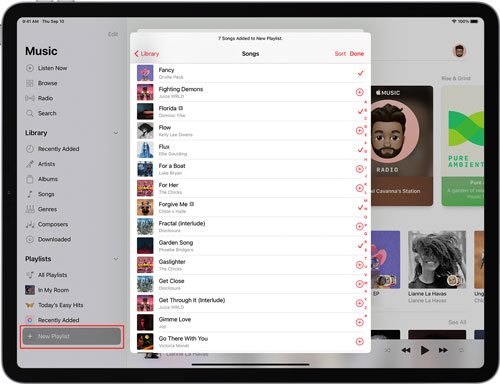
Step 1. Launch the Apple Music app on your iPad.
Step 2. Swipe down to the bottom of the sidebar, hit 'New Playlist'.
Step 3. Create a name for you new playlist, then hit 'Add Music'.
Step 4. Select the Apple Music songs that you want to add, then hit 'Done'.
We have learned how to make collaborative playlist on Apple Music from above. Let's learn how to add songs to collaborative playlist on Apply Music. We will be showing you the ways to imports songs to your Apple Music shared playlist on computer and on mobile phone.
How to Add Songs to Apple Music Collaborative Playlist on Windows/Mac computer

Method 1. Drag and drop the Apple Music songs that you want to add to the new playlist under the left-hand sidebar.
Method 2. Play your favourite songs and right-click 'Now Playing' interface, then choose "Add to Playlist" > [Playlist Name].
How to Add Songs to Apple Music Shared Playlist on Mobile Phone
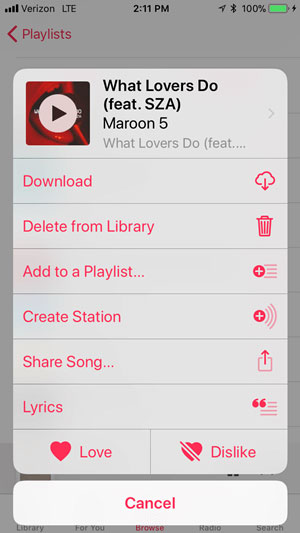
Method 1. Click "Library" > "Playlists". Then tap "Edit" button > "Add Music". Next, you can choose any music from your local music library.
Method 2. On the "Now Playing" window, click the three-dot icon. And then you can choose "Add to Playlist" > [Playlist Name].
The other great thing about making the collaborative playlist on Apple Music is that you can share Apply Music playlist with family and friends. So how can you share playlists on Apple Music? We are here to show you the detail steps on how to share a playlist on Apple Music on iPhone, iPad and Mac computer. By the way, to share a playlist to others, make that shared Playlist toggle is "On".
How to Share Collaborative Playlist Apply Music on iPad and iPhone
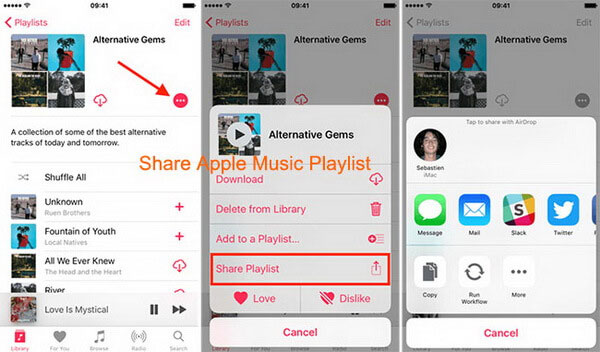
Step 1. Launch the Apple Music app on your device.
Step 2. Tap "Library" > "Playlist".
Step 3. On the playlist menu, choose a playlist that you want to share.
Step 4. Tap the 'three dot' icon, you will see the "more" menu by then.
Step 5. Choose 'Share', then there will be some options to share your playlist.
Step 6. Tap 'Edit' on the upper right corner of the screen, you can show your playlist on your Apple Music profile.
Step 7. To make your playlist visible on your profile, turn on the toggle of the 'Show on MY Profile' and in Search, and click 'Done' to confirm it.
How to Share Collaborative Playlist Apply Music on Mac
Step 1. Run the Apple Music application on your Mac computer.
Step 2. On the "Library tab", Find your Apple Music playlist.
Step 3. On the playlist page, tap the three-dot icon and then choose "Share Playlist". You can also copy your playlist's link and share it to other social community platform such as Facebook, Twitter, etc.
If you want to check out your friend's Apple Music shared playlist, here are the steps of how to do it.
Step 1. Launch Apple Music on your mobile device.
Step 2. Tap the 'For You' button.
Step 3. On the top right corner, click on your avatar.
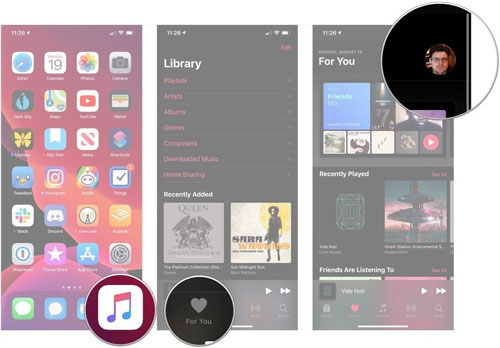
Step 4. Click on 'View Profile', under followers, choose one of your friends and tap on it. Then you can check the Apple Music shared playlist by your friends.
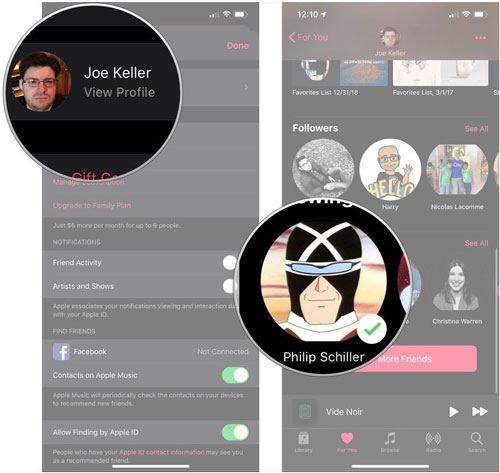
If you want to use the collaborative playlist forever, you need to subscribe to Apple Music, which means you need to pay every month to keep your playlist activated. Once you cancel your subscription, all your songs and playlists will not be playable. Moreover, if you want to listen to your collaborative playlist Apple Music offline anywhere and anytime without restrictions, you need to remove DRM from Apple Music, and download Apple Music playlists to MP3 on your computer and keep them forever.
You can get rid of all these restrictions from Apple Music with a DRM removal tool, UkeySoft Apple Music Converter. This converter is a professional tool which is designed to decrypt songs and playlists from Apple Music, and convert Apple Music to MP3, M4A, WAV. AAC, AU, AIFF. When the conversion is done, you will get the DRM-free Apple Music tracks & playlists and keep them on your computer permanently. So that you will really own the songs and easily transfer your Apply Music playlist to other devices for offline playback without any limits, or you can share your Apple Music playlists to your friends and family anytime you want. There are many more amazing features of UkeySoft Apple Music Converter, let's take a closed look.
Amazing Features of UkeySoft Apple Music Converter
Here we will guide you how to use UkeySoft Apple Music Converter to download Apple Music to Mp3 and save Apple Music for using forever. So firstly, please download the latest version of UkeySoft Apple Music Converter and install it to your computer, then follow the steps.
Step 1. Run UkeySoft Apple Music Converter and Log In
Launch UkeySoft Apple Music Converter on computer, Click "Sign In" at the top right corner of the interface to log in your Apple Music account.
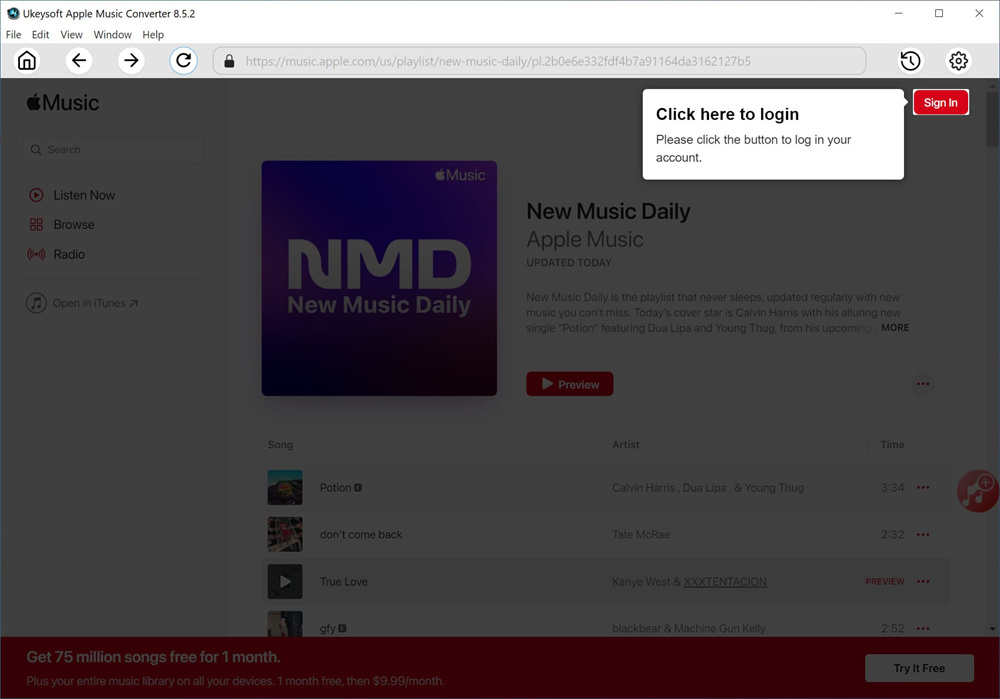
This is the log in interface, please log in with your Apple ID
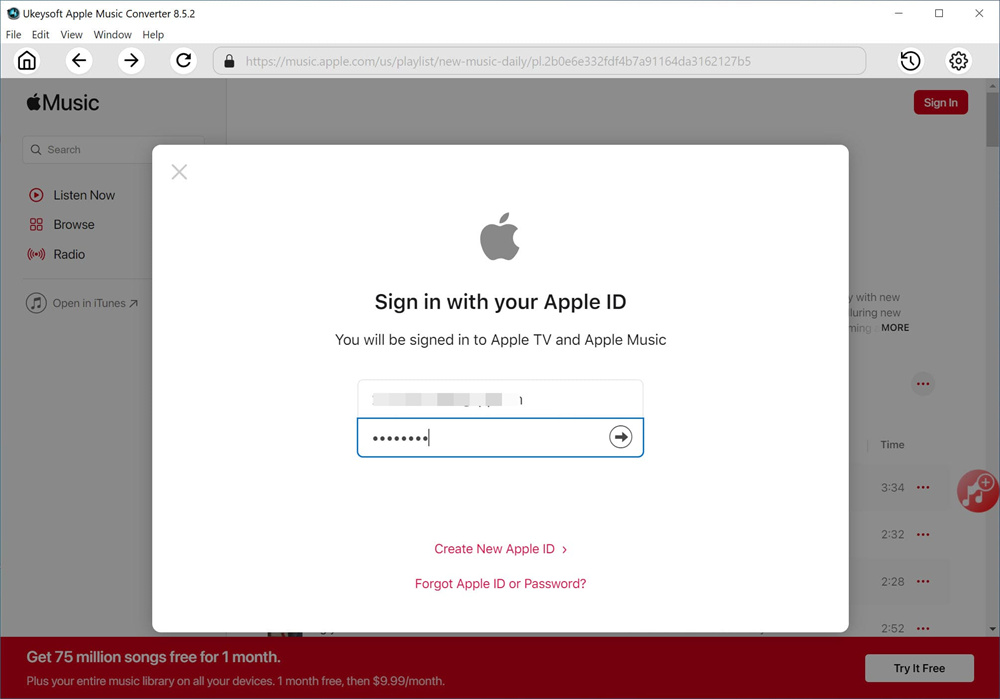
Step 2. Select Output Format as MP3
Click the 'Gear' icon on the top right corner to select output format. You can choose 6 available formats in here, Auto is default as M4A in 256kbps. Please select MP3 as we want to download Apple Music playlist to MP3. You can also set the output folder, output file name and other parameters.
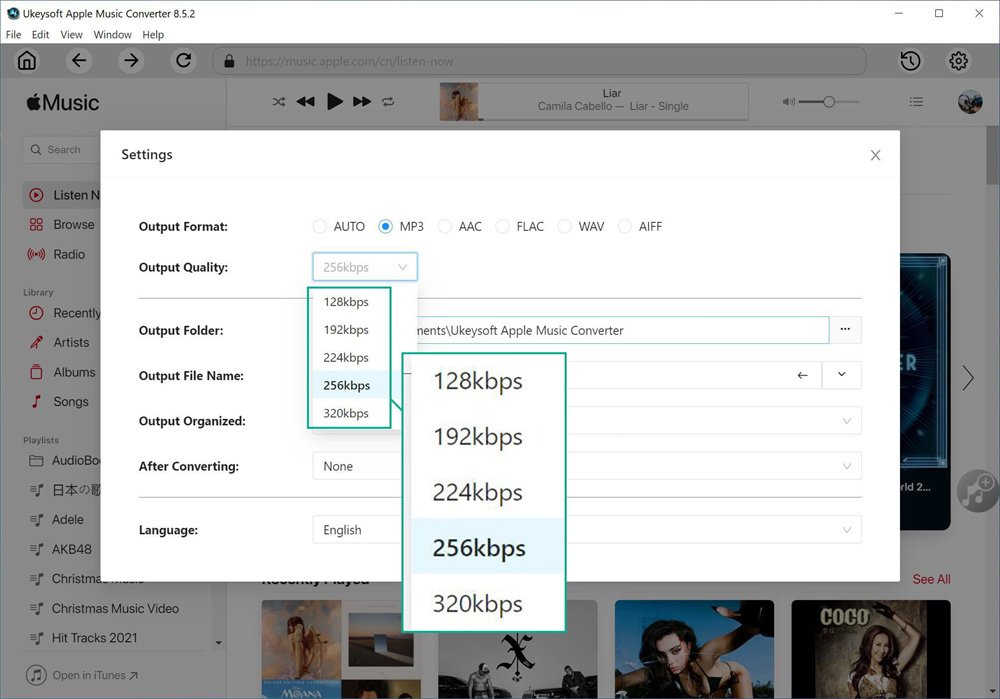
Step 3. Add Apple Music Tracks/Playlists/Albums to Converting List
Once you have done the output setting, select a playlist, artist or album that you want to download, click the "Add" icon to add songs/playlist to the converting list.
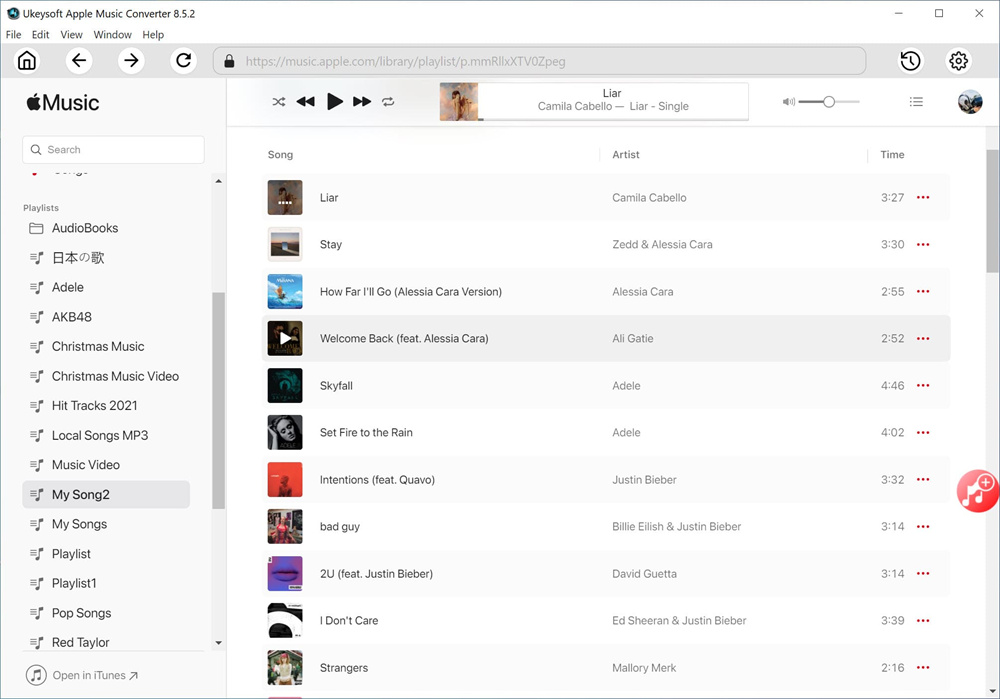
All the songs from the converting playlist will be selected, you can untick the songs that you do not want from the downloading list.
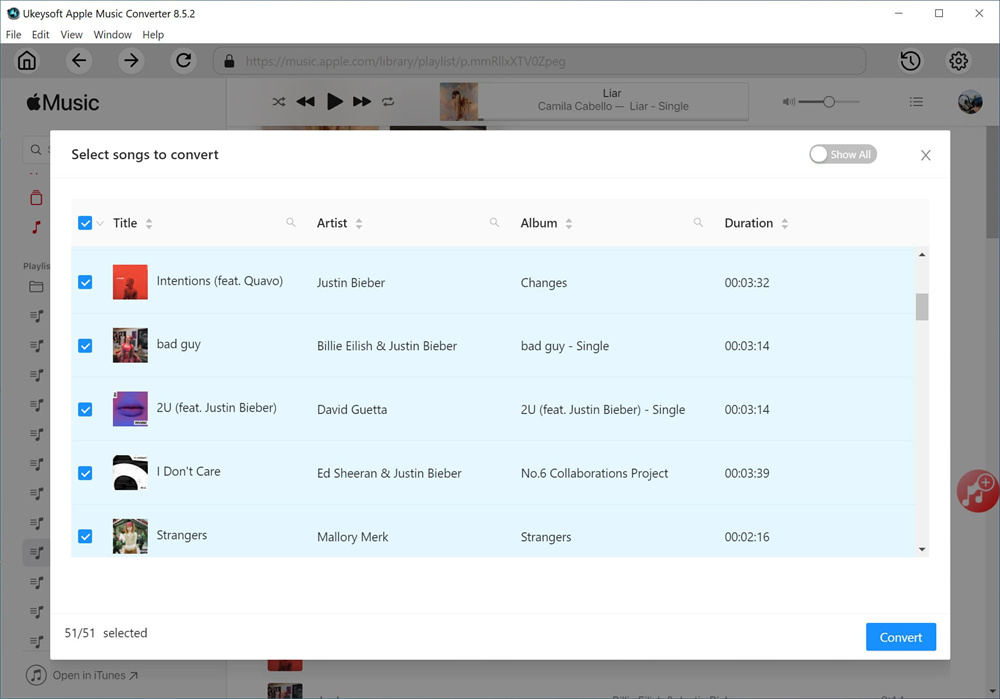
Step 4. Start to Convert Apple Music to MP3
Now just simply click the "Convert" button to start converting Apple Music to MP3 audio format. After that, you are able to play Apple Music on any device or share your playlist to others without restricts, the converted MP3 files you get are all in lossless audio quality with ID3 Tags kept.
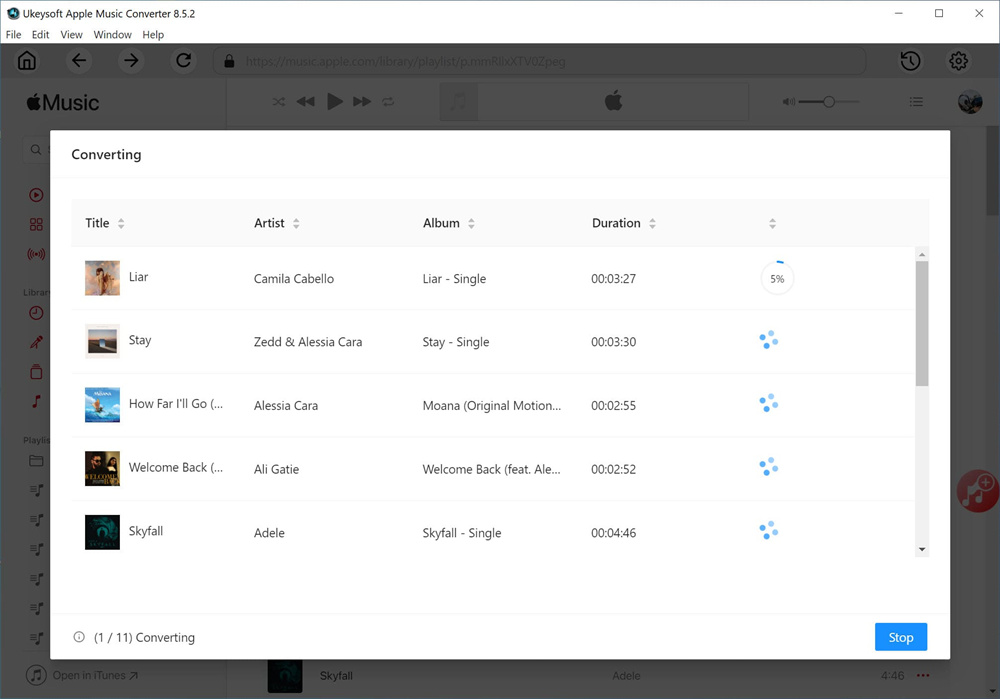
Step 5. View Converted Apple Music Files
When the conversion is completed, you can click "History" icon to view the converted Apple Music files on your computer. Now you have the Apple Music playlist on your computer forever even without subscription.
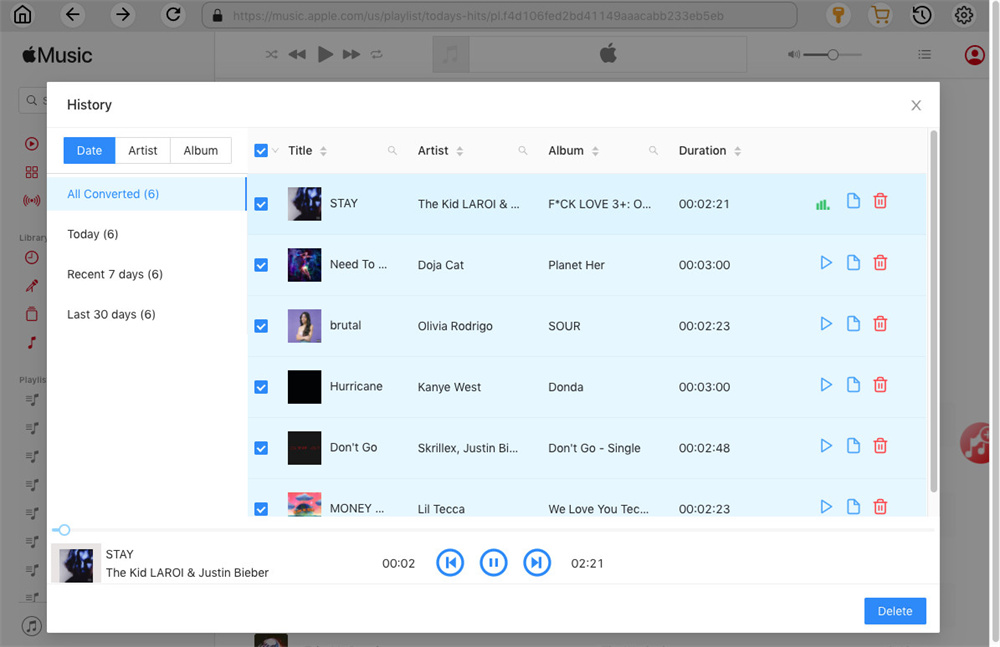
From this article, you have learned how to make Apple Music collaborative playlist and share your playlists to friends. The more excited thing is we have also shared the way to download Apple Music to MP3 with UkeySoft Apple Music Converter, so that you can keep your Apple Music playlist on your device forever for offline playback anywhere and anytime you like.
Prompt: you need to log in before you can comment.
No account yet. Please click here to register.

Convert Apple Music, iTunes M4P Songs, and Audiobook to MP3, M4A, AAC, WAV, FLAC, etc.
Porducts
Solution
Copyright © 2025 UkeySoft Software Inc. All rights reserved.
No comment yet. Say something...