 ✕
✕
By Justin SabrinaUpdated on August 03, 2023
"I want to protect many of my files, folders and even the entire drive. I realize that my files are not safe because they are not protected. Everyone can check my information at any time. Is there some good advice to keep my Files, folders and drives for high protection?"
People’s secret always keep in theirs mind who like to keep them be safe for away from the world which make your sense comfortable. Therefore, to protect private files, folders and drives for prevented anybody unnecessary access, it’s necessary. So why not try to use a known data protection program to provide high-level-protection for your data?
Before we get started, let's take a look at the benefits of locking files, folders and drives:
Ukeysoft File Lock, which is the one of best program for data protection, provide a military-grade 256-bit AES encryption technology for encrypting files, folders and drives that can prevent people to access files, folder and drives without permission. With the locking protection, you won’t have to worry about the confidentiality of your data as well as data loss. In addition to password protecting your files, folders and drives, UkeySoft File Lock offers other latest protection data technologies like Hide or Protect Files/Folders/Drives, USB/SD cards, and Shared Folders. UkeySoft File Lock provides you with End-to-End data security to protect all your data, keeping data confidentiality and integrity at all times. The specific functions of this UkeySoft File Lock are as follows:
Trusted & Recommended by Media Sites

"UkeySoft File Lock is a simple software with minimum options on startup. But once you use it, you can rest assure your files and folders are safe from anyone trying to get hold of them. There are not many preferences required to set; it just works out of the box. All you need to do is to set a password and then add files or folders to protect them.
"
Step 1.Launch UkeySoft File Lock
You should download and install the program before you start. If this is the first time you have run this trial, you will need to type the initial password "123456" in the program to enable the program.

Note: If you want to give the full functionality of the program or you want to set your own password for the software, you will need to unlock this program.
Step 2. Select Locking File
After entering the program, all supported features are listed in the left column. First you need to confirm that the target file is on a local disk or an external disk. Go to the Local Disk and you are allowed to hide, lock, protect, monitor your files, folders and drives. If you want to encrypt your data, select“Locking File” and then select the content you want to encrypt from a file, folder, or drive.
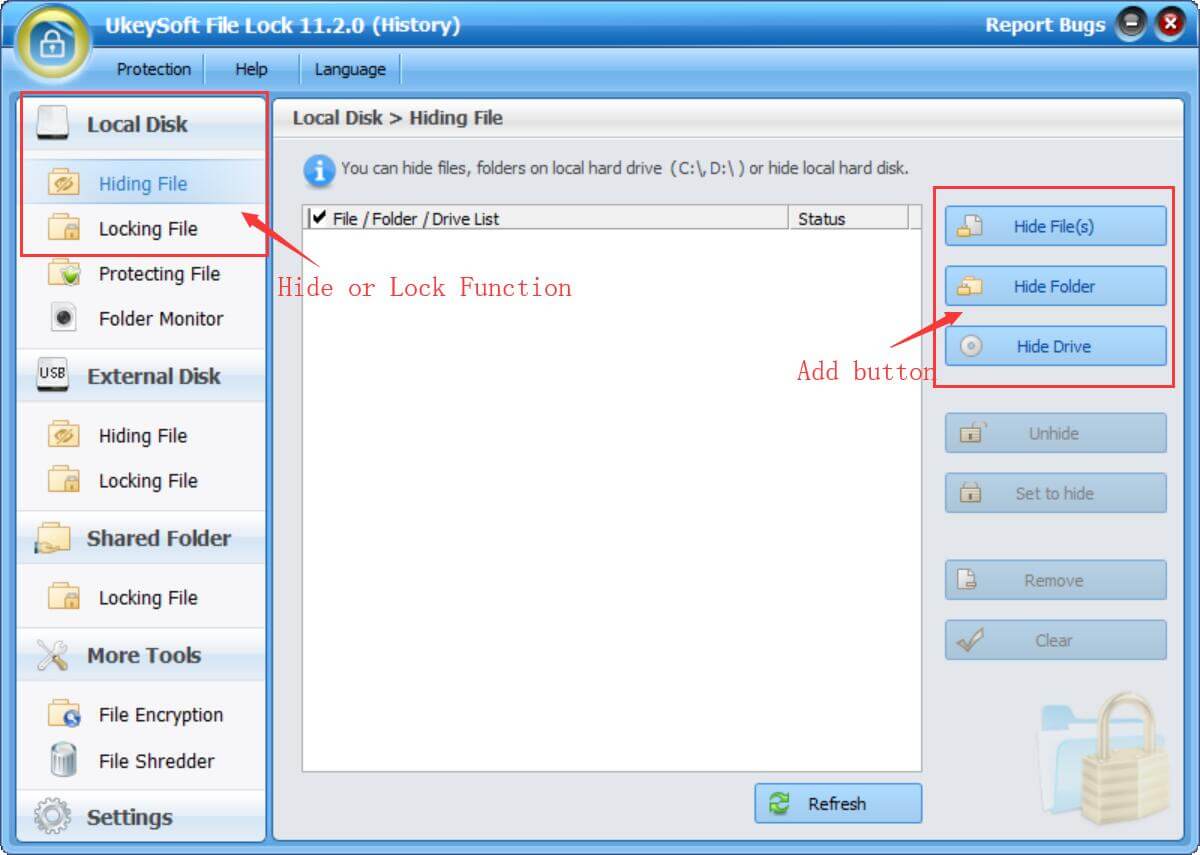
Step 3.Encrypt Password on Files/Folders/Drives
After completing the above steps, a small window pops up and provides all the relevant content that you are allowed to encrypt. Click “OK” to add the selected files/folders to the program and set up your password. Now no one can open them unless you enter the correct password.
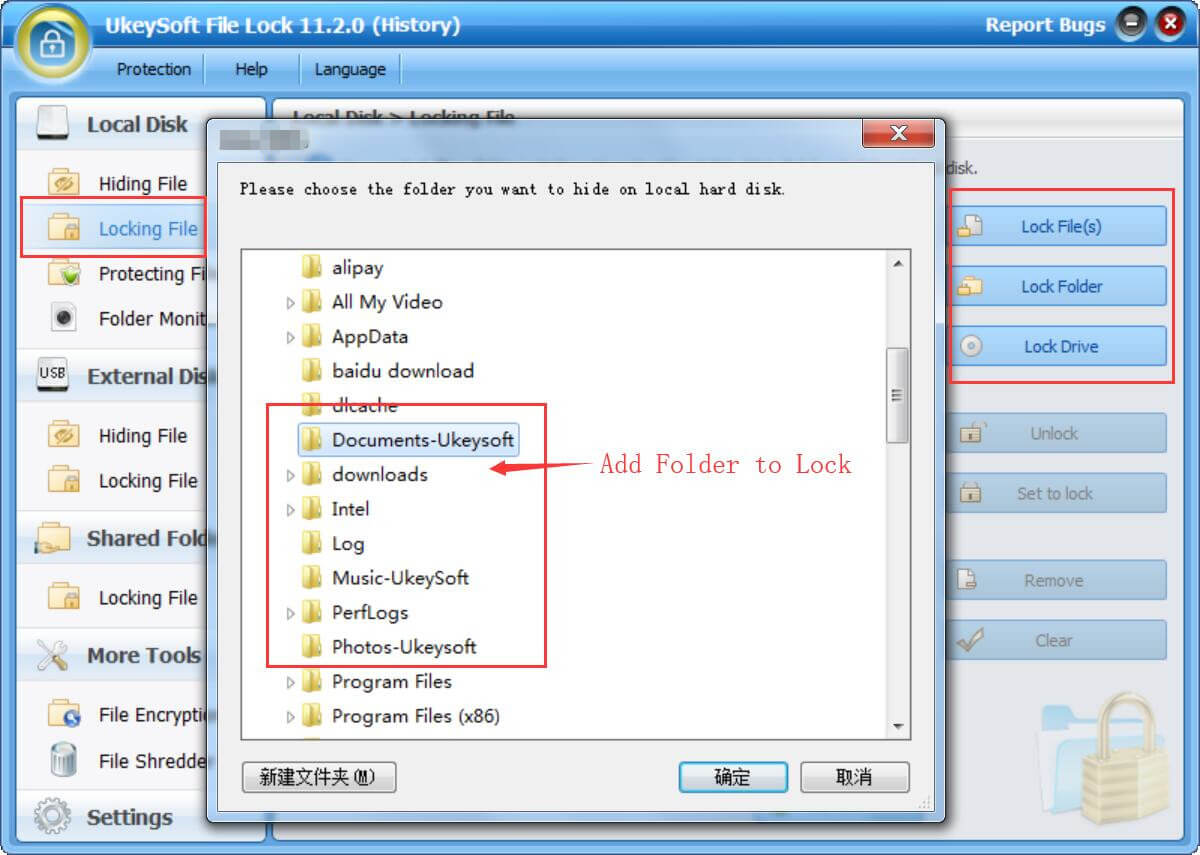
Step 4.Unlock Files/Folders/Drives
If you need to decrypt a protected folder/file/drive, simply select it and click the "Unlock" button to unlock the encrypted data.
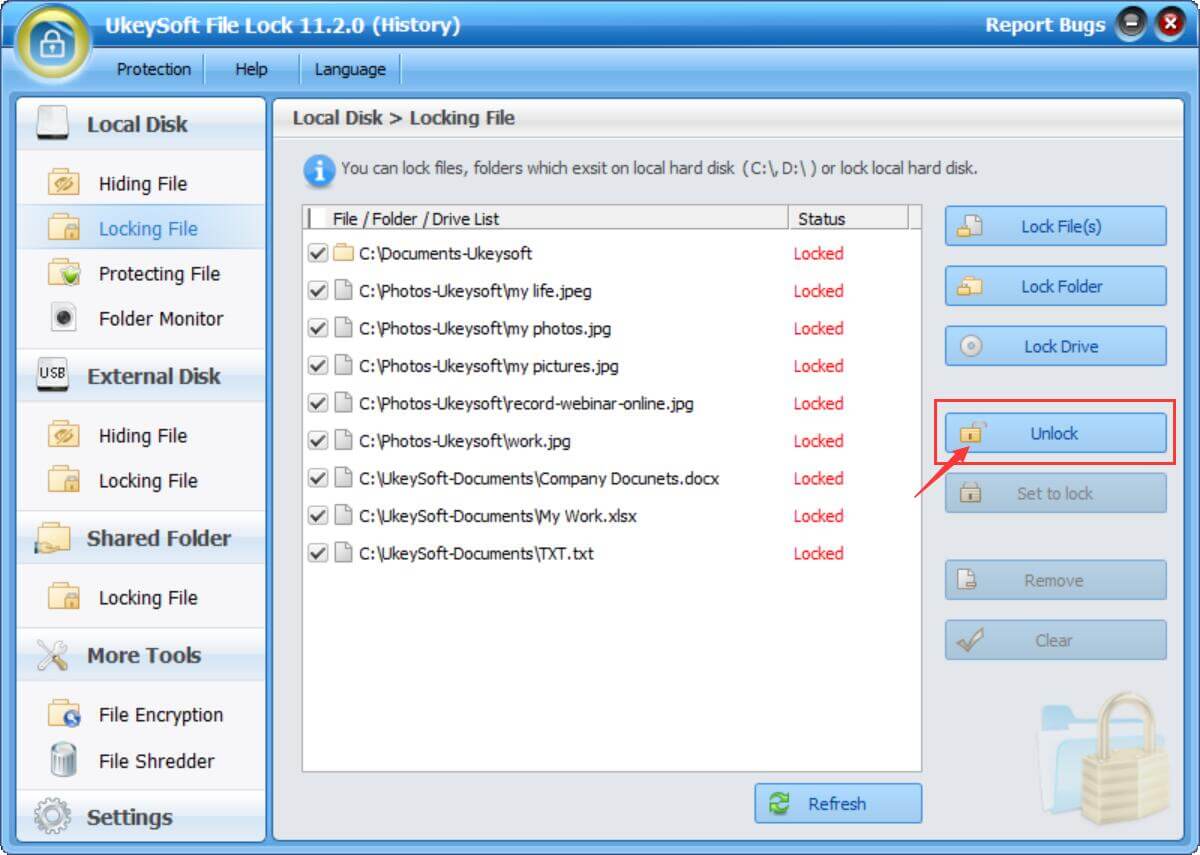
Prompt: you need to log in before you can comment.
No account yet. Please click here to register.

Password protect and hide files & folders located on your computer, USB devices.

Password protect and encrypt USB disk, memory stick and more USB flash drive.

Enjoy safe & freely digital life.
Utility
Multimedia
Copyright © 2025 UkeySoft Software Inc. All rights reserved.
No comment yet. Say something...