 ✕
✕
By Justin SabrinaUpdated on September 14, 2022
How to record gameplay in Windows 10?
“I am a veteran game player and I want to make money by making gameplay video tutorial and uploading them to Youtube, is there any professional screen recorder software to record gameplay and edit it before sharing? I willing to pay if the video recording software helpful for me.” - From Sam Tsui
How to record computer screen in Windows 7?
"I am a teacher and I wish to record a software tutorial in Windows 10 computer, which is the best computer screen recorder for Windows 7? I willing to buy a screen recorder software if it can help me record HD video." - From Janet Chen

CONTENTS
Do you want to record your screen on Windows 10? If you need to record any screen activities like record online Youtube video, Amazon video, Skype calls, recording gameplay or any desktop activities. Here we will help you and guide you on how to record computer screen. There are different methods helps you record your computer screen in windows 10 - free screen recording methods and paid screen recorder, Let’s get started.
UkeySoft Screen Recorder for Windows is a powerful tool to record screen on Windows 8/7/XP/Vista PC. It is well designed to record screen videos and audios on PC. UkeySoft Screen Recorder tool allows you to capture everything on your Windows 7/8/XP/Vista, such as videos, images, objects, audios, and texts thus making quality tutorials or presentations and tutorials. It is a popular Windows screen recorder and video recorder software that supports different audio sources thus allowing you to record HD videos with audio. Before we look at how to use UkeySoft Screen recorder for Windows, let's learn more about its features.
Highlights of UkeySoft Screen Recorder:
Record Anywhere - It supports to record computer screen, gaming streams, online videos, demos, instructional videos, demonstrations, or anything else.
Capture Web Camera - This smart tool is able to record your business Presentation video, and capture your fave via Web camera while you are recoring the screen.
Create Snapshots - With UkeySoft, you can easily take snapshots from your PC or Mac screen. Besides, you can even take a screenshot in PNG, JPG and BMP format while recording.
Flexible Output Formats - It allows you to set the fram rate of recorded footage as you like and save it as multiple output formats, including MP4(H264), MP4(MPEG4), FLV, AVI(H264), AVI(MPEG4), AVI(XVID), WMV, etc.
Video Editor - You can edit the recorded videos as per your needs. For example, you can trim the length of recording, adjust its volume, or add watermark, music, logo and much more to it, etc.
High Compatibility - UkeySoft Screen Recorder is the best Screen Recorder for Windows and Mac. Currently, UkeySoft Screen Recorder is available on Windows 11/10/8.1/8/7, macOS 10.9, 10.10, 10.11 and 10.12, 10.13 and above.
UkeySoft Screen Recorder can help you record your screen on Windows 10/8/7/Vista/XP, you can use it to capture the full screen or record customize the specific area that you want. This screen capture software allows you capture what you see on screen, record what you hear or say simultaneously, and save your recorded video as excellent video files in real-time. Apart from that, below is the amazing features of this screen-recording:
Screen Recorder features:
Trusted & Recommended by Media Sites
![]()
"UkeySoft Screen Recorder is designed to record and capture computer screen on Windows 10/8/7/XP, it can record any screen area on your computer. It can work as a good video game recorder, Skype call capture, YouTube video recording app, and more to record any screen activities on your computer. "
Let’s learn how to use Screen Recorder to record Youtube online video as example.
Step 1. Download and Install Screen Recorder
First off all, please free download, install and launching UkeySoft Screen Recorder on your Windows 10 computer. To capture your computer screen, please click “Screen Recorder”.

Step 2. Customize the Recording Area
Then, please select the recording area: Full Screen, User-Defined(custom recording area) or Camera@(record webcam). In this topic about record your Windows 10 computer screen, please select Full Screen recording mode or User-Defined(custom recording area) you like.
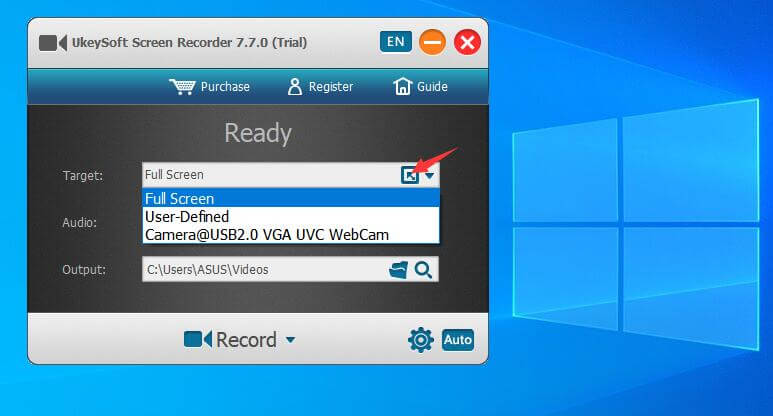
Step 3. Select Output Video Format
Click the settings icon in the bottom right corner, the program will pop up a new windows, here you can set FLV, MP4, AVI or WMV as output video format.

Step 4. Customize the HotKey(Option)
If you don't want to always click the button to begin or stop recording, hotkeys may be helpful for you. Go to "HotKey" to set it up.
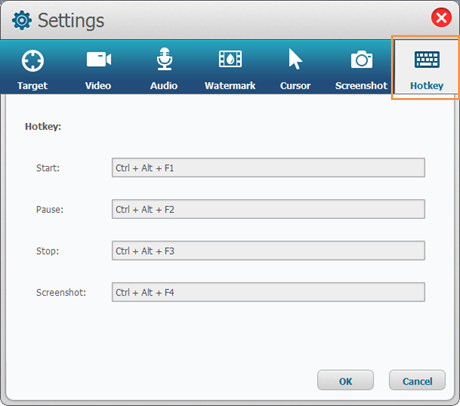
The hotkeys by default are:
Start Recording: Ctrl + Alt + F1
Pause Recording: Ctrl + Alt + F2
Stop Recording: Ctrl + Alt + F3
Taking Screenshot: Ctrl + Alt + F4
Step 5. Select Audio Input Channel
To customize the input audio, please click "Audio" option, you can see the UkeySot Screen Recorder provides 4 types of audio recording channel: “Computer sounds and microphone”, “Computer sounds”, “Microphone” and “None”, please select the one you need.

#1 If you want to record a video with your voice, for example to record Gameplay video, make video tutorials, record an important lecture, etc. Please select “Computer sounds and microphone” option which is able to records your voice and computer sounds in one channel.
#2 If you wish to record online Youtube video, record Amazon Prime video, Facebook video with HD audio quality, please select “Computer sounds”.
#3 If you want to record your webcam videos or record live streaming video on your computer, please select “Microphone”, then you can go over your Skype or TeamViewer chatting any time you like and recording a chatting video.
#4 If you want to record your computer screen without any sound, please select “None”.
Step 4. Start Recording Your Computer Screen or Online Video
Hit the "REC" button or use the hotkeys to begin recording your screen activities on the computer. You are allowed to record with or without audio and webcam. The program gives you some features to take screenshot while recording.
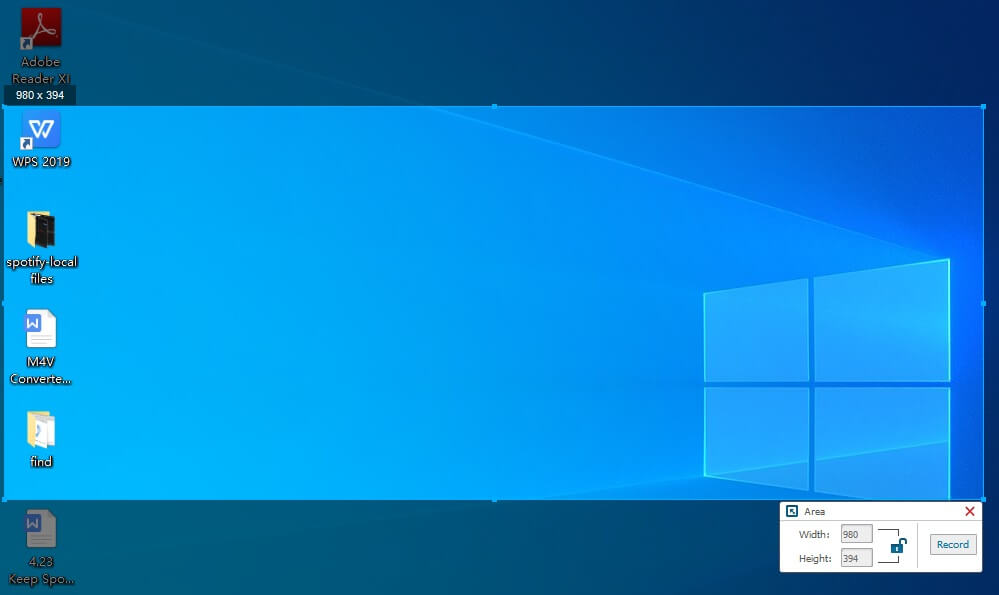
When you stop recording, the recording video will save onto your local computer automatically.
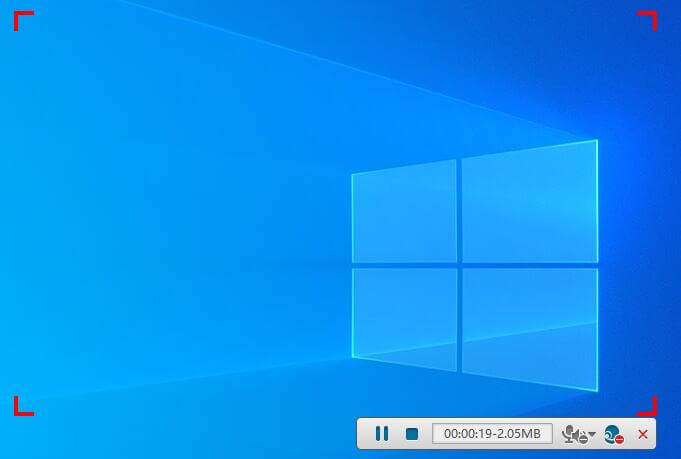
You can record YouTube video on PC
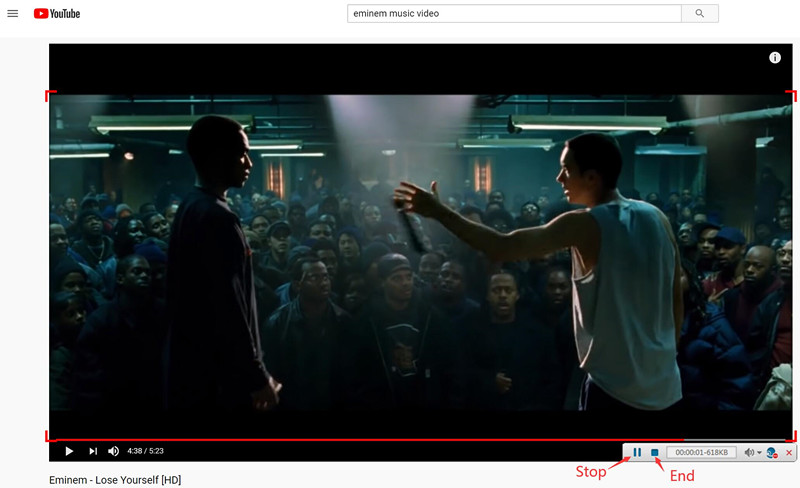
Step 5. Edit the Recorded Video(Optional)
Finally, please open the output folder and you will find the recorded video. If you want to want edit the video, please return to the main interface of the UkeySoft Screen Recorder, and click “Video ToolBox” to edit the recorded video.
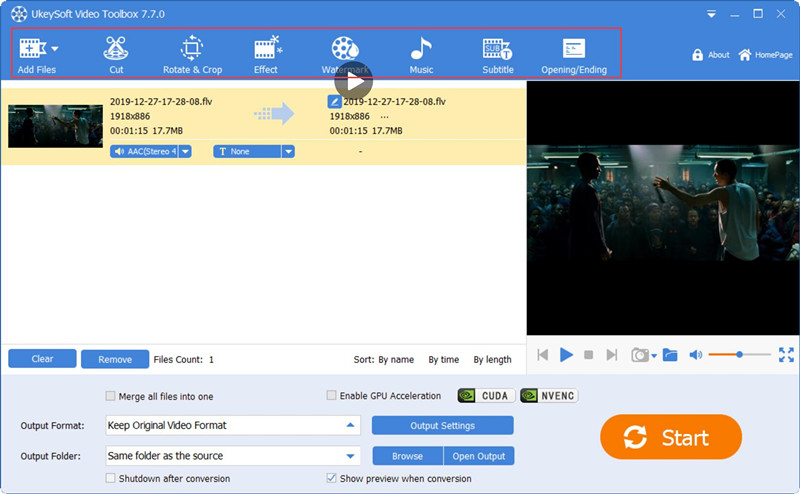
This function allows you cut, merge, crop, trim and rotate the recorded video, and add effects, music, watermark and subtitles to the recorded video.
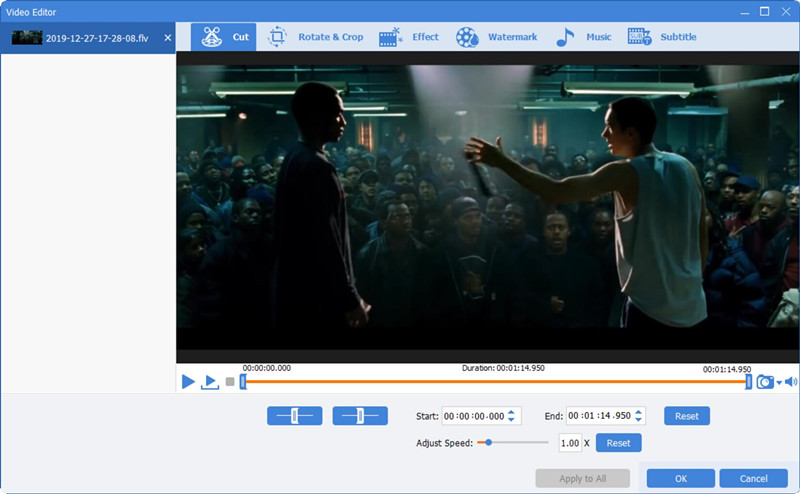
Free download UkeySoft Screen Recorder and try to record your screen on Windows 10/8/7/XP computer.
If you looking for a free way to record screen, there is an built-in screen recorder option in Windows 10 & 11 - Xbox Game Bar. According to it's naming, you can know that it is used to record games on PC, but you can record any activity on Windows 10/11 computer, for example recording online video, record game sharing, record video tutorial, capture any activity on Microsoft Office applications, and many other programs.Game Bar just allowed to record screen in full screen, and the output video file is MP4 format.
Requirements of Your PC
Game Bar is a built-in screen recorder in Windows 10 & 11 computer, so you can use without installing anything extra. However, it’s only available if you have a graphics card with Intel Quick Sync H.260 (2011 models or later), Nvidia NVENC (2012 models or later), or AMD VCE (2012 models or later except Oland), so if you’re having trouble, make sure your computer is up to spec.
To capture screen in Windows 10 PC with Game Bar, please follow these steps.
Step 1. Launch Game Bar in Windows 10/11 PC
There are two ways to run Game Bar, you can open it with shortcut keys or searching the application.
1)Press the WINDOWS and G keys. Then, the Game Bar application will launch automatically.
2)Go to the search option of your Windows 10 or Windows 11 PC and type ‘XBOX’ in the search box, then press Enter, you will find the Xbox app, please open it.
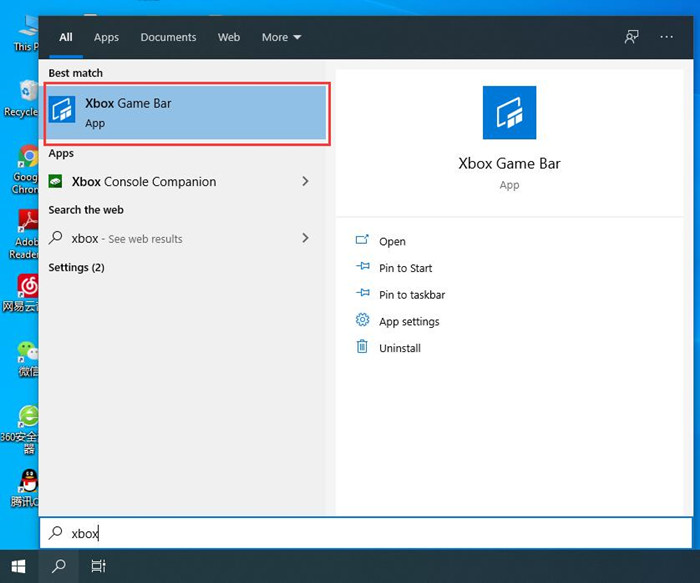
Tips: If you cannot open the Game Bar application, please make sure that Game Bar is enabled. You can open it by clicking on Start > Settings > Gaming > Game Bar. Here make sure that the toggle option of the game bar is on.
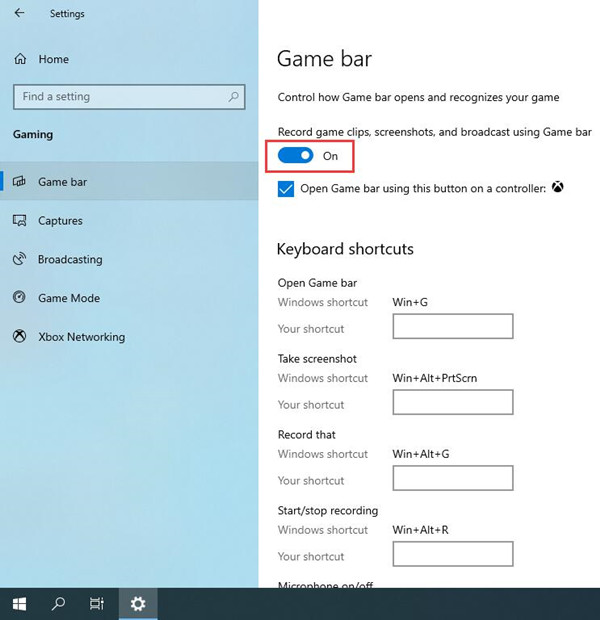
Game Bar launching
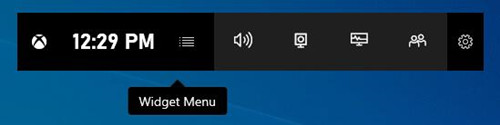
Step 2. Start Recording
Press Win+Alt+R or hit the Start Recording button to capture your screen in full screen.
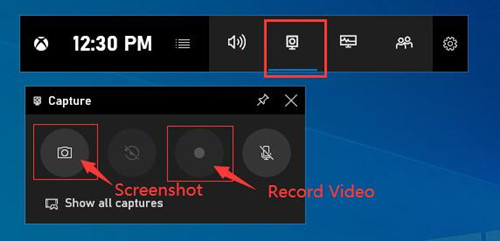
Step 3. Stop Recording and Get MP4 Video
To stop the recording, click the Recording button again on the floating bar. It may tips you that the video was recorded and showing you the location of the video file. Click the notification, and File Explorer opens to the specified location
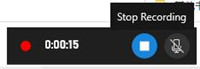
Now, you can play the recorded video on Windows 10 PC.
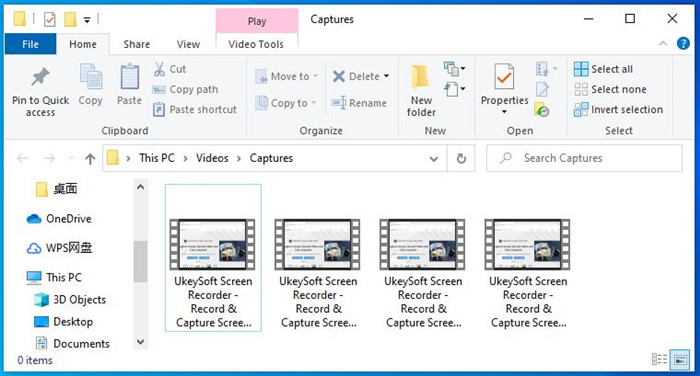
Tips: You can also change the video output folder, please go to Settings > Gaming.
If you’re using Office 2016 or later, you may found there is a Screen Recorder feature in Office PowerPoint. Normally, this will embed the screen recording on a slide, but you can also record and save it as a file. So, you can use this function of Microsoft Powerpoint to take screenshot, record video and audio. Let’s teach you how to record video with Microsoft Powerpoint.
Step 1. Launch Microsoft PowerPoint on Windows PC, then choose the Insert tab and Screen Recording to launch the recording function.
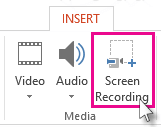
Tips: If you do not want to record audio, press WINDOWS + SHIFT + U to toggle it.
Step 2. Press the hotkey WINDOWS + SHIFT + A, then click and drag the cross hairs to select your recording area.
Step 3. Just click the Record button start to recording video.
Tips: The small control panel will disappear unless pinned, but you can make it reappear by moving your mouse to the top edge of the screen.
Step 4. After recording completed, please click the Record button again to stop it.
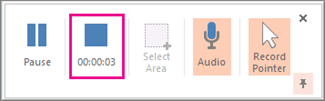
Now, the recorded video will be automatically embedded in your slide, and you can choose FILE > SAVE AS to save your presentation. If you only want to save the video, choose FILE > SAVE MEDIA AS and then choose the destination folder to save the recorded video.
Note: If you want to record video with PowerPoint 2013, please go to learn the official tutorial here.
Q1: How to record Mac screen with audio?
Answer: UkeySoft Screen Recorder is also an excellent Screen Recorder for Mac. It allows you to record your screen with audio on a Mac, and there is no watermark! You can download the software and have a try.
Q2: How do I record a presentation with narration?
Answer: There are some free and paid ways to record a presentation. You can record a presentation with both Microsoft Powerpoint and UkeySoft Screen Recorder. The best way is to record a slide show with narration is to use UkeySoft Screen Recorder.
Q3: How do I record my screen with sound on Chrome?
Answer: There are some free Chrome extension on Google, which lets you capture the whole webpage or any small part of the webpage.
Q4: Can I Transfer Recorded Video from PC to Android?
Answer: Yes. Just connect your Android device with PC using a USB cable, then locate your device, and drag & drop the recorded files to the folder.
Q5: How can I edit a recorded video on my laptop?
Answer: You either use Windows 10's hidden video editor, or UkeySoft Screen Recorder's video editing function.
Q6: Does iPhone have screen recorded? How do I record the screen on iPhone?
Answer: Yes. You can record your iPhone screen with ease. Go to Settings > Control Center, then tap the 'Add' button next to Screen Recording. Swipe down from the top-right corner of your screen, and press on the Record icon.
Comparing UkeySoft Screen Recorder, Game Bar and Microsoft Powerpoint
| Program | Pros | Cons |
|---|---|---|
| UkeySoft Screen Recorder | 1. Simple, quick and convenient recordings; 2. Easily customize recording area; 3. Record and save your webcam videos on your computer; 4. Record and save video as MP4, AVI, WMV and FLV; 5. Video editing: Cut, merge, crop, trim and rotate video; 6. Take snapshots easier. |
1. Not Free; 2. Cannot record audio only. |
| Windows 10 Game Bar | 1. Free; 2. Launching quickly and smoothly; 3. Record MP4 video in HD quality; 4. Good at record gameplay video; 5. Capture full screen. |
1. Not available on Windows 8/7/XP; 2. Cannot customized screen size; 3. Gaming features aren't available for the Windows desktop or File Explorer; 4. When clicking on other areas, the floating interface closes automatically; 5. The recorded video only be saved in MP4 format. |
| Microsoft Powerpoint | 1. Free; 2. Use in presentations, simple recordings; 3. Capture video, audio; 4. Take screen. |
1. Take up a lot of storage space; 2. Office 2013 or later; 3. Without editing function. |
UkeySoft’s Screen Recorder is a great tool for capturing any activity in Windows 10/8/7/XP computer, the application also has a very intuitive and user-friendly interface. You can use UkeySoft to record online YouTube videos, gameplay video, podcasts, webinars, lectures, program activity, presentations, Skype calls, live streaming videos, online meetings, webcam videos, etc. in full screen or customized screen size, you can record high-quality videos with or without sounds, you can free download and have a try. If you want to remove watermark, you need to buy a license code to activate the program to unlock the restrictions. For as low as $49.95, you can use this powerful screen recorder for a year.
If you looking for a free program to record video on Windows PC, Xbox Game Bar for Windows 10 and Powerpoint are also a better choice. For Windows 10 users, I recommend use Game Bar, but if your computer runs on Windows 8, Windows 7, Windows XP, you need to install the Office 2016 or later on computer. Although Game Bar and Powerpoint brings free screen recording feature, these two recorder cannot edit or convert the recorded video. However, UkeySoft Screen Recorder is cost-effective for recording and editing video easily.
Prompt: you need to log in before you can comment.
No account yet. Please click here to register.

Enjoy safe & freely digital life.
Utility
Multimedia
Copyright © 2025 UkeySoft Software Inc. All rights reserved.
No comment yet. Say something...