 ✕
✕
By Justin SabrinaUpdated on September 09, 2025
Want to record your screen on a Mac computer? Maybe you're a professional who needs to capture screen videos or take a snapshot for a presentation, a video enthusiast looking for a way to record live streaming and online videos, or just someone who wants to record a meeting or webinar at work. Whatever the purpose, you need a handy screen recorder. In this article, we've collected the top 5 best free and paid screen recording software for Mac. With the help of Screen Recorder tools, you can effortlessly create screencasts and record your screen on Mac without hassle. Let's explore!
5 Aspects to Consider When Choosing the Best Screen Recorder:
+ Security - make sure the video recording software is safe to use, no any plug-in or viruses.
+ Easy Experience - an easy-to-use screen capture tool makes it convenient to set-up and use. Even you are a beginner, you can capture everything on your screen without hassle.
+ Resolution - an excellent screen recorder should be an HD screen recorder to output professional and capture online videos with high quality.
+ Capture Function - not all screen recorders are equal. For example, some screen recording software don't support to record Zoom meetings, online calls, etc.
+ Output Format - Recording videos with popular output formats to be compatible with different devices and players, such as MP4, MOV, FLV, WMV, F4V, TS, AVI, etc., and even GIFs and screenshot images.
First, take a look at this comparison table of the 5 best screen recorder tools that will help you record screen on a Mac.
Here is a detailed Comparison of 5 Best Screen Recorders for Mac:
| UkeySoft Screen Recorder | Aiseesoft Screen Recorder | QuickTime Player | Online Screen Capture | VLC Media Player | |
|---|---|---|---|---|---|
| Intuitive Design | Yes | Yes | No | Yes | No |
| Take Screenshot | Yes | Yes | Yes | No | Yes |
| Webcam Recording | Yes | Yes | Yes | No | Yes |
| Audio Recording | Yes | Yes | No | Yes | Yes |
| Add Watermark | Yes | Yes | No | No | Yes |
| Video Editing | Yes, on Windows version | Yes | Yes | No | No |
| Support Retina Displays | Yes | Yes | Yes | No | Yes |
| Need to Install Software | Yes | Yes | No, a built-in software | No, online screen recording tool | Yes |
| Free or Paid | Paid, $35 | Paid, $59 | Free | Free | Free |
Next, let's fully review these 5 screen recorder tools, including its features, user guide, pros and cons.
UkeySoft Screen Recorder(Mac) is an all-in-one screen recorder for Mac and Windows that supports to record full screen and all activity on your computer. With it, you can easily record screen activity on various occasions without lag or watermark. For example, you can record a Zoom meeting, Google Hangouts video call; or take a snapshot on the recording area; or record your PowerPoint presentation and Webcam for later reference; or record live streaming, online videos, gameplay videos, etc.
UkeySoft has a many advanced features and offers the best quality output for your recordings, which makes it one of the best than other brands. It presets multiple format and and codec options, like MP4(H264), MP4(MPEG4), FLV, AVI(H264), AVI(MPEG4), AVI(XVID), WMV, etc. Apart from these, it also comes with advanced editing features, such as adding music/logo/watermark to video, adjusting speed, brightness, saturation, Picture In Picture and much more.
Step 1. Install the UkeySoft Screen Recorder
Download and install the UkeySoft Screen Recorder for macOS. Open the program, select "Full Screen" option.
Step 2. Turn On/Off the Camera
UkeySoft allows user to define recording area as needed, including Full Screen, Custom Area, App Window, Camera and Audio Only. You can also turn on or turn off the Camera of your screen.
Step 3. Customize the Sound Settings
Tap on the 'Audio' option, you can adjust the system sound and microphone.
Step 4. Set the Output Preferences
Tap on the Gear icon to open the settings window. Select 'General' option in the pop-up window, you can customize the Video format, Video quality, Video framerate, etc.
By the way, you can select the 'Shortcuts' or 'Watermark' for more settings.
Step 5. Start to Record the Screen
After setting up the preferences, hit on "Record" to starting recording on your Mac with audio.
During the recording, you can pause your record if necessary. When finished, click the "End" button.
Step 6. View Recorded Video File
After recording is complete, tap the 'History' icon in the lower left corner of the main interface, to check your recording video files.
Pros:
Cons:
Aiseesoft Screen Recorder is another awesome tool you can rely on if you want to capture the activity on your Mac screen as video, audio, streaming music, or image files. Besides the main features, it also offers many fantastic features to improve your experience. While screen recording, you can edit video/snapshot and draw new labels to output file. In addition, this tool supports hotkeys and other output settings to fit your needs.
Easy Guide to Screen-record on Mac with Aiseesoft Screen Recorder
Step 1. Download, install and launch Aiseesoft Screen Recorder. Pick "Video Recorder"
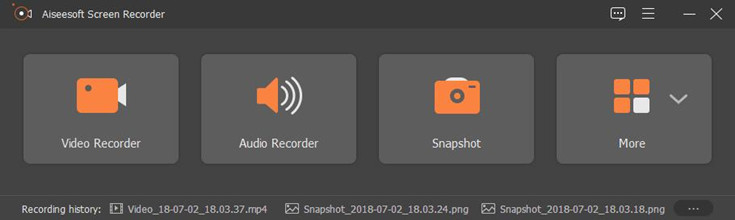
Step 2. Click on the Gear icon, select the recording area and customize the output settings.
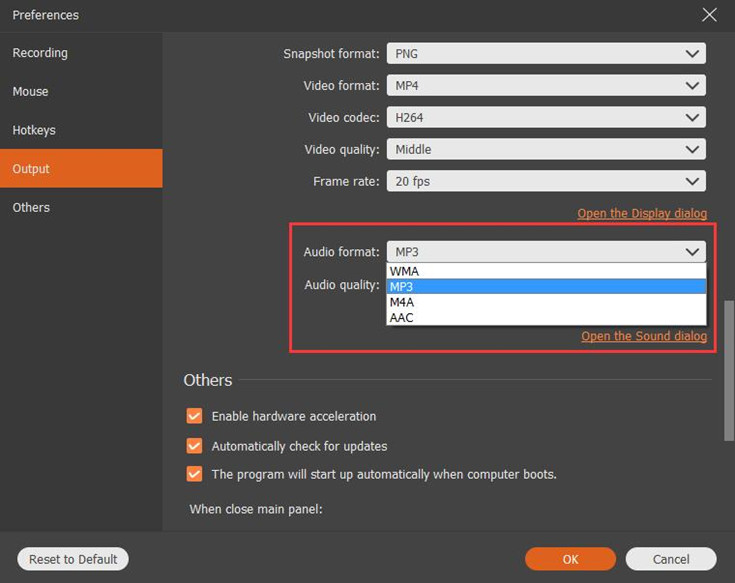
Step 3. Click "Record" to start recording from the computer screen or audio sources.
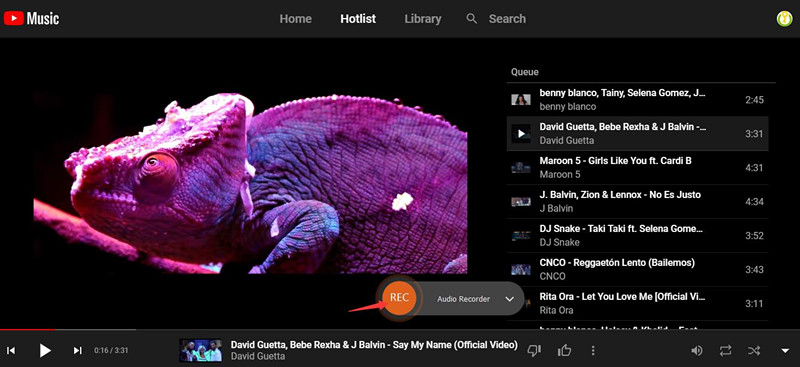
Step 4. Preview the recording and save the file on your computer.
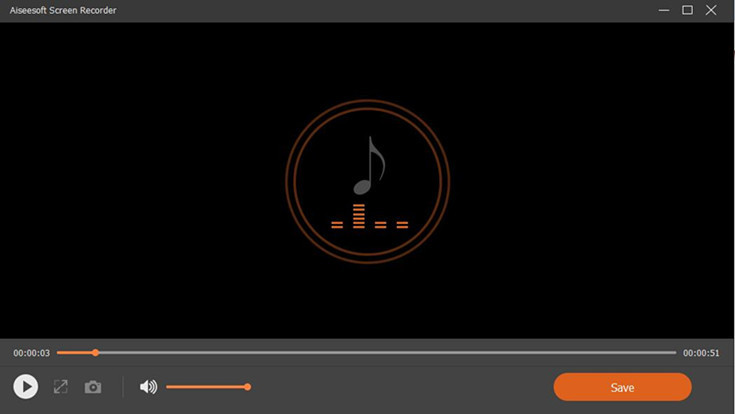
Pros:
Cons:
QuickTime Player is not only a great media player, but also a free screen recorder for Mac. With it, you can easily record a screen on MacBook Air, MacBook Pro, or any other Mac computer model. But its biggest downside is that it doesn't record any audio from your computer's default output. In other words, you can only record your Mac screen without audio using QuickTime Player, which are similar to using on-screen controls in a CD or DVD player.
Pros:
Cons:
Online Screen Capture is a free online screen and video recorder that lets you record the screen on a Mac for free. It has a user-friendly interface and sleek design which makes it easy for users to record the screen activity. Just open its website in your browser, simply set the screen, click 'Record', no need to install any software.
Pros:
Cons:
VLC Media Player is a free and open-source, cross-platform multimedia player, which is available on Mac, Windows PC, iOS, iPadOS and Android systems. VLC Media Player has many uses. You must know that it can play the local audio and video files, but did you know that it can also record your screen? If you are looking for a free screen recorder tool, you can have a try.
Pros:
Cons:
Q1: How can I record my face?
Answer: Before starting the recording, please turn on the Webcam icon in the settings. Then you can record yourself and your screen at the same time
Q2: How can I record my computer screen for free?
Answer: There are a lot of free online screen recorder service and Chrome extension that can help you record your computer screen for free.
Q3: Is online screen recording secure?
Answer: There are some free online screen recorder services that claim to help you to capture a screen, but very few live up to those claims. Some screen recorders are safe and some are not. In my opinion, you'd better use a professional Screen Recorder software.
Q4: How do I record my screen with audio on Mac?
Answer: Both UkeySoft Screen Recorder and Aiseesoft Screen Recorder support to record your screen with sound.
Q5: How do I edit an already recorded video?
Answer: UkeySoft Screen Recorder is a good screen recorder and also offers editing function. With the built-in video editing feature on Windows version, you can easily edit the recorded video. Also, you can use a professional video editing software to edit videos on multiple devices.
Q6: Can I share a recorded video?
Answer: In addition to copyrighted streaming videos (for personal enjoyment only), you can share your recorded meeting videos, game streams, screenshots, etc. with others.
Here are the 5 best screen recorders for Mac in 2024. All the screen recording tools we've listed are either free or come with trial versions. Whether you need to record assets for work, business, education, and online videos, or just want a free screen recorder for game streaming, there is one for you. But what is the best screen recorder? Which one do you like? In my opionion, the best screen recording app is the one that saves you the most time and doesn't get in the way of your workflow. UkeySoft Screen Recorder is an all-in-one Screen Recorder & Video Editor (PC only) you can't miss. Now give it a try!
Prompt: you need to log in before you can comment.
No account yet. Please click here to register.
Porducts
Solution
Copyright © 2025 UkeySoft Software Inc. All rights reserved.
No comment yet. Say something...