 ✕
✕
By Justin SabrinaUpdated on September 09, 2025
Question 1: "How to record entire screen on Windows 10?"
Question 2: "How do I record my screen full screen on Windows 11?"
Need to make a how-to-tutorial video or record a presentation video for work? Or just want to share something interesting on your screen with your friends? Recording your screen is a great option to complete the task. Of course, you can choose to record the entire screen or specific application window according to your needs. In the latest article, we've showed the detailed guide to record a specific Window on computer. Today, we are going to explore the steps to record full screen on Windows 10 or Windows 11. Let's go!
CONTENTS
Xbox Game Bar is a native video capture tool built into Windows 10 and Windows 11. It is well designed for gamers but serves well for general screen recording. You can use it to record full screen on Windows 11, or Windows 10.
Step 1. First, go to Windows Start, select "Setting" and click the "Gaming", then turn on the "Game bar".

Step 2. Next, press Win + G to launch the Game Bar. When you see "Do you want to open Game bar?", please tick the checkbox in front of "Yes, this is a game."
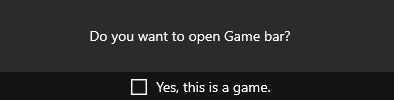
Step 3. Before starting recording, you can click the Gear icon to customize the settings and personalization.
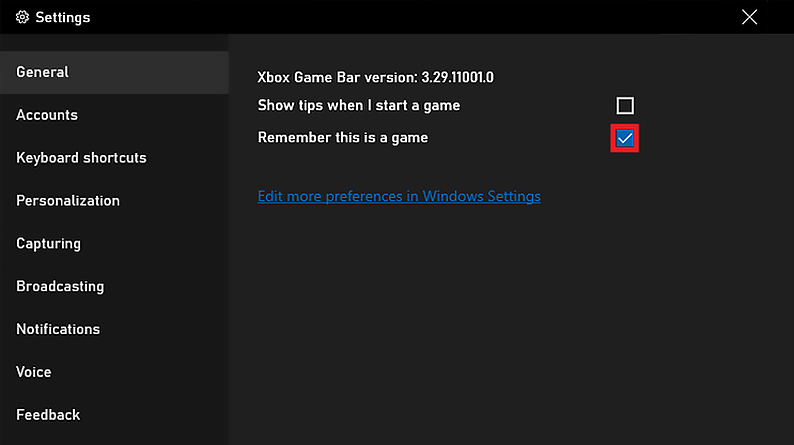
Step 4. Open a gameplay or live stream or any video you want to record from application window or browser.
Step 5. Click on the red record button or press Win + Alt + R to start recording.

To stop recording, press Win + Alt + R again or click on the stop button.
Note: There is a time limit for screen recording on Xbox Game Bar, no more than 2 hours.
To record your screen on Windows, you can use a professional third-party screen recorder tool. UkeySoft Screen Recorder is an awesome screen recording and video editing software for Windows and Mac computer. It not only allows to record full screen or specific window, but also offers advanced features and customization options. For example, you can set auto-record, auto-stop or auto-split your recorded video files, and even annotate your screen while recording.
Check its Highlights Features:
Best Full Screen Recorder: UkeySoft Screen Recorder is the best full screen recorder for Windows & Mac, which works on Windows 7, 8, 8.1, 10, 11, Vista, XP and macOS 10.13 and later.
Capture Anything on Your Screen: With it, users are able to record gameplays, live streams, protected videos, tutorial videos, streaming videos, music, and more.
Record Your Webcam Full Screen: It also allows ou to record screen and camera at the same. It would be an excellent tool for you to make a facecam video by adding the webcam easily.
Record Computer Audio and Micro: UkeySoft program is also a great audio capture software. It supports recording microphone or computer sound alone, simultaneous recording, or none.
Take Screenshot: Besides recording, it also enables you to take screenshots of the full screen or a specific area during recording.
Record High-Quality Video: To enhancing your experience, it offers highest video quality option (up to full HD 1080p), as well as high bitrate.
Add Watermark: This simple and smooth Screen Recorder helps you record your screen/videos with no time limit and add either a default or a customized watermark.
Recording Annotation Tool: The program offers many annotation tools you can use during recording, including adding a letter, number, rectangle, ellipse, shape, and more.
Built-in Video Editor: You use the video editor to edit, cut, merge and rotate video clips without any skills. For example, you may add watermark, text, logo, music, etc.
Built-in Video Converter: It also features a flexible video converter for converting the video to different video/audio formats to meet your needs.
Step 1. Choose Screen Recorder
After installation, launch the UkeySoft Screen Recorder on your Windows PC. Choose "Screen Recorder" function to go on.

Step 2. Select the Recording Area
The program offers different recording modes. Please select "Record Screen" mode.

To record your entire screen, select "Full" option.

Step 3. Set Sound & Webcam
UkeySoft allows you to record entire screen with your system sound, microphone and webcam. You may also disable it. To record full screen on Windows with audio, you can choose "Computer sounds".
By the way, you can set auto split, auto recording at will.
Step 4. Customize the Output Settings
Click "Settings" to open the settings window. From where you can select the video folder, video format, quality, bitrate and audio, or add watermark. Then click "OK".
"Hotkey".
Step 5. Starting Recording Full Screen On Your Windows
Click on the red "REC" button or press F5 to start recording your entire screen on PC. To end the recording, click the red icon or press F5 again.
Once done, you can go back to the main page, and click "Video list" to view the recorded files, you can even use its built-in media player to watch them offline!
Recording your full screen on Windows 10/11 can be a valuable skill for a variety of purposes, from capturing gameplay to creating tutorials or preserving memorable moments. Here are two different methods to record your entire screen on Windows computer. Windows Xbox Game Bar only offers basic recording function, and there is time limit. If you need a wonderful full screen recorder, UkeySoft Screen Recorder is your best choice. It works perfectly on both Windows and Mac computers. Click the Download button below and try it free!
Sorry the comment has been closed.

Enjoy safe & freely digital life.
Utility
Multimedia
Copyright © 2025 UkeySoft Software Inc. All rights reserved.
Comments are off!