 ✕
✕
By Justin SabrinaUpdated on January 25, 2024
"I am a game anchor. I used to record my game tutorials with some free screen recorder programs accompanied by lower output video quality. Now I hope to find a better alternative, do you have any better suggestions about how to record gameplay on Window 10 with high quality?"
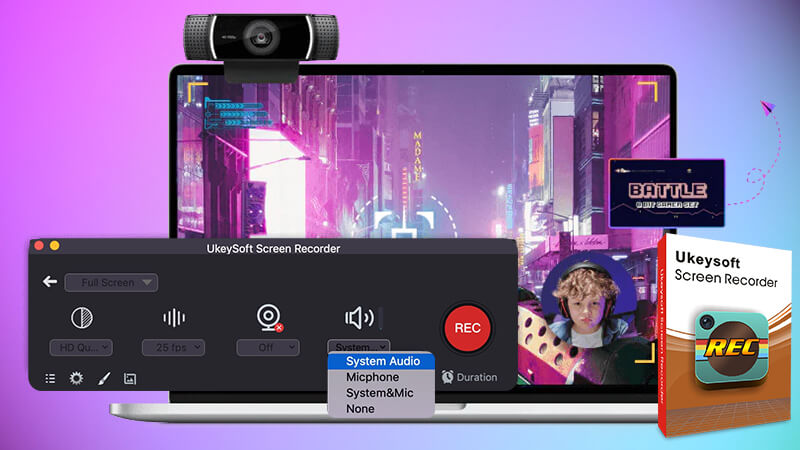
There are a variety of gameplay screen recorders on the market, such as Windows' built-in X-Box application and many free programs. Somehow these programs have problems, for example, you cannot customize the size of the recording screen; The audio is not synchronized with the screen, etc. Therefore, you need to use a professional screen recording tool with very powerful compatibility features without any restrictions. If you want to record everything without restrictions or problems and edit the recorded video arbitrarily, you can follow the guidelines below to learn how to record gameplay video on Window 11/10/8/7/XP/Vista using various game Recorder.
CONTENTS
UkeySoft Screen Recorder is an ideal video capture program that can record screen activities on Windows 11/10/8/7/Vista/XP. You can record streaming videos from Youtube, Amazon, web conferences, etc. with full screen or custom recording area. Ukeysoft screen recorders also add editing video capabilities to users, allowing them to modify the recorded video according to their needs. So, what can this program do for you?
If you're use Mac, you can use the Screen Recorder for Mac to record gamplay video on Mac.
Step 1. Select Screen Recorder
Launch UkeySoft Screen Recorder on your Windows computer and select the "Screen Recorder" function to proceed.

Step 2. Select Record Game
To record gameplay on your PC, choose the "Record Game" feature on the main interface.
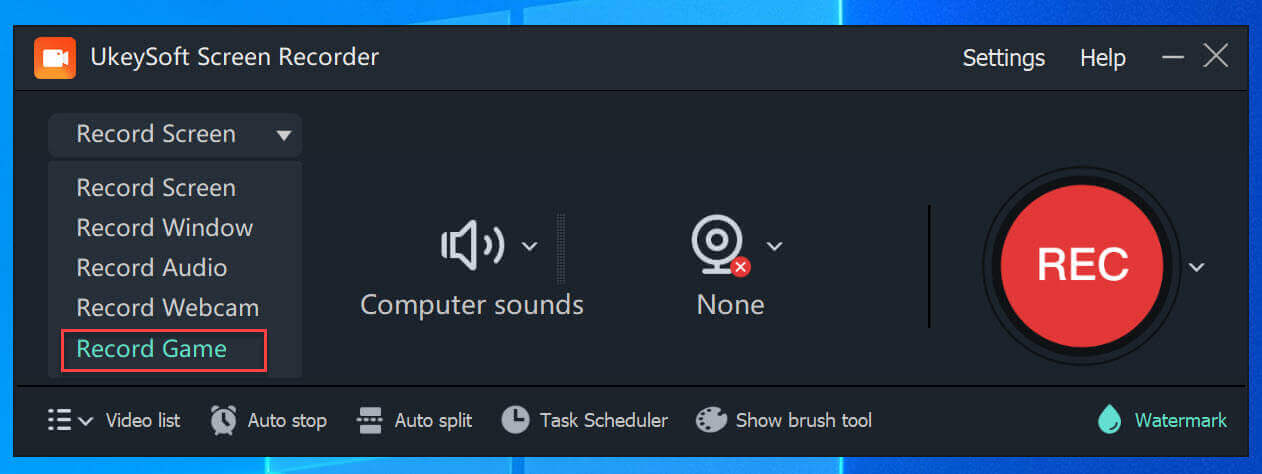
Step 3. Select Input Audio Settings
You can adjust input sound using four options: "Computer Sound," "Microphone," "Computer & Mic," and "None." It's essential to set up the system sound appropriately before recording audio to capture computer audio accurately.
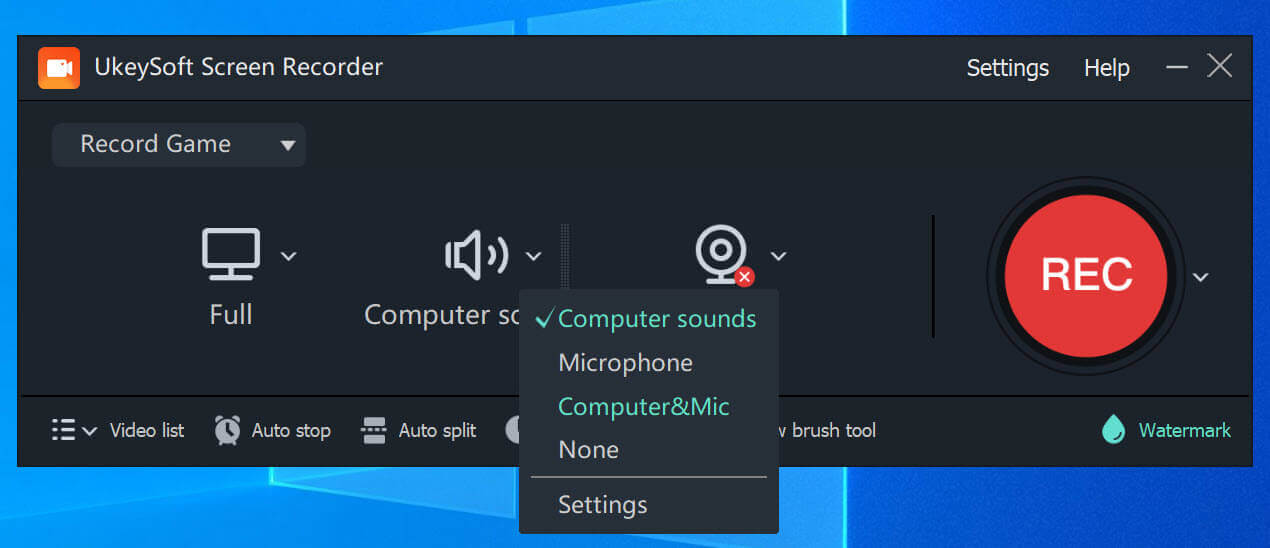
Step 4. Select Output Settings
Select output settings by clicking on the Settings icon. Start by choosing the output format, which includes options like MP4, AVI, WMV, and FLV.
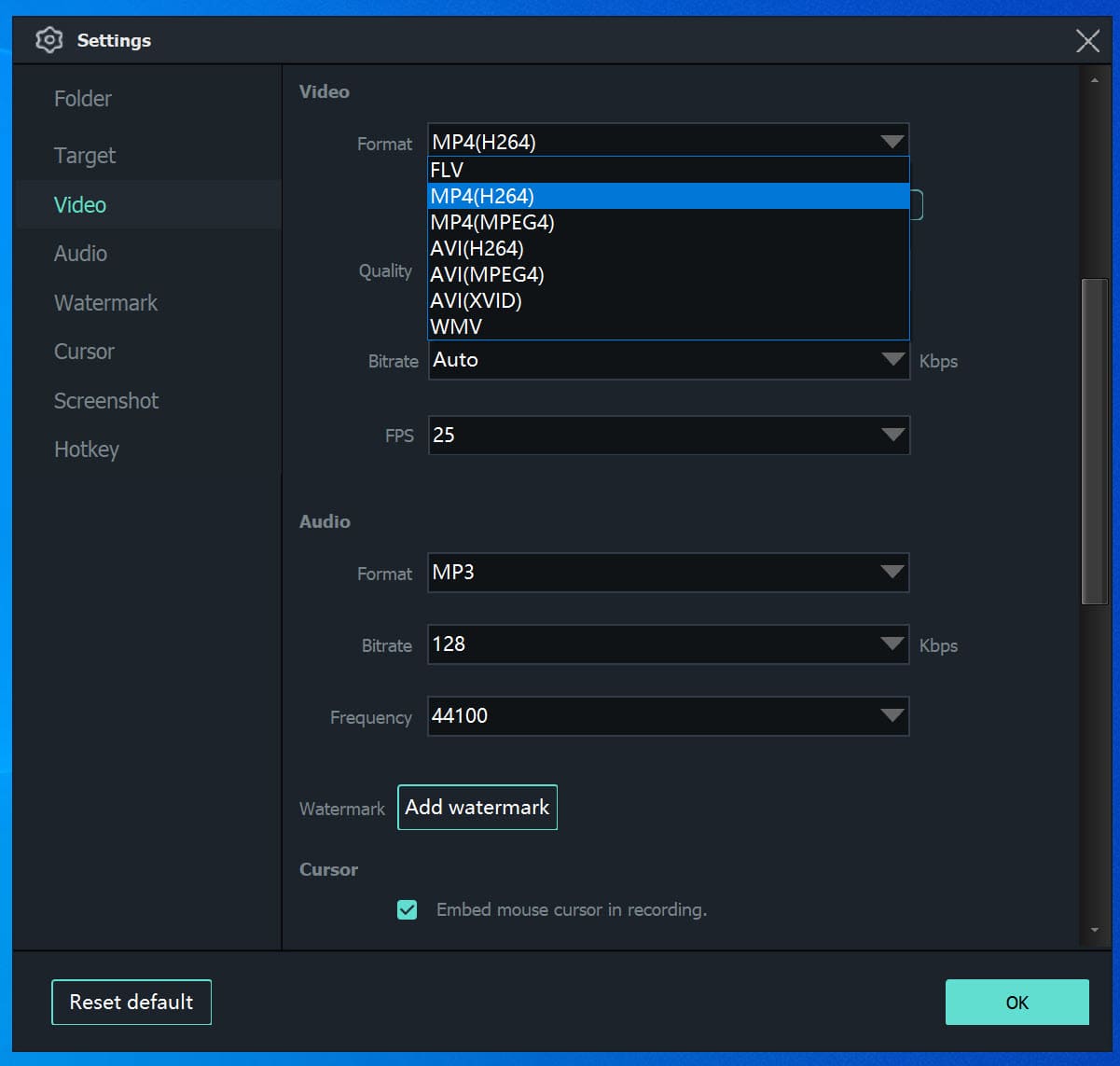
Step 4. Start Recording GamePlay Video on Windows PC
Once you've configured all settings, simply press the red "REC" button to initiate the recording of your gameplay on your PC.
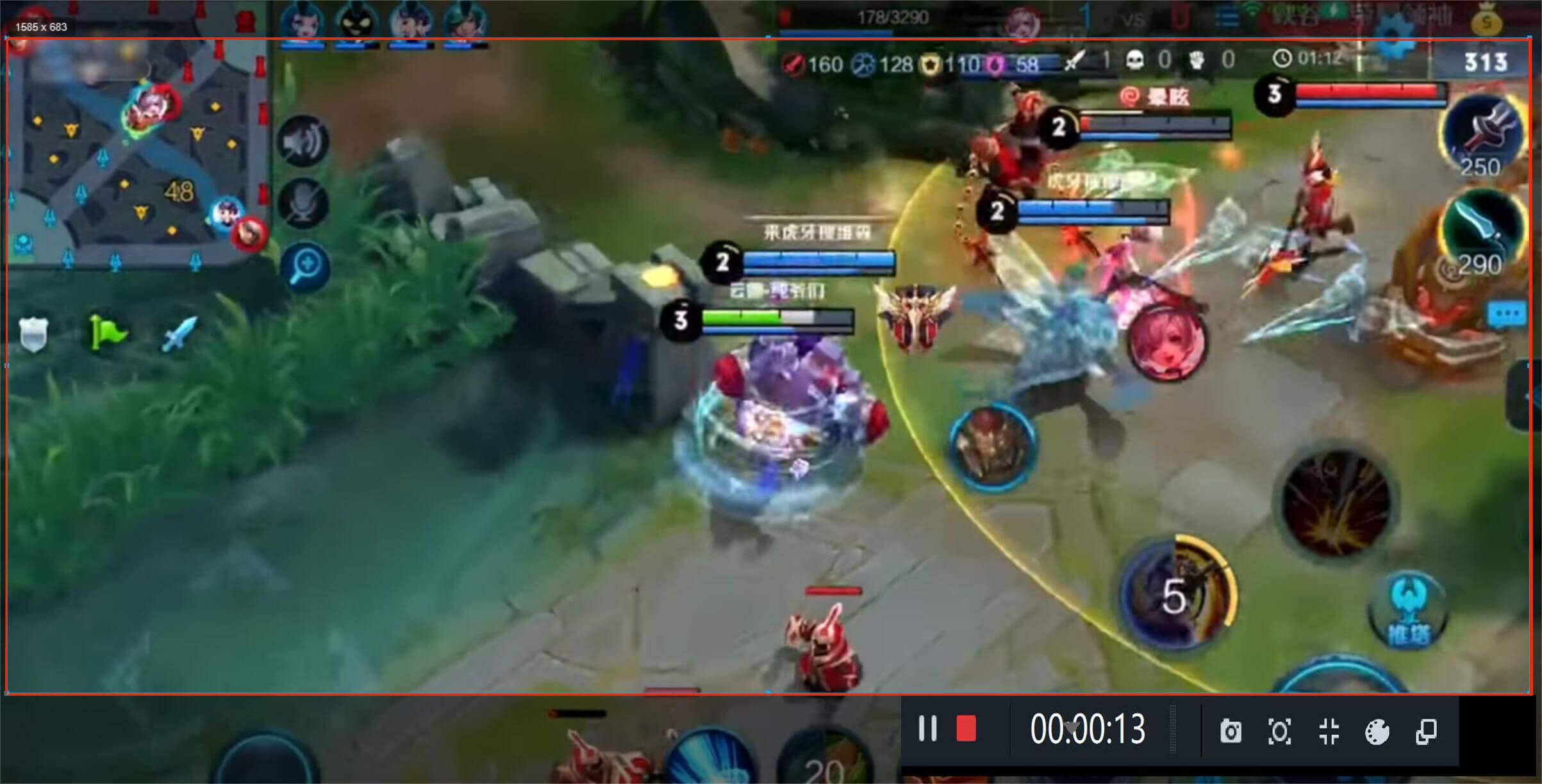
Step 5. Preview and Edit the Recorded Video
Finally, you can preview the recorded Gameplay video. If you want to edit the recorded video more comprehensively, go back to the first step and select the “Video Toolbox” module to edit your video. It includes many features such as cutting, merging, cropping, cropping and rotating your recorded videos, and adding effects, music, watermarks and subtitles to the recorded videos.
FBX Game Recorder is a great choice for recording games on Windows 7, 8, and 10. It has all the essential features you need, allowing you to capture gameplay at up to 144 FPS and in 1440P HD resolution. You can customize output settings like resolution, frame rate, and quality. It also easily captures streaming gameplay. After recording, sharing your video on different social platforms is a breeze.
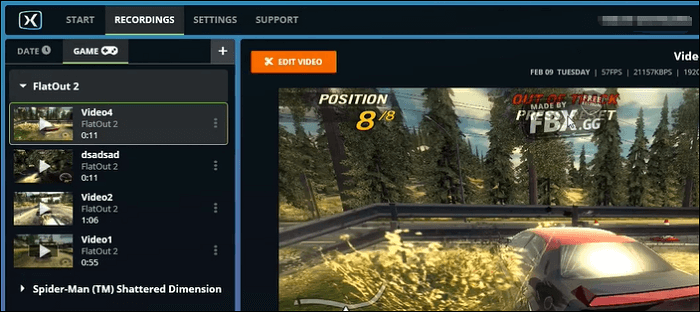
Bandicam is a user-friendly program for recording games with audio. It's been a reliable choice for capturing high-quality gaming videos for years. With just a few clicks, you can easily record almost any 2D/3D game, including PUBG. Moreover, this tool is not only great for gaming but also for recording streaming content on your computer screen. It supports various platforms like DIRECTX, OpenGL, Vulkan, and more. Plus, you can customize video and recording settings to simplify the whole process.
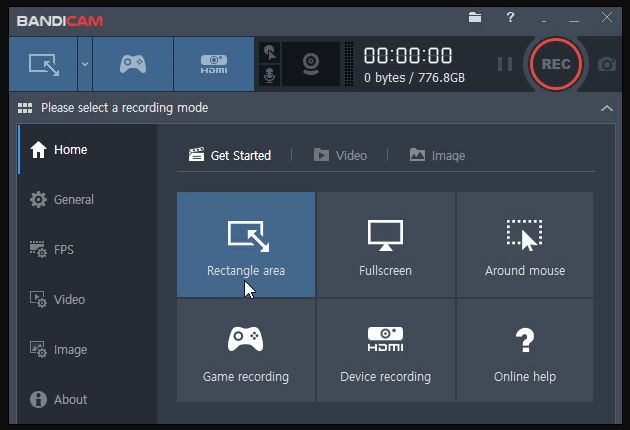
Prompt: you need to log in before you can comment.
No account yet. Please click here to register.

Enjoy safe & freely digital life.
Utility
Multimedia
Copyright © 2025 UkeySoft Software Inc. All rights reserved.
No comment yet. Say something...