 ✕
✕
By Justin SabrinaUpdated on September 05, 2025
Encrypting files and folders is the best way to protect your privacy data from unwanted access. Modern Windows versions do have built-in options to hide files, but this method can be easily found and cracked, if someone has a little basic computer knowledge, they can easily view you hidden files, the best way to lock files or folders is using third-party file encryption software. Below, we will teach you how to use computer's files-hidden function to hide files and folders in Windows 10/8/7; If necessary, you can learn how to use our professional UkeySoft File Lock to hide or lock file/folders with password.
CONTENTS
do not show hidden files folders and drivers? Windows 7, 8, or 10 provides Files-Hidden function for users to hide files anf folders in Winsows directly, after hiding the documents, you can show hidden files and folders in Windows computer easily.
How to To Hide Files and Folders in Windows 7
To hide files and folders on USB drive, you have to check Don't show hidden files, folders, and drives settings first. If you plug USB device into a PC running Windows 7 OS, do like this:
Step 1: Plug USB device into computer, open Folder Options.
Go to Start > Control Panel > Appearance and Personalization > Folder Options.
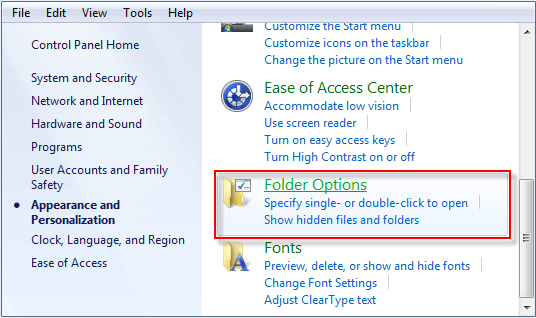
Or you can select to click Tools > Folder Options, after you open usb drive.
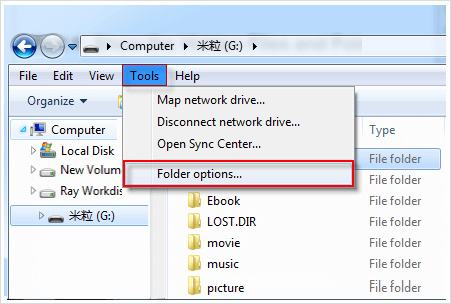
Step 2: Click the View tab, check Don't show hidden files, folders, and drives box. And then click Apply and OK.
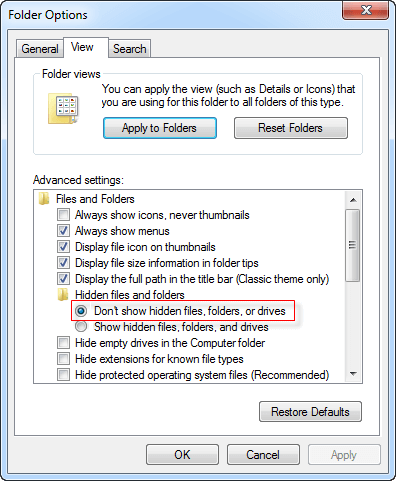
Step 3: Start to hide a folder, right-click to select Properties.
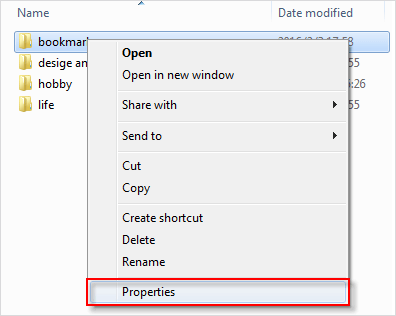
Step 4: In General tab, check on Hidden box. Click Apply.
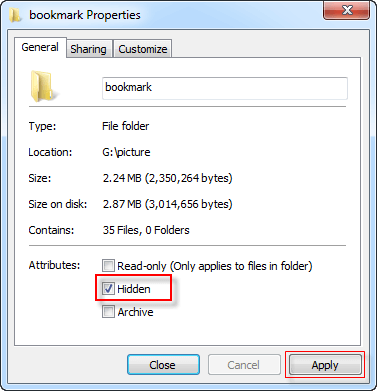
How to Hide Files and Folders in Windows 10/8
Proceed to hidding a folder in windows 8/10
Step 1: Open Folder Options.
Open USB flash drive in Windows 10, click View and select Options.
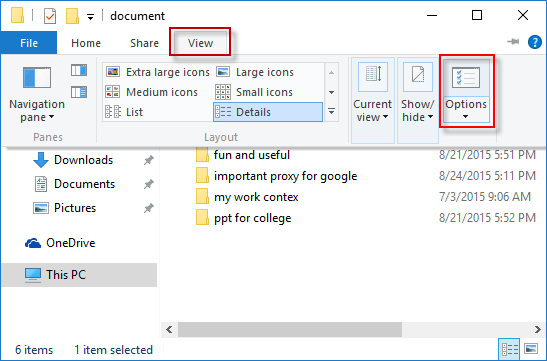
Step 2: To hidden files and folders.
In the Folder Options window, click View tab, under Advanced settings list, click Don't show hidden files, folders, and drives option, and then click Apply, then OK.
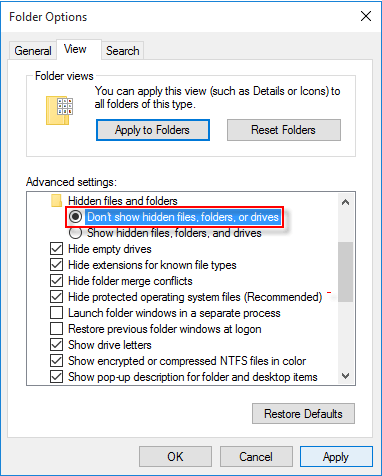
Step 3: Locate to the folders you want to hide, right-click and select Properties.
In General tab, ckeck on Hidden box, and then click Apply.
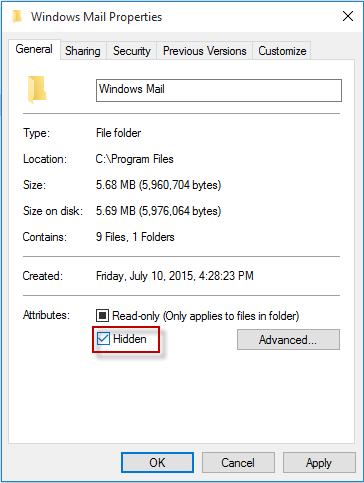
Tip: The above method is not safe, it can be used for computer beginners, but it is very simple to view hidden files for those who have basic knowledge of computers.
View hidden files in Windows 8 and 10
Step 1. Press the Windows Key+ E.
Step 2. In the window that appears, select the View tab in the top-left corner.
Step 3. Locate and click Options on the right side or click the down arrow and select Change folder and search options.
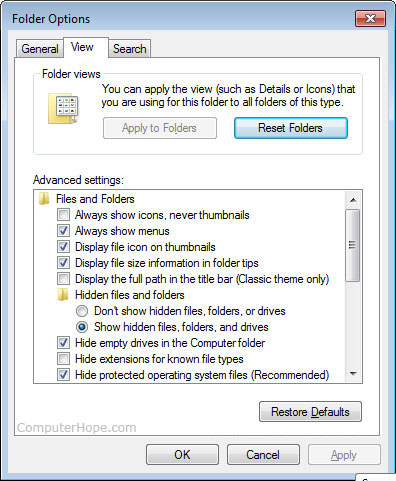
Step 4. In the Folder Options window that appears, select the View tab.
Step 5. Locate the Advanced settings: section of the window.
Step 6. Under Hidden files and folders, select Show hidden files, folders and drives.
Step 7. Click Apply, then OK.
Tip: If you do not want to see hidden files in Windows, select the Don't show hidden files, folders and drives option in step 6 above.
View hidden files in Windows Vista and Windows 7
Step 1. Press the Windows Key+ E.
Step 2. In the window that appears, click Organize in the top-left corner.
Step 3. From the drop-down menu, select Folder and search options.
Step 4. In the Folder Options window that appears, select the View tab.
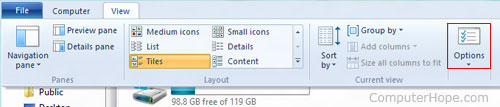
Step 5. Locate the Advanced settings: section of the window.
Step 6. Under Hidden files and folders, select Show hidden files, folders and drives.
Step 7. Click Apply, then OK.
Tip: If you do not want to see hidden files in Windows, select the Don't show hidden files, folders and drives option in step 6 above.
Ukeysoft File Lock can password-protect, lock, hide and encrypt files, folders, USB drive in Windows Windows 10/8/7/Vista/XP. The protected files are hidden, cannot be deleted and are also inaccessible and highly secure. It can encrypt your files, folders and other external USB drives by the AES 256-bit military-grade encryption algorithm technology. After hide or encrypt your data, you can keep your information away from prying eyes, or and safeguards them from viruses, trojans, worms and spyware It can even protect them from networked PCs or cable users and hackers.
UkeySoft File Lock is well built, flexible application that offers more than just locking down folders. You also have the option:
– Hide file / folder on local drive and external drive;
– Password protect file / folder on local drive or external drive;
– Password protect shared folder on LAN;
– Deny reading file / folder on local drive or local drive;
– Make file / folder read-only, nobody can modified, deleted, or renamed it;
– Application Firewall (Block Running Programs);
– Nobody can uninstall this software without password;
– Hide this program in Invisible Mode;
Now you can follow the tutorial below to learn how to lock files or folders on Windows 10/8/7/XP, if you use Mac computer, you can use Ukeysoft File Lock for Mac to hide files and folders on Mac with password protection.
Step 1. Install and Launch Ukeysoft File Lock Program
First at all, install the and launch the Ukeysoft File Lock program.Because the first time you use, it’s trial version, then you need to type initial password “123456” to run.

After entering the software's interface, you can see it's screenshot as below.
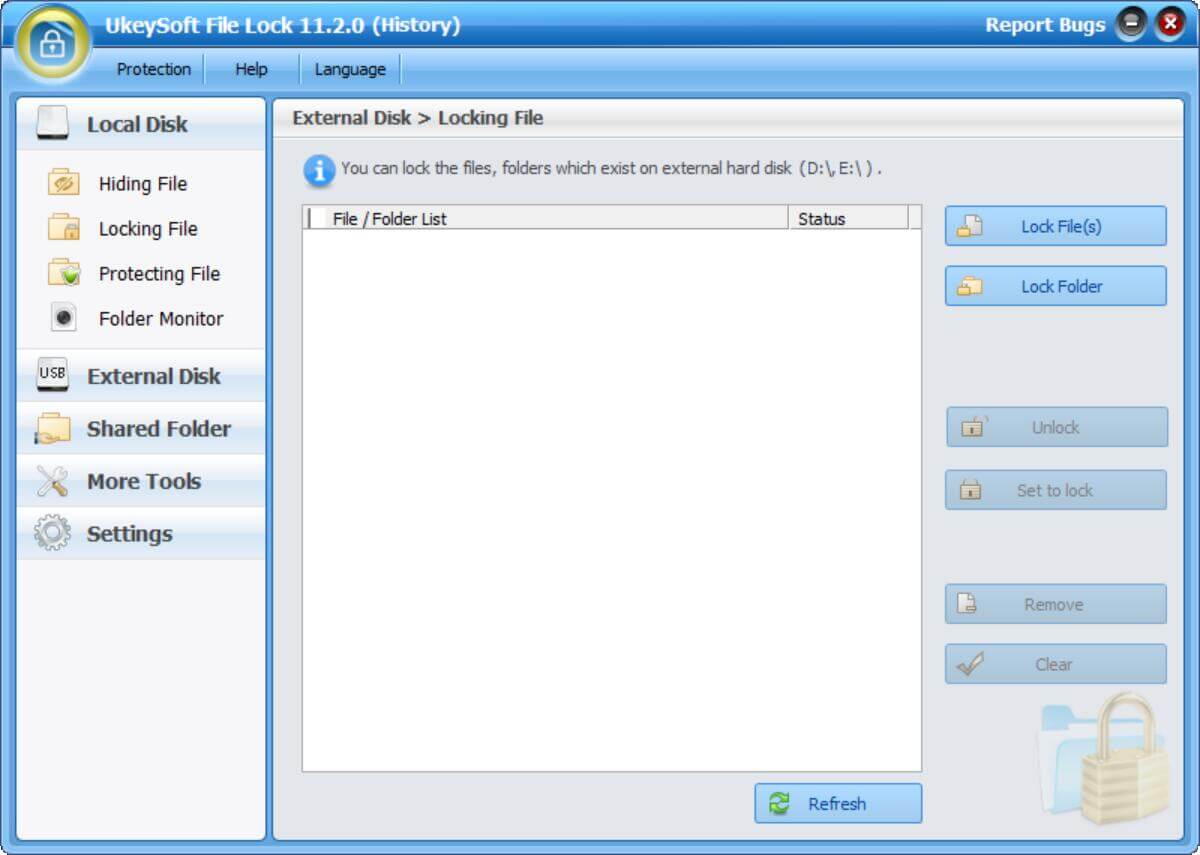
Step 2.Go to Locking File Function
If you want password encrypt file/folder, please select the “Locking File” functions under “Local Disk” menu.
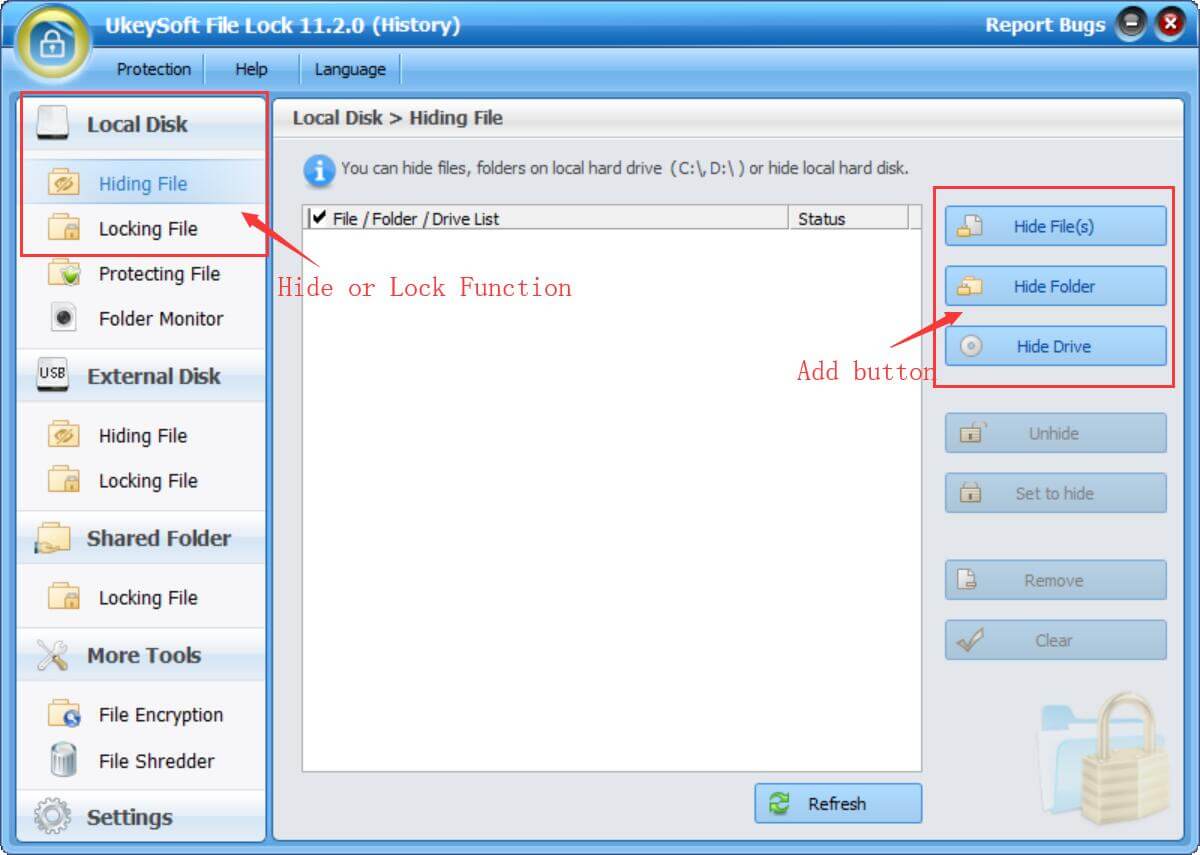
Step 3. Add Files or Folders to Encrypt
You should click the “Lock File” or “Lock Folder” at the right column which you need, then select and add the file or folder to you need to encrypt, just click “OK” button to add the selected file/folder to the program and enter your password, it will be protected with password successful.
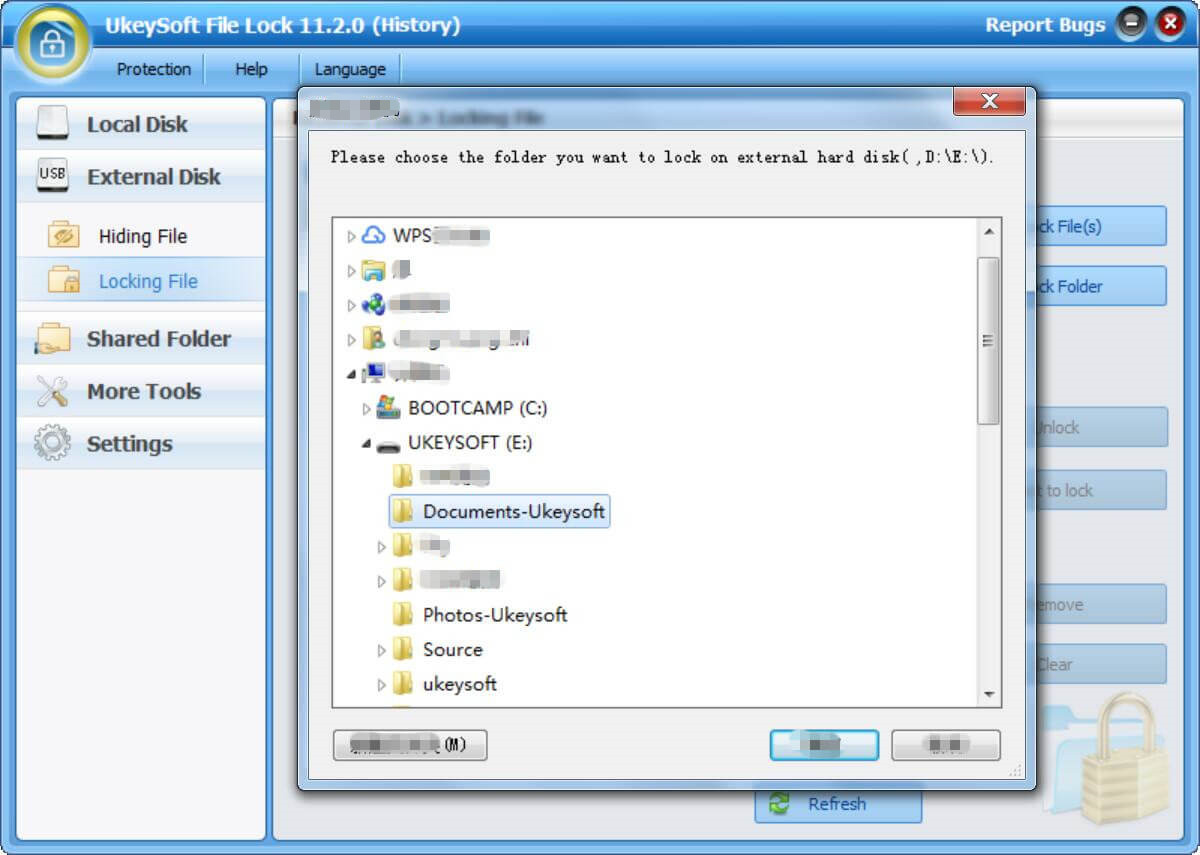
Tips: The other locking File/Folder way, you just click mouse-right on your file/folder, the expand menu you will see the UkeySoft File Lock can “Hide File”, “Lock File”, “Protect File” and so on.
Step 4.Unlock Files/Folders
If you don not encrypt the protected folders/files anymore, just select it and click the “Unlock” button to unlock your encryption data.
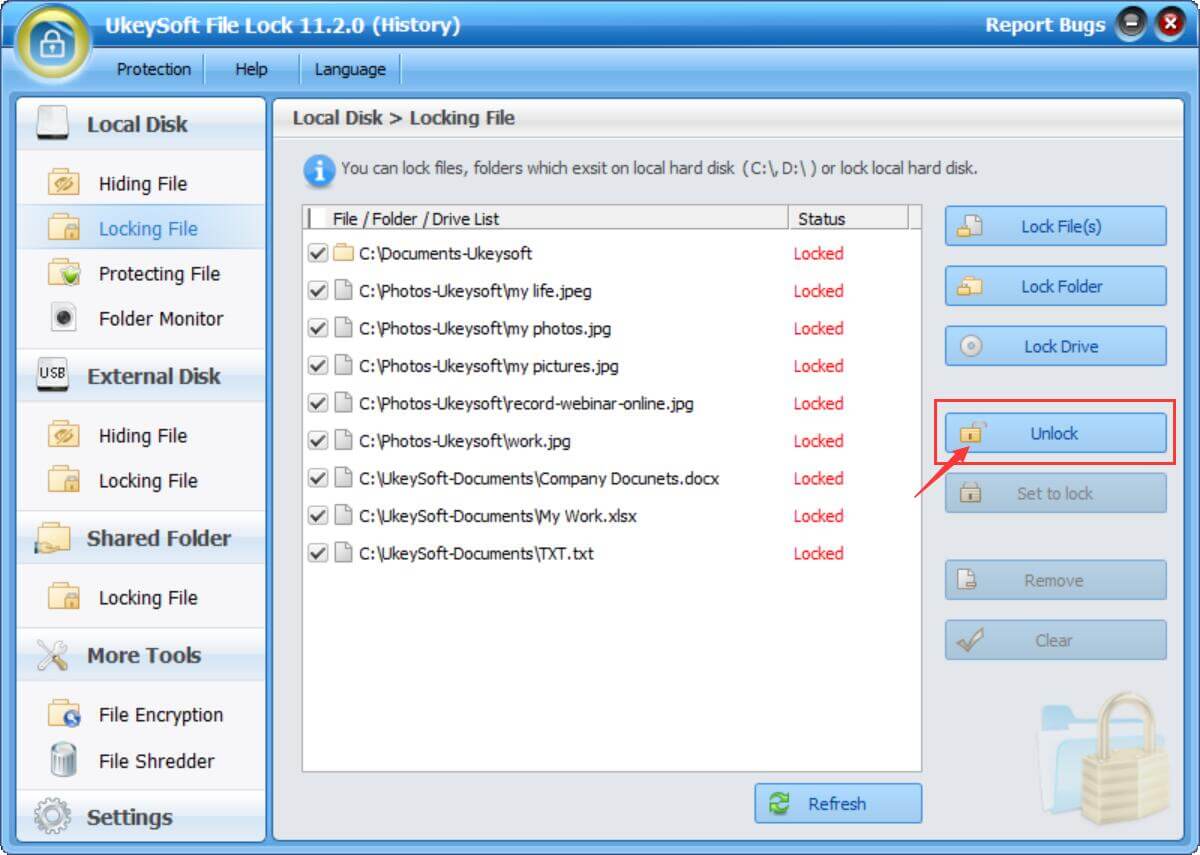
Encrypting files is easy if you using our UkeySoft File Lock tool. Whatever your choice may be different than mine. It doesn’t matter which ones you use as long as they suit you. We hope we have handed the best file encryption for you, the starting point for ease protecting your important data Anywhere.
Prompt: you need to log in before you can comment.
No account yet. Please click here to register.

Password protect and hide files & folders located on your computer, USB devices.

Password protect and encrypt USB disk, memory stick and more USB flash drive.

Enjoy safe & freely digital life.
Utility
Multimedia
Copyright © 2025 UkeySoft Software Inc. All rights reserved.
No comment yet. Say something...