 ✕
✕
By Justin SabrinaUpdated on September 05, 2025
Question: "I have a USB flash drive which some colleagues borrow sometimes. I have some personal files and documents in it. How can I make sure that no one can open and copy it?"
Answers: To protect your data on USB drive, you can hide files and documents on a USB drive.
USB flash drive is a small and removable hard drive to backup data. We all get used to storage, transfer and manage private files, folders and documents on a USB drive. No matter what type of contents you save on your flash drive, you may need to hide files, folders or documents for some reasons. For example, to protect data from accidental deletion, you may need to hide files on a USB drive. Or perhaps you need to lend your USB drive to someone, but don't want to expose and leak your private documents.
Whatever the reason, you can quickly hide files/documents on a USB drive in two different ways, including using File Explorer, and file lock software. Let's get started!
CONTENTS
If you are using Windows 8 or Windows 10 operating system, you can hide files or documents on your flash drive using File Explorer.
Step 1. Open the File Explorer, tap "View" tab and hit "Options" at the right corner.
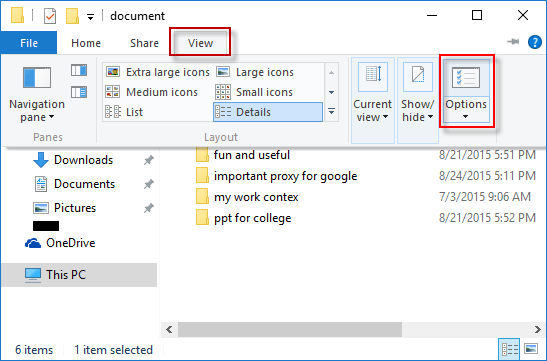
Step 2. Then the Folder Options window pops up. Under the "View" tab, tick "Don't show hidden files, folders, or drives". Click "Apply" then "OK" button.
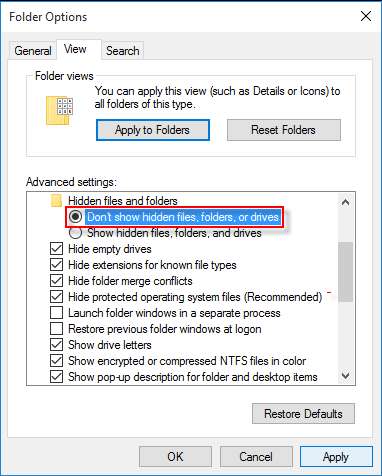
Step 3. Plus the USB flash drive to computer, and open the USB drive.
Step 4. Locate the file or document you want to hide. Right-click on it, and choose "Properties".
Step 5. Next, it will pop up the Windows Mail Properties dialog. Under the "General" tab, tick the check box in front of "Hidden", and click "Apply" button.
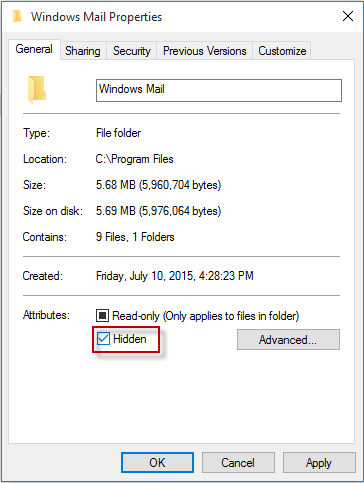
That's it. The file/document on the USB drive will be hidden.
Limitation: This method only works on Windows 8/10. Besides that, you or someone else can also open File Explorer to show the hidden files on USB drive. That is to say, this method can easily detect the files on the USB flash drive. You cannot hide your files on USB drive completely.
Next, we will show you another more secure method to hide files and documents on a USB drive.
To protect your private files and documents from being accessed by others, you can use a professional file lock software, such as UkeySoft File Lock.
UkeySoft File Locker (Windows & Mac) is not only a simple and very lightweight file protection tool, but also a safe and effective and straightforward USB encryption software. It enables to hide files/folders/documents on a USB drive, flash drive, local drive, and more.
Even better, it also lets you password protect files, folders, documents on USB drive, hard drive or network. For instance, you can lock your private photos, videos, files and documents with password. After that, when anyone opens the locked folder or file, the program will ask for the exact password. No one can access, modify or delete it without entering the password.
Outstanding Features of UkeySoft File Lock:
Step 1. Launch UkeySoft File Lock
First, click the Download button above, download and install the UkeySoft File Lock software on your computer. Follow the instructions to install the software. Then launch the program, and enter password 123456 on the page to access its functions.

Step 2. Insert A USB Flash Drive to Computer
You will see that UkeySoft program offers different modules. Then insert the USB flash drive to the USB port of computer, UkeySoft program will detect immediately.
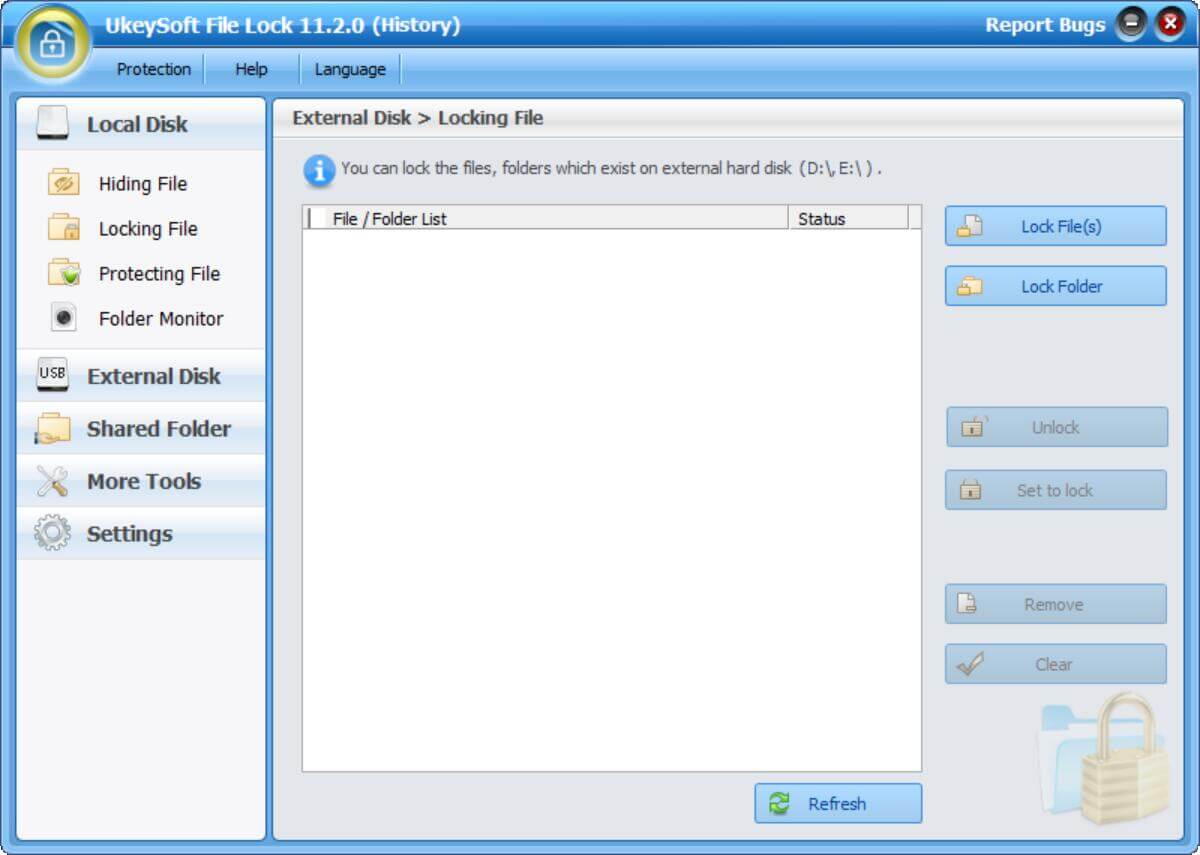
Step 3. Select Folders of USB Drive to Hide
Select "External Disk" option in the left panel, and click "Hiding File". Then tap "Lock Folder" on the right.
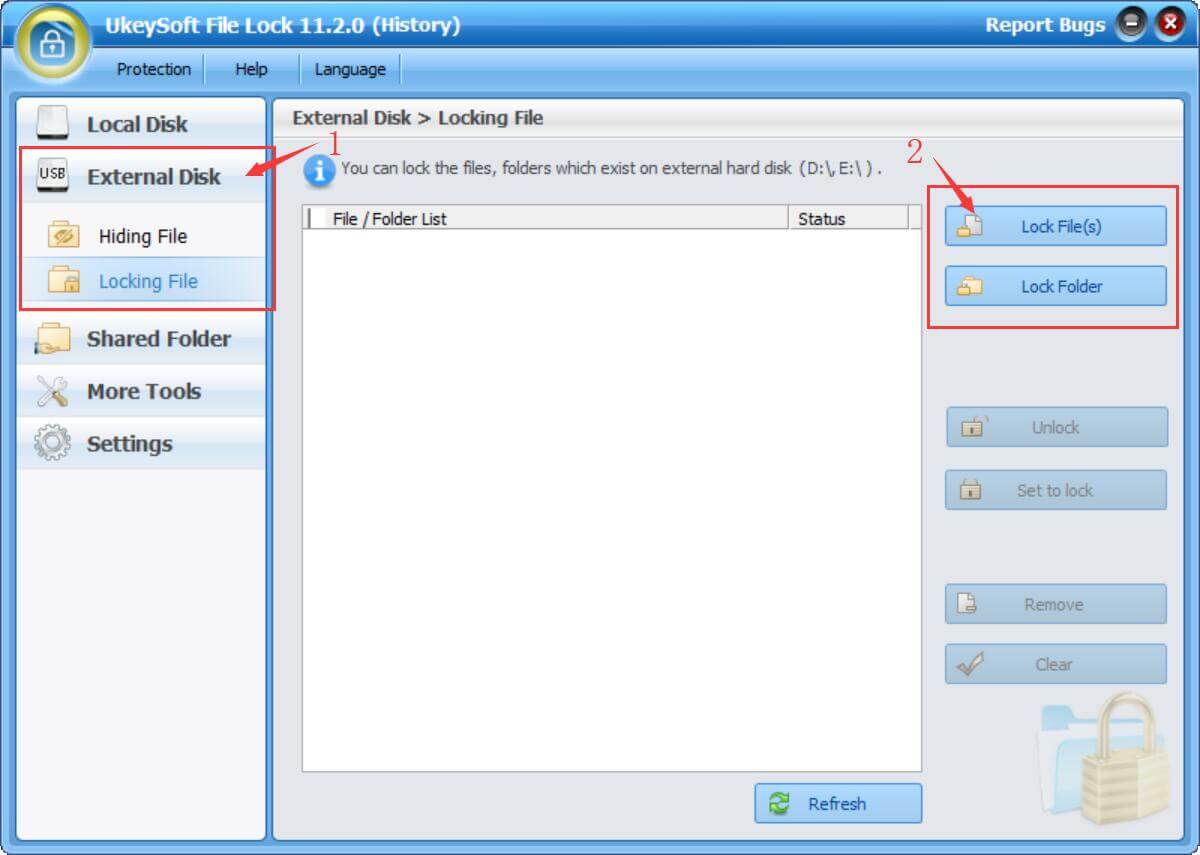
Add folders or documents you want to hide from USB drive, and click OK.
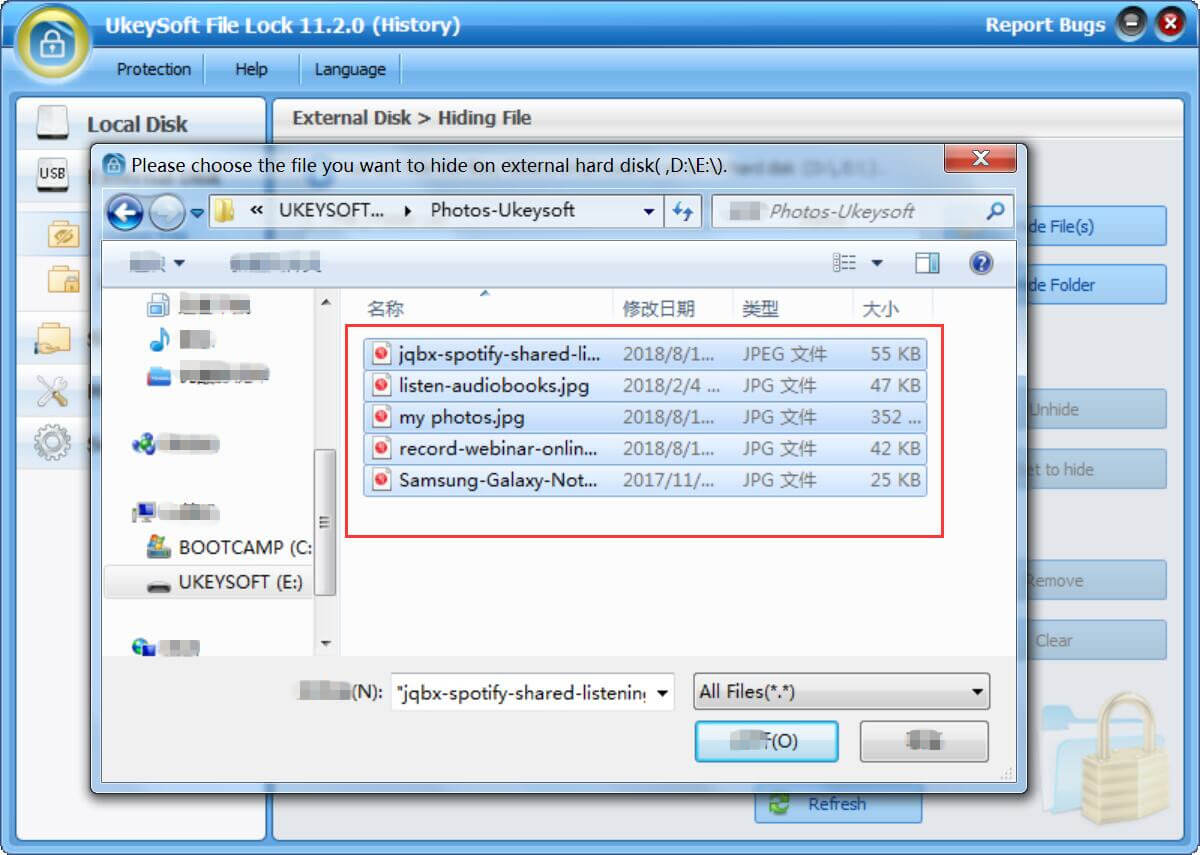
That's it! The files and documents are hidden on your flash drive!
Step 4. Show Hidden Folders on USB Drive (Optional)
UkeySoft program also allows you to view and show the hidden folder in USB drive. Just tap "Unhide" button to show it.
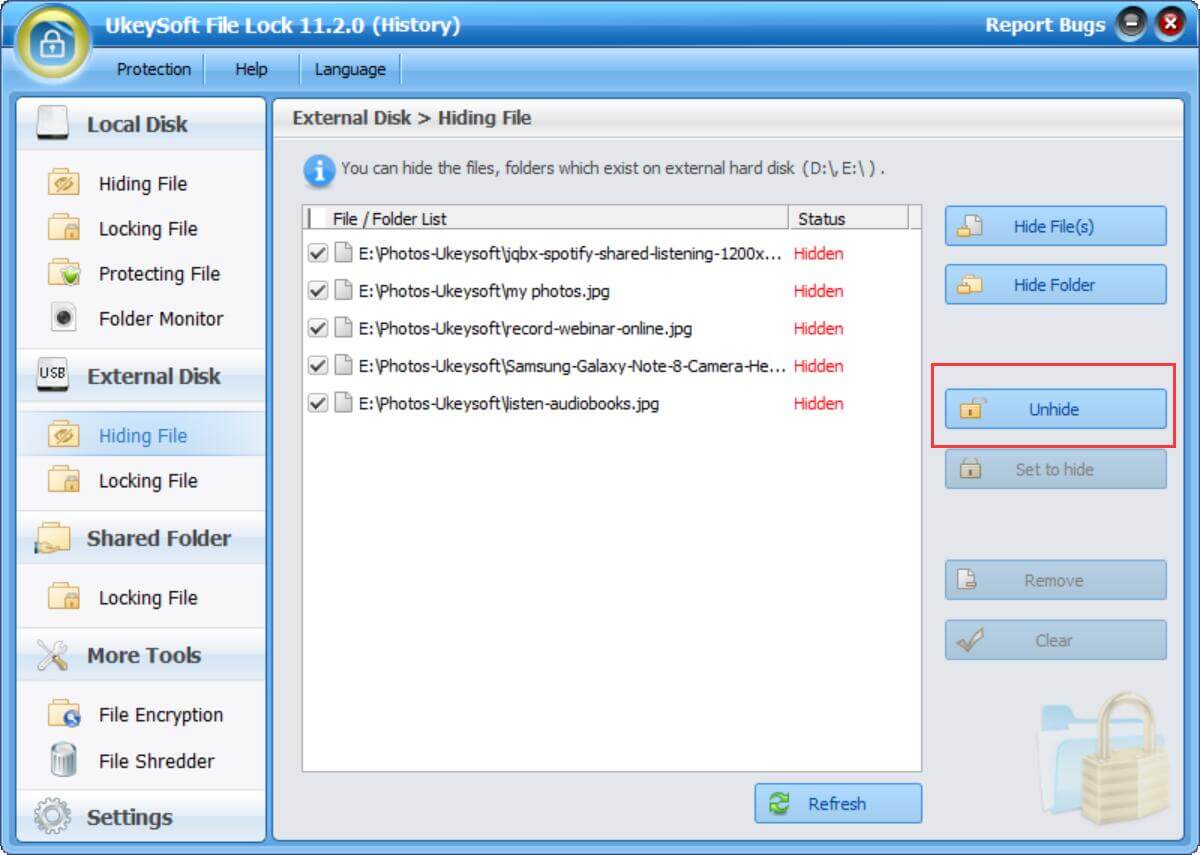
Prompt: you need to log in before you can comment.
No account yet. Please click here to register.

Password protect and hide files & folders located on your computer, USB devices.

Password protect and encrypt USB disk, memory stick and more USB flash drive.
Porducts
Solution
Copyright © 2025 UkeySoft Software Inc. All rights reserved.
No comment yet. Say something...