 ✕
✕
By ChesterUpdated on September 05, 2025
"I have a USB flash drive that contains a significant amount of important and sensitive data, such as photos, videos, and Word documents. I would like to inquire whether it is possible to encrypt a USB drive on Windows 11 in order to protect and preserve the confidentiality of my data."
USB drives provide a convenient and efficient way for users to transfer files to and from various personal computers without any inconvenience. Their portability allows users to carry and utilize them wherever they please. Considering that USB drives may contain important files, it becomes crucial to protect the drives. However, do you possess the knowledge on how to lock a USB drive? If not, worry not! We've got you covered. In this guide, we will discuss two approaches to lock USB drive's files/folders in Windows 11. Regardless of the method you choose, rest assured that you will achieve the desired outcomes.
Many individuals heavily rely on USB drives as portable devices for storing crucial work files and data. Apart from data storage, USB drives offer the versatility of sharing files and folders with others. However, the file-sharing capability of USB drives raises security considerations. To safeguard your important files from unauthorized access, it becomes essential to lock your USB drive.
CONTENTS
The most effective and convenient approach to securing files and folders on a USB drive involves utilizing third-party software specifically designed for USB drive protection. One highly recommended option is UkeySoft USB Encryption.
UkeySoft USB Encryption is a trustworthy and secure software solution for encryption. It employs advanced encryption technology with 256-bit keys, enabling the password protection of various types of data on a USB drive. Additionally, it offers the flexibility to lock specific files and folders according to your specific requirements. In comparison to other brands, this intelligent tool provides the ability to divide the USB drive into two areas: a secure area and a public area. You can easily add any desired data or folder to the secure area and set a password for it. Without the correct password or encryption key, no one can modify, delete, or rename the protected content.
Key Features of UkeySoft USB Encryption
Step 1. Download and Run UkeySoft USB Encryption
To get started, you need to download UkeySoft USB Encryption onto your Windows computer, proceed with the installation process, and open the application.
Step 2. Connect a USB drive to your Windows PC
Afterward, insert your USB disk into the USB port of your Windows computer. UkeySoft will promptly detect your USB disk and automatically recognize it. From the available options, choose your USB drive by selecting its corresponding path.
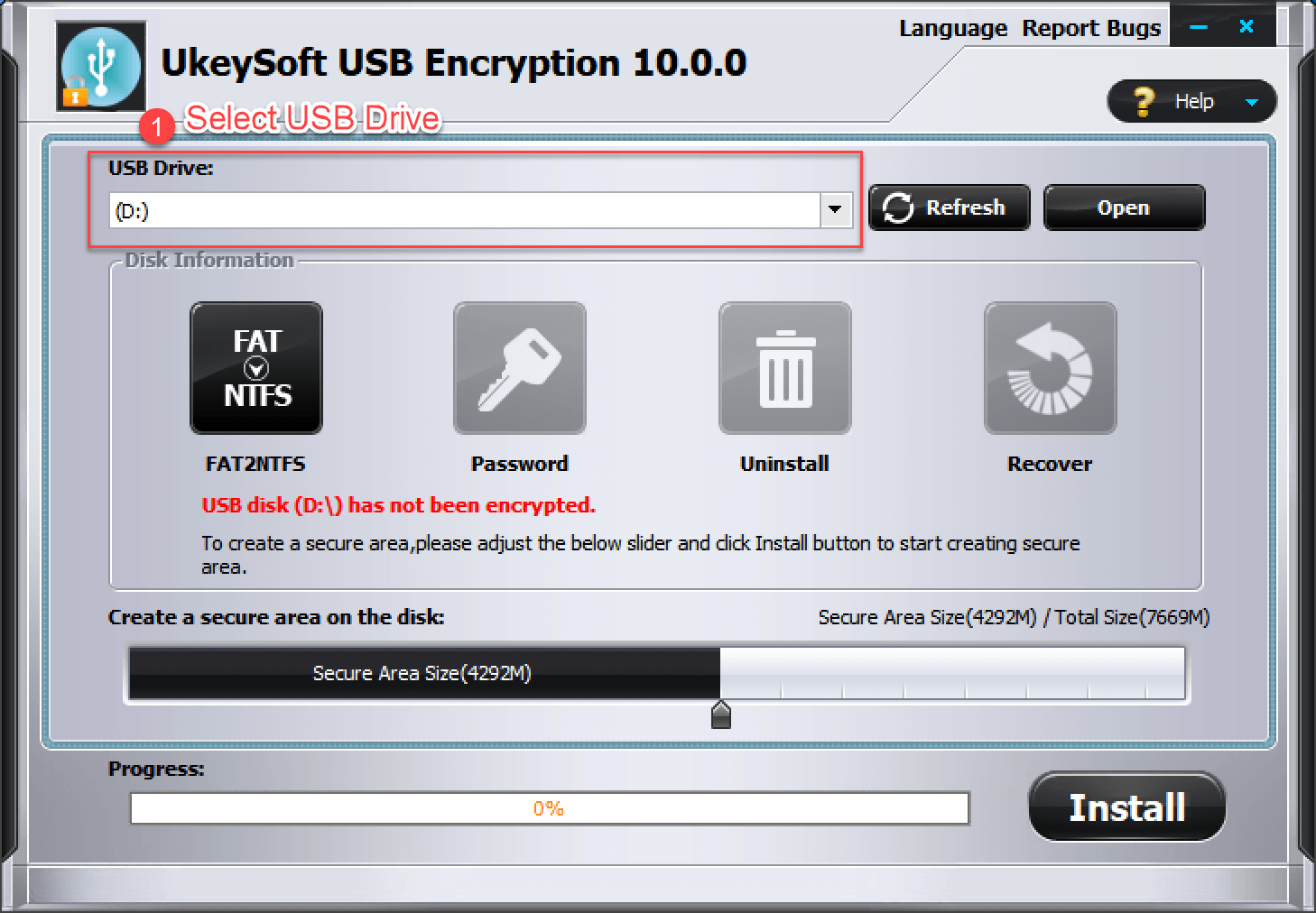
Step 3. Set Secure Area on the USB Drive
Within the section labeled "Create a secure area on the disk," you have the flexibility to adjust the arrow to determine the desired size of the secure area.
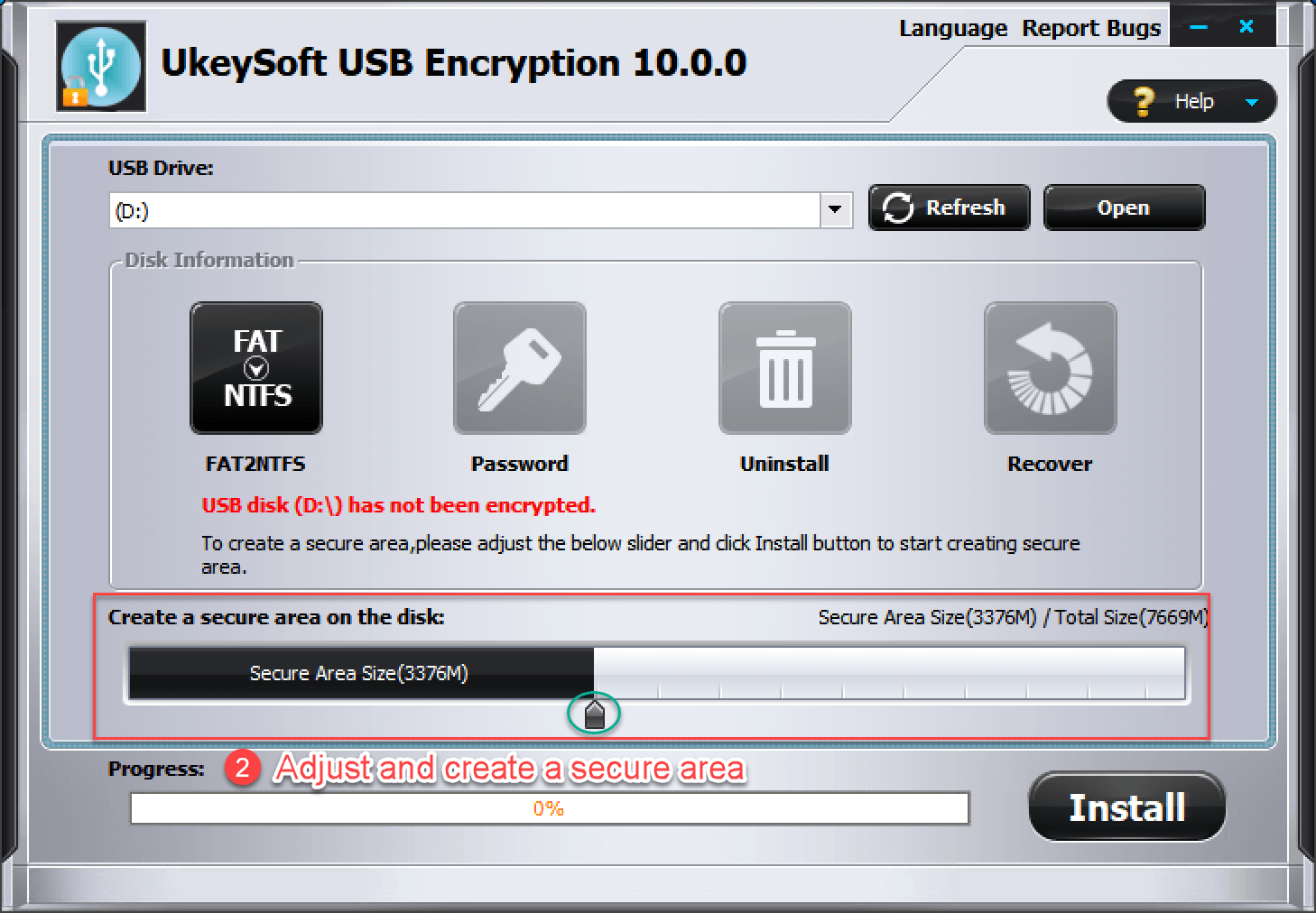
Step 4. Install and Create Secure Area
Once you are prepared, simply click on the "Install" button to initiate the process of creating the secure area on the USB drive
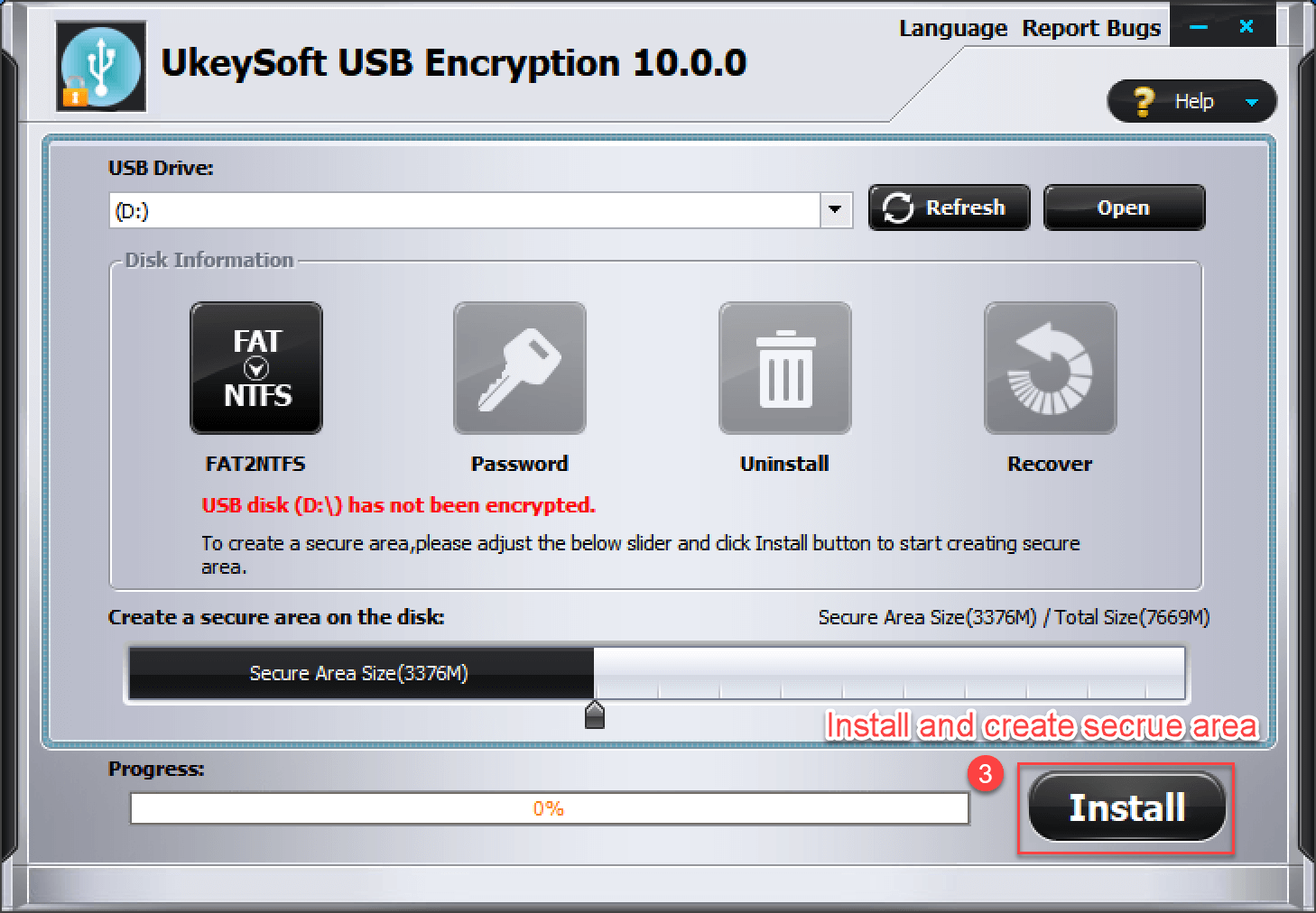
Step 5. Set a Password for USB Drive
Within the pop-up window, you will be required to establish a password for the secure area and confirm it. Afterward, proceed by selecting "OK" to proceed with the process.
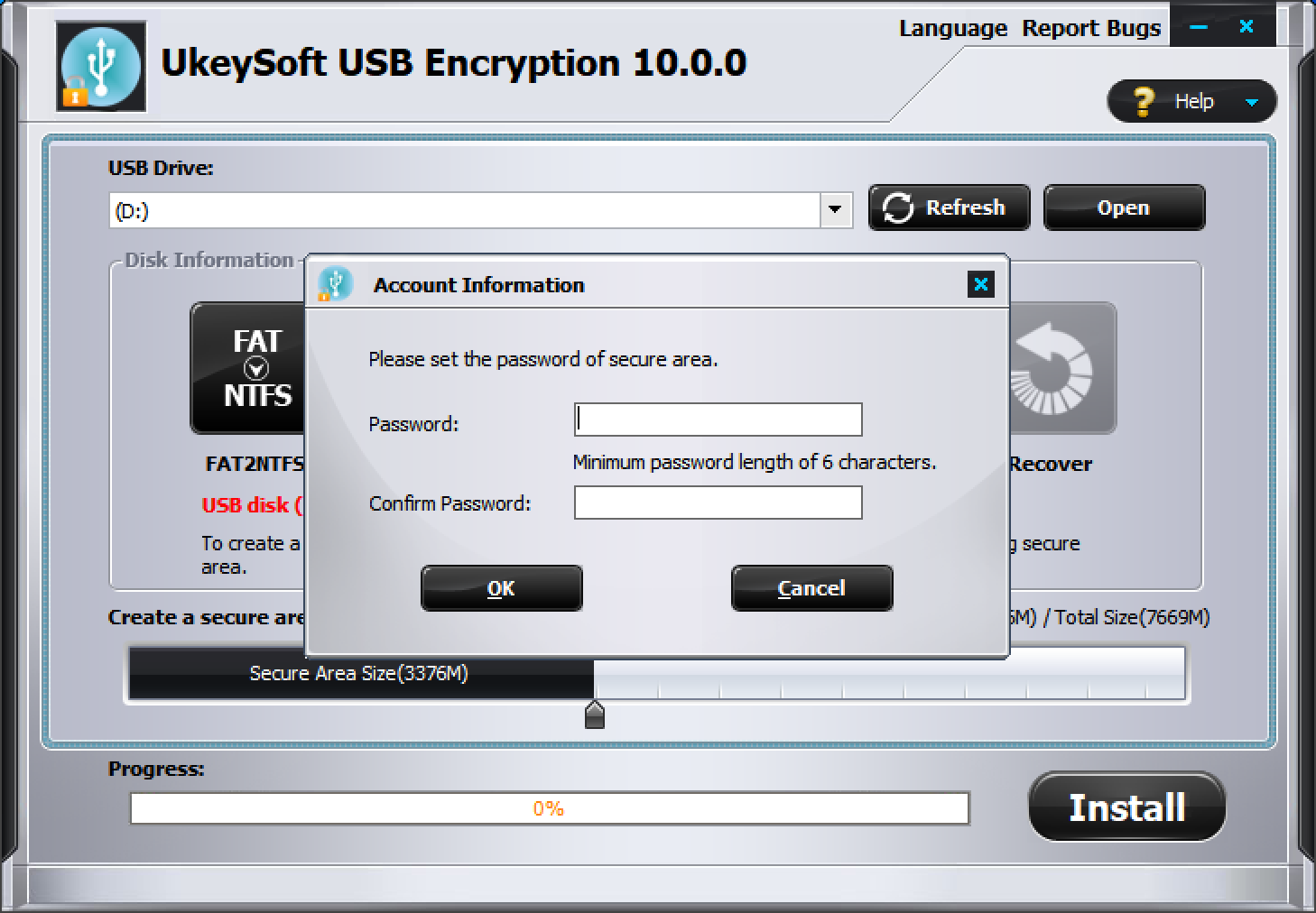
Subsequently, a message indicating successful completion will appear. Click on "OK" to acknowledge and proceed.
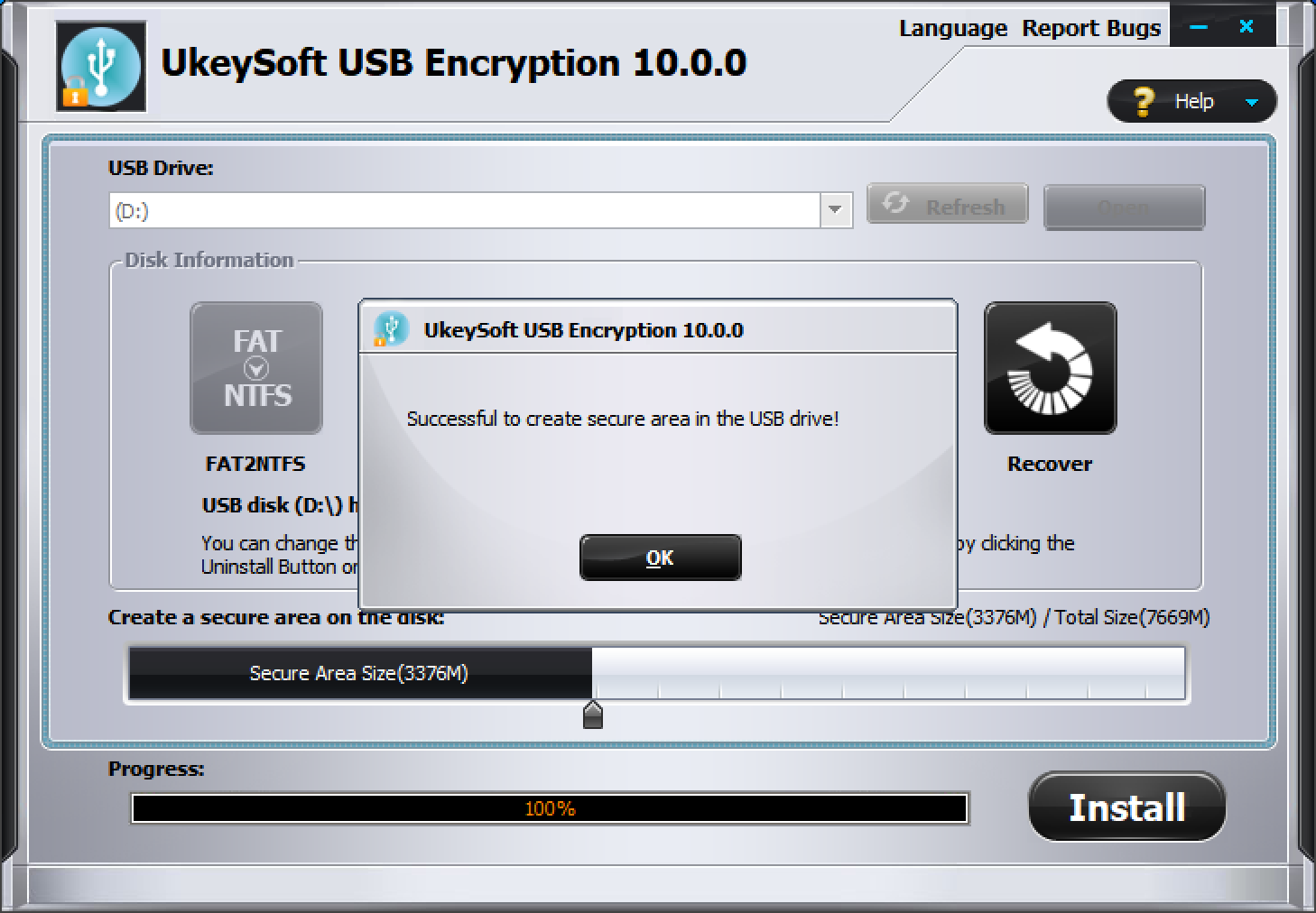
Step 6. Add Files or Folders to the Secure Area
Your USB drive has now been partitioned into two distinct areas: the secure area and the public area. To access the secure area, open your USB drive, and you will find an application named "agent.exe." Double-click on it, and you will be prompted to enter the password you set during Step 5. Once authenticated, you can proceed to add specific files or folders to the secure area as needed.
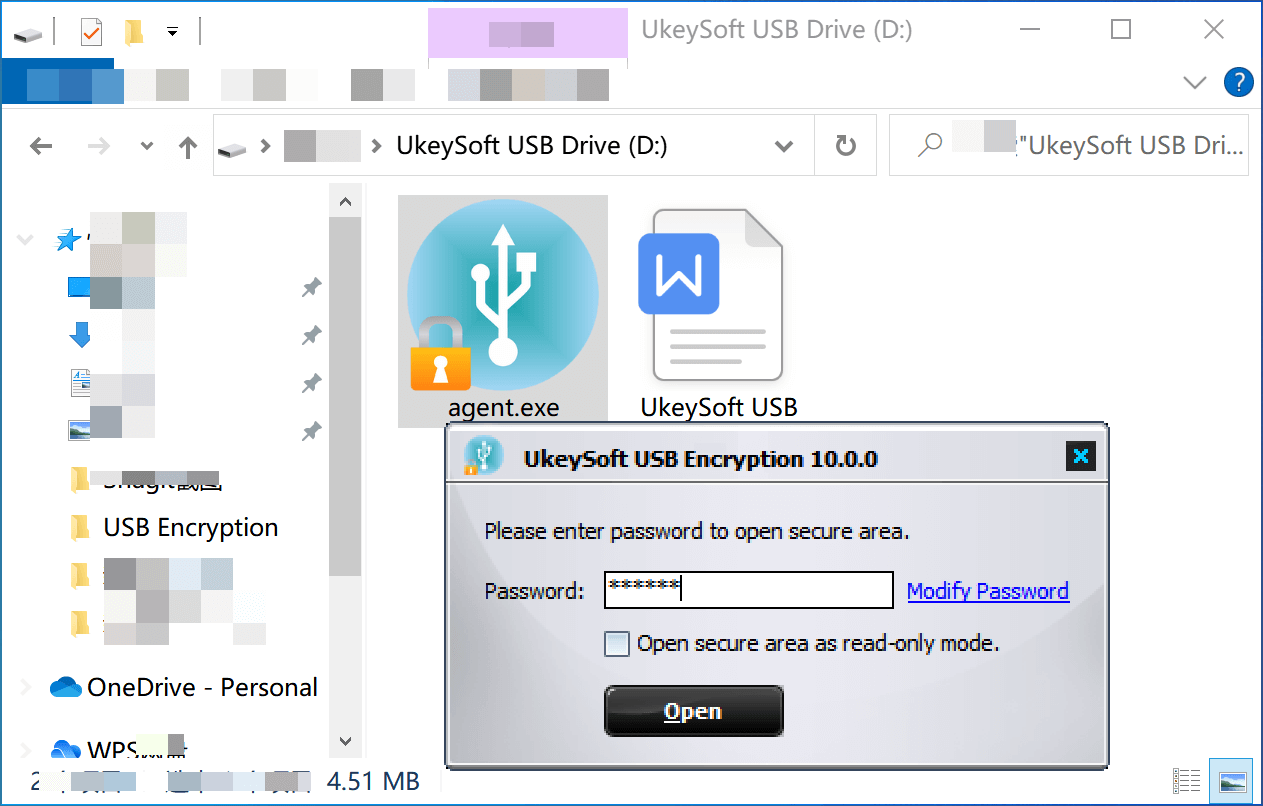
With the implementation of the password, your secure area is now completely inaccessible to anyone without the correct password. This ensures that even in the event of accidental loss of your USB flash drive, there is no need for concern regarding potential data loss.
Ukeysoft File Lock is an alternative solution for locking USB drive's files/folders, and it comes highly recommended. This software utilizes advanced military-grade 256-bit AES encryption technology to secure files, folders, and external devices. With its robust protection measures, unauthorized access to files, folders, and drives is effectively prevented without the correct passcode. The software ensures the utmost safety for data, alleviating concerns about potential data leaks and maintaining the confidentiality of your files. Ukeysoft File Lock not only provides the ability to hide and lock files and folders on both Windows and Mac platforms but also offers easy password protection for files stored on USB drives.
Features of UkeySoft File Lock
Advanced Encryption Technology:
UkeySoft File Lock utilizes military-grade 256-bit AES encryption technology to ensure the highest level of security for your files, folders, and external devices.
File and Folder Encryption:
The software enables you to encrypt individual files and folders, providing an additional layer of protection against unauthorized access.
Strong Password Protection:
UkeySoft File Lock allows you to set strong passwords to safeguard your encrypted files, ensuring that only authorized users can access them.
Data Leakage Prevention:
With UkeySoft File Lock, you can confidently protect the confidentiality of your data, as the software offers robust security measures to prevent data leakage.
Hide and Lock Files/Folders:
The software provides the option to hide and lock files and folders on both Windows and Mac systems, ensuring that sensitive information remains private and inaccessible.
USB Drive Protection:
UkeySoft File Lock allows you to password protect files stored on USB drives, providing an added layer of security for your portable storage devices.
Intuitive User Interface:
The software offers a user-friendly interface that makes it easy to navigate and access its various features, ensuring a smooth and hassle-free experience.
Cross-Platform Compatibility:
UkeySoft File Lock is compatible with both Windows and Mac operating systems, allowing you to secure your files across different platforms.
Step 1.Launch UkeySoft File Lock
Before you begin, make sure to download and install the program. If you are using the trial version for the first time, you will be required to enter the initial password "123456" in the program to activate it.

Step 2. Select External Disk
Once you access the program, you will find a list of all the supported features displayed on the left-hand side. If your intention is to secure data on a USB flash drive, simply navigate to the "External Disk" option on the left. From there, you can effortlessly hide and lock files and folders on the USB drive. Conversely, if you wish to conceal and encrypt data on a local drive, select "Local Disk" and proceed to choose the specific content you desire to hide or lock.
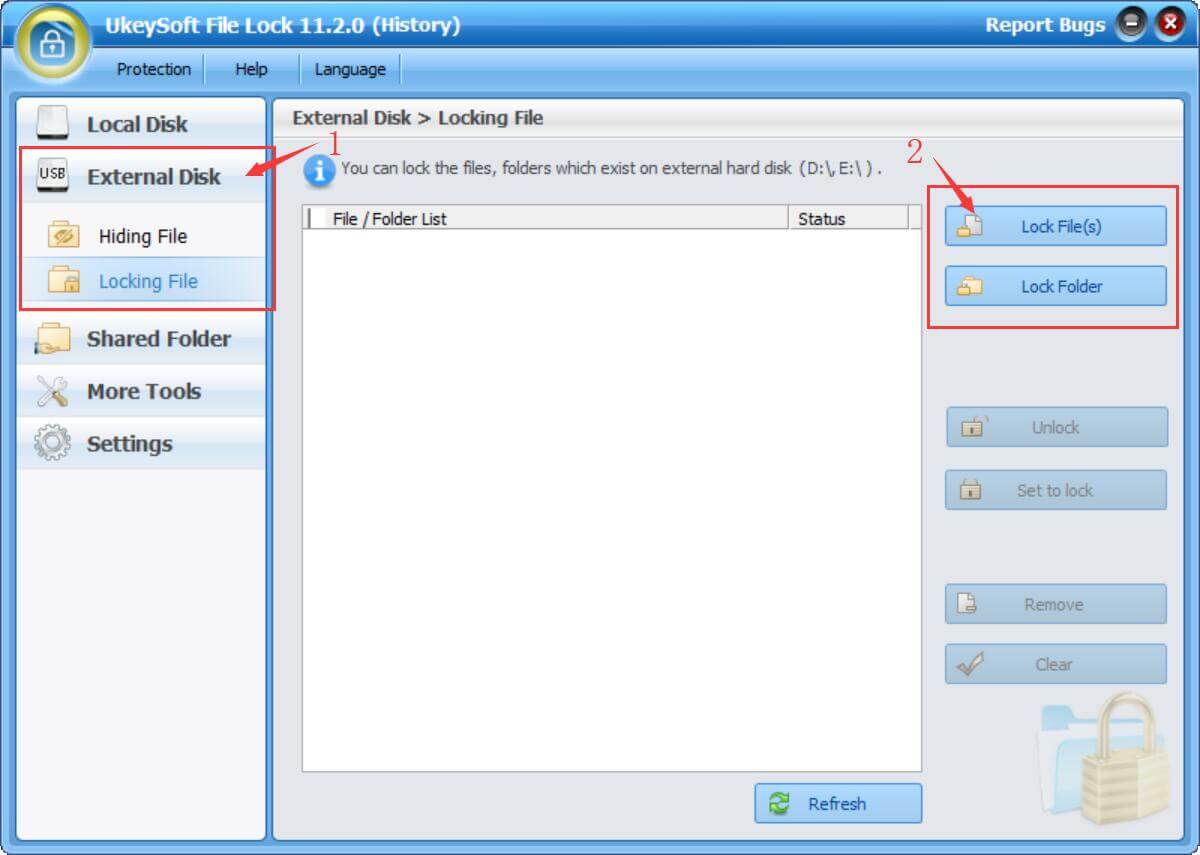
Step 3. Password Protect Files and Folders in USB Drive
Once you have selected the USB encryption mode, proceed to click on the "Locking File" feature. There are two approaches to adding files and folders to the program:
1. Drag & Drop: Simply drag the desired files or folders directly onto the software interface.
2. Adding Button: Alternatively, you can click on the "Lock File" button to add individual files or the "Lock Folder" button to add entire folders. Afterward, set a password to protect the added files or folders.
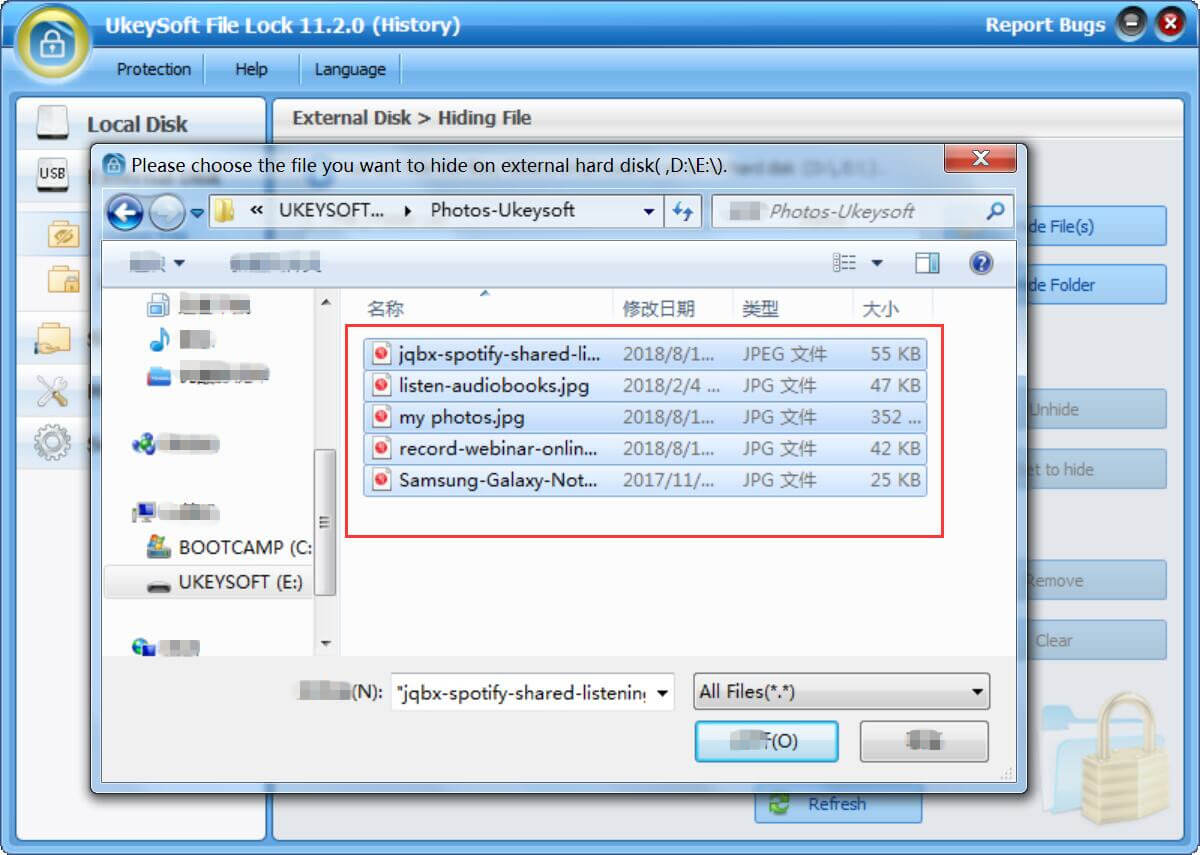
Once you have added the desired folders and files to the list, simply enter the same password twice. Then, click on the "Lock" button to apply password protection to the added files and folders on the USB drive.
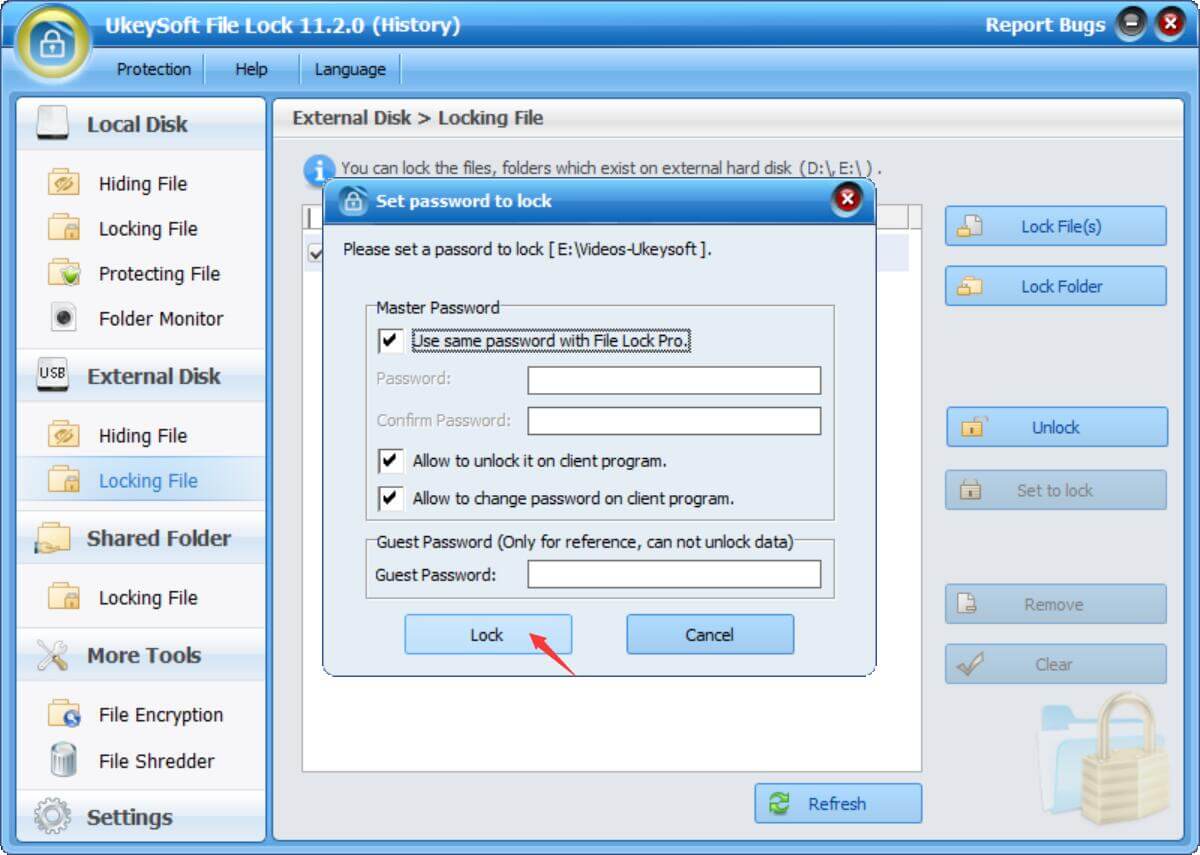
Congratulations! The entire file locking process is now complete, ensuring that no one can access the protected files without the correct passcode. It's truly remarkable how simple and convenient it is!
Step 4.Unlock Files/Folders/Drives
Lastly, if you ever need to decrypt any previously protected files, folders, or drives, simply select the respective contents that were previously locked. Then, on the right-hand side, click on the "Unlock" button to effortlessly unlock the encrypted data.
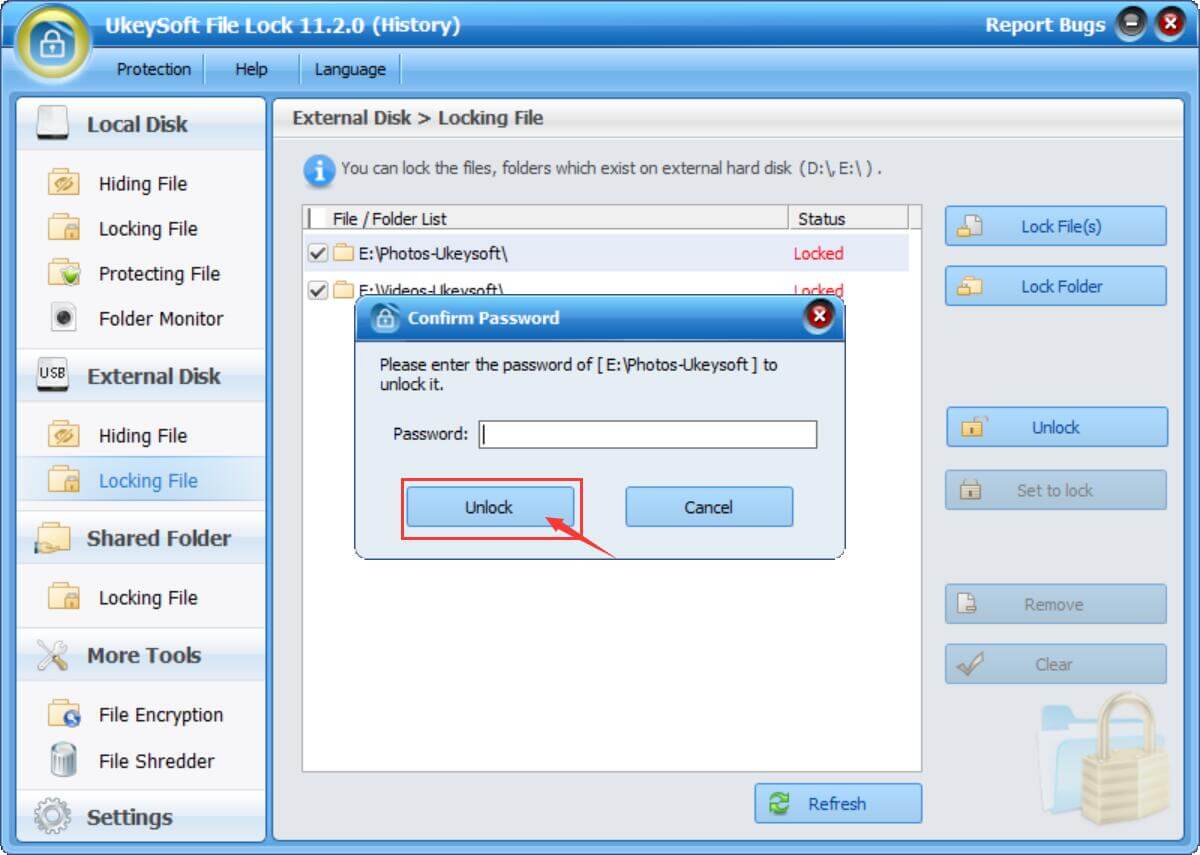
These are two straightforward yet highly effective methods for locking or password protecting files and folders on a USB drive in Windows 11. The choice between the two methods depends entirely on your specific needs and privacy preferences. Whichever method you choose, you can rest assured that your important files and folders will always be safeguarded. Both UkeySoft USB Encryption and UkeySoft File Lock provide comprehensive features that ensure a superior file-encrypting experience. Waste no time and download these applications now to begin protecting your USB drive.
Prompt: you need to log in before you can comment.
No account yet. Please click here to register.

Password protect and hide files & folders located on your computer, USB devices.

Password protect and encrypt USB disk, memory stick and more USB flash drive.
Porducts
Solution
Copyright © 2025 UkeySoft Software Inc. All rights reserved.
No comment yet. Say something...