 ✕
✕
By Justin SabrinaUpdated on September 05, 2025
How do you hide folders on a flash drive?
USB flash drive is a convenient tool to store, backup, transfer and manage your files. In order to free up disk space on computers, many people would save data documents, privacy videos, pictures and others on a USB drive Therefore, it's necessary to keep your files and folders from prying eyes. Especially when you plan to lend up your USB drive to others, or need to use your USB drive on a public computer.
So, is there any way to hide a folder on a USB drive? The answer is Positive! The Windows computer come with a built-in files-hidden function. In addition, there are many simple file hidden software that can help you hide files and folders of USB flash drive. Here we will share two ways on how to hide folders of USB flash drive. Check it out!
CONTENTS
The command prompt is a built-in command line interpreter app for Windows operating systems. You can use it to hide a folder or even all folders of USB drive for free. Here's how to do it.
1# Hide A Folder on USB Drive
Step 1. To begin with, press Win + R on keyboard to invoke the Run window. Then type CMD and click OK.
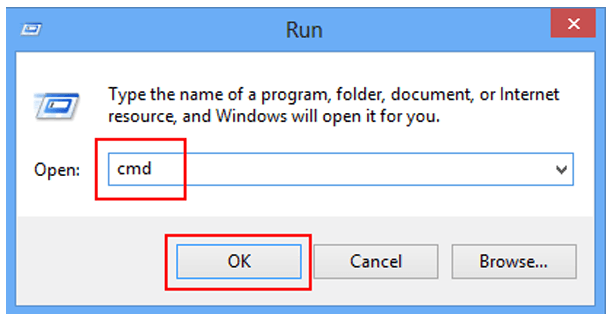
Step 2. Next, enter attrib +h * (replace * with the target folder path of the USB drive).
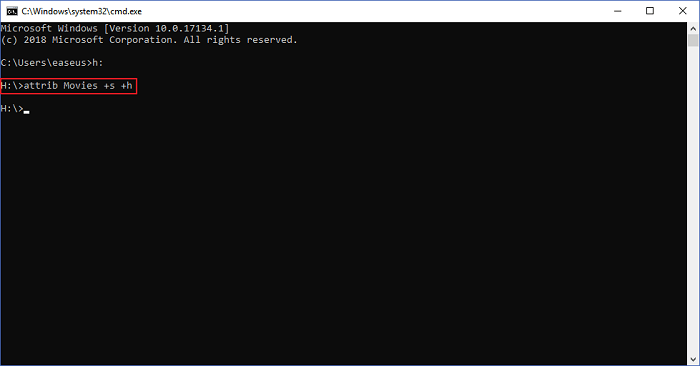
If you don't know the folder path of your USB drive, you can go to My Computer to check it.
Step 3. Once done, you can open your USB flash drive on My Computer, and you'll see your folder has been hidden!
#2 Hide All Folders on USB Drive
Step 1. Press Win + R. Then CMD and press OK on the window.
Step 2. Input attrib +s +h +a *.* /s /d, and then press Enter on the keyboard.
Step 3. After that, all folders of your USB drive will be hidden.
Tips: You may also show hidden folders on USB using attrib CMD.
If you need a easier and safer way to hide folders on USB, you can ask help from a professional file hidden software, such as UkeySoft File Lock.
UkeySoft File Locker is a full-featured but lightweight file hidden software and folder locker. This excellent tool has a user-friendly interface, which allows to hide any files, folders and drives you like. It enables you to set a password to protect your folders on USB drives, hard drives, and external drives. No one can access it without the password.
Check the Features of UkeySoft File Lock:
Easy to Use. Everyone can use it to hide files, folders, and drives without any computer skills.
Flexible. It is able to hide files and folders on local drive, external drive, and USB drive.
More Secure. It offers password protection facility to help you lock your data, files, folders and drives.
Comprehensive. UkeySoft File Lock can hide files, folders, images, videos, audios, email, PDF, Word, Excel, PPT, TXT, ZIP files and any other documents of the drive.
File Shredder. It lets you erase files and folders on your drives completely, and wipe unused disk space with a few clicks.
High Compability - Works perfectly on Windows 11/10/8.1/8/7 (32 & 64bits) and Windows Vista/XP, macos mojave, macOS 10.10, 10.11, 10.12 and above.
Now you can follow the detailed steps below to hide folders on a USB flash drive with this reliable file hidden software.
Step 1. Run UkeySoft File Lock
After installation, start the UkeySoft File Lock program. You need to enter 123456 in the password box to enter its main interface.

Step 2. Insert A USB Flash Drive to PC
As you can see, UkeySoft program provides different modules in the left side, including Local Disk, External Disk, Share Folders, More Tools.
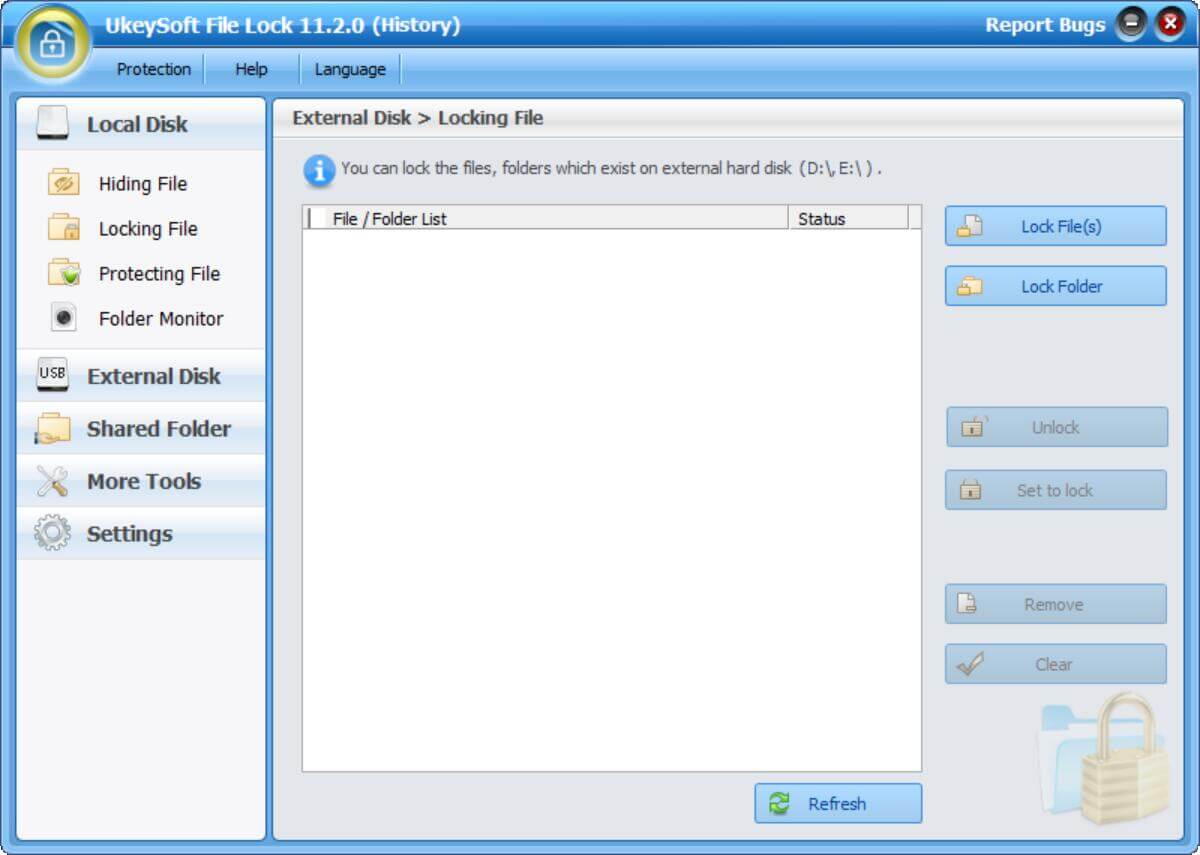
You need to insert a USB flash drive, then the program will detect it by default.
Step 3. Select Folders of USB Drive to Hide
Next, tap "External Disk" in the left side, and select "Hiding File" > "Lock Folder" option.
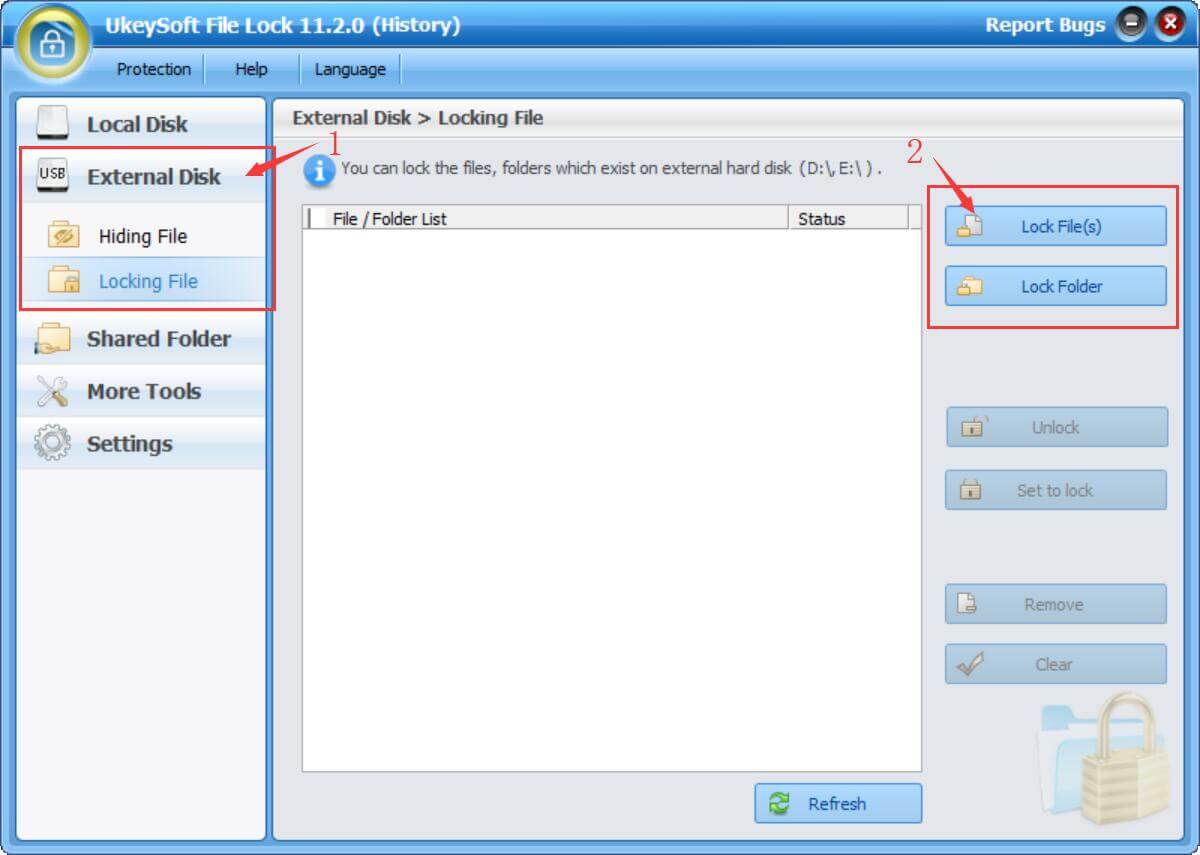
And add a folder or specific folders you want to hide of the USB flash drive, and click "OK" button.
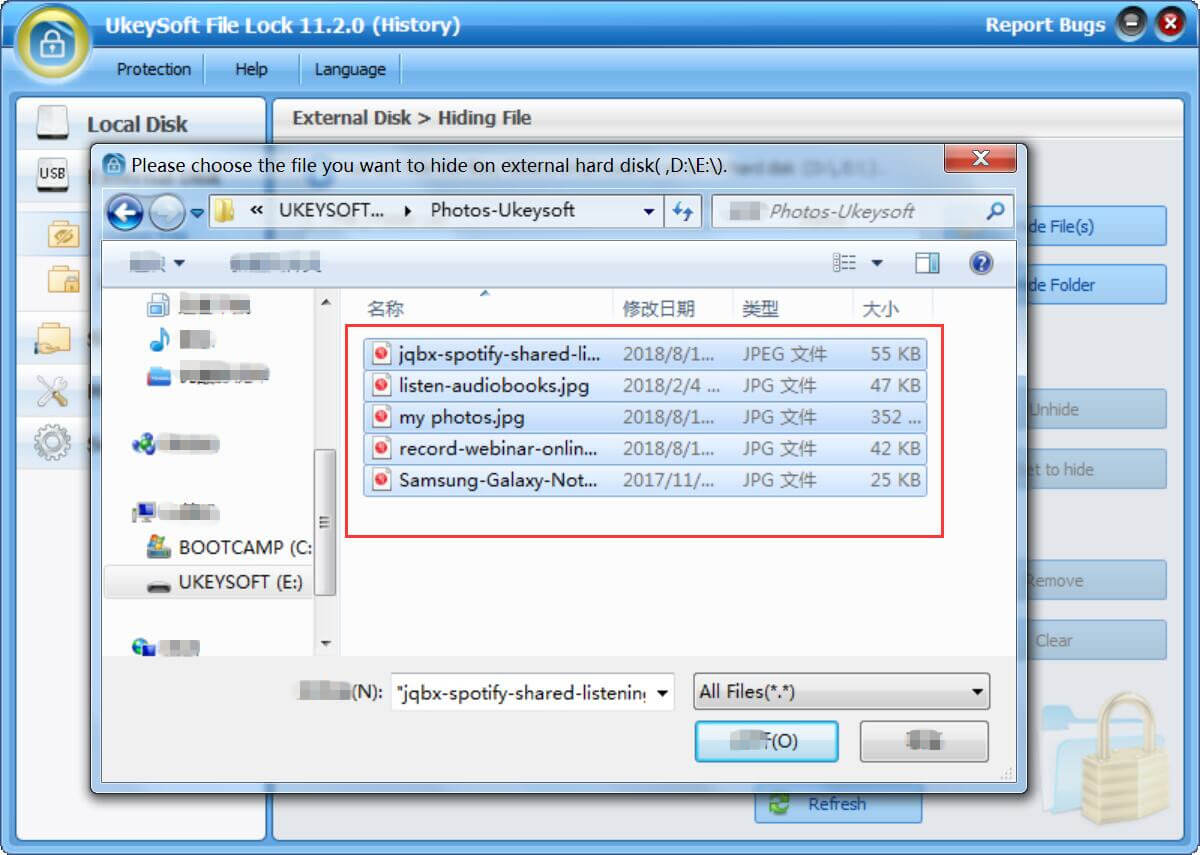
After the operation completes, you can check the hidden folders on USB drive.
Step 4. Show Hidden Folders on USB Drive (Optional)
If you want to show hidden folders from USB drive, please select the target folders, and click "Unhide" button in the right side. Then it will display hidden folders on USB disk.
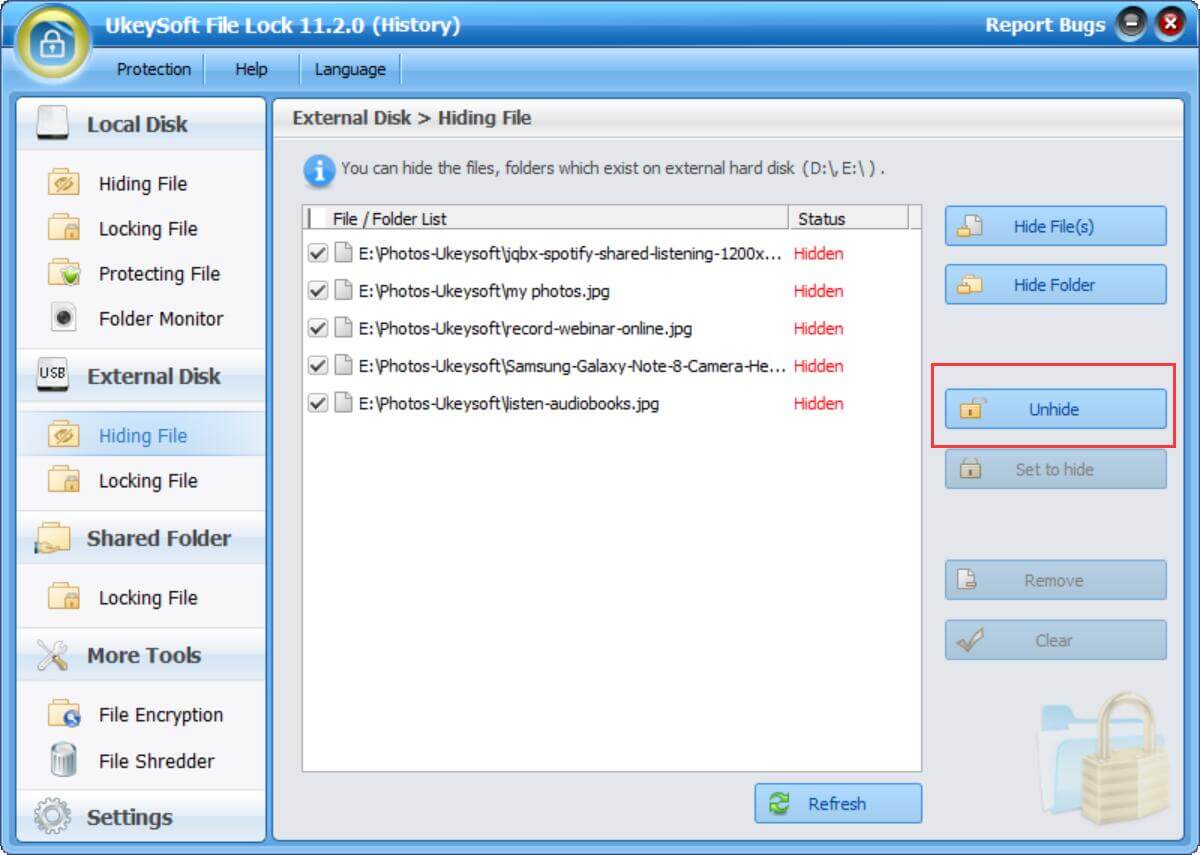
Pros:
Prompt: you need to log in before you can comment.
No account yet. Please click here to register.

Password protect and hide files & folders located on your computer, USB devices.

Password protect and encrypt USB disk, memory stick and more USB flash drive.
Porducts
Solution
Copyright © 2025 UkeySoft Software Inc. All rights reserved.
No comment yet. Say something...