 ✕
✕
By ChesterUpdated on September 05, 2025
"I am highly intrigued by the frequent changes occurring in my computer's data, and I am uncertain whether these modifications are a result of someone accessing my computer or an automated process. Is there a means to monitor my folders and drives on the computer to gain insights into these changes?"
If you occasionally allow others to use your computer or if you want to keep a record of modifications made to your files and folders at specific times, you will require a solution for monitoring folders. Folder monitoring tools track changes made to your folders, ensuring a secure data environment on your Windows PC. In Windows 11, there are two methods available for monitoring your drives or folders. The first method involves utilizing the built-in tool provided by Windows, while the second method entails using third-party folder monitoring software like UkeySoft File Lock.
CONTENTS
Windows 11 is equipped with a built-in feature that allows users to monitor views and changes made to specific folders. If you have a folder containing personal data, it can be essential to determine who is accessing the folder or performing other actions within it. This built-in tool is known as Group Policy. Please note that this feature is exclusively available in the Pro and Enterprise editions of Windows 11.
Here is a step-by-step guide to enable folder monitoring:
Step 1. Press Win + R, type "GPedit.msc", and click "OK" to open the Run dialog box.
Step 2. Navigate to "Windows Settings > Security Settings > Local Policies" under computer configuration policies.
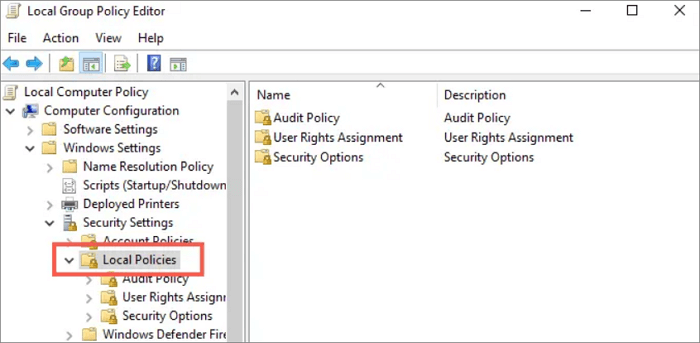
Step 3. Expand the "Audit Policy" folder.
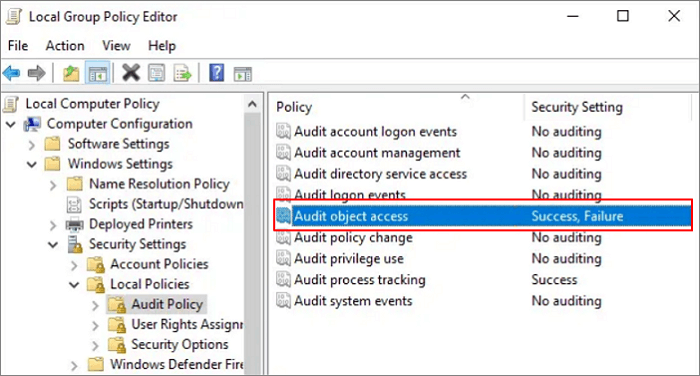
Step 4. Check the "Success" and "Failure" boxes if you want to monitor both types of changes.
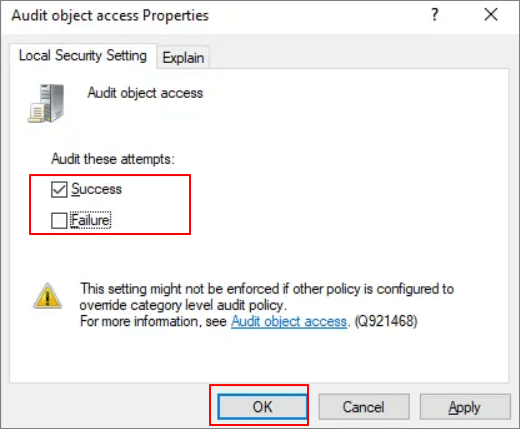
Step 5. Right-click the folder, select "Properties", go to the Security tab, click "Advanced", switch to the "Auditing" tab, and click "Add" to include a user group.
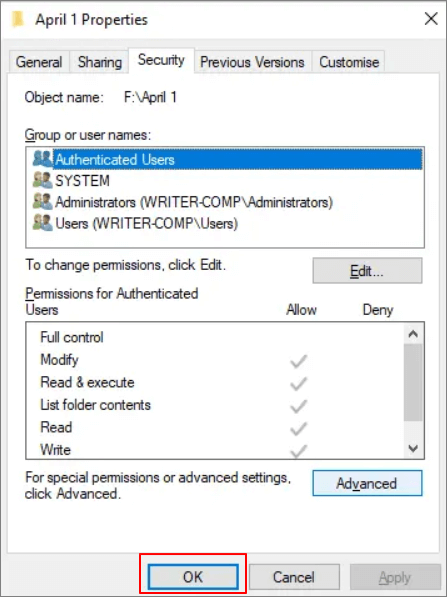
Step 6. Choose the PC-name Users and click "OK".
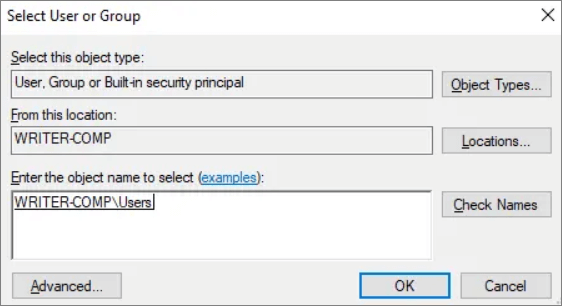
To monitor the changes, open the "Event Viewer" by typing it in the Windows search box, launching the tool, navigating to "Windows Logs" and then "Security". This will display recent activities in the middle panel.
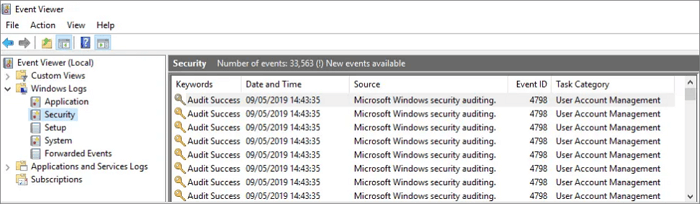
For more details about a specific event, double-click it and switch to the "Details" tab.
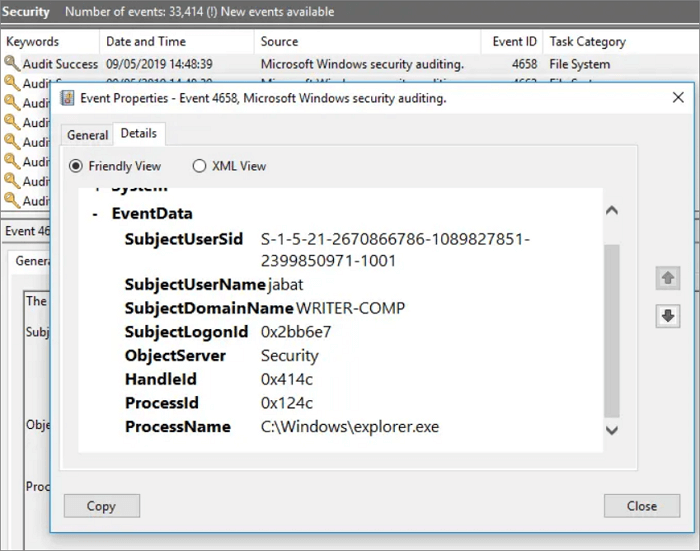
If you're looking for a simpler method to monitor folders or drives, you can rely on UkeySoft File Lock. UkeySoft File Lock is a professional and independent software developed by UkeySoft specifically for encrypting files and folders. It offers a convenient solution for monitoring folders or drives and provides a detailed list of selected files that have been modified, created, or deleted while the folder is being monitored. Whether you're using Windows 11, 10, 8, or 7, UkeySoft File Lock offers a user-friendly experience for monitoring changes in your desired folders.
Key Features of UkeySoft File Lock
Step 1. Install and launch UkeySoft File Lock on your computer
First, download and install UkeySoft File Lock. After installation, launch the application and input the initial password "123456" to begin. If you have obtained a license code to activate the program, you can then set a different password.
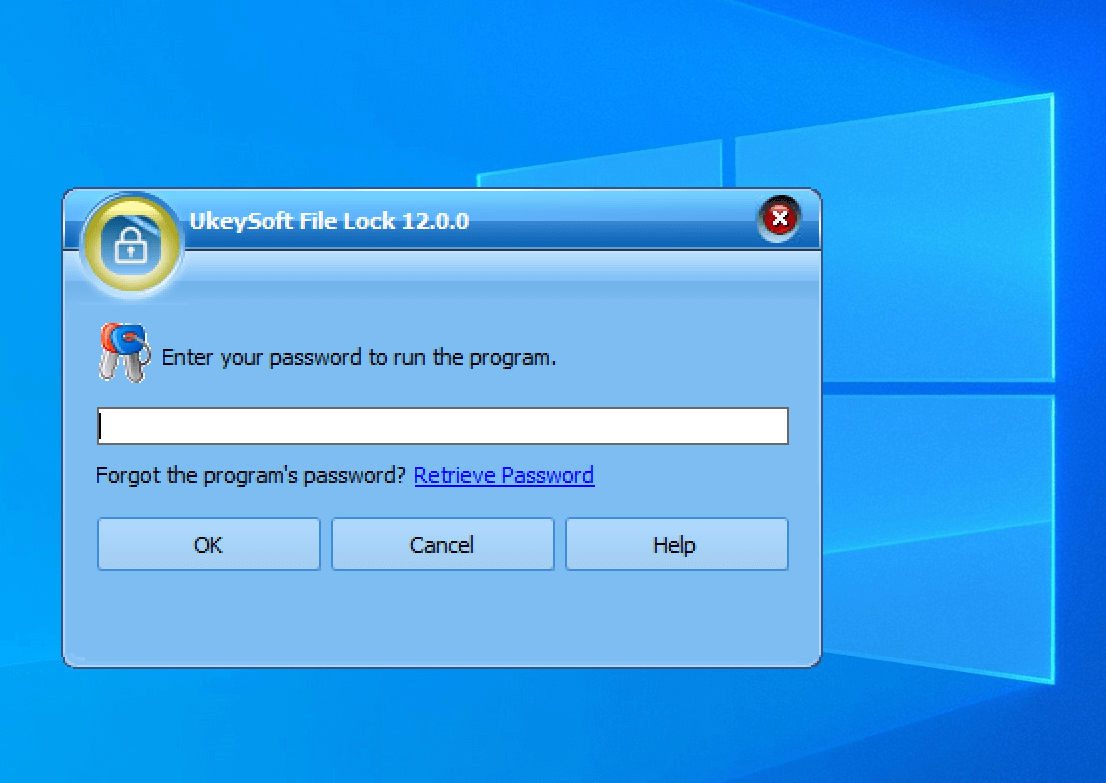
Step2. Select Folder Monitor
On the left side, choose "Folder Monitor" under "Local Disk", and then on the right panel, click the "Add" button to include folders.
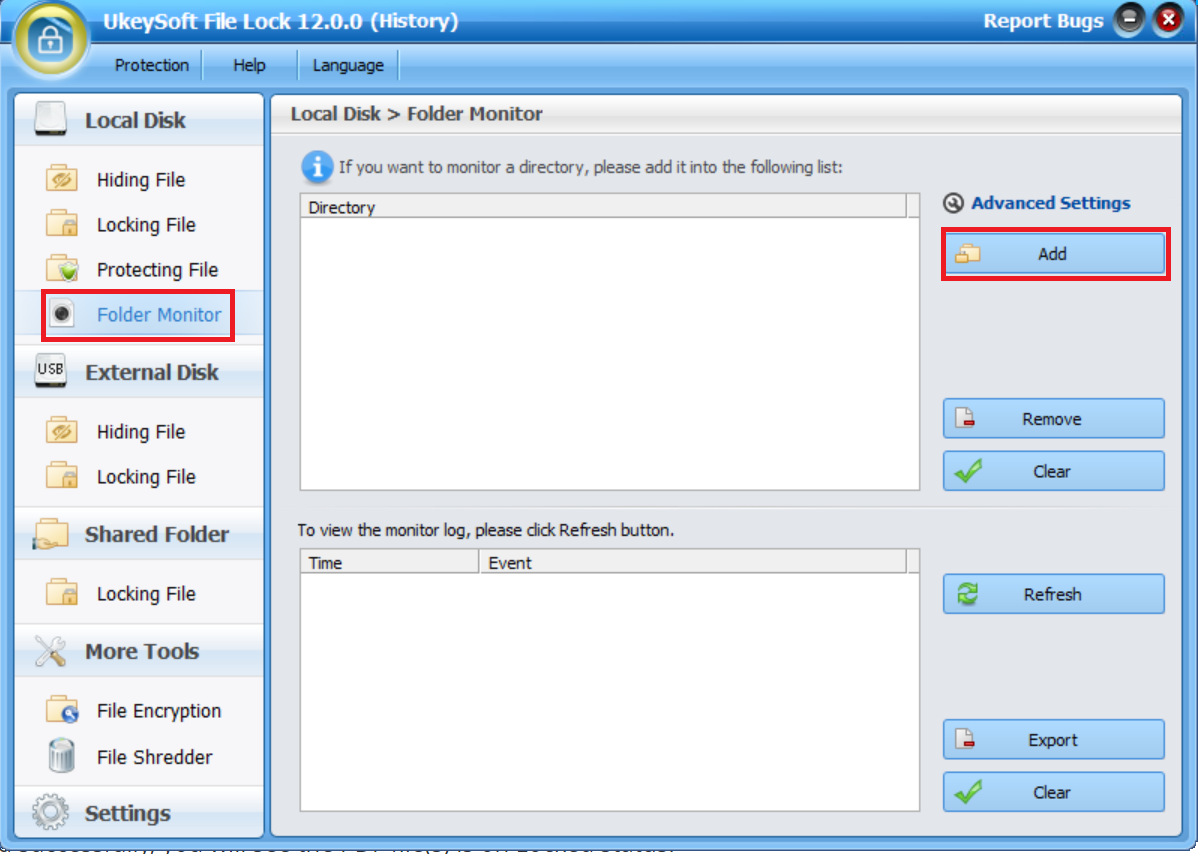
Step 3. Select Folder You Want to Monitor
Afterward, a small window will appear, allowing you to choose the folder you wish to monitor. Simply select the desired folder and click "OK" to confirm your selection.
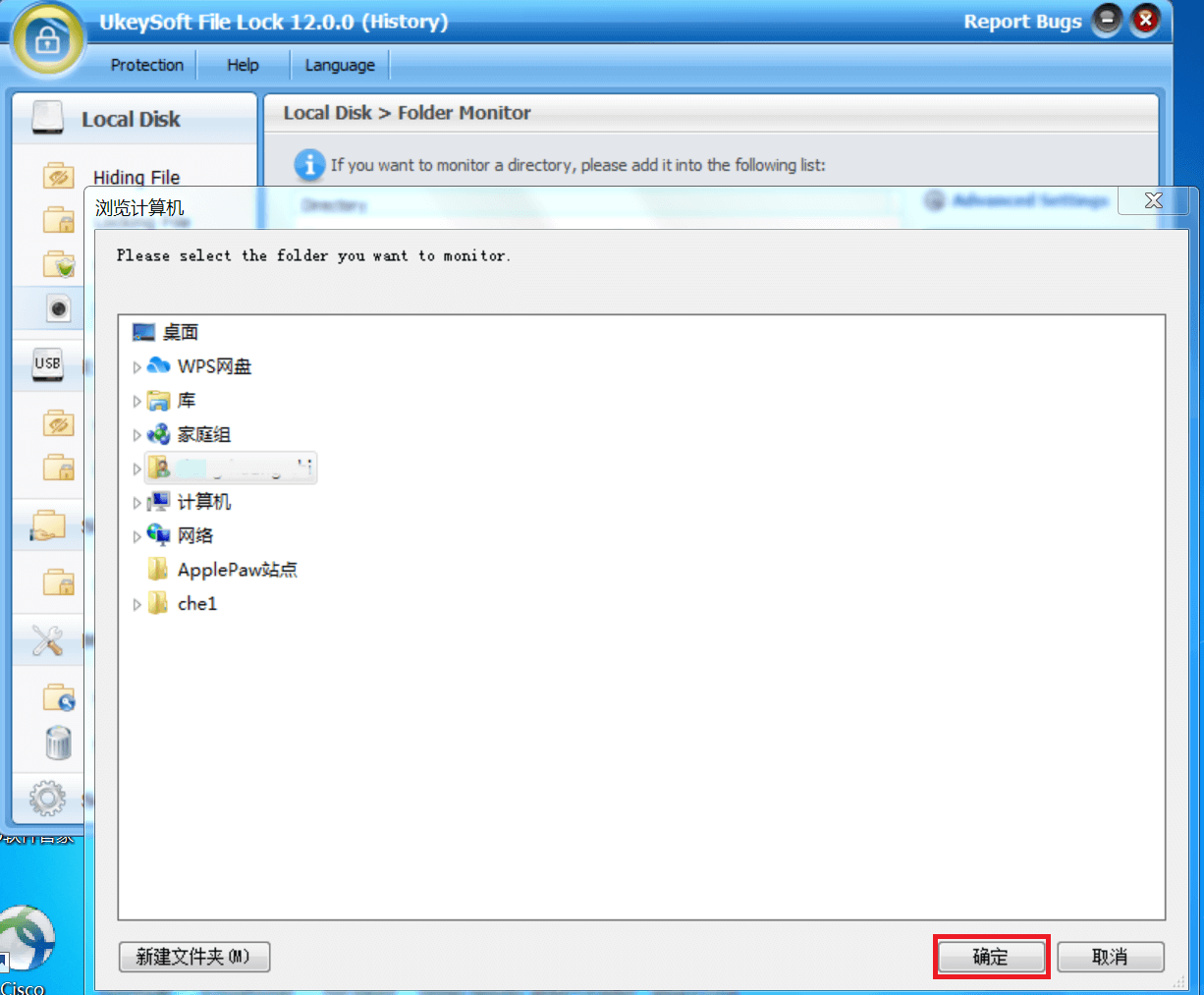
Step 4. Monitoring the Changes
Once you have selected your folder, it will be displayed in the list, and any changes made to the folder will be reflected in the monitoring log below. To view the changes, simply click the "refresh" button.
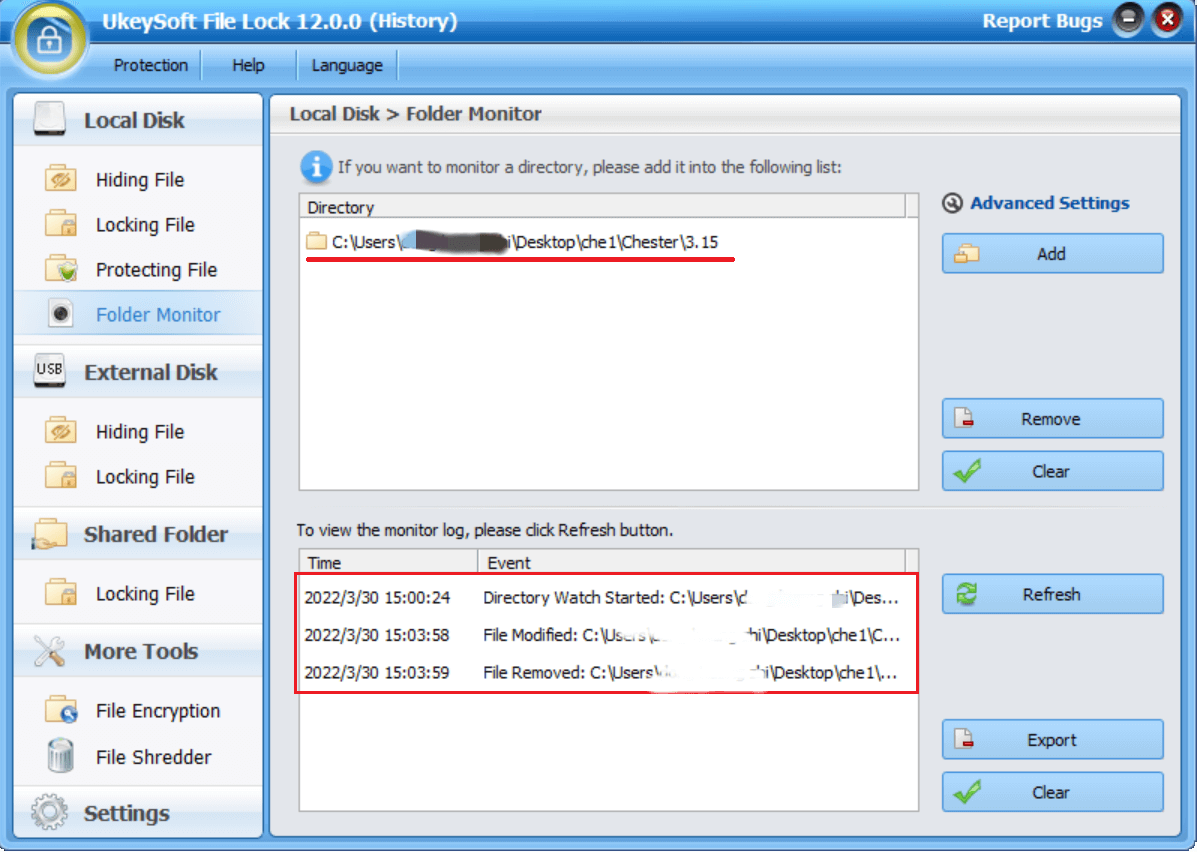
If you possess a confidential folder or drive on your computer, it's important to remain vigilant regarding any modifications made to the folder. Fortunately, you can refer to the aforementioned solutions to monitor folder changes without the need for installing additional programs, or you can opt for a third-party program to track folder activities.
UkeySoft File Lock serves as an excellent professional monitoring tool, offering a straightforward and efficient method to monitor your folders and drives. It enables you to keep track of all folder activities at any given time, supporting Windows 11, 10, 8, and 7.
Prompt: you need to log in before you can comment.
No account yet. Please click here to register.

Password protect and hide files & folders located on your computer, USB devices.

Password protect and encrypt USB disk, memory stick and more USB flash drive.
Porducts
Solution
Copyright © 2025 UkeySoft Software Inc. All rights reserved.
No comment yet. Say something...