 ✕
✕
By Li ZhangUpdated on March 21, 2023
Like to watch live streaming? Or are you one of those people who are doing live streaming yourself? There is no doubt that live streaming is more popular than ever these days. If you are a beginner, using Streamlabs will be your best choice. When watching a streamer's videos, you'll notice that most of them add background music to add atmosphere and improve the quality of the production. Besides, the live stream will be interesting, attracting more viewers. In fact, many users are already using the features of Streamlabs. If you want to spice up your live broadcasts or video games etc., you can use Apple Music on Streamlabs OBS - It means that integrate your favorite Apple Music songs into the Streamlabs app. Don't worry if you don't know Streamlabs Apple Music. This article is mainly to help you add your favorite songs while live streaming through Streamlabs.
CONTENTS
If you have your favorite songs saved on music streaming services like Apple Music, and want to add the music to Streamlabs OBS directly, just follow the steps below.
Step 1. Open Streamlabs OBS. At the same time, open Apple Music and keep it minimized for now. In OBS, click on the “+” sign next to the Sources section.
Step 2. Click on Window Capture on the next screen that opens up. Click on Add Source.
Step 3. On the next window, click on Add a new source instead and ensure that the button is marked green. In the following window, write the name of the source according to your liking. Once again, click on Add Source.
Step 4. In the next window, you should select Apple Music from where you want to play your music. Open the drop-down menu of the Window section. From here, select Apple Music to play the music.
Step 5. Whenever you select software from Windows Capture, the window of the program will be visible as an overlay on the screen. Now surely you don’t want your viewers to see half of the screen hidden by Apple Music. Luckily, you can select how much of the screen will be visible on the stream.
Once you select Apple Music, you will see a preview of the screen open up on your screen like this.
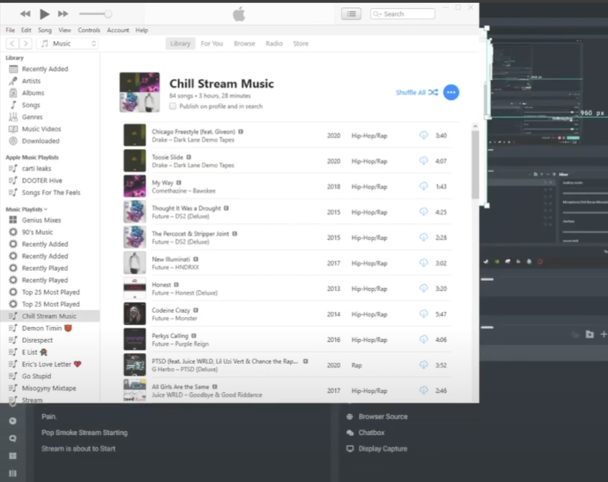
By holding the Alt key, you will be able to crop the top and the sides of the window. The process is just like resizing a window, but here you are eliminating unwanted sections of the window. You can even drag it to any place you want.
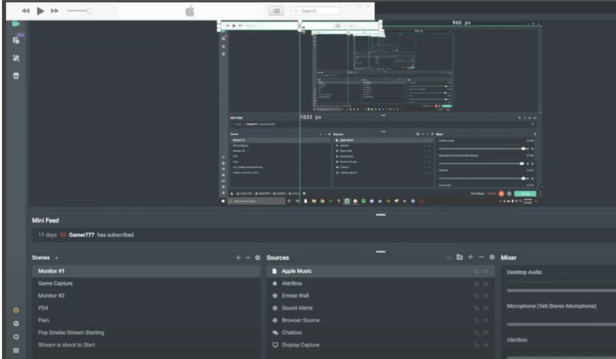
And that’s it. Whenever you want to play a piece of music, all you need to do is to go to Apple Music and start playing the music when streaming. All of these songs will be played under desktop audio.
Done, now you can keep the playback controls and the name of the music file on top of your screen. This allow you play or pause the music quickly, and your viewers will be able to see which song you are playing.
You can enjoy Streamlabs Apple Music with ease via the method we mentioned in the first part. However, the way only allow you stream Apple Music online on Streamlabs OBS, there is not a perfect way. Since you have to know that if you use Apple Music outside of its official app during your live streaming, you may be receive warnings or worse, being banned. Apple Music is encrypted audio contents, for its copyright protection, anyone can only play the music within Apple Music app. So it is limit for your using on Streamlabs OBS. To apply Apple Music on Streamlabs OBS, it is necessary to save Apple Music as local files and add them on Streamlabs OBS. In this part, we'd love to help you with Apple Music downloading process.
Using UkeySoft Apple Music Converter, you can have the music copyright protection of the Apple Music songs removed and even have them converted to any of the output formats it supports, including MP3, M4A, WAV, AAC, AIFF, FLAC. It's quite fast as well and can ensure that you can get high-quality output files with maintained ID3 tags and metadata information. What's more, it is reliable and trusted by many users. With the advance design, it is built-in Apple Music web player. Thanks to this tool, you are able to download Apple Music locally, then add Apple Music offline to Streamlabs OBS. So that you can apply Apple Music on Streamlabs OBS, make your live stream being interesting, attracting more viewers.
Features of UkeySoft Apple Music Converter
Step 1. Run UkeySoft Apple Music Converter
To begin with, download, install and run UkeySoft Apple Music Converter on the computer, you will see a built-in web player in the program.
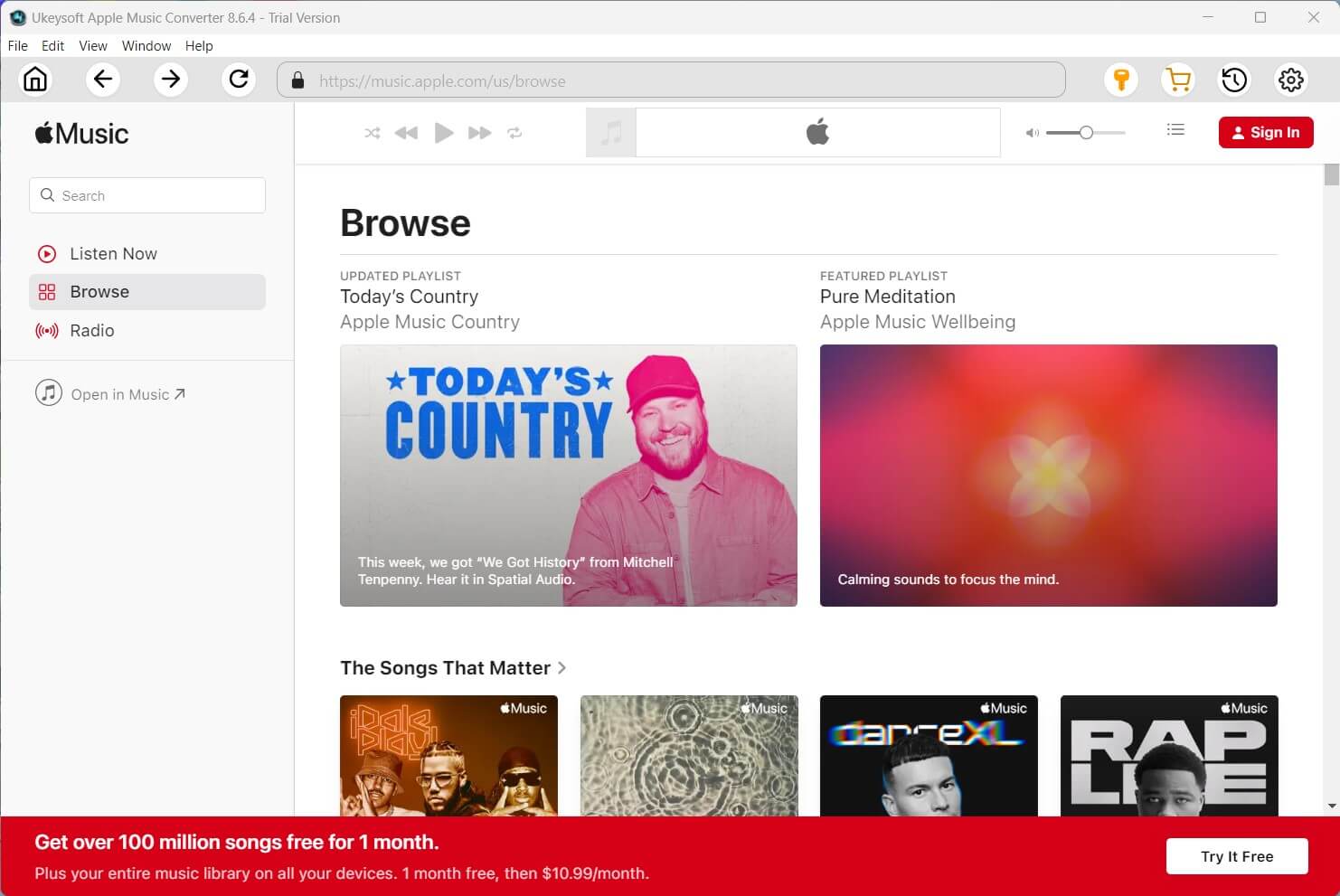
Tips: Since it is built-in Apple Music web player, you don’t need to run Apple Music app or iTunes during the whole process.
Step 2. Log in Apple Music Account
Now please log in your Apple ID with Apple Music subscription in Apple Music web player.

Step 3. Choose Output Format
The default format is M4A in 256kbps, if you want to change output format, please click “Gear” icon, then it will pop up a new setting windows. Here five more output formats are allowed for selection, including MP3, AAC, FLAC, WAV, AIFF. In this case, you are suggested to choose “MP3” as option.
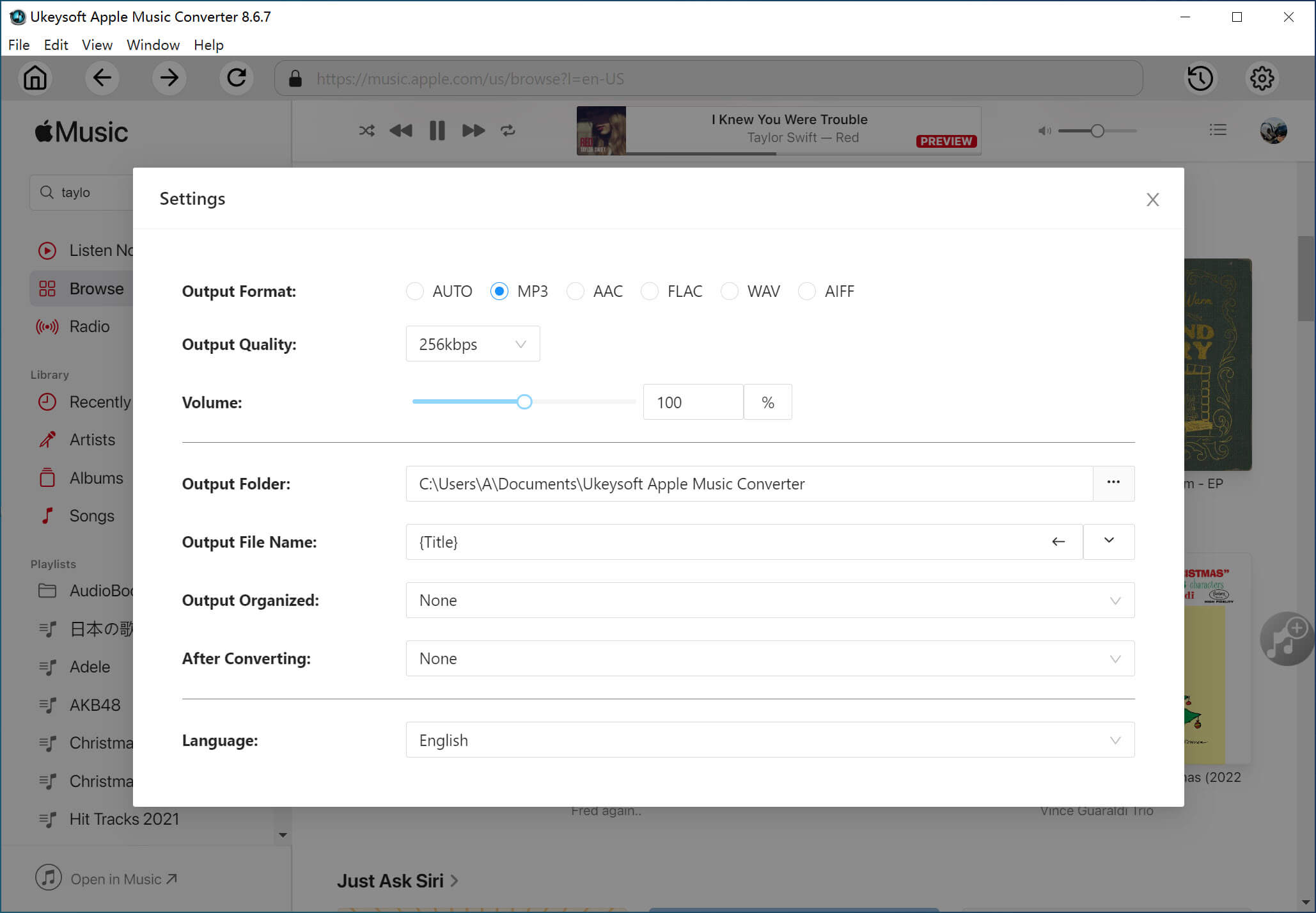
Step 4. Add Apple Music
Open any playlist/artist/album that you want to download and convert to MP3. When you click a playlist/artist/album, all music contents in it will be shown and be selected by default.
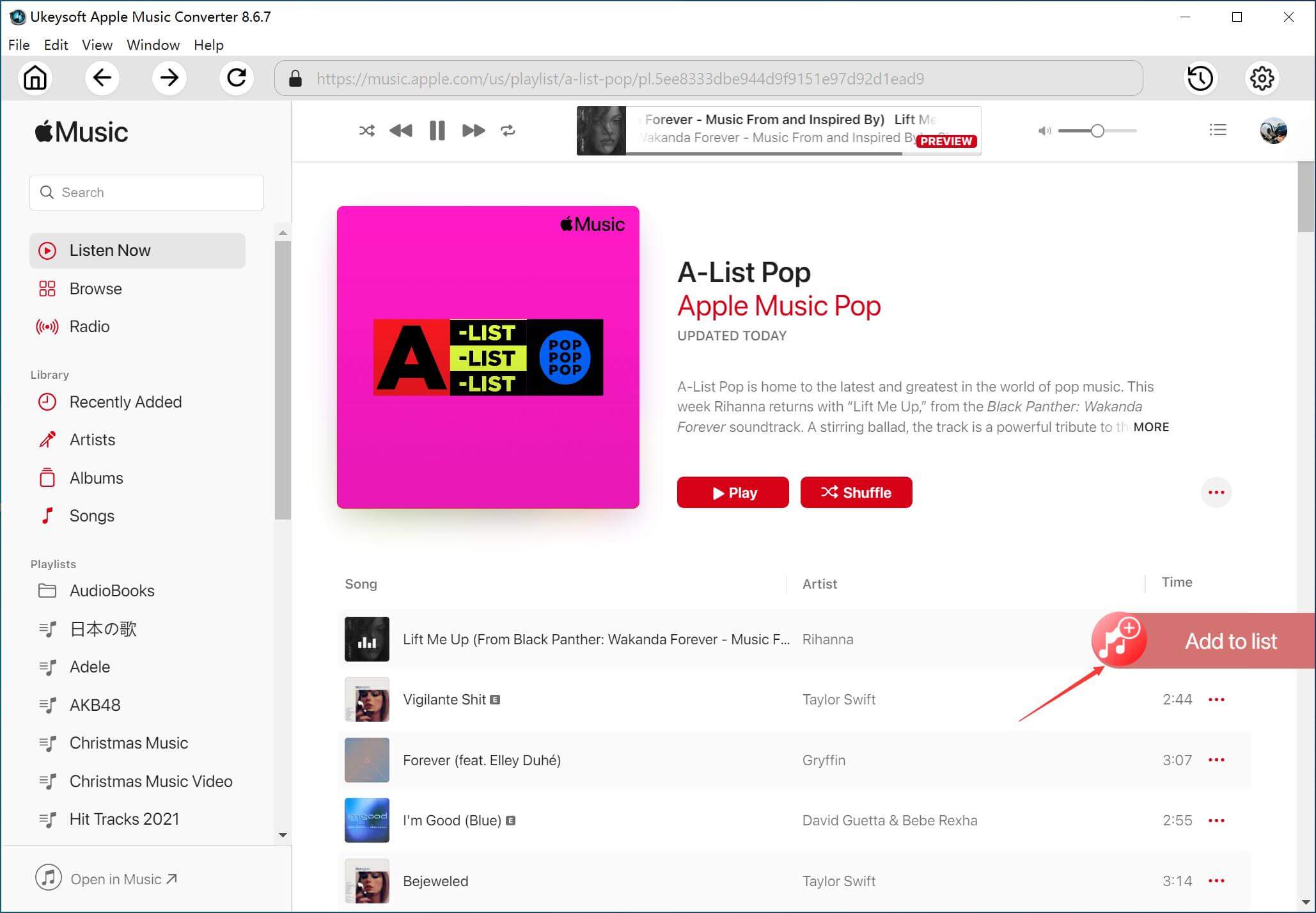
Just remove the items you don't need.
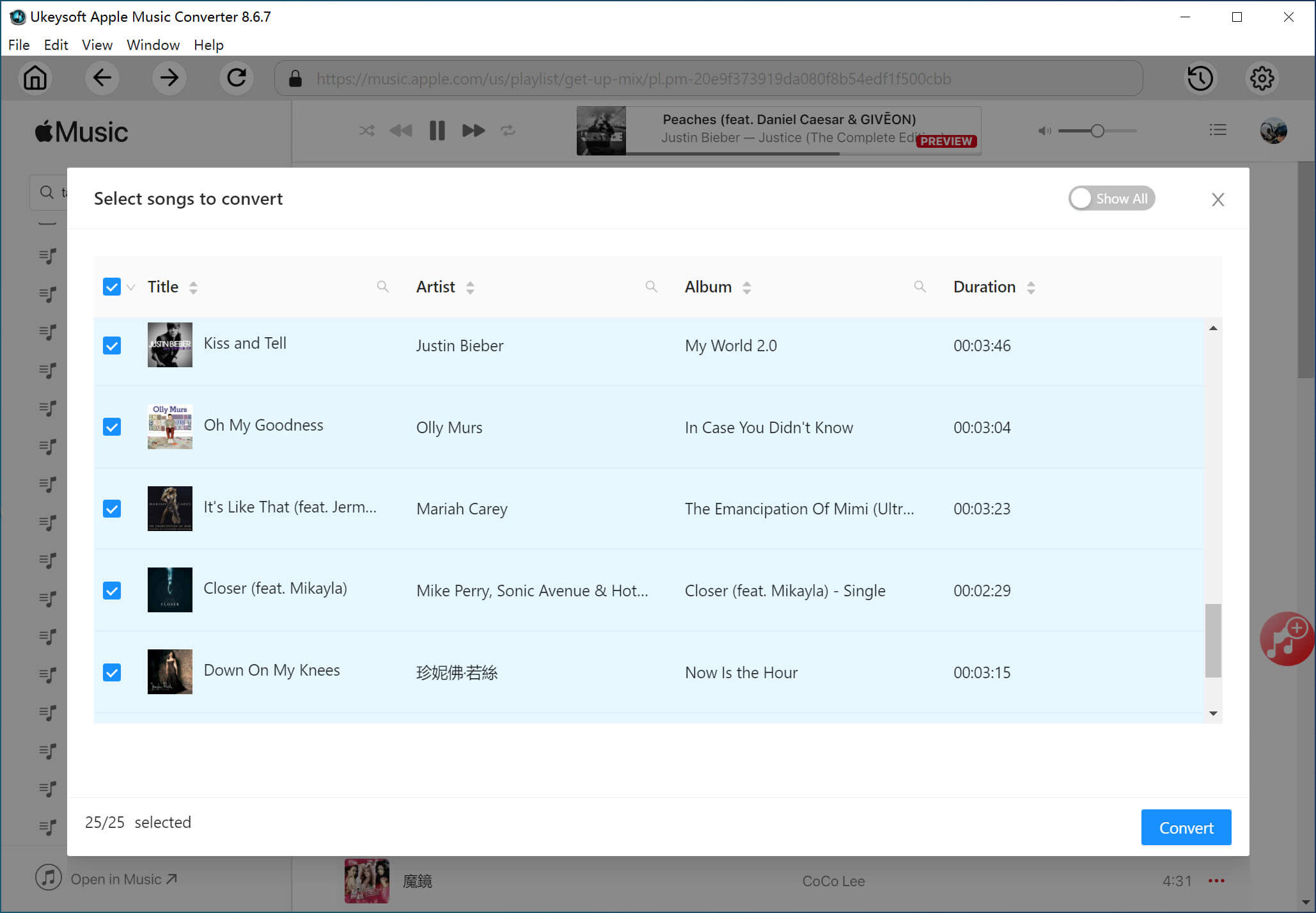
Step 5. Download Apple Music as MP3
Click the "Convert" button to begin downloading selected Apple Music songs as MP3 files, it will output music files with ID3 tags and metadata kept.
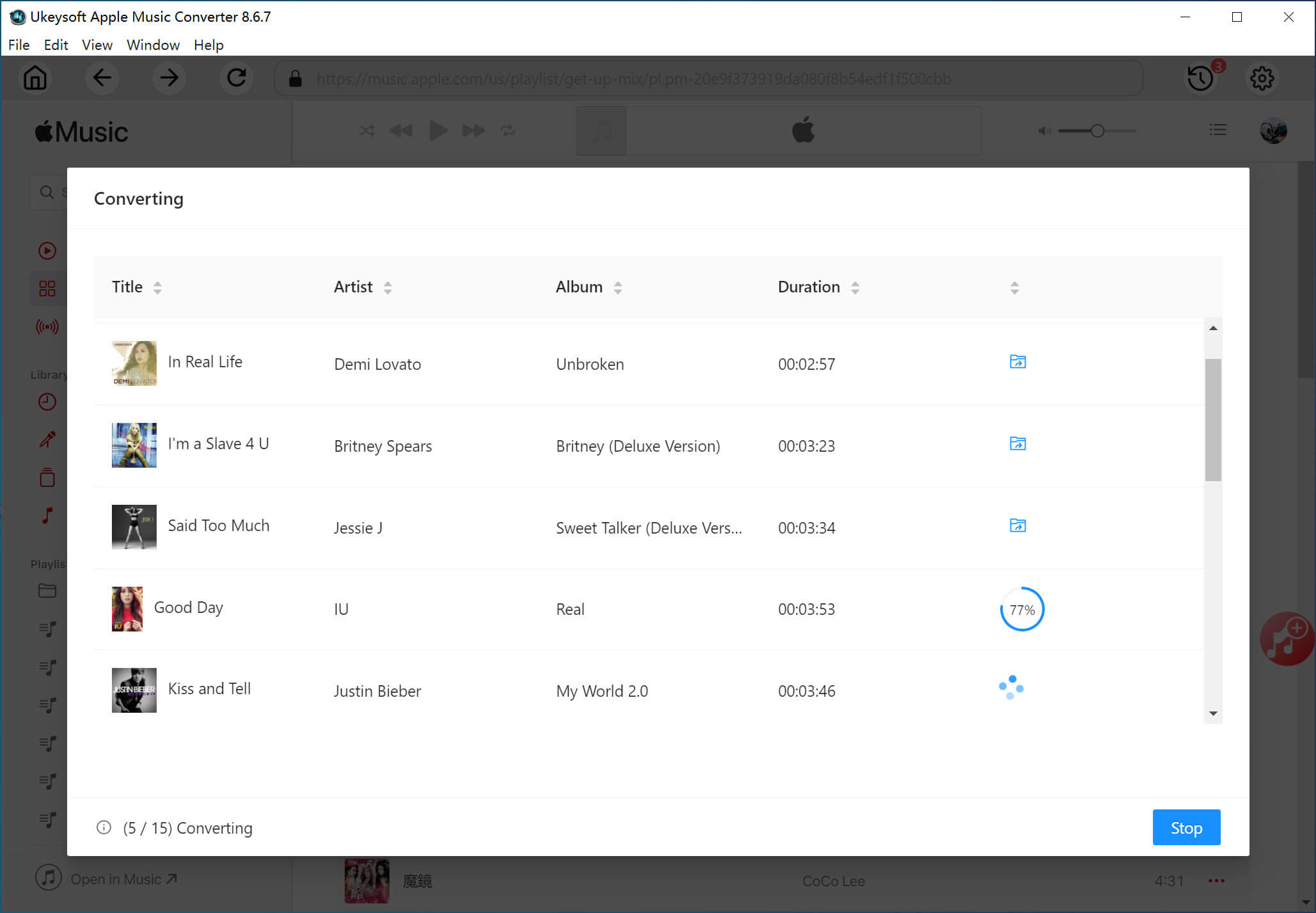
Step 6. Get MP3 Apple Music Files
When the music downloading finishes, please click “Open Output File” option to get the output Apple Music files.
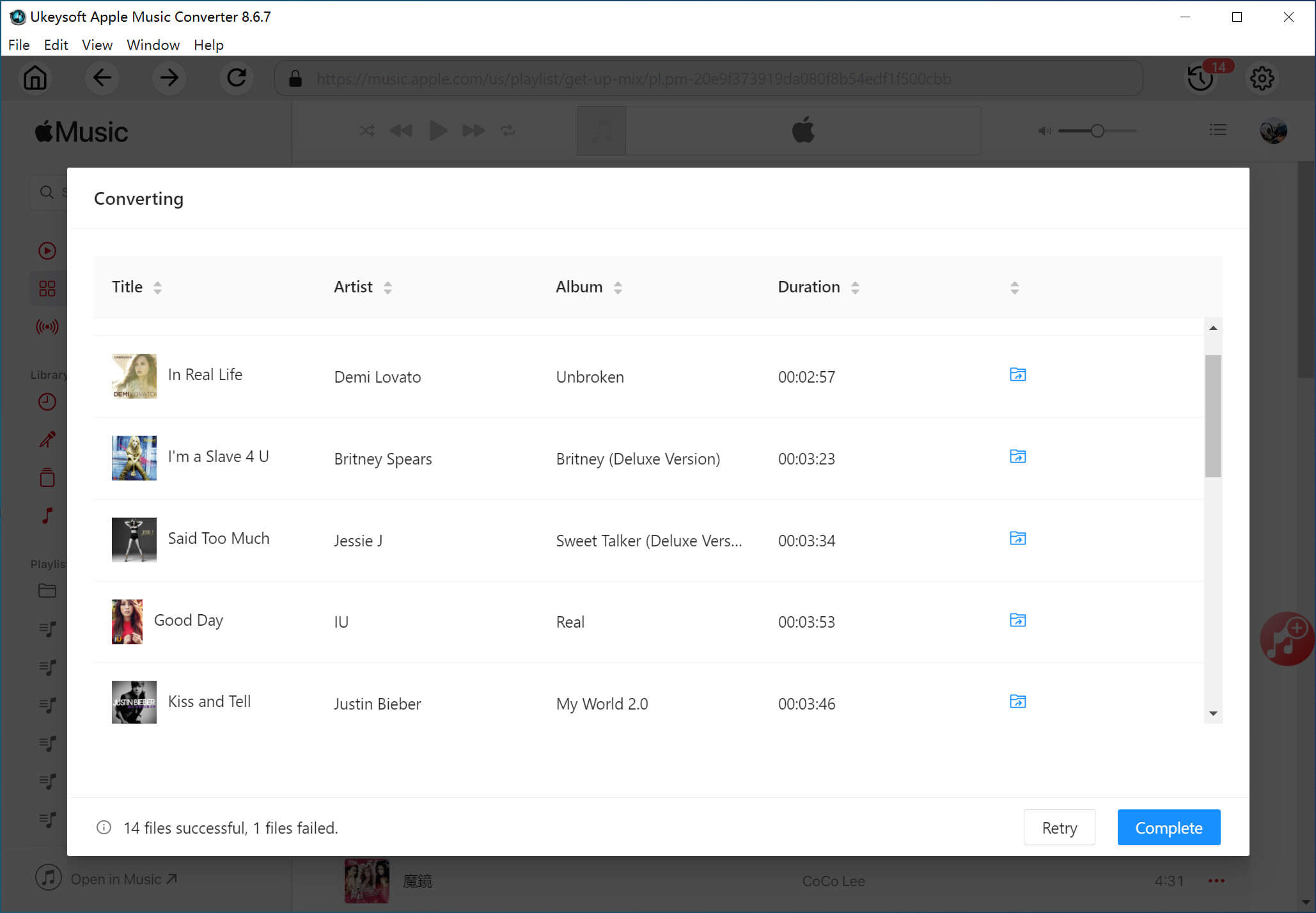
Step 7. Add Apple Music to Streamlabs OBS
At last, you can add Apple Music which you got in step 6 to Streamlabs OBS. In OBS Studio click the “+” button under Sources, select Media Source. Sync music easily. So that you can apply Apple Music on Streamlabs OBS, make your live stream being interesting, attracting more viewers.
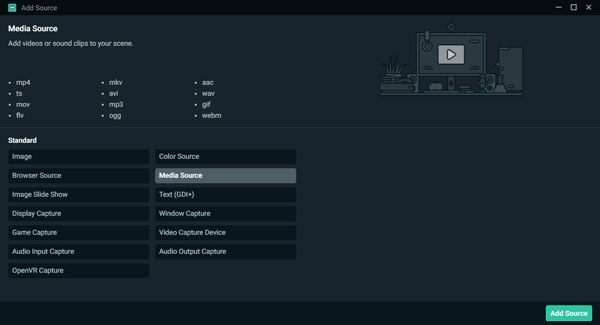
Prompt: you need to log in before you can comment.
No account yet. Please click here to register.

Convert Apple Music, iTunes M4P Songs, and Audiobook to MP3, M4A, AAC, WAV, FLAC, etc.
Porducts
Solution
Copyright © 2025 UkeySoft Software Inc. All rights reserved.
No comment yet. Say something...