 ✕
✕
By Justin SabrinaUpdated on January 29, 2024
Sometimes you may want to record a specific window while creating a tutorial, capturing a software demonstration, or preserving a memorable moment of your gameplay. However, most screen recorders don't have the ability to record a specific application window continuously. If you want to record a specific application window, you can't miss this guide. In this article, we will share four easy ways to record a specific window on Windows and Mac computer, including using free & paid screen recorders, as well as the built-in recorder on your computer.
CONTENTS
To capture a specific window on computer, you can turn to a third-party screen recorder software. UkeySoft Screen Recorder is an excellent tool for you whether you want to record entire screen or a specific window on Windows and Mac computer. Actually, it is able to capture all computer activity with no lag. If you need to make a tutorial video, you can annotate screen while recording with its built-in annotation tool! For example, you may add watermark, highlights, circle, number, lines, drawings, and more.
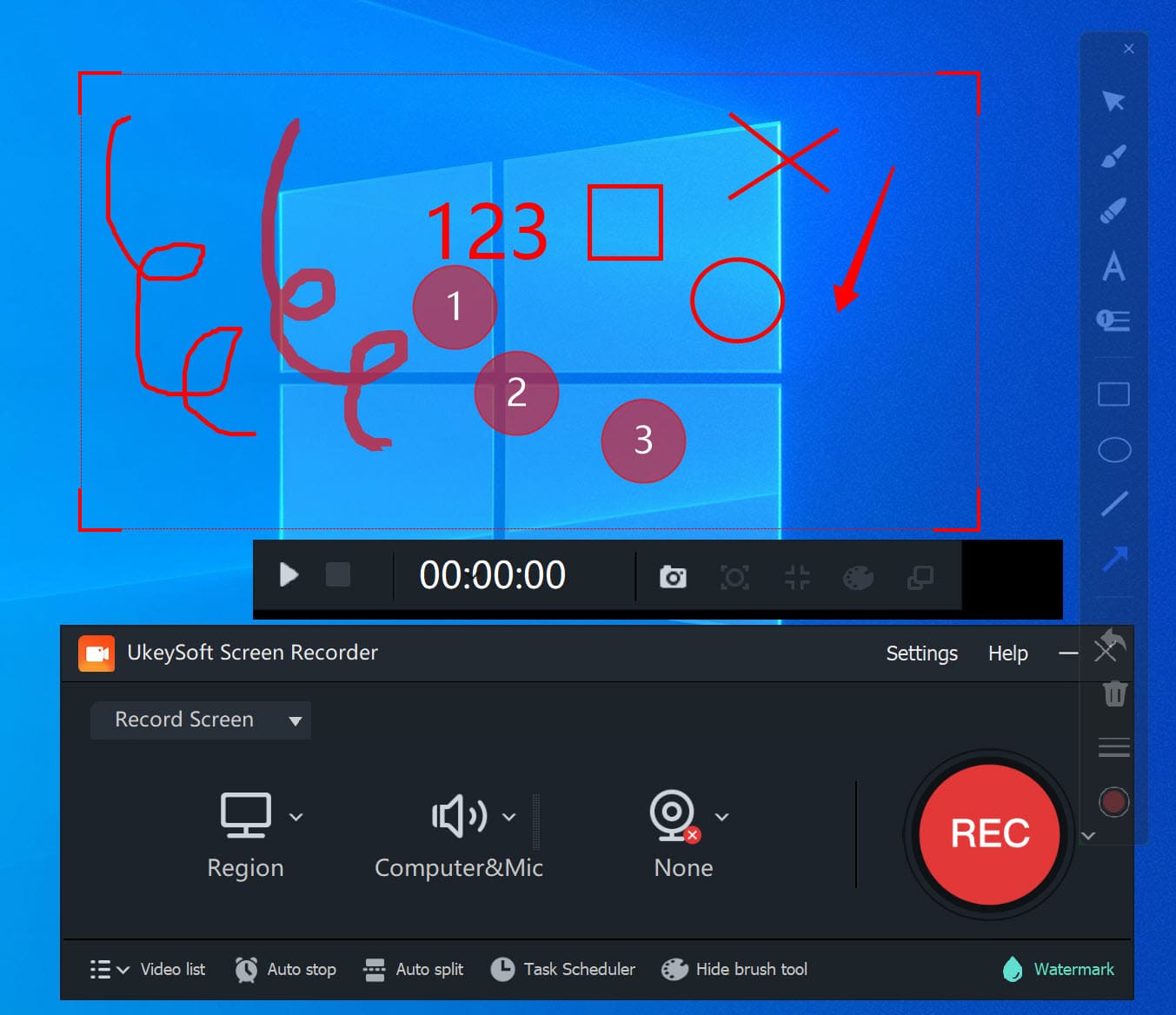
In addition to screen recording on computers, it also provide video editing and converting function. Thus, you can edit the recorded video (cut/romate/crop/merge a video), or convert the video files to popular video/audio formats to make them accessible on all platforms/apps/devices/players.
Great Features:
UkeySoft Screen Recorder is available on both Windows and Mac computer. Here we will show you the detailed guide of each version. Before getting started, please download and install the software on your desktop.
Step 1. Open UkeySoft Screen Recorder
First of all, open the application or a browser that you want to record. Here we open a YouTube live stream in a browser. Fire up the UkeySoft Screen Recorder on your Mac, and choose "App Window" function.
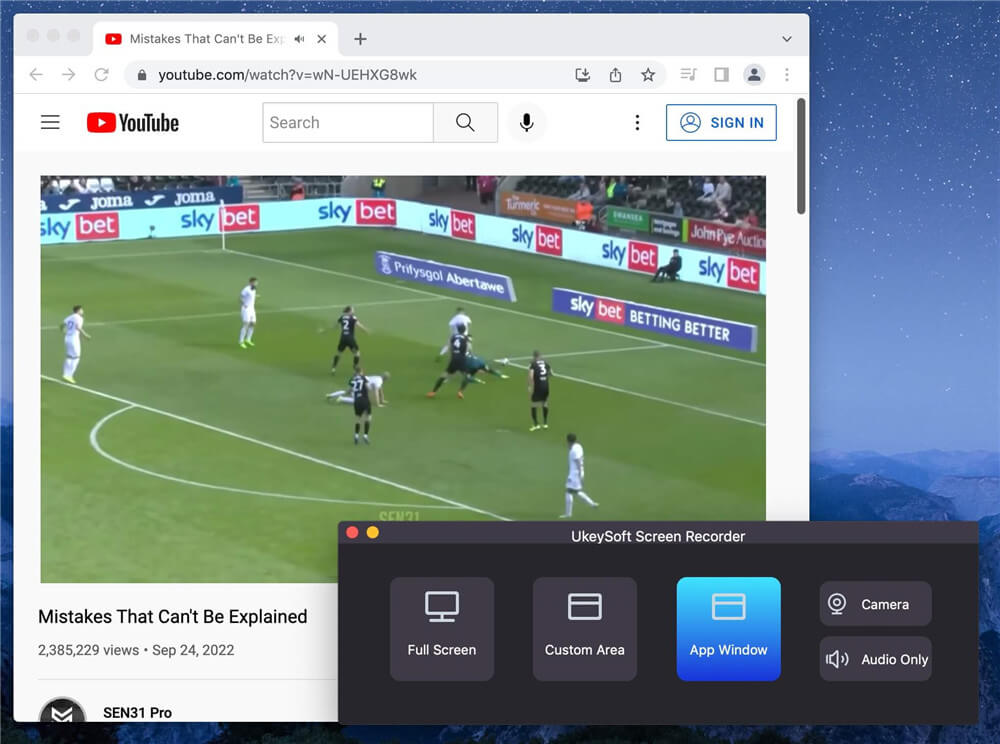
Step 2. Adjust Audio Sound and Video Quality
To record specific window with audio, you can choose "System Audio". If you want to record a tutorial video with your sound, you can pick "System & Mic".
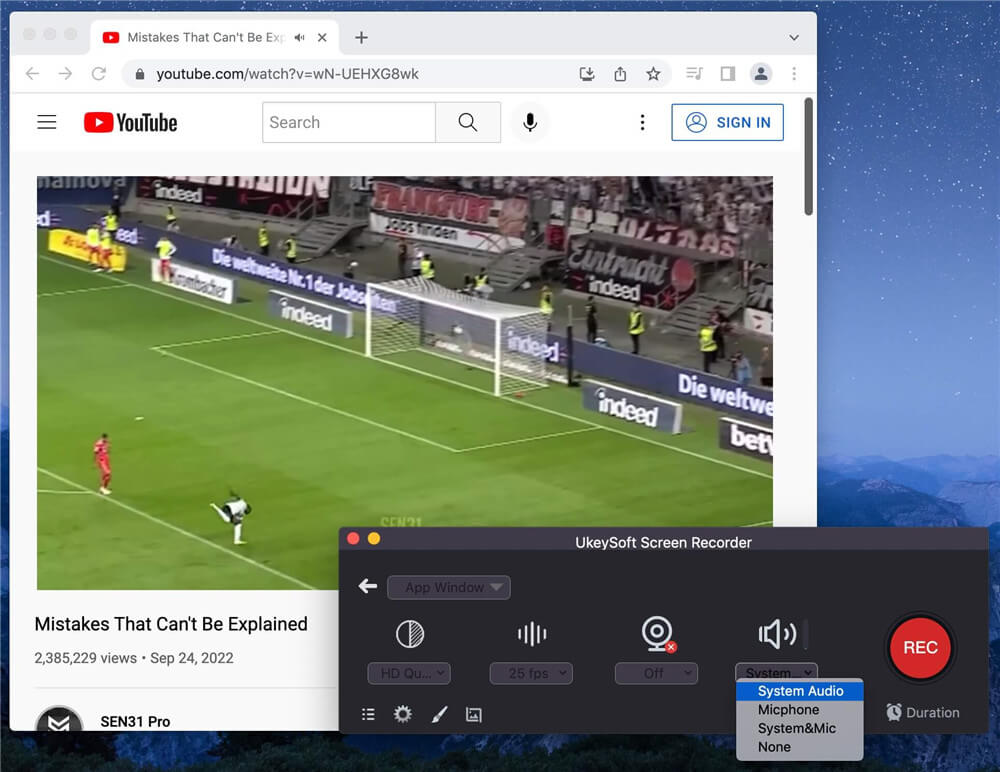
And select "HD Quality" under the Pixel icon.
Step 3. Set Output Preference
Click the "Gear" icon to open the settings window. Tap "General", select your desired video format, video quality, video framerate and more freely.
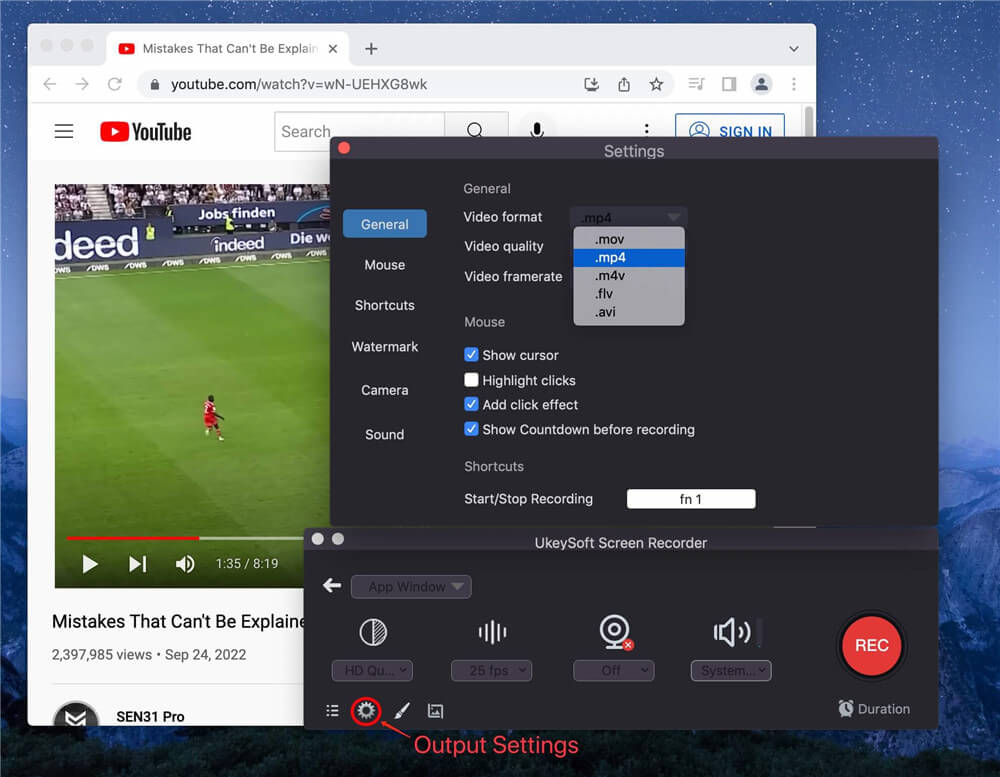
Shortcuts.
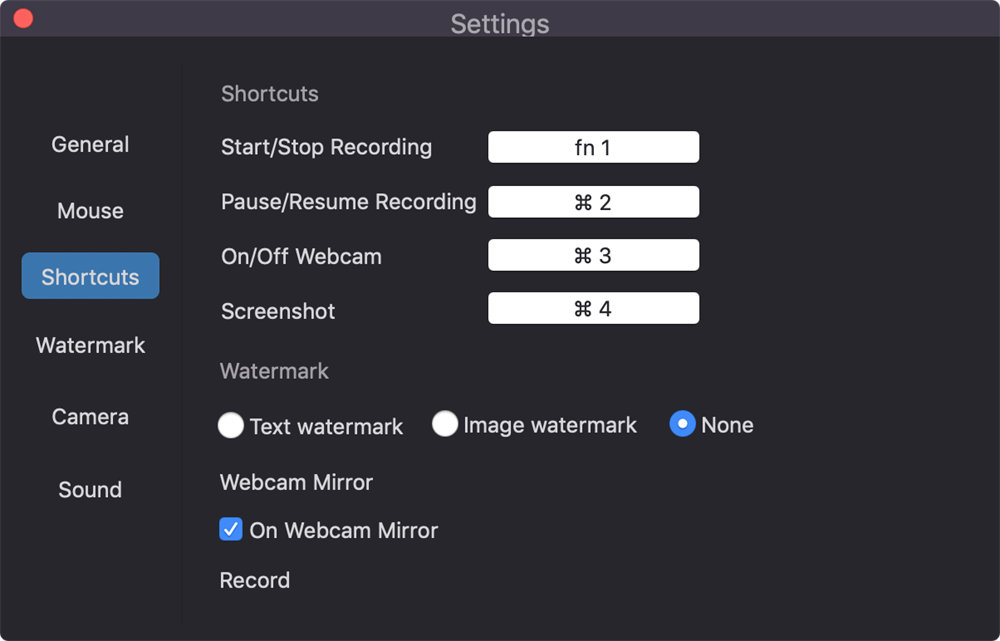
Step 4. Select Recording Area
Before start recording, you need to select the recording area. Simply adjust size of the capture area on screen.
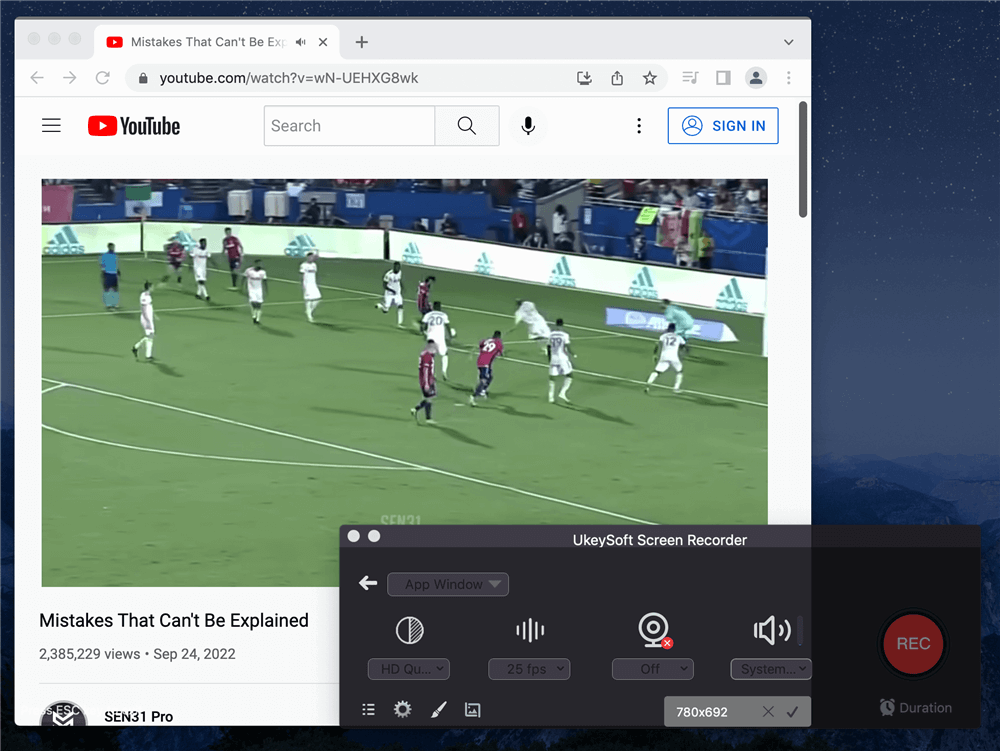
Step 5. Start Recording Specific Window on Mac
Now play the YouTube live streams, and press fn 1 or the red "REC" button to start recording. By default, it will start after 4 seconds of countdown.
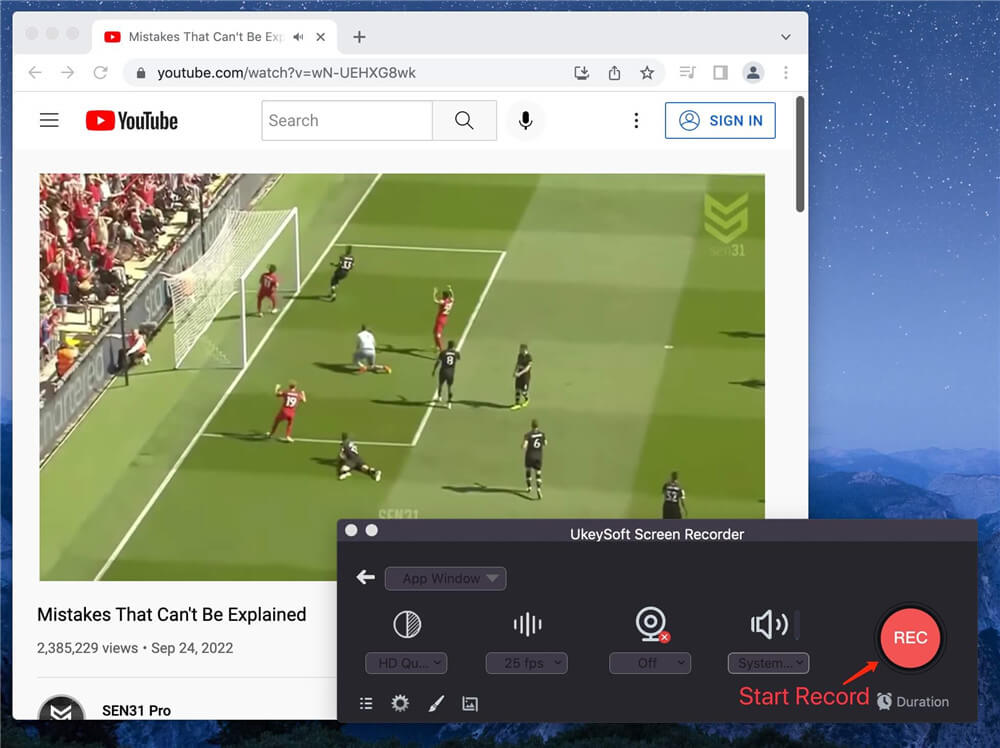
Once done, you can end the recording.
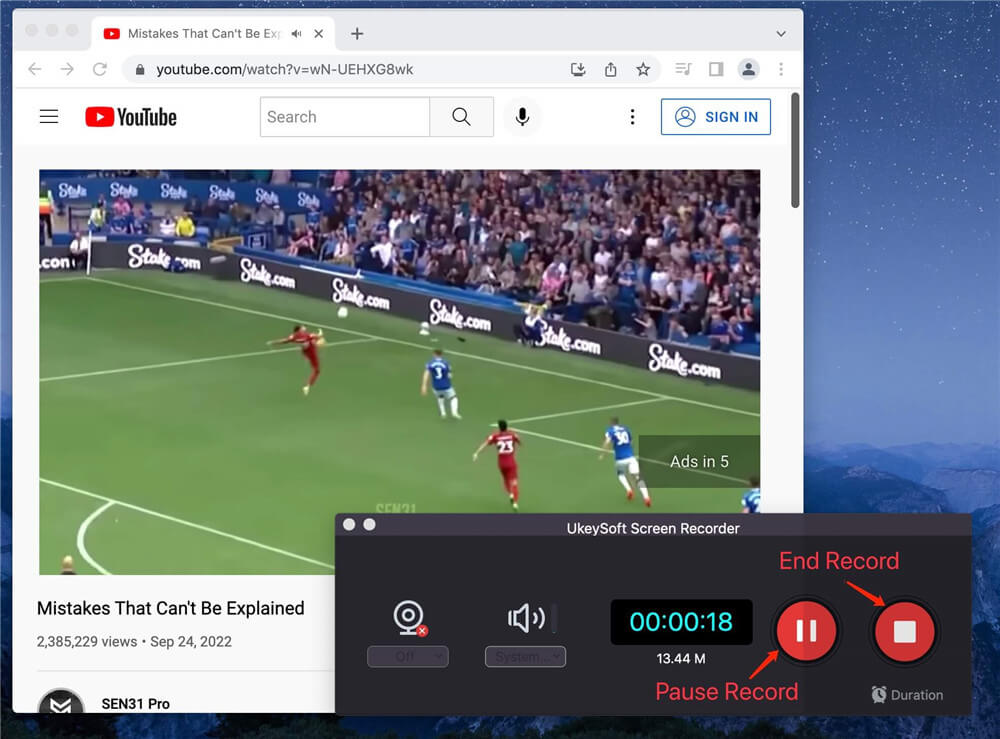
Step 6. Get the Recorded Video File
Click the three horizontal lines in the lower left corner of the main interface to get the output recorded file.
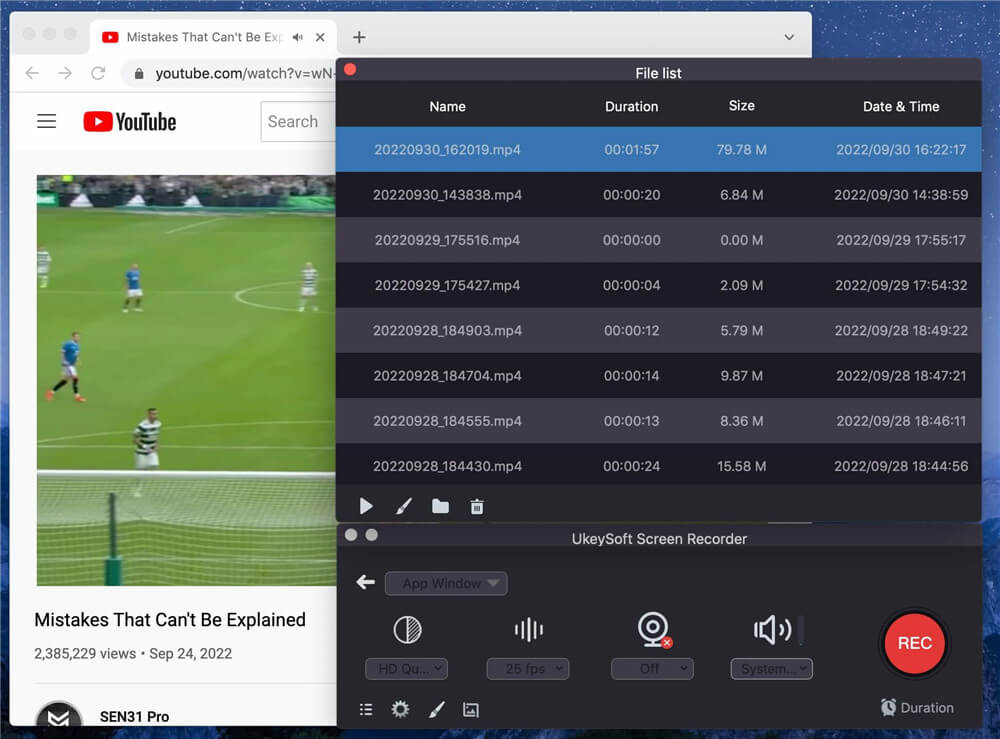
For Mac users, you can now play these recorded videos offline by using the QuickTime Player.
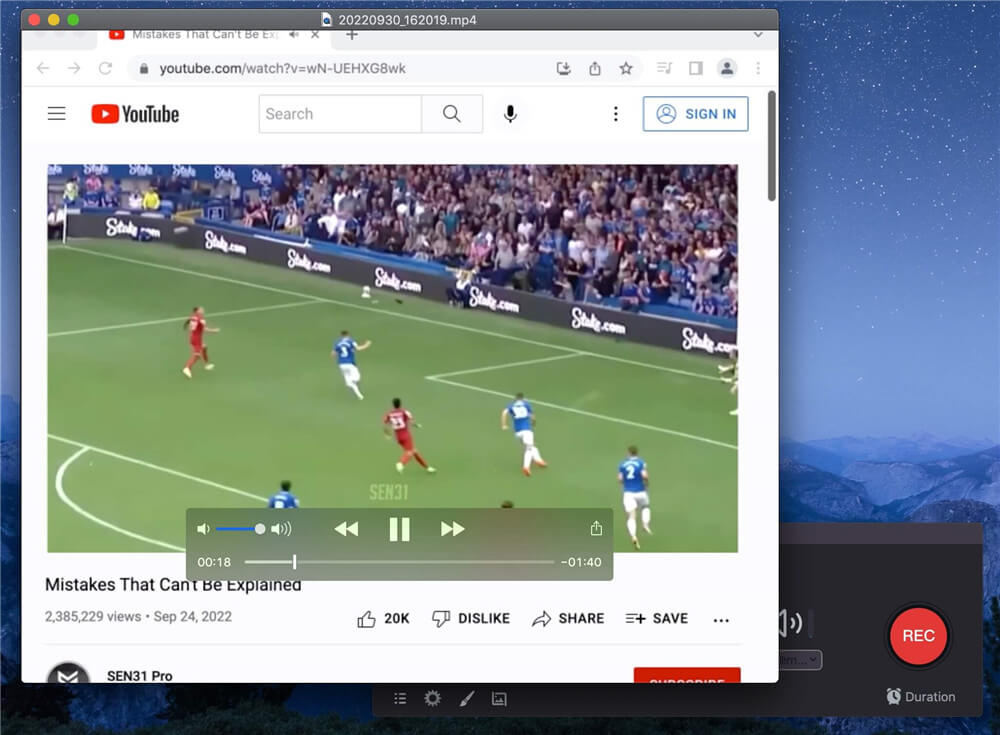
Step 1. Open the UkeySoft Screen Recorder, select "Screen Recorder" function.

Then select "Record Window" mode.

Step 2. You can set it to record the webcam, computer sounds, microphone or record none of them according to your needs.
Step 3. Click "Settings" to get the settings window. You can customize the video format, quality and audio, or add watermark, and make more change. Then click "OK" button.
"Hotkey".
Step 4. With the application or window you want to record open, Press F5 or hit on the red "REC" button to start recording the app window.
Step 5. When finished your recording, you can go to the main interface, click "Video list" to check the recorded files.
Question: "Is there any screen recording application for Windows that can record a specific application that is running?" - from Quora
The answer for above question is Yes! If you are using a Windows 10 or Windows 11, you can turn to the built-in Xbox Game Bar. It provides a convenient and integrated solution for recording video, making it easy for users to capture their screens and create content. But it only allows a maximum recording time of 2 hours. To screen unlimited time on Windows or Mac, UkeySoft Screen Recorder is highly recommended!
Step 1. Click on Windows Menu, select "Settings", find "Game" > "Game Bar"
Step 2. Trigger on "Record game clips, Screenshots and Broadcast". Check the "Keyboard shortcuts" or change the shortcuts.

Step 3. Press Win + G to open the Game Bar. Confirm that "This is a game" if prompted.
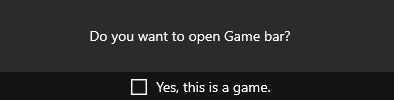
Step 4. Click on the red record button to start recording, select a specific window you want to record.

Or press Windows + Alt + R to start/stop the recording.
To record from a specific window on Mac, you can use the QuickTime Player. QuickTime Player is a built-in application on Mac, it is not only a multifunctional media player, but also a convenient screen recorder.
Step 1. Open QuickTime Player, go to "File" and select "New Screen Recording."
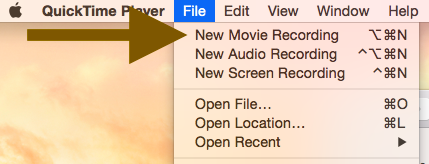
Step 2. Before recording, you may specify the output folder, delay time, audio source and more.
Step 3. Click on the down arrow next to the record button. Select the specific window you want to record.

Step 4. Hit on the red "Record" button to start recording the specific window on Mac.
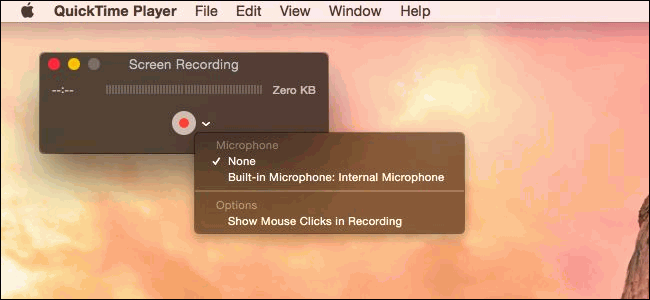
Step 5. When finished, go to "File" again, and select "Save".
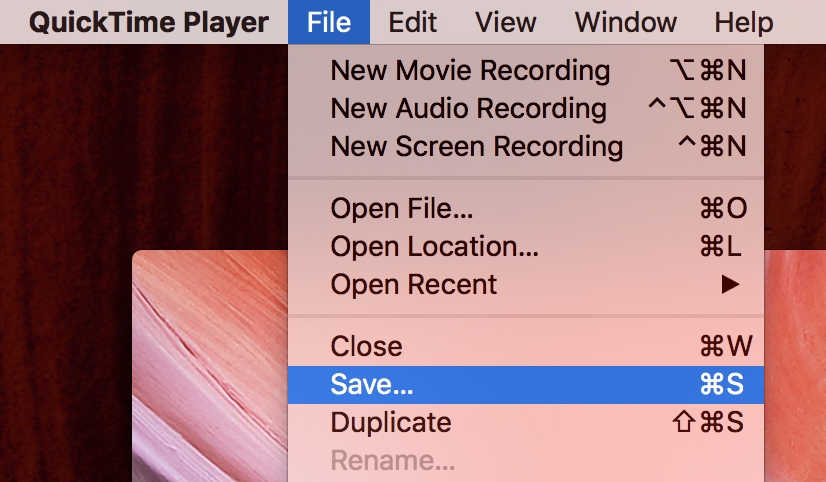
OBS Studio is a versatile tool for screen recording and streaming that available on Windows, macOS, Linux, and BSD. It offers advanced features for capturing either entire screen or a specific window on Windows and Mac. But this tool is complex to use and requires strong computer skills. Check the guides below:
Step 1. Download and install OBS Studio from the official website.
Step 2. Launch OBS Studio on your Mac or Windows, then go to the "Source" frame, click "+" icon to and create a new source.
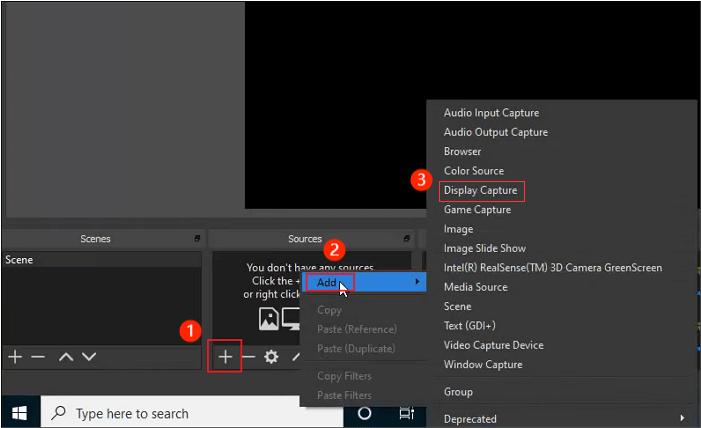
Step 3. Select "Window Capture" option. In the pop-up window, choose "Create New", and you can then preview all open windows in another window.
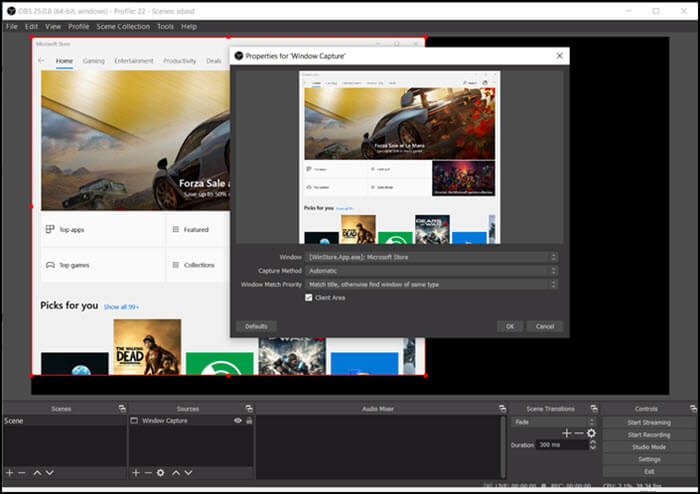
Choose the specific window you want to record. Then click "OK" button.
Step 4. Return to the main page and click Settings in the lower right corner. You can modify the recording format, recording quality, recording path and more as you want.
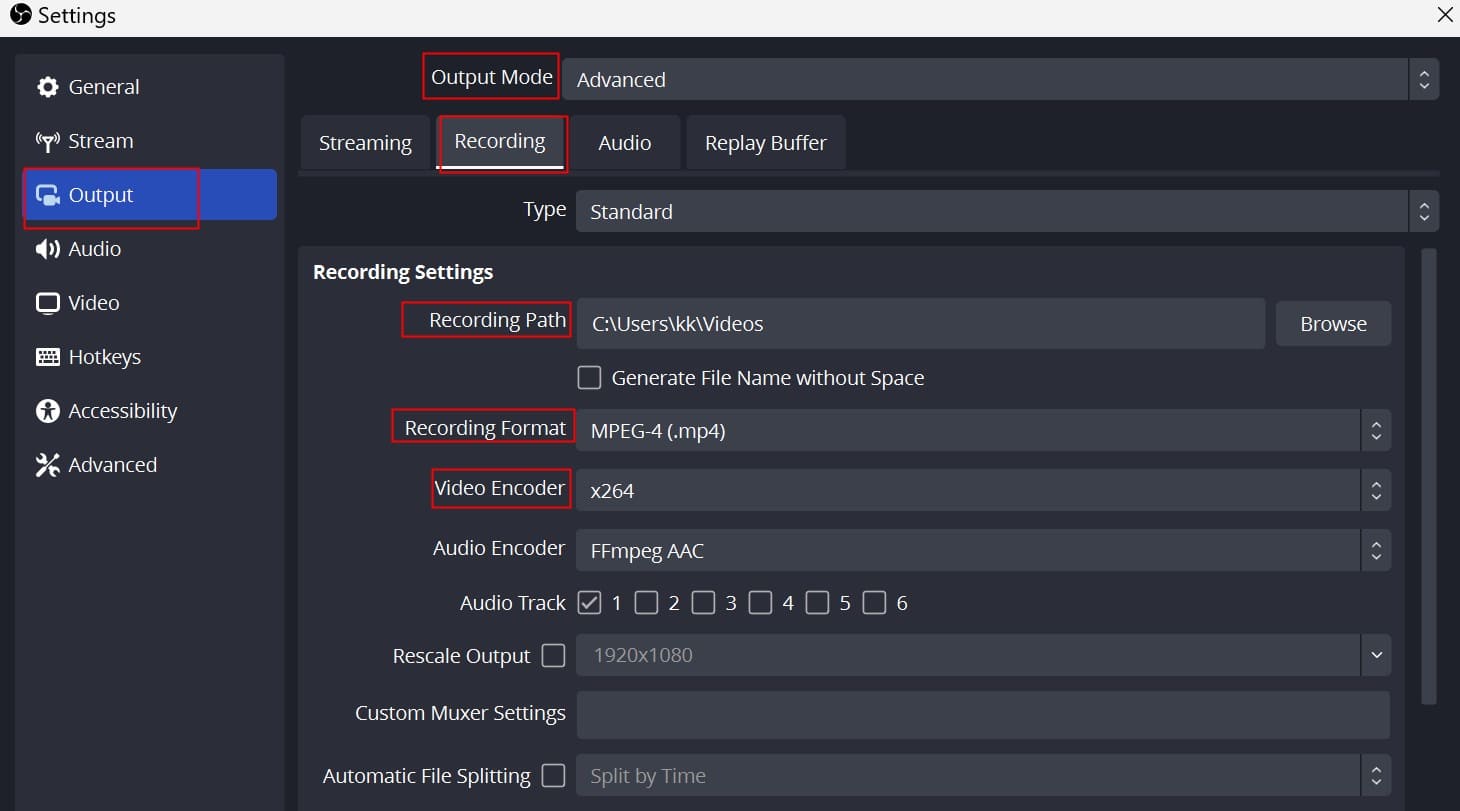
Step 5. If everything is set up, press on "Start Recording" in the bottom right corner.
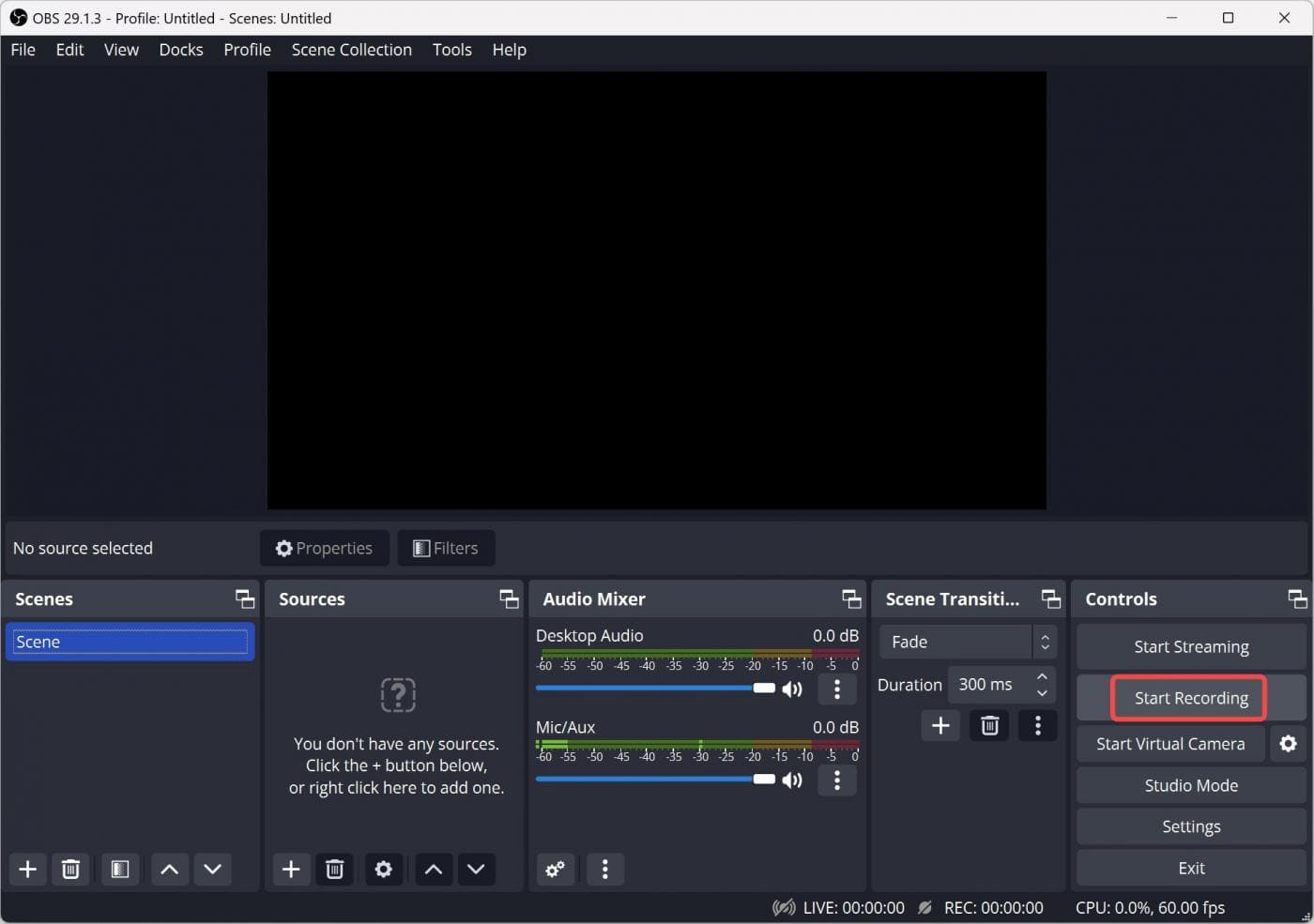
Recording a specific window on your computer screen is a powerful skill that opens up various possibilities for content creation, education, and communication. Here are four detailed methods about how to record a specific window on Mac and Windows computers. Whether you're using the built-in tools on Windows and Mac or opting for third-party software, you can pick the one you like to complete the task. Among them, we highly recommend the UkeySoft Screen Recorder. This all-in-one video recorder, editor and converter works well on your Windows and Mac computer. It allows you to record all computer activity without no log. It is very easy to operate and offers advanced features. Give it a try now!
Sorry the comment has been closed.

Enjoy safe & freely digital life.
Utility
Multimedia
Copyright © 2025 UkeySoft Software Inc. All rights reserved.
Comments are off!