 ✕
✕
By Justin SabrinaUpdated on September 09, 2025
Sometimes, when you watching something interesting on your PC, you might want to save it for later watching or sharing with your friends. The easiest way is to record it as a local video. Whether you want to create tutorials, share gameplay, capture memorable moments, or produce professional content, recording a video on PC is a common task. In this guide, we will explore different approaches and tools to help you seamlessly record video on your PC. Let's go!
CONTENTS
Question: "How can I record a video on my computer for free?"
Both Windows 10 and Windows 11 have a built-in recording software, named Xbox Game Bar. As its name suggests, it enables you to record gameplay on PC. Besides that, it also supports to capture your screen and report bugs, etc. But there is a time limit, you can only use it to record screen on Windows in 2 hours.
Step 1. First, you need to enable the Game bar. Go to Menu > "Setting", click "Gaming" > "Game bar", and turn it on.

Step 2. Press Win + G to open the Xbox Game Bar. If prompted, confirm that "Yes, this is a game" to enable the Game Bar.
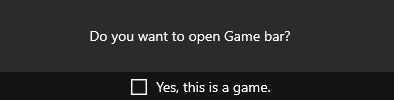
Step 3. Click on the Gear icon on the Xbox Game Bar to open settings. Configure Game Bar settings an select recording area according to your needs.
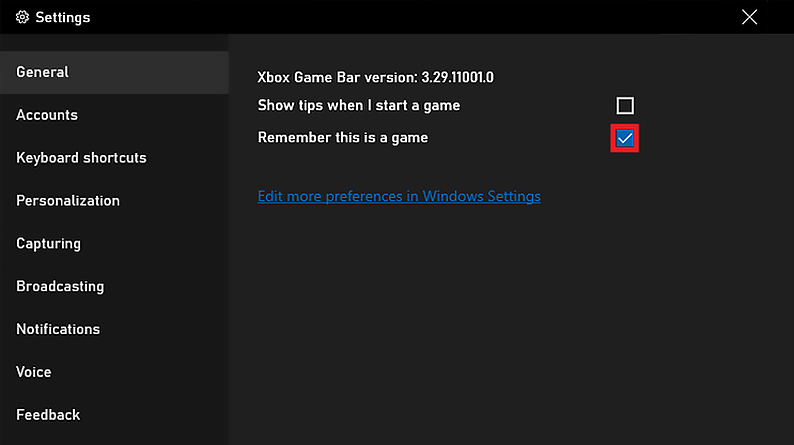
Note: Game Bar only supports to record one application window at once.
Step 4. Navigate to the screen or application you want to record. You can either press Win + Alt + R to start recording. Or, click on the Record button in the Xbox Game Bar.

You can stop the recording by pressing Win + Alt + R.
Commonly used keyboard shortcuts in Xbox Game Bar:
● Windows + G: Open this software
● Windows + Alt + R: Start/stop recording
● Windows + Alt + T: Show/hide recording timer
● Windows + Alt + G: Start/stop recording
OS: Windows 11/10/8.1/8/7/Vista/XP and macOS 10.13 and later
Effectiveness: ⭐⭐⭐⭐⭐
To record video on a PC, we highly recommend that you use a professional third-party screen recorder. This method is helpful when Game Bar is not working on Windows 7, 8, 8.1 system, or you want to screen record on Windows with aduio.
UkeySoft Screen Recorder is an all-in-one video recorder, video editor, as well as video converter for Windows users. It allows to capture any region on the PC screen along with audio or webcam. In addition, the program is also a smooth and no lag screen recorder for gaming, living streams, online videos, etc. It is perfect to make tutorial videos, you can annotate screen while recording.
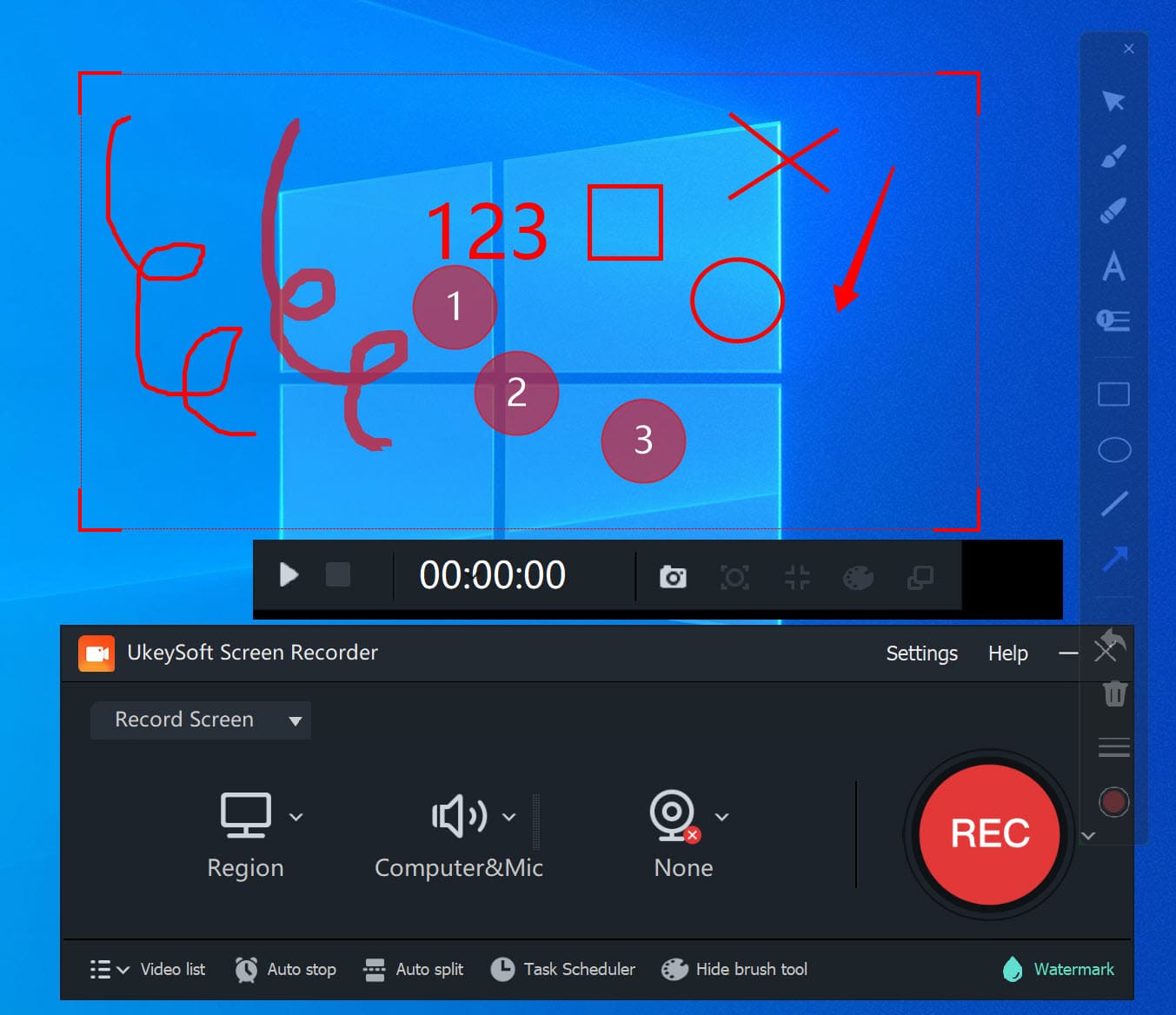
To enhance user experience, it offers a free video editing and converting function. After recording, users can easily and quickly edit, cut, merge or even convert the video freely.
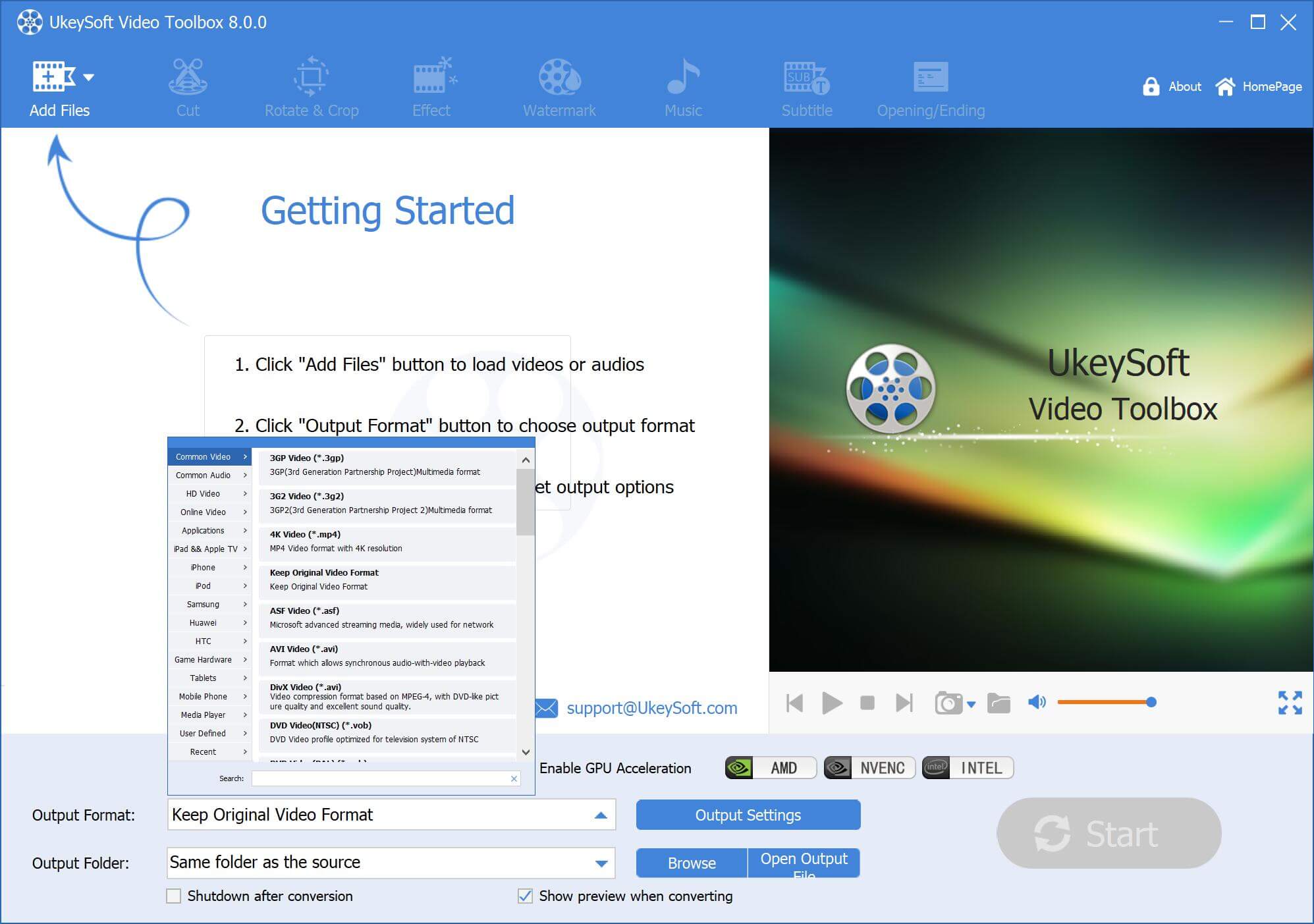
Great Features:
Step 1. Open UkeySoft Screen Recorder on PC
Download, install and launch the UkeySoft Screen Recorder on a Windows PC running Windows 11/10/8.1/8/7/Vista/XP.
On its main interface, choose "Screen Recorder" function.

Step 2. Select the Recording Area
It supports to "Record Screen", "Record Window", "Record Audio", "Record Webcam", "Record Game". Select one as needed.

After that, You can choose to record your entire screen or custom the recording area. Of course, you can turn off the camera if just want to record video only.

Step 3. Choose Computer Sound
To record video on Windows with audio, you can choose "Computer sounds". If you want to record the video with your sound, you ought to select "Computer&Mic".
Step 4. Customize the Output Settings
Click "Settings" to open the settings window. Tap "Video", you can select the video format, quality and audio, or add watermark. Then click "OK" button to save your settings.
"Hotkey".
Step 5. Starting Recording Video On Your Windows PC
Now, you can open any app or web browser, play any video, here we take YouTube video as example.
And click on the red "REC" button to start recording on your PC. Alternatively, you may also press F5 to start/stop the recording.
Step 6. Get the Recorded Videos
After recording, you can tap "Video list" to view the recorded videos.
And play these video files using the built-in media player.
By the way, you may also use its free editing feature to edit the video freely!
Most laptops come with a built-in webcam. Windows Camera, is also known as the Camera app. It not only enables you to capture photos, but also allows to record a webcam video on PC.
Step 1. Go to Menu, find the Camera app and open it.
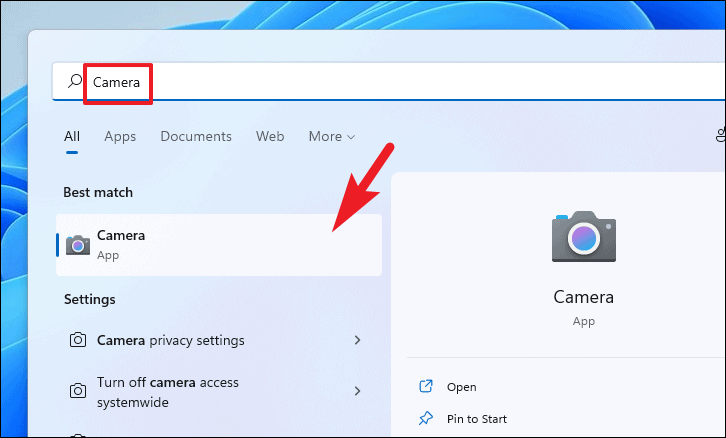
Step 2. In the right side, switch to video mode.
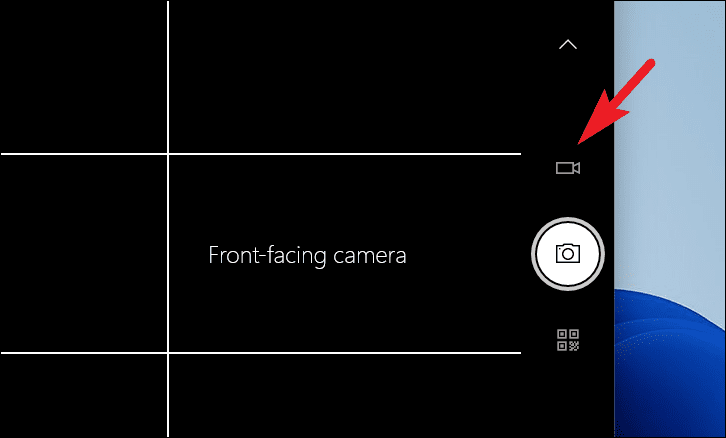
Step 3. Before recording, you can click on the Gear icon to adjust the video settings.
Step 4. If ready, press on the "Record" button to start the recording.
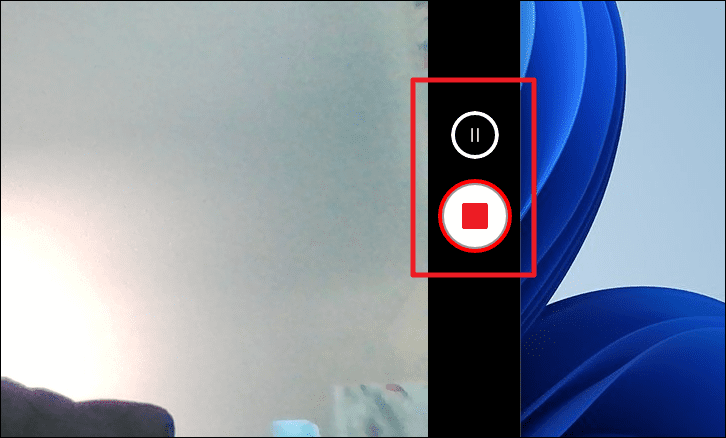
Step 5. When finished, click the red icon to stop the recording.
OBS Studio is a free and open-source software for video recording, audio mixing, and live streaming. It is available on Windows, macOS, and Linux. With it, users can record full screen of Windows or a specific area. But it's a bit complicated to operate.
Step 1. Download and open the OBS Studio on your Windows PC.
Step 2. Next, you need to add a Scene. Simply click the + icon in the Scenes box, and click "Add" and choose "Display Capture" to record your entire screen.
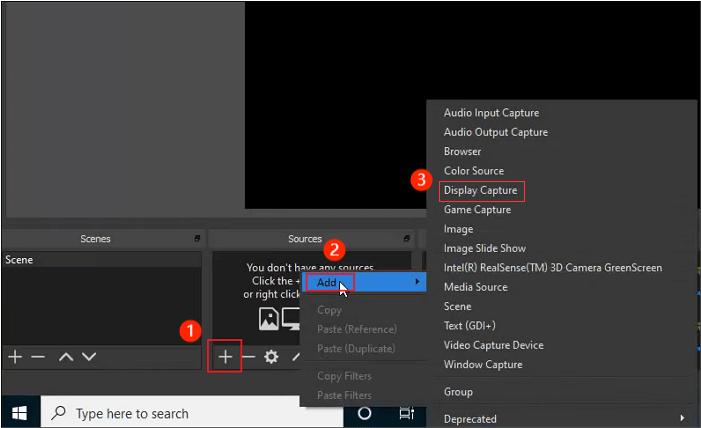
Tips: If you just want to record a specific Window on Windows, you can choose "Window Capture".
Step 3. It will pop up a small window, add your preferred title under "Create New", then click OK.
Step 4. Go to the bottom right of your screen and click Settings. A new window will pop up. Click on "Output" from the sidebar to modify the Recording Settings.
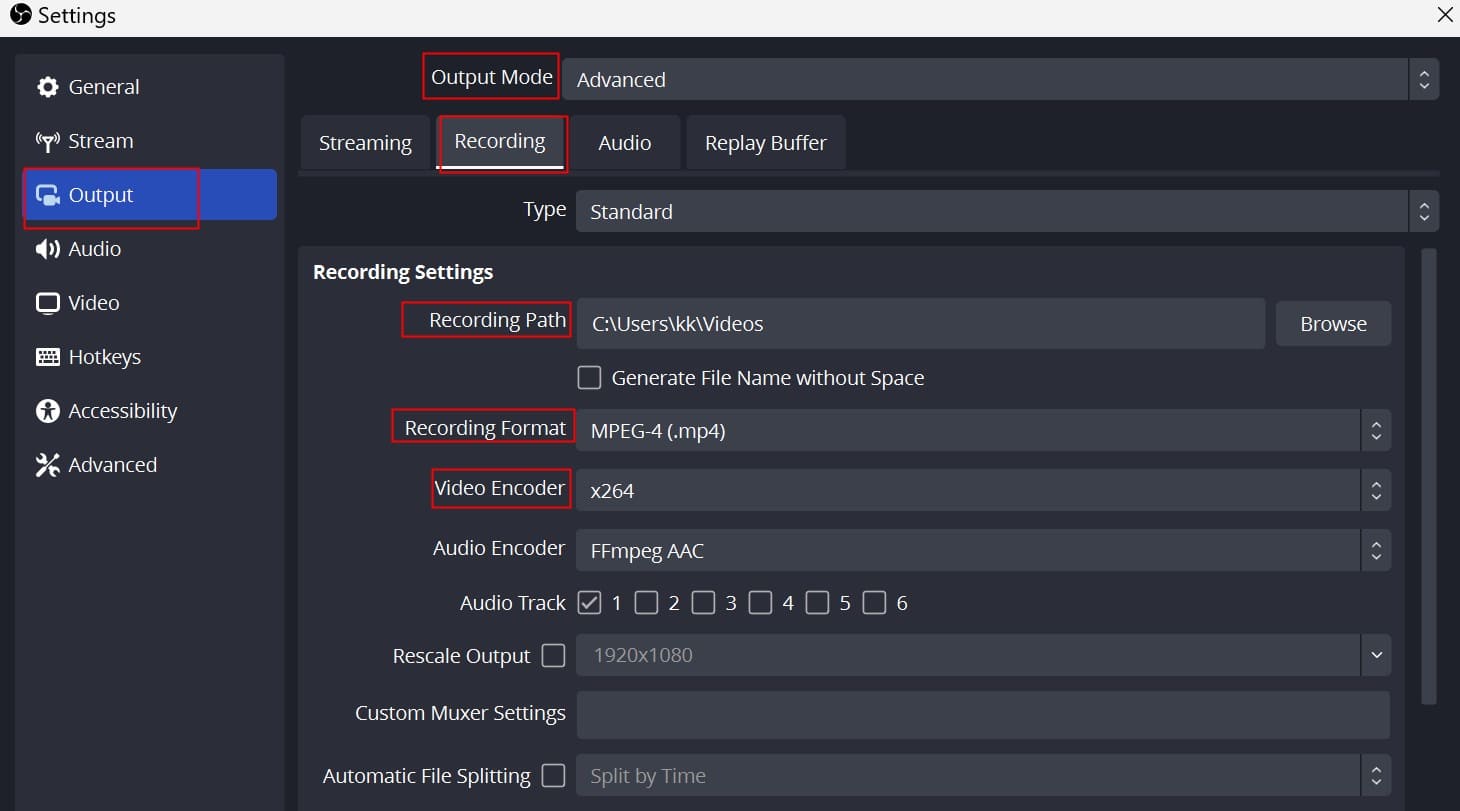
Click on the "Audio" tab. Set your preferred audio devices for recording.
Step 5. Now start playing the video you want to record. Go back to the main OBS Studio window. Click on the "Start Recording" button, and OBS Studio will start recording your Windows screen.
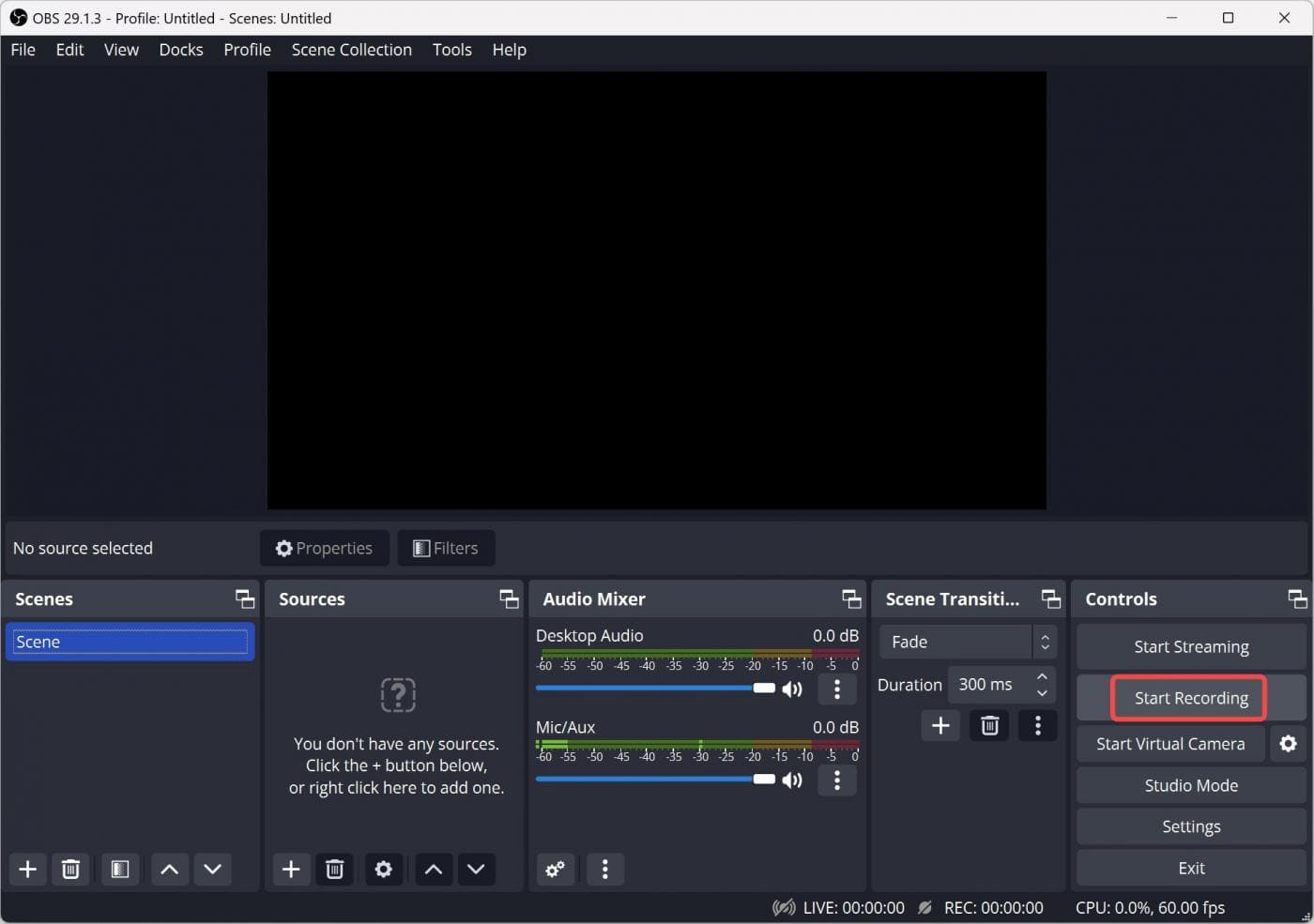
Overall, this article presented four easy ways to capture a video on a PC. The Xbox Game Bar on Windows 10/11 works just fine for recording short videos. Windows Camera offers basic functions, while OBS Studio requires strong computer skills for recording. To make a professional-quality recording on your PC without hassle, the most recommended one is the UkeySoft Screen Recorder. It makes it easy to capture from multiple sources on your PC and Mac with high quality. Give it a try!
Sorry the comment has been closed.
Porducts
Solution
Copyright © 2025 UkeySoft Software Inc. All rights reserved.
Comments are off!