 ✕
✕
By Justin SabrinaUpdated on February 04, 2024
"Can I Play Apple Music on the Windows Media Player?"
As one of the most popular streaming music services, Apple Music offers a vast catalog of songs to its subscribers. With a subscription, users can stream and download their favorite music tracks to listen to offline. However, the download feature only works on Apple Music app or iTunes. If you want to play Apple Music on other music players like Windows Media Player, it would be a big challenge.
As we all know, Apple Music tracks are encoded in M4P format, protected by Apple FairPlay DRM. Even if you've downloaded the music tracks, you can't take any track out from the Apple Music or iTunes app. Windows Media Player is known for its compatibility with MP3, WMA, and WMV files. To play Apple Music songs with Windows Media Player, you need to download or convert Apple Music to MP3 or other supported formats. In this article, we will introduce a powerful Apple Music Converter, and show you the detailed guide to import Apple Music songs to Windows Media Player.
The top-ranked UkeySoft Apple Music Converter brings you the best offline streaming experience to enjoy Apple Music with various media players. Equipped with the Apple Music web player, this powerful tool allows you to download any content from Apple Music without the app or iTunes. Simply log into your Apple Music account on the converter, then you can access, search, stream and choose any track, playlist, artist or album online. Besides, it is able to convert Apple Music songs from M4P to popular audio formats like MP4, M4A, WAV, AAC, FLAC, or AIFF.
The program works at 10X faster speed while keeping the music quality exactly the same (256 Kbps, 44.1 kHz). To get the highest quality of Apple Music, you can select the bit rate as 512 Kbps in the 'Settings' window. After conversion, you can effortlessly import these Apple Music songs to Windows Media Player, iTunes, VLC or other media players for collection or playback.
Great Features:
Step 1. Launch UkeySoft Apple Music Converter
UkeySoft Apple Music Converter is free to download on both Windows and Mac. Please download and install the software on your Windows PC. After installation, launch the program and sign with your Apple ID and password.

Step 2. Set Output Format and Output Quality
Navigate to the Settings window by clicking the "Gear" icon at the upper right. From there, you can customize the output format, output quality, output folder, volume, output file name, language and more according to your needs.
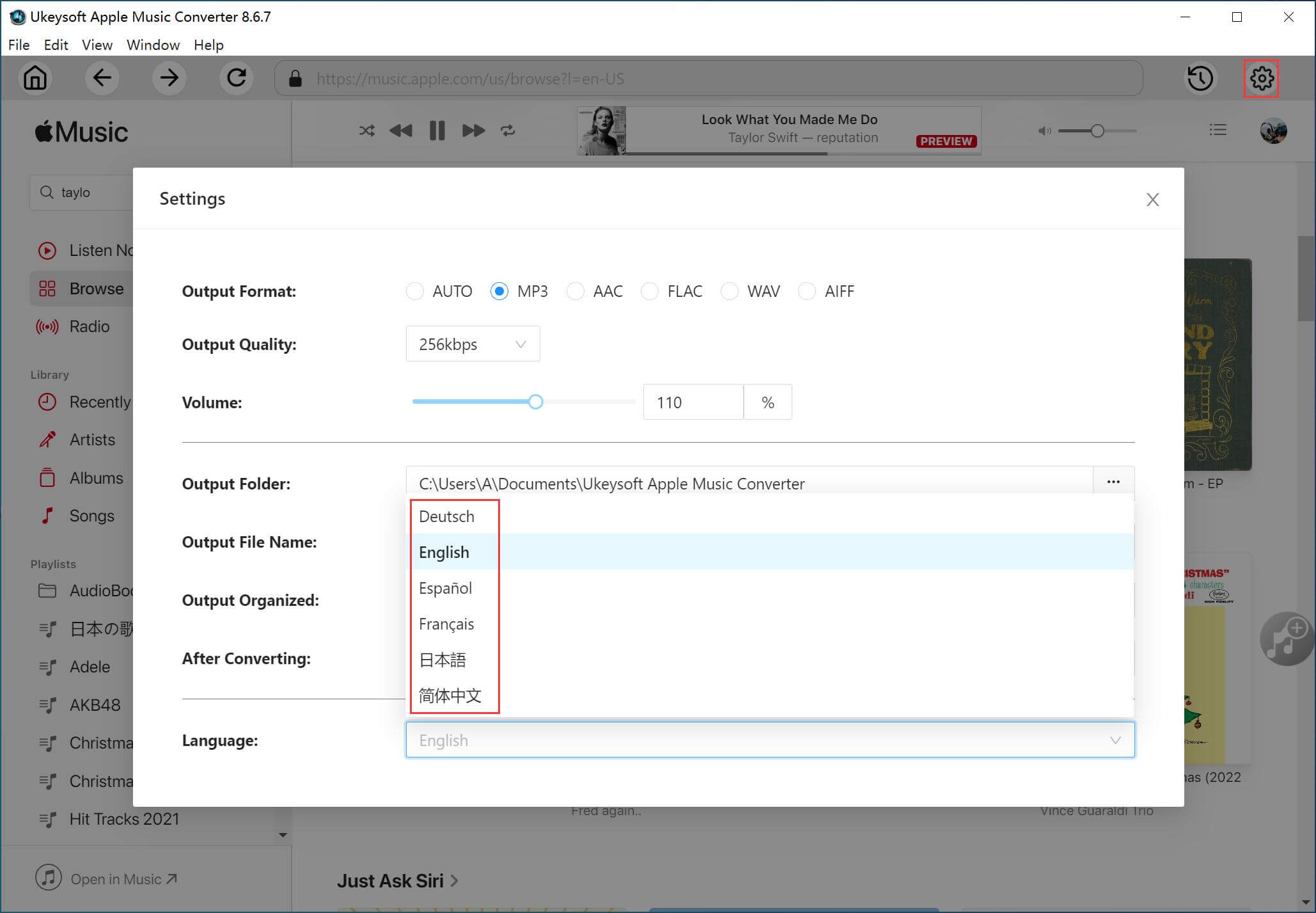
Step 3. Add Apple Music Songs or Playlist
Open any song, album or playlist, and click the red "+" icon to add them to the Converting list.
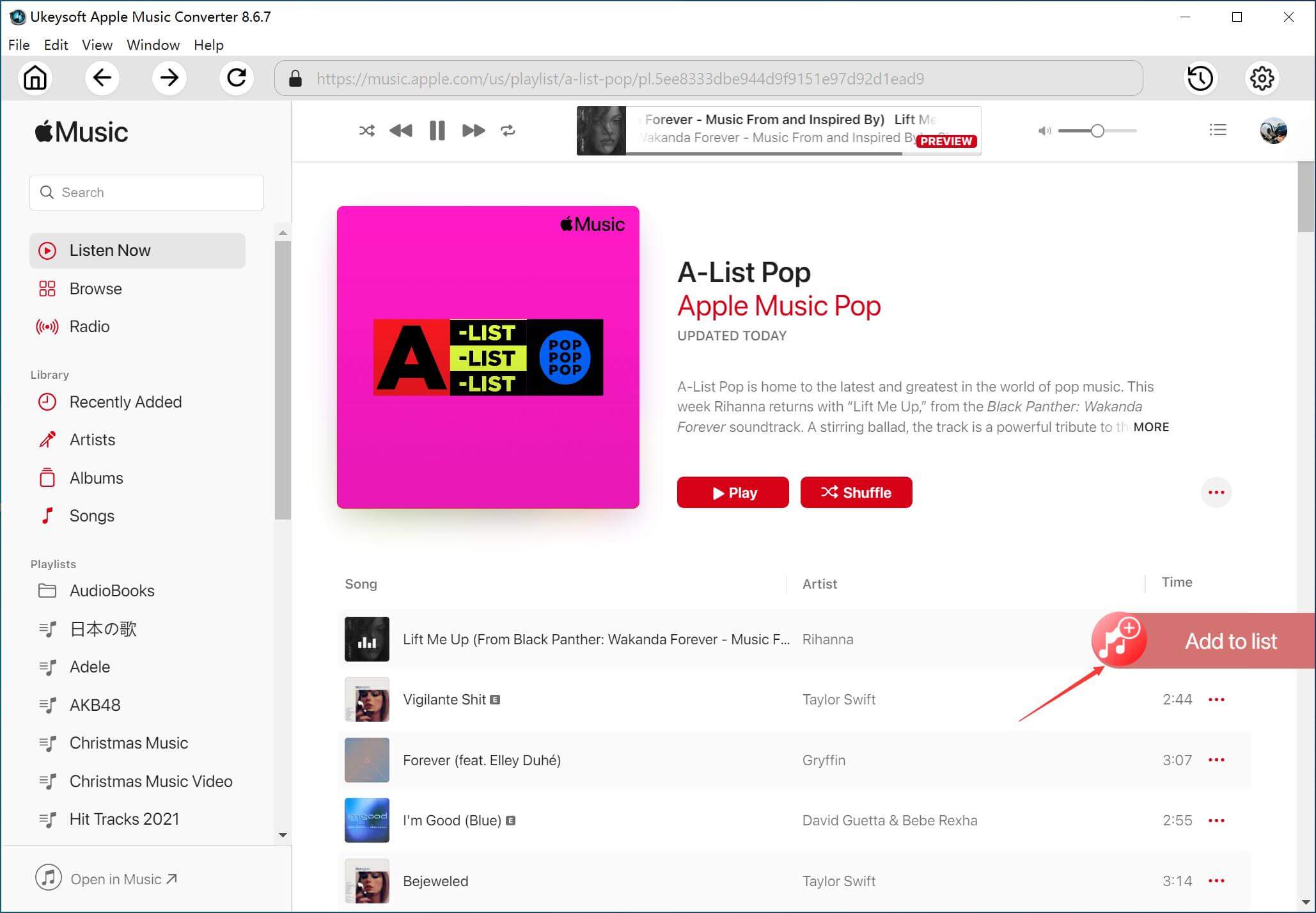
By default, UkeySoft program will load and select all the songs in the playlist. You can untick the songs you don't want.
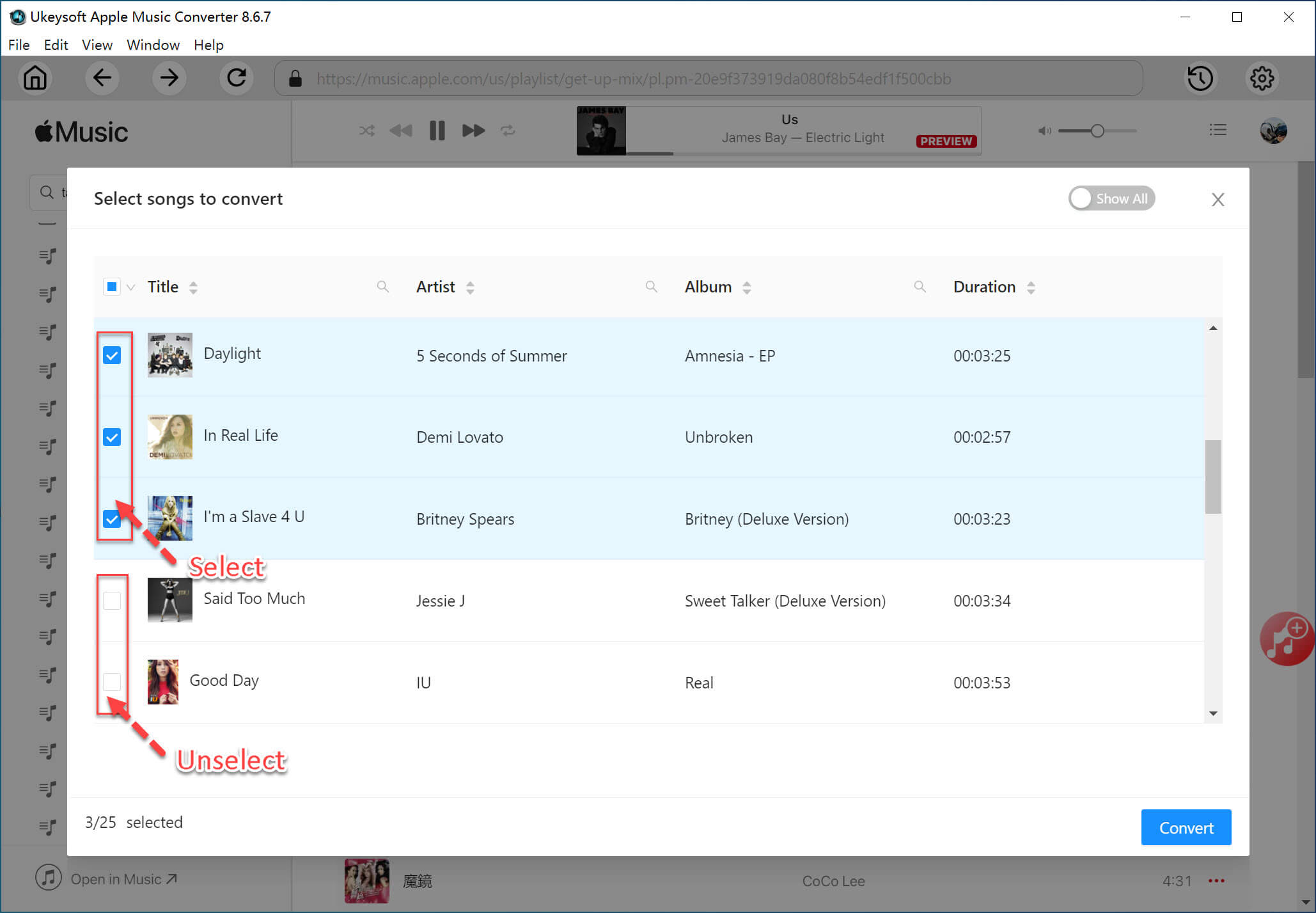
Step 4. Start Converting Apple Music to MP3
If everything is set up, click the "Convert" button to start conversion of Apple Music to MP3.
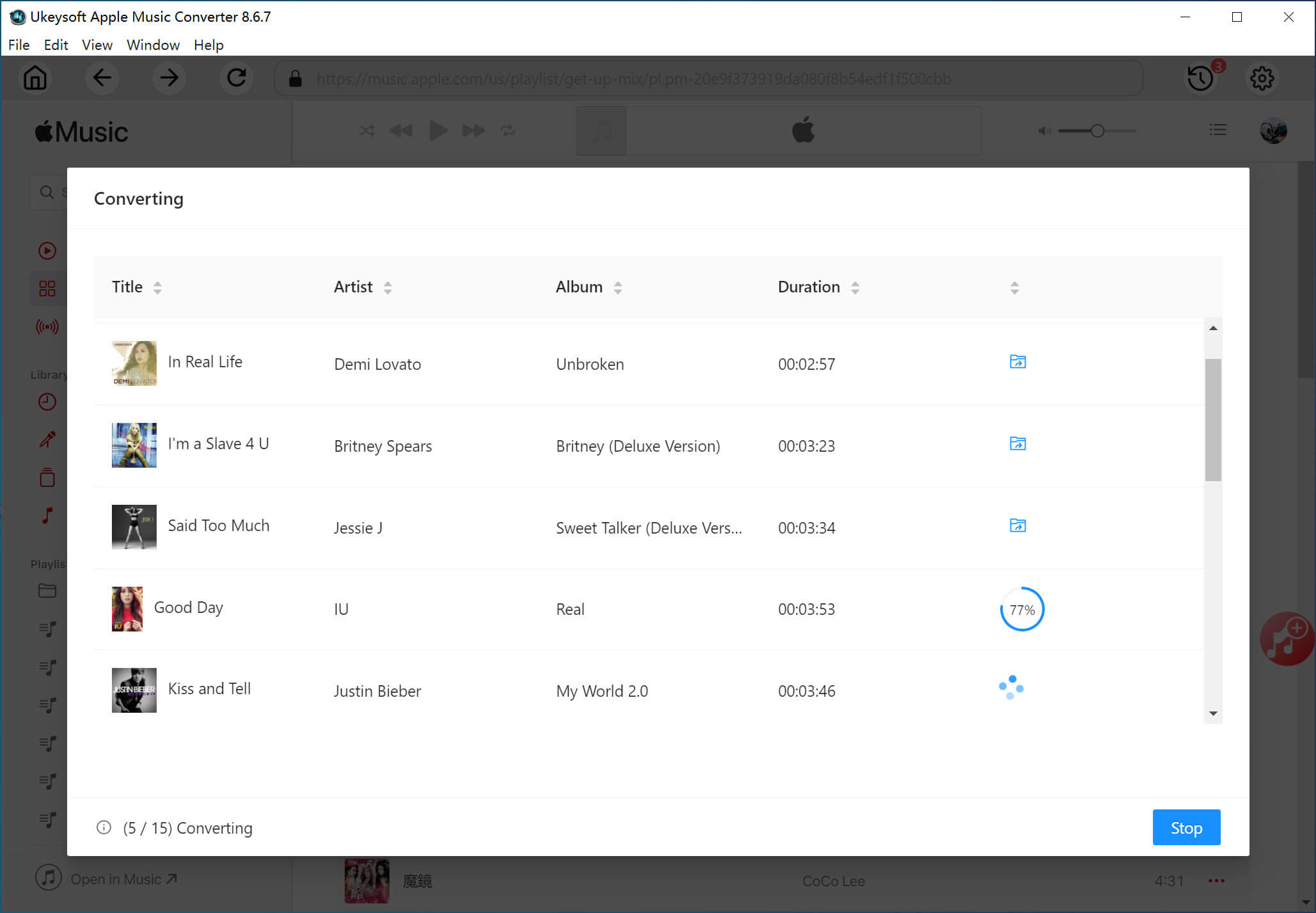
Step 5. Get the Output MP3 Apple Music Song
When the conversion is complete, you can click "History" icon to check the output Apple Music songs.
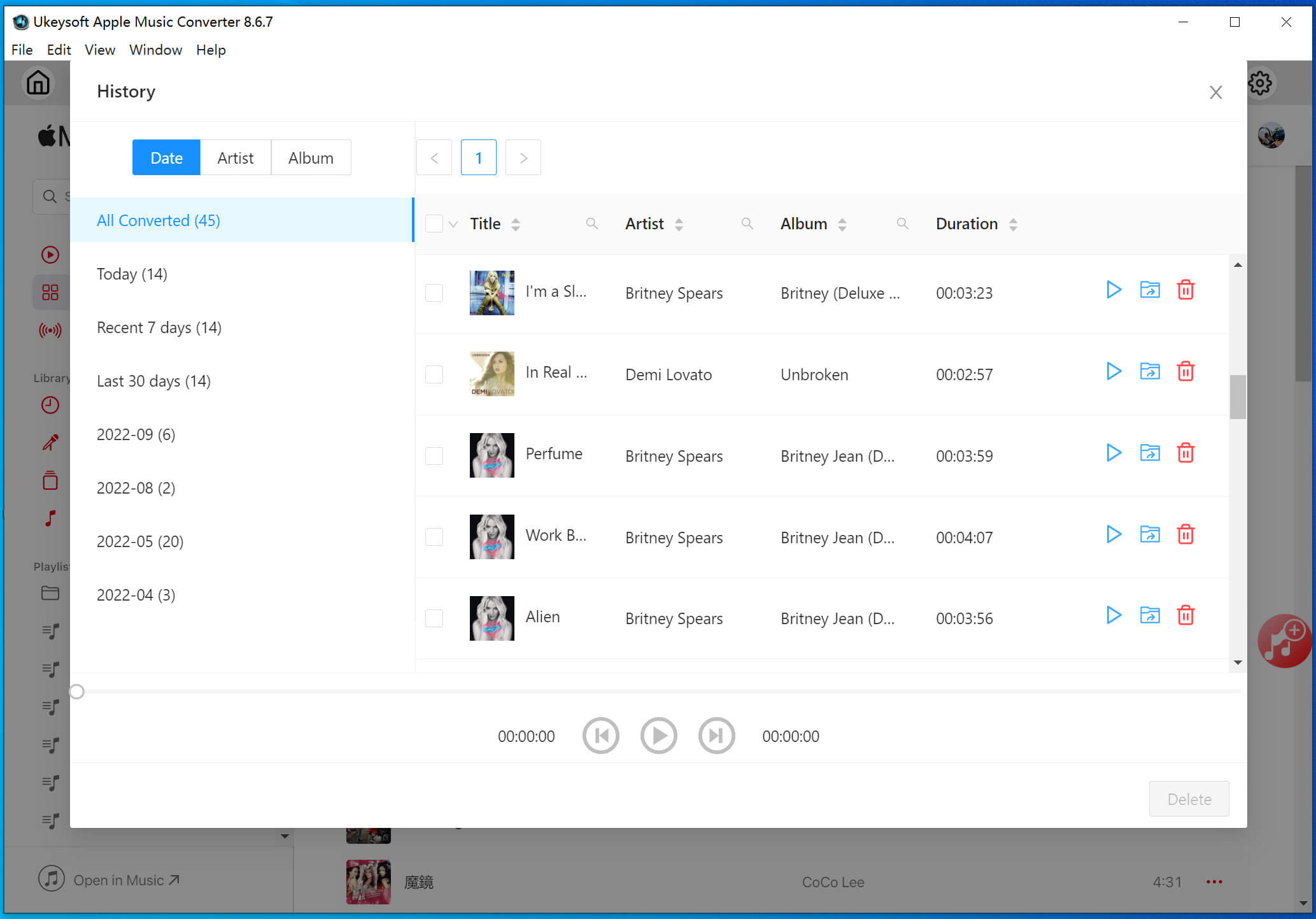
Click the "Blue Folder" icon to locate the output folder. As you can see, UkeySoft remains the original ID3 tags for each song.
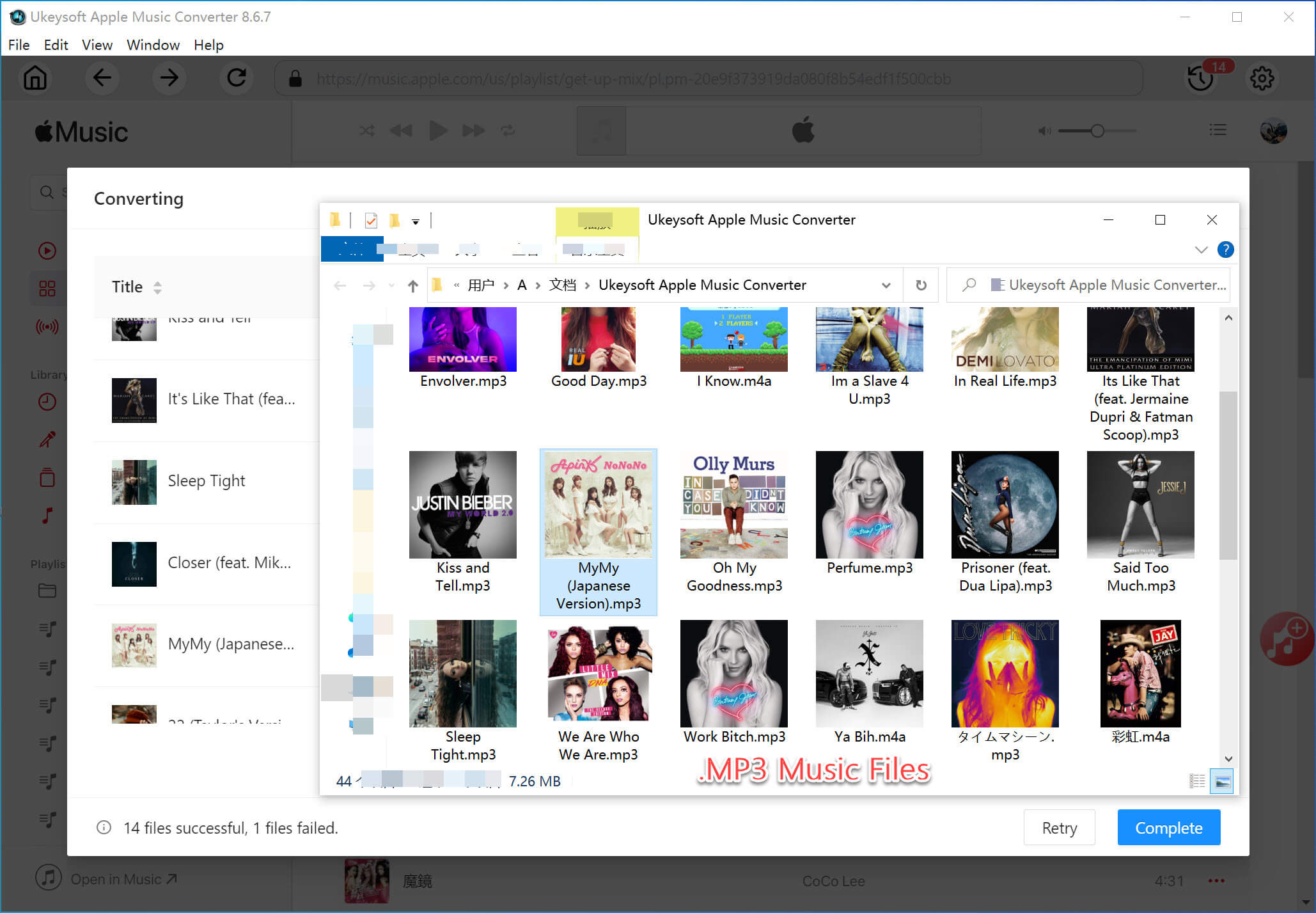
Step 6. Play Apple Music Songs with Windows Media Player
Way 1. You can select the Apple Music songs, right click on it, select "Windows Media Player" to open them.
Way 2. Open Windows Media Player, click "Organize" from the menu, select "Manage libraries" > "Music".
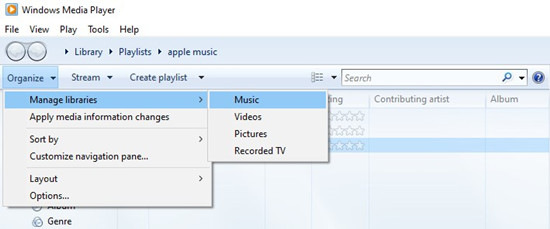
Click "Add", then select the folder where the MP3 Apple Music songs are stored.
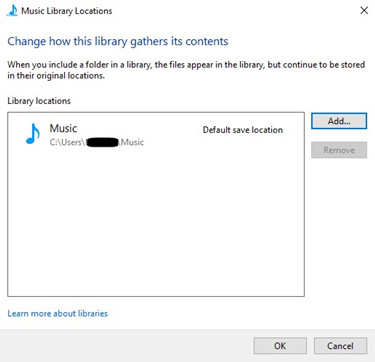
You can now listen to Apple Music songs on Windows Media Player anytime!
Sorry the comment has been closed.

Convert Apple Music, iTunes M4P Songs, and Audiobook to MP3, M4A, AAC, WAV, FLAC, etc.
Porducts
Solution
Copyright © 2025 UkeySoft Software Inc. All rights reserved.
Comments are off!