 ✕
✕
By Justin SabrinaUpdated on September 09, 2025
“I want to record make-up teaching video at home and share to Facebook, Youtube. How to record make-up teaching video on Windows 10?”
“How to capture any activity on Windows 10 computer in full screen? I want to record Windows 10 user video guide.”
“I want to record gameplaying video on Windows 10, does Windows 10 have a screen recorder? How do I record my screen on Windows 10 for free? I know Windows 10 has its own built-in screen recorder, it named Game Bar, I have try this free screen recorder, but its very difficult to used, is there any more easy-to-used screen recorder for Windows 10?”
CONTENTS
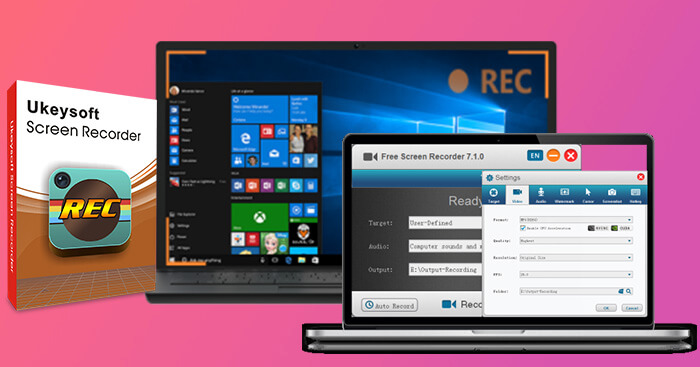
Do you want to record your gameplay and post to YouTube or share with friends? Are you want to record online videos such as YouTube, Vimeo, Dailymotion, Facebook, Twitter, TED? Do you need to record webcam videos when you chatting via Skype or TeamViewer? Are your a company boss trying to record online meeting videos? Are you a teacher want to record teaching materials or tutorials of teaching something like video editing skill by recording a webcam video? We will teach you a simple way to record your screen on Windows 10 in this article.
What you need is a professional screen recorder, then you can record computer screen easily, this article main teach you how to record your screen on Windows 10, as well as Windows 8.1/8, Windows 7 and Windows XP.
UkeySoft Screen Recorder is one of the most popular computer screen recorder and video recording software on the market. It is designed to record computer screen and webcam video, as well as taking computer screenshot easily. Since it has multiple recording features, users can use it to record any activity on Windows 10 computer.
Free download the Windows version of UkeySoft Screen Recorder and start to record your screen on Windows 10.
This part shows you the simple steps to record computer screen on Windows 10:
Run UkeySoft Screen Recorder
Customize the Recording Area and Sound
Start to Record Screen on Windows 10
Below is the detailed steps on how to record computer screen on Windows 10, including select the output video format and quality, adding text/image watermark, mouse click effect, hotkey setting, etc. The operation on Mac is quite similar.
Step 1. Run UkeySoft Screen Recorder on Windows 10
Click the below download button to download the trial version of UkeySoft Screen Recorder.
Install the Screen Recorder on your Windows 10 computer. Then launch it and you will see it has two main function:
Screen Recorder: Capture and record any activity on Windows computer.
Video Toolbox: Editing video, this function can help you cut and join video clips with zero quality loss.

To record computer screen, please click “Screen Recorder” feature and you will see an intuitive screen recording interface.
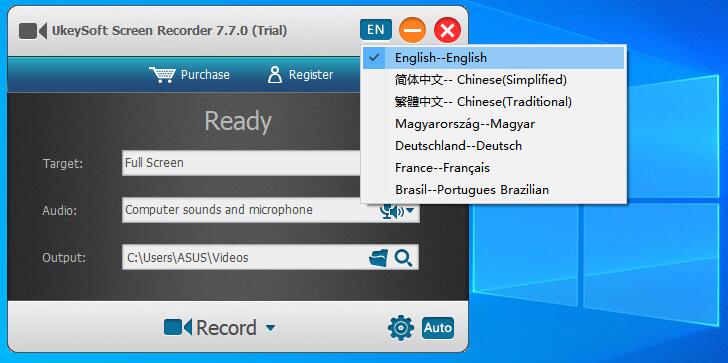
Tips: To better meet requirements of users from all over the world, we have released multilingual version of UkeySoft Screen Recorder. The interface languages include: English,简体中文,繁體中文,Français, Deutsch, Magyar and Portuguese Brazilian.
Step 2. Customize Input Sound Source
You can record the sound from either build-in audio system or microphone, or both, or none. If you only want to record online video without any outside noise, please select "Computer Sound" option; If you want to record teaching video and record your voice, please select "Computer Sound and microphone" option; If you want to record online voice chatting video, just turn on "microphone" option; If you want just want to record computer screen without any sound, please click "None" option.
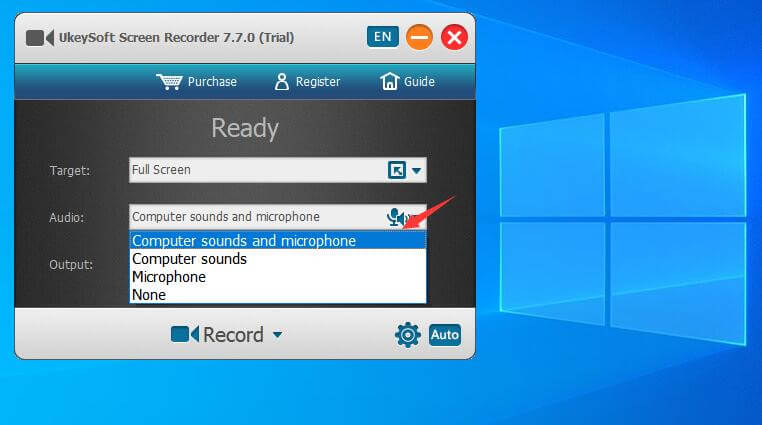
Step 3. More Setting(Optional)
If you want to set target, video format, watermark, cursor, hotkey, etc. Please click the Settings icon in the lower right corner, the software will pop up a settings windows.
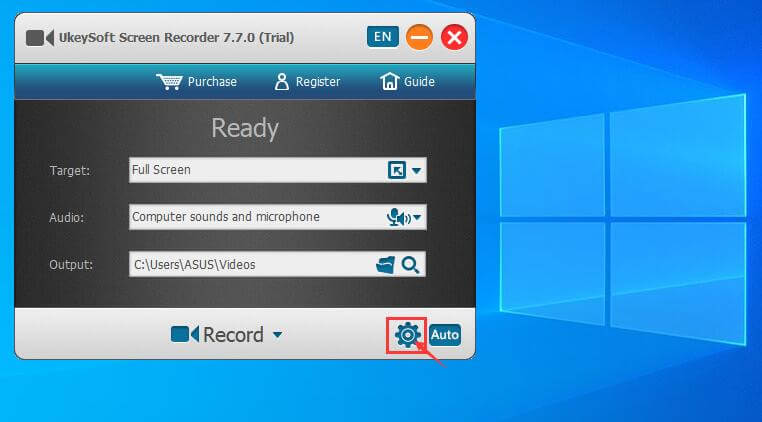
To setting output video format, please click "Video" and select a output video format you want, UkeySoft Screen Recorder supports four output formats: MP4, AVI, WMV and FLV.
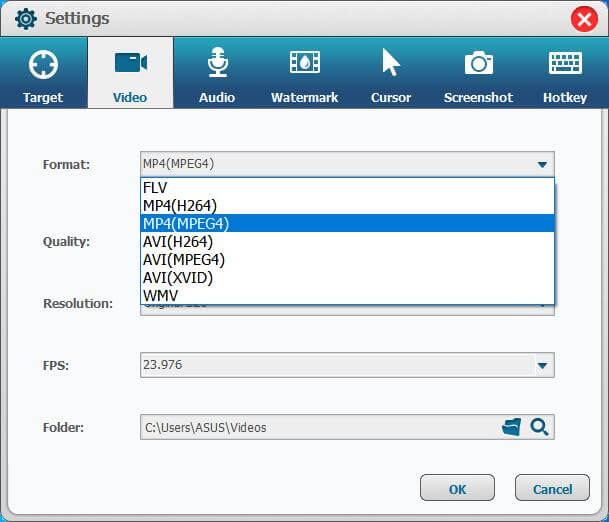
You can also select video quality from Highest, Higher, Medium, Lower, Lowest according to your needs.
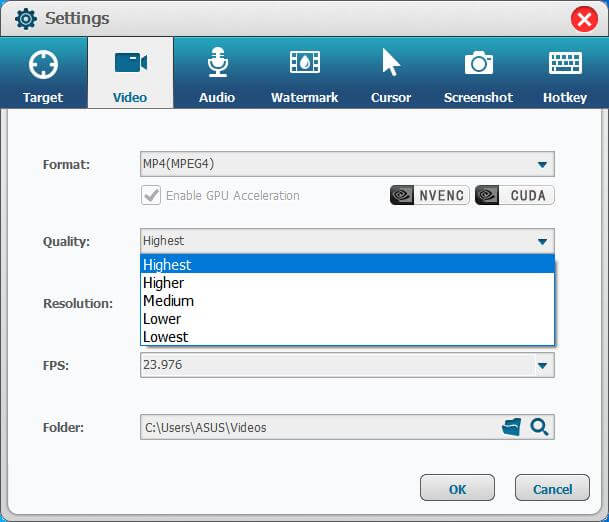
If you want to add watermark during screen recording process, please click "Watermark" menu, you can add text watermark and image watermark.
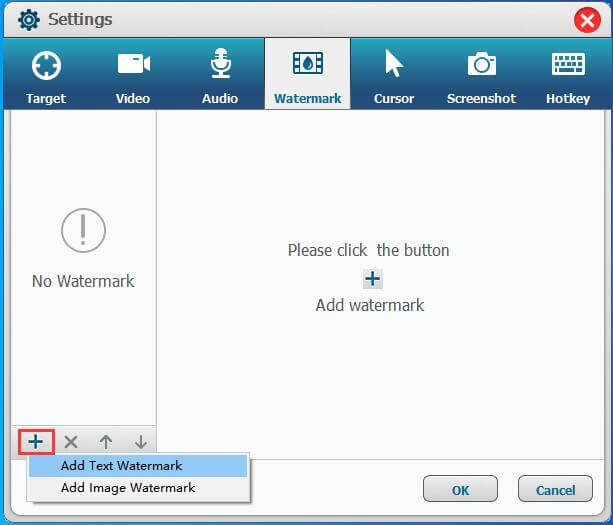
To add watermark, please enter text and customize the display position.
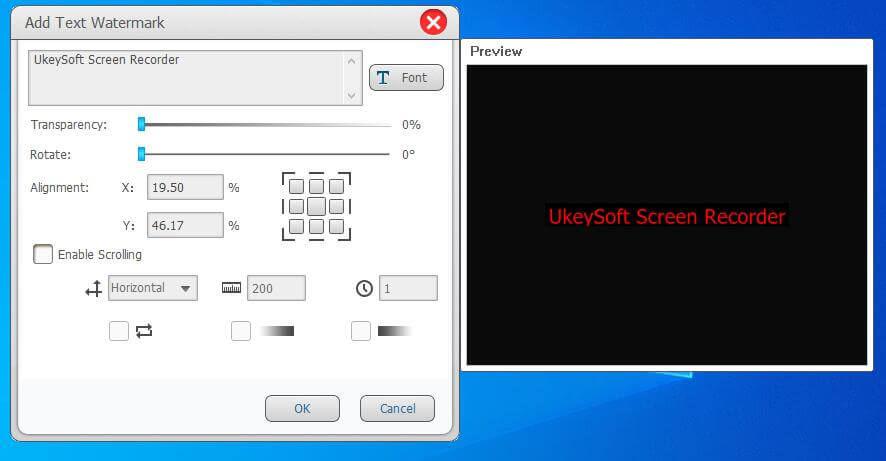
The screen recorder also allow you add image watermark, you can select existing watermark or load your image from local folder.
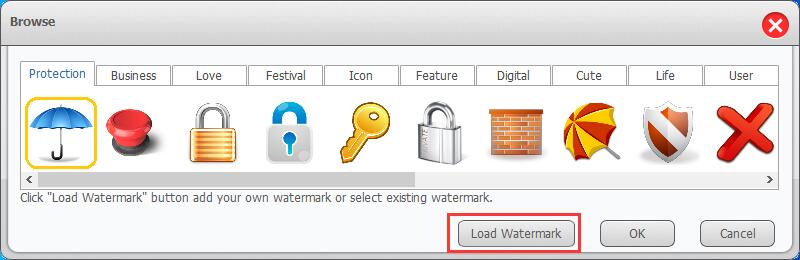
Adjust image watermark display position, size and transparency.
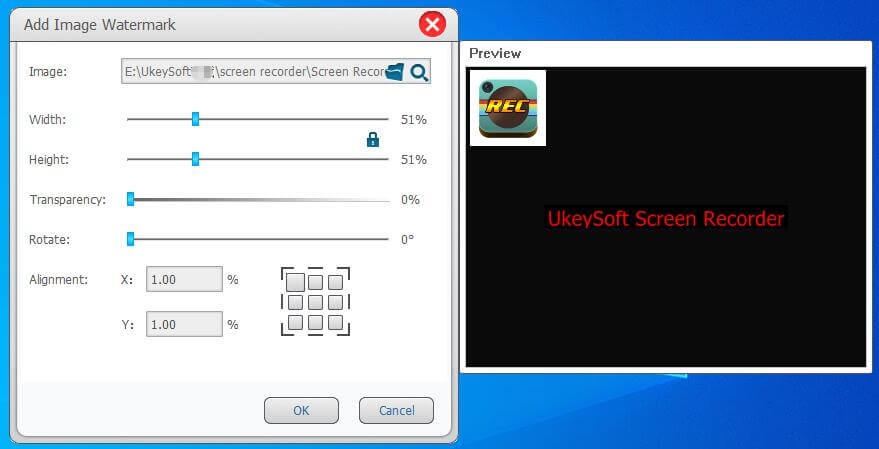
To setting the cursor effect while recording, please click "Cursor" menu and set it.
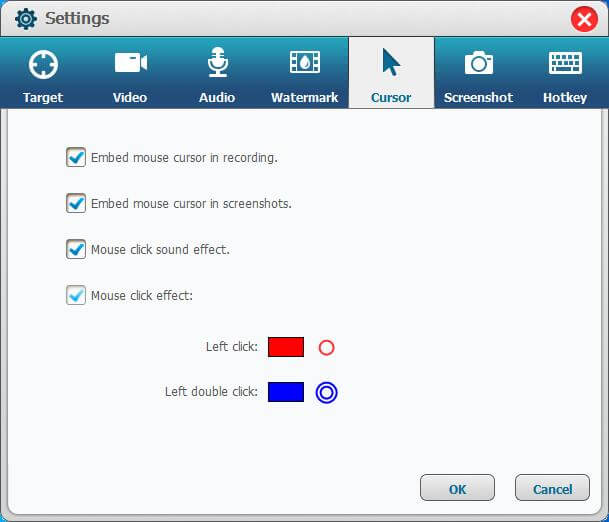
Set Hotkey: To make it easier for users to record videos, you can set the Hotkey according to your needs. By default, below are the functions of each hotkey:
Start: Ctrl + Alt + F1
Pause: Ctrl + Alt + F2
Stop: Ctrl + Alt + F3
Screenshot: Pause: Ctrl + Alt + F4
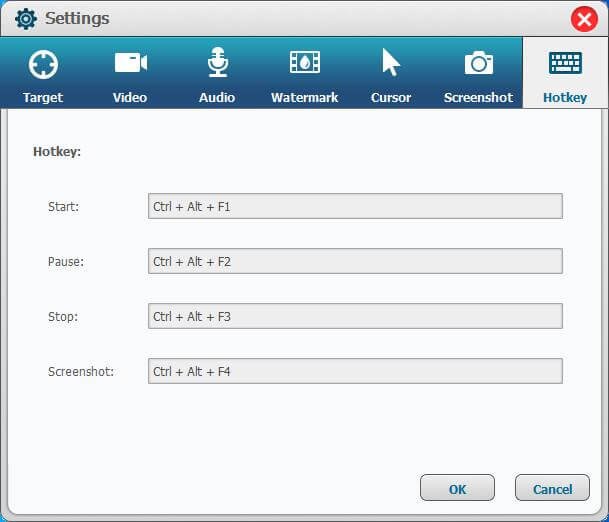
After completing the above settings, click "OK" to return to the main recording interface.
Step 4. Customize the Recording Area
Now, you can customize the recording area by clicking the "User-Defined" option, then you can also drag the rim of the frame to adjust the area. In addition, if you select "Full Screen" option, the software will capture your computer in full screen automatically. If you want to record webcam videos on your computer, please click "[email protected] VGA UVC WebCame" option, the software will pop-up webcam windows for you preview.
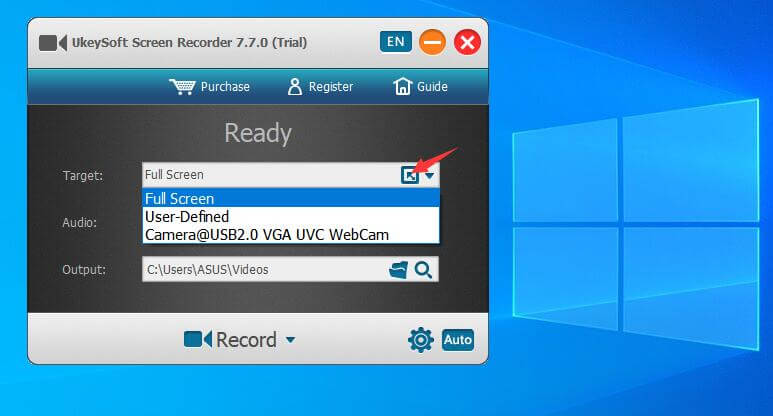
Customize the Recording Area Freely
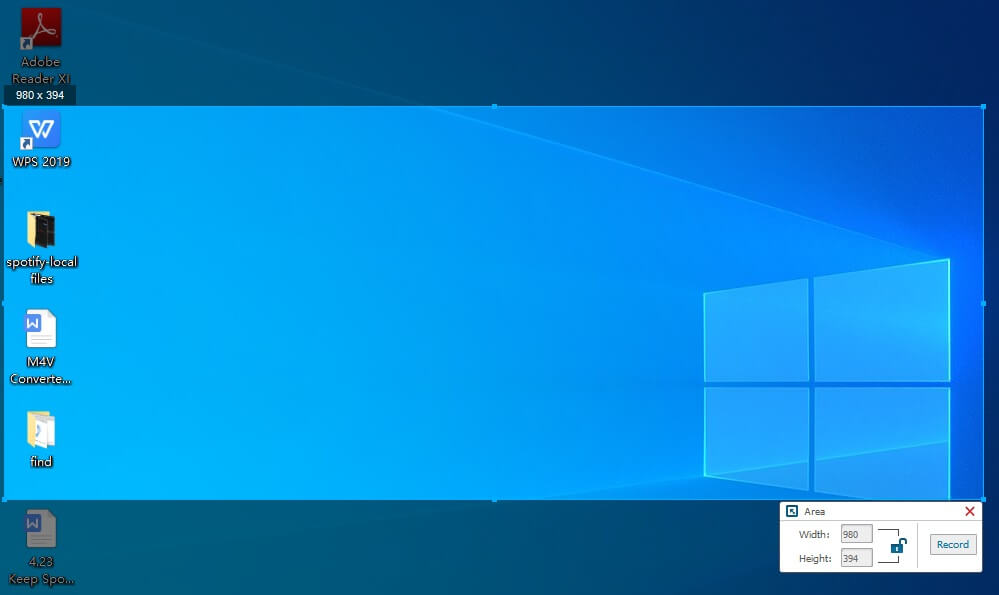
Step 5. Click "REC" to Start Recording
After customizing the recording area or selecting full-screen recording, simply click the "Record" button in the lower right corner of the recording area to start recording the computer screen.
Or you can press "Ctrl + Alt + F1" hotkey start recording the computer screen.
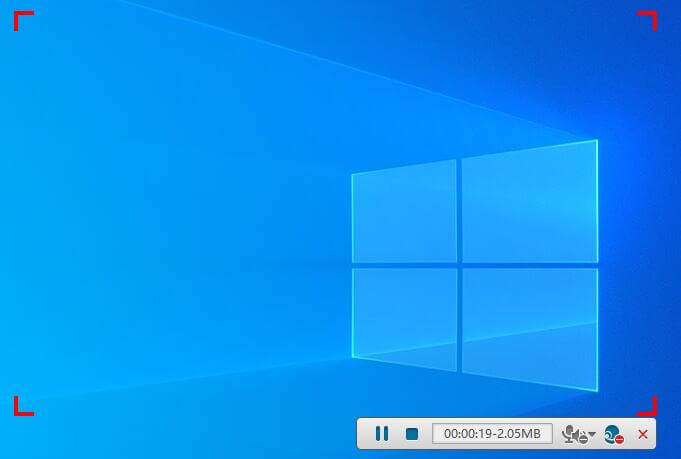
While recording, you can use the mouse or hotkeys to control the recording process or hide the floating bar. If you want to end the recording process, please click the end button, the recorded video will be automatically saved to the computer folder.
Tips: You can also use the hotkey to pause or end the recording process.
Step 6. Edit the Recorded Video(Optional)
Well done, the recorded video save on your computer, if you want to edit the video, please close the "Video Recorder" function and return to its main interface, then open "Video Toolbox" to edit your recorded video.
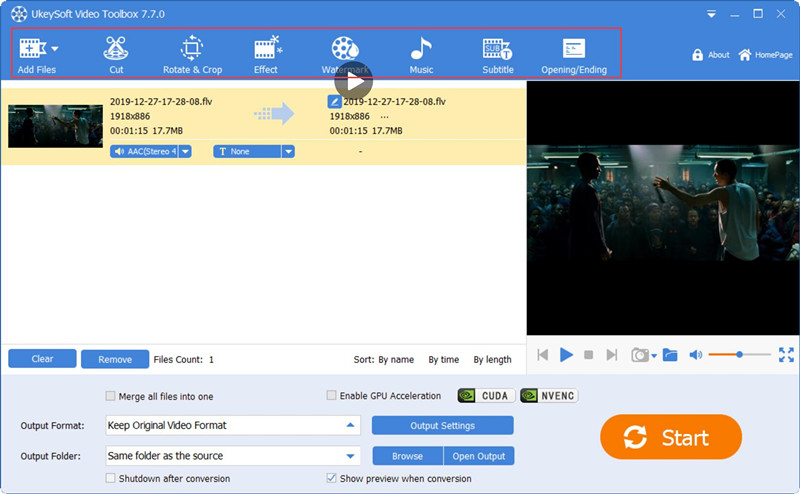
Free download the UkeySoft Screen Recorder and try to record everything on your computer.
If you want to record your screen on Windows 10, there are some free methods for recording your screen on Windows 10 such as Windows 10 Game Bar recording, but the Windows 10 Game Bar will only record the events in the current active app, not the entire screen. If you start it while Chrome is the active window, it will only record what happens inside Chrome, in addition, the Game Bar is difficult to use and its interface very complicated. However, which is the best screen recording for Windows 10? As above that we have recommended UkeySoft Screen Recorder, it can help users record Windows 10/8/7/XP computer screen easily and quickly. Whether UkeySoft Screen is an excellent recording software? Practice is the only standard for testing truth, you can download and try it for free.
Prompt: you need to log in before you can comment.
No account yet. Please click here to register.
Porducts
Solution
Copyright © 2025 UkeySoft Software Inc. All rights reserved.
No comment yet. Say something...