 ✕
✕
By Justin SabrinaUpdated on September 05, 2025
Q1: How do I Set Apple Music as Ringtones on my iPhone?
"I've downloaded music from Apple Music and have tried the cutting a song and it won't allow me to use Apple Music as a ringtone. How to use Apple Music as Ringtones on my iPhone?" - Asked by Mandylou on Apple Discussions
Q2: How to set Apple Music as iPhone Ringtone?
"How to make custom ringtones for an iPhone? Why I can't make iPhone ringtone with Apple Music? I want to use Apple Music tracks as ringtone on iPhone 12, but it won't allow me to set Apple Music as a ringtone. Is it possible to convert Apple Music to M4R and set it as ringtone on iPhone? Thanks." - Asked by Jent on CNET Forum
The supported format for iPhone ringtone is M4R, so the most important thing to set Apple Music as iPhone ringtone is to convert Apple songs to MP3 or M4A format first. Due to all Apple Music tracks are DRM protected, you need to use a professional Apple Music to MP3/M4A Converter. Let’s keep reading the following detail parts to learn how to set Apple Music as ringtone on iPhone.
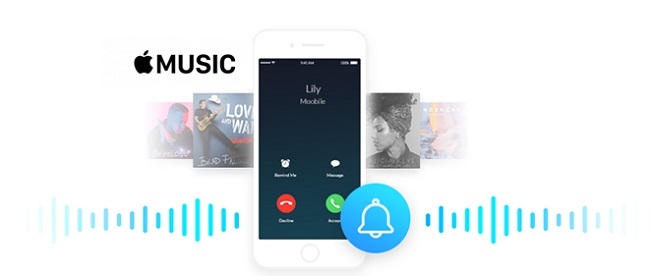
CONTENTS
To use Apple Music as iPhone ringtone, you need to remove DRM from Apple Music first since all Apple Music tracks are restricted and protected by Fairplay DRM, they can not be copied, shared or used even for a subscriber. Don’t worry, a powerful Apple Music to MP3/M4A converter will be introduced to you for downloading Apple Music songs as local file, then you can set Apple Music as iPhone ringtone.
To bypass DRM protection from Apple Music and make iPhone ringtones, UkeySoft Apple Music Converter is the exact software you need. The program helps you remove DRM from Apple Music songs legally, and convert Apple Music to MP3, M4A, AAC, FLAC, WAV or AIFF format. After that you can easily set the converted Apple Music as your iPhone ringtone.
Key Features
Step 1. Open UkeySoft Apple Music Converter
Install and run UkeySoft Apple Music Converter, then click the "Sign in" button at the upper right corner to sign in with your Apple account, and the Apple Music web player will be presented.
Step 2. Choose MP3/M4A as Output Format
Click the Gear icon to choose the output format. The default output format is M4A, select MP3 or M4A for the output format.
Step 3. Select Apple Music Tracks
Click Playlist and select the Apple Music tracks you want to use as iPhone ringtone. Or, you can directly search the song needed in the Search box. Then you can select the songs you need from the playlist.
Step 4. Convert Apple Music to MP3/M4R
Now, simply click “Convert” button to start converting Apple Music tracks to M4A.
After conversion completed, you can click “Explore Output File” to locate the output Apple Music songs on your computer.
Now you need to convert the downloaded MP3/M4A Apple Music to M4R before you can set Apple Music as iPhone ringtone, please read the following tutorial to convert MP3/M4A to M4R.
In this part, we will teach you 2 methods to convert MP3/M4A to M4R, you can convert MP3/M4A to M4R with UkeySoft Video Converter or with iTunes, let's check them out!
UkeySoft Video Converter offers the fastest speed to free audio and video converter, it supports many various types of audio and video format conversion with the original quality preserved. You can also adjust the audio/video parameter to suit your requrements. With simple steps, you can easily convert MP3/M4A to M4R to set your iPhone ringtone.
Key Features
Step 1. Launch Videos Converter
Download UkeySoft Vidoe Converter converter and install on your computer. Launch it and the software is compatible with Windows and Mac.
Step 2. Add MP3/M4a Files
Click the "Add Files" button on the upper left corner, add the converted MP3/M4A file that you want to to convert to M4R to the video converter.
Step 3. Pick M4R as the Output Format
Go to "Format" and choose "M4R" as your output format for iPhone ringtone. You can also click "Output Settings" to set the audio quality.
Before conversion, you can cut the length of MP3/M4A file for the iPhone ringtone.
Step 4. Start Converting MP3/M4A to M4R
When all your setting is done, you then click the "Convert" button to start converting your MP3/M4A file to M4R.
Step 5. View output files
After conversion, click 'Open Output' to check the converted files.
Another way to convert MP3/M4A file to M4R is using iTunes. the desired MP3 file is needed to be added to the iTunes library and then select the part of file to be used as the ringtones, you can set the maximum length for the ringtone is 30 seconds. Here are the steps.
Step 1. Launch iTunes on your computer and connect to your account, click "File" > "Add File to Library" to add the MP3 audio file to yoru itunes account.
Step 2. In iTunes, click on the "Songs" option from the library on the left panel, you will see the added MP3 files. Right-click on the desired MP3 file and click on "Song Info".
From the pop-up window, choose the "Options" to select the file part to be used as a ringtone. Select the start and the stop time for the audio file, click on "OK" to confirm. You can select a maximum of 30 seconds of audio to be created as the ringtone.
Step 3. Now select edited MP3 file, then choose "File" > "Convert" > "Create AAC Version". The MP3 file will be saved in AAC format.
Step 4. Right on the AAC file and click on "Show in Windows Explorer".
You will see the AAC file on your computer, right click it and select rename option. Change the extension of the file to .m4r then click yes to confirm.
Now you have the file in M4R format. In this part, we will show you how to transfer the M4R file to set as iPhone ringtone. In here we will introduce 2 methods to transfer the M4R ringtone to iPhone, using a iPhone transferring tool or iTunes. We highly recommend a iPhone transfer tool, iPhone Mnanger, it can helps you transfer ringtone, music, video, photos and more to iPhone easily, and it't won't cause data lossing.
Method 1: Transfer the M4R Ringtone to iPhone with iPhone Manager (Recommended)
iPhone Manager is a useful iOS to PC/Mac transfer tool and iPhone Ringtone Maker, with the help of this tool, you can directly transfer photos, videos, music, and ringtones from your computer to your iPhone/iPad. You can also backup photos or videos to the computer with one click. What' more, the iPhone Ringtone Maker feature allows you to make music sa iPhone ringtones easily.
If you have converted Apple Music to MP3 or M4A format, you can directly use this tool to turn the MP3/M4A files to M4R, so that you can add it to iPhone and set Apple Music as ringone on your iPhone easily.
Step 1. Launch iPhone Manager and connect your iPhone to the computer.
Step 2. On the "Music" tab at the top, select the ringtone from the left column, and then you can directly drag and drop the the converted M4R Apple Music file to the manager.
Step 3. Select "Ringtone Makder" option to enter the Ringtone Maker interface.
Step 4. Now you can set the length of Apple music songs and use them as iPhone ringtones. Click on "Save to Device" to transfer to your iPhone.
Finally, go to Settings > Sounds > Ringtone on iPhone, then select your added Apple Music songs as ringtone.
Method 2: Sync the M4R Ringtone to iPhone with iTunes (Free)
After converting Apple Music to M4R with iTunes in Part 2, you can also use iTunes to sync them to iPhone and set it as ringtone. Follow the steps below to creat ringtone from the converted M4R files:
Step 1. Your customized iPhone ringtone is ready in .m4r format, then you need to add this ringtone to your iPhone with iTunes. Connect your iPhone to your system using a USB cable. Unlock the phone and click on the Trust option as it appears on the screen.
Step 2. Click on the connected iPhone icon and select the Tones option on the left side under On My Device section. You can move the .m4r file from your system to the Tones section by simply drag and drop function.
Step 3. The added ringtone will be synced by iTunes and will now be available on your iPhone. Go to Settings > Sounds & Haptics > Ringtone to set the added ringtone on your iPhone.
If you are looking for a Deezer Music Converter also. UkeySoft Deezer Music Converter is one of the best programs to help you easily download Deezer Music and convert them to MP3 or several audio formats. It means that your downloaded Deezer music and playlist have been stored in your local files and will never become invalid, even if you cancel your Deezer subscription. With this effective converter, you can play Deezer songs on any devices offline without any restrictions.
Now you know exactly how to set your favorite Apple Music songs as iPhone ringtone. UkeySoft Apple Music will do a great job for you. With its help, you can easily convert Apple Music to MP3/M4A, and you can use either a third-party tool - iPhone Manager or iTunes to convert MP3/M4A to M4R format, so that you are able to transfer them to your iPhone and set as ringtone with ease.
Prompt: you need to log in before you can comment.
No account yet. Please click here to register.

Convert Apple Music, iTunes M4P Songs, and Audiobook to MP3, M4A, AAC, WAV, FLAC, etc.
Porducts
Solution
Copyright © 2025 UkeySoft Software Inc. All rights reserved.
No comment yet. Say something...