By
Justin SabrinaUpdated on August 25, 2025
Summary
Do you want to use your favourite Apple Music songs as iPhone ringtone? Can’t make iPhone pingtone with Apple Music directly? Well, this post will teach you a way to convert Apple Music to M4R (iPhone ringtone format), and then you can import the converted M4R file to iPhone and set it as ringtone.
"I often use Apple Music app to enjoy songs on iPhone 12, I’m really like the refrain in ‘So Sick’, then I try to set Apple Music song as ringtone, but Apple not allowed me do that, how to use Apple Music as iPhone ringtone, is it possble to convert Apple Music M4P songs to M4R iPhone ringtone format? Please help! " -- Glen
Many Apple Music subscribers want to use Apple Music tracks as iPhone ringtone or Android ringtone. Don't worry, here I would like to share one reliable and effective solution to convert Apple Music to M4R iPhone ringtone format, you can follwing the detail steps to add the converted Apple Music M4R songs to iPhone and set it as ringtone.
CONTENTS
Part 1: M4R - iPhone Ringtone Format
The M4R files are created by Apple and are widely used to make custom ringtones on the iPhone. In fact, M4R files use Apple's AAC format, and the file extension is usually M4A. In other words, M4R is an iPhone ringtone file, which is essentially a renamed file of AAC (M4A). However, for users, Apple Inc. only allows the use of songs purchased from the iTunes music store to make ringtones, which is a huge limitation. For Apple Music lovers, setting Apple Music as iPhone ringtone seems to be a daunting task. Why?
Part 2: About Apple Music M4P Songs
It is widely know that Apple Music is a music streaming service, including more than 70 million songs. For the reason of the Digital Rights Management (DRM) protection from Apple Music tracks, all the Apple Music tracks are in M4P format, and you only allowed listen to the downloaded songs from your iTunes library on PC & Mac with authorized iTunes, or other authorized devices like iPhone/iPad/iPod Touch/Android phone with Apple Music app. You can’t directly use DRM-protected Apple Music as iPhone ringtone.
So if your want to set Apple Music tracks as your iPhone ringtone, chiefly, you may need to remove DRM from Apple Music and convert Apple Music to M4R format.
To convert Apple Music and iTunes M4P music to DRM free MP3, M4A, FLAC, WAV or M4R format, then we will recommend use a professional Apple Music Converter to do this task.
Part 3: Convert Apple Music to M4R and Set as iPhone Ringtone
UkeySoft Apple Music Converter no doubt is the most suitable Apple Music to M4R Converter for you to convert Apple Music to iPhone ringtone format, helping you set Apple Music as ringtone on iPhone or Android phone. This program not only can help you to bypass DRM from Apple Music, but also allows you convert Apple Music to M4R format, then you can directly import the M4R songs to iPhone and set as a ringtone. Apart from converting Apple Music to MP3, M4A, AC3, AAC, AIFF, AU, FLAC, M4R, MKA and WAV formats with ID3 tags preserved, UkeySoft Apple Music Converter for Windows also supports crop the length of the music, it means you can choose the music fragment you want for.
Currently, UkeySoft Apple Music Converter for Windows does not support converting to M4R format, but their technical team is trying their best to update the program and give you best experience. However, you can convert Apple Music songs to MP3/M4A format, then convert the MP3/M4A file to M4R format with a third-party iPhone manager tool, iTunes or audio converter. So that you can easily make ringtone for iPhone with the converted M4R files.
TunesGo is a powerful iPhone Manager tool, it features a dedicated Ringtone Maker tool that can help you easily to create customized ringtone, setting local music as iPhone/Android ringtone. The whole process is only four steps, you can try this way to do the job easily.
Related guide: How to set Apple Music as ringtone
Guide: How to Convert Apple Music to M4R
Here we will take the Mac version as example in this tutorial, the Mac version not only can help you directly convert Apple Music tracks to M4R as iPhone ringtone, but also allows you remove the DRM from iTunes music, iTunes audioboks and Audible AA/AAX audiobooks. If you use Windows PC, you can convert Apple Music to M4A or MP3 firstly, then make iPhone ringone from the output M4A/MP3 files.
Step 1. Add or Download Apple Music tracks to iTunes Library/Music Library
To convert Apple Music to iPhone ringtone M4R format, please add Apple Music tracks to iTunes library, make sure the iTunes can play those added songs normal, then exit the iTunes program. So, you don't need to download music to your computer first. Just add songs, albums or playlists to your iTunes Library, the Apple Music Converter will loads them automatically.
Tips
For macOS 10.15 and later, please add songs, playlist or albums to the Apple Music app, UkeySoft Apple Music Converter(Mac) can also works will with the latest macOS 11 Big Sur.
Step 2. Launch UkeySoft Apple Music Converter
Download the converter and double click to launch the application on Mac, at this time, it will launch iTunes automatically and load all your iTunes media files, including Apple Music tracks, albums, artists, iTunes protected AAC songs, M4P songs, iTunes music video and audiobooks.
Step 3. Select Apple Music Tracks to Convert
Select the songs that you want to set as ringtone for iPhone, click the checkbox before the Apple Music file you want to convert.
Step 4. Set M4R as Output Format
Finished adding,click "Output Format" and choose "M4R-Apple iPhone ringtone format" as the Apple Music format we need to convert.
Tips
For Windows version, please select M4A or MP3 as output format.
Step 5. Clip Music (Optional for Windows Version)
This program added an new option for the Windows version(Updated to V.6.8.5)to clip the length of the music, you are allow to adjust the Start Time & End time. Select a song, then adjust the Start Time & End time what you want for.
Tip
Although the Windows version cannot directly convert Apple Music to M4R, you can first convert the song to MP3 format, and then convert MP3 to M4R format. In the following tutorial, we will also teach you how to use iTunes to convert MP3 to M4R.
Step 6. Start Convert Apple Music to M4R(iPhone Ringtone Format)
Simple click "Convert" button to start converting Apple Music songs to M4R format. You can get the converted Apple Music tracks by clicking "Explore Output File" button after the conversion done.
Note
The free trial version of the UkeySOft Apple Music Converter enables you to convert the first three minutes of each song, if you want to set the first 3 mintues of a Apple Music tracks as ringtone, you can free to convert Apple Music and set it as iPhone ringtone.
Part 4: Set Converted Apple Music(M4R) as iPhone Ringtone
Both the Windows and Mac version of UkeySoft Apple Music Converter are support convert Apple Music to MP3, M4A, M4R, etc. The following section will show you how to sync the converted Apple Music to iPhone and set it as iPhone ringtone.
Step 1. Launch iTunes on Computer
Launch iTunes on PC or Mac,then connect your iPhone to the computer, tap the “Trust” optiong on your screen. When the connection success, the interface on upper left will show the information of your iPhone.
Step 2. Import the Converted M4R Tracks to iTunes Library
Click the “Tones” section on the left sidebar of your iTunes interface.
Then drag the converted M4R file(Apple Music songs) from the folder and drop it into the “Tones” section.
Tip
If drag and drop doesn’t work, use copy and paste instead. Select the ringtone file in File Explorer and press Ctrl+C, or right-click it and select copy. Next, click inside the Tones list inside iTunes and press Ctrl+V to paste it.
Step 3. Sync Apple Music (.M4R Ringtone) from iTunes to iPhone
Just click “Sync” button, the iTunes will automatically sync the ringtone(Apple Music tracks) to your iPhone.
Step 4. Set Apple Music as iPhone Ringtone
Disconnect your iPhone with iTunes, then trun to the iPhone and go to Settings > Sounds & Haptics > Ringtone. Pick your custom ringtone, and all the M4R ringtones you’ve converted will show you on the top of the ringtone list here.
Well done, you have success convert Apple Music to M4R iPhone ringone format and set it as ringtone. If you want to save Apple Music on iPhone/iPad forever, or sync Apple Music to iPod nano, UkeySoft Apple Music Converter helps you convert Apple Music to plain MP3, M4A, etc. Then, you can offline play Apple Music tracks/playlist on any iOS devices.
Part 5: How to Convert MP3 to M4R with iTunes?
As we mentioned in the above guide, iTunes not only can sync M4R ringtone to iPhone, but also can convert MP3/M4A files to M4R, and convert the purchased iTunes songs to M4R, you use use iTunes to create iPhone ringtone easily. Let's learn how to use iTunes to convert local audio files to M4R iPhone ringtone format.
Steps-by-step guide on how to convert MP3 to M4R on Windows PC/Mac free using iTunes.
Step 1.
Run iTunes on computer and add the converted Apple Music MP3 songs to the iTunes library.
Step 2.
In the menu, choose Preferences>General>Import Settings…
Step 3.
Choose AAC Encoder from Import Using, click OK to save the settings.
Step 4.
Then go to your iTunes Library, choose the added MP3 song, right click to Convert> Create AAC Version.
Step 5.
Change the file extension of created AAC file to .m4r, then your MP3 file is converted to M4R format.
Part 6. FAQs About Making Apple Music as Ringtone on iPhone
Q1. Can I directly set Apple Music songs as ringtones on my iPhone?
No. Apple Music tracks are protected by DRM, which means you can’t directly set them as ringtones. You need to first convert the songs to DRM-free audio formats like MP3, M4A, or AAC.
Q2. What format should my ringtone be in for iPhone?
iPhones use the M4R format for ringtones. After converting your Apple Music song, you’ll need to save it as M4R before importing it to your iPhone.
Q3. Do I need iTunes to make a ringtone from Apple Music?
Yes, iTunes (or Finder on macOS Catalina and later) is usually needed to import and sync ringtones to your iPhone. However, some third-party tools can transfer ringtones without iTunes.
Q4. How long can an iPhone ringtone be?
Ringtones should be 40 seconds or less. If your Apple Music song is longer, you’ll need to trim it.
Q5. Is there a way to make ringtones from Apple Music without removing DRM?
No. As long as the song is DRM-protected, it cannot be edited or used as a ringtone. You must remove DRM first with UkeySoft iTunes Music Converter.
Q6. Will making ringtones from Apple Music affect the original song in my library?
No. When you create a ringtone, you’re only making a copy in a shorter format. Your original song will remain unchanged.
Final Words
Here you have learned how to set Apple Music songs as ringtone with few steps. By using UkeySoft iTunes Music Converter, you can easily convert Apple Music songs to M4A, M4R, MP3 or other popular formats, all the converted Apple Music songs will be saved on your hard drive. In this way, you can import the Apple Music M4A/M4R files to iTunes and use Apple Music as iPhone ringtone. In addition, After removing DRM from Apple Musc, you can stream Apple Music everywehre, such as iPod Nano, MP3 player, iPhone, iPad, PS4, Xbox, Zune, etc. If you have any question about using Apple Music as ringtone on iPhone, Android, Windows Phone and other smartphones, please leave your comments!
Tip: System Requirements:
Windows 7 or later on 64bit required
Set Apple Music as iPhone Ringtone

Justin Sabrina has always had great enthusiasm for writing, programming and web development. He likes writing about software and technology, his works are featured on some tech blogs or forums like Tom's Hardware, CNET, etc.
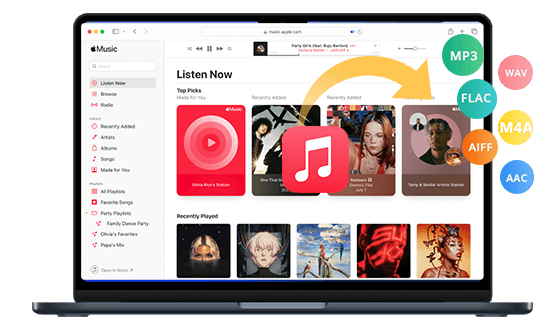
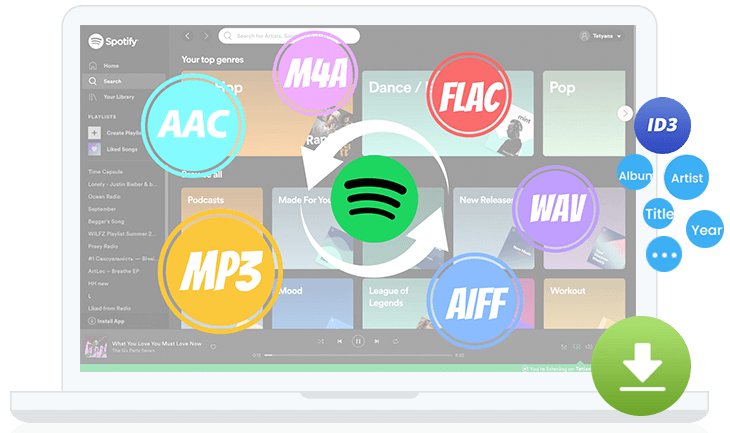
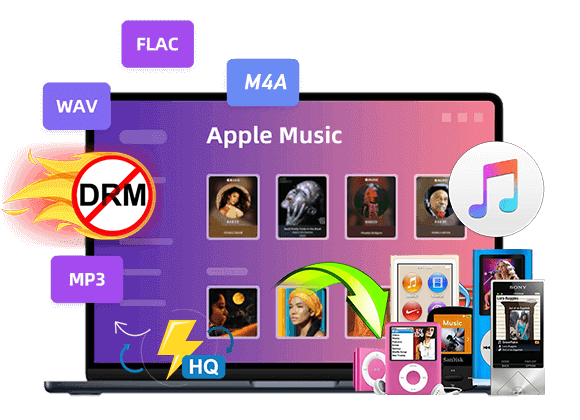
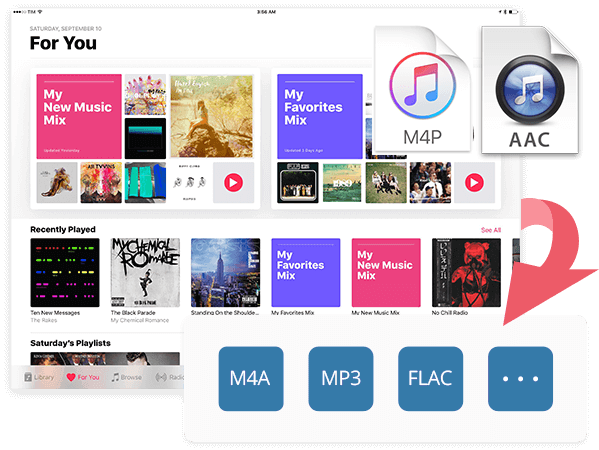
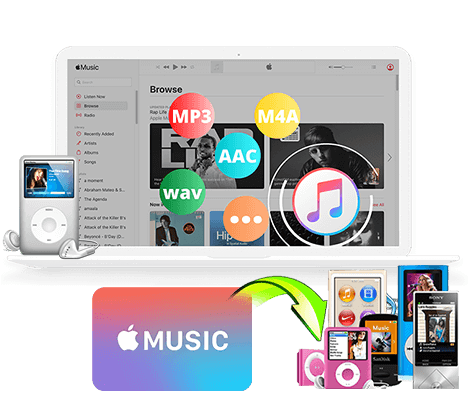
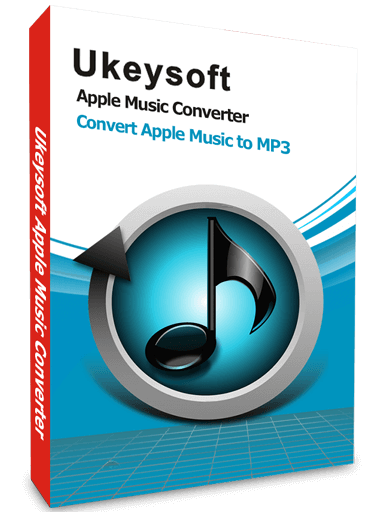



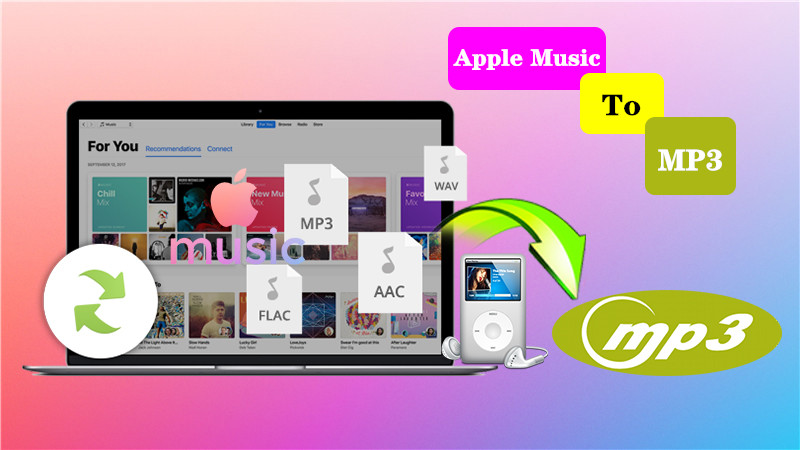





No comment yet. Say something...