 ✕
✕
By Justin SabrinaUpdated on August 31, 2021
iMoive is one of the best video editing apps which can help you to create amazing movies from videos easily. iMoive is available on both iPhone, iPad and Mac, comes with easy-to-use operation, plenty of built-in effects and powerful video editing functions. However, iMoive only allows you to use MP3, WAV, M4A, AIFF and AAC as background music. If you are an Spotify users and want to use favorite Spotify songs as background music in your project, you need to use Spotify Music Converter to convert Spotify songs to MP3 first, then import the converted Spotify music to iMovies as background music.
"How to import the downloaded Spotify music to iMoive as background music? I can download songs for offline listening, but I don’t know how to put Spotify songs to iMovies, iMovie only supports MP3, WAV, M4A, AIFF and AAC audio format, but the Spotify songs is protected Ogg Vorbis format, how to convert Spotify music to MP3 and add to iMovie project?"
"I want to use iMoive to make a special birthday video for my girlfriend as the gift, I have downloaded songs from Spotify and want to add songs to the created video as BGM, since I'm a paid subscriber on Spotify, but I can’t add music from Spotify to iMoive as background music, is it possible to transfer Spotify music to iMovie?"
CONTENTS
iMovie is an powerful free video editing tool for Mac OS X and iOS users, we can easily to join and trim clips the videos, and add special effects to the video, if you want to add audio to iMovies as BGM, you need to know iMovie supports what types of audio format.
iMovie Supported Audio File Formats: MP3, M4A, WAV, AIFF, AAC
iMovie Unsupported Audio Files and Audio Formats: M4P, Ogg Vorbis format, Apple Music AAC files and other streaming music, like Spotify, Apple Music files, Amazon Music, Tidal Music, Pandora Music.
Also read: How to Add Apple Music to iMovie Project
How to Add Apple Music To Video as BGM
Spotify is a popular streaming music service, Spotify music comes with DRM protection, so you can’t directly transfer music from Spotify onto iMovie project, although the Spotify paid users (Premium and Family users) can download songs for offline listening on Spotify app, but they can’t take the downloaded Spotify songs outside of Spotify app for using. In order to add Spotify song to iMovie as BGM, you need remove DRM from Spotify music and convert Spotify songs, albums or playlists to MP3, M4A or WAV.
As mentioned above, we have mentioned the iMovie supports audio formats, to put music from Spotify on to iMovie, you can download & convert Spotify music and audio to MP3, M4A or WAV by using UkeySoft Spotify Music Converter.
UkeySoft Spotify Music Converter also is an Free Spotify downloader, it not only can help you free download Spotify songs, playlists, audio and albums to local computer, but also convert Spotify tracks to MP3, FLAC, WAV, AAC ( iMovie compatible audio formats), after getting the DRM-free Spotify audio, you can directly transfer them to iMovie as BGM.
The following is a detailed tutorial about how to add Spotify music to iMovie project. Please download this useful Spotify downoader tool on your computer first before getting started.
Let’s shows you how to convert Spotify music to MP3 firstly, then import the converted Spotify music into iMovie by using iTunes, so that you use Spotify music as background music in your own video.
Step 1: Launch UkeySoft Spotify Music Converter
Download and install this powerful Spotify music to MP3 downloading software, then launch it. Then Spotify program will be automatically launched as well. Please do not close Spotify or do not manually play songs in Spotify.
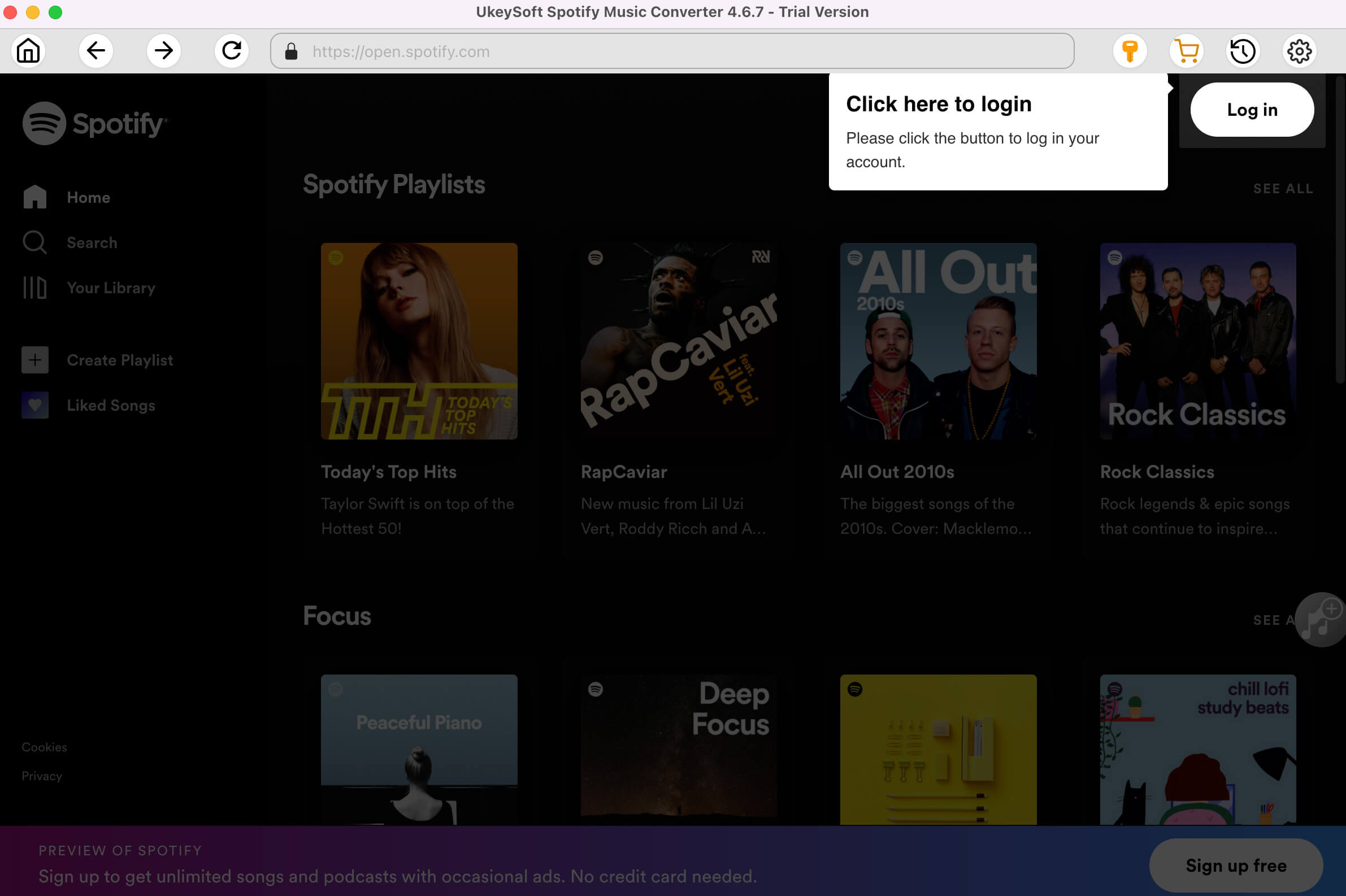
Step 2: Add Spotify Songs, Albums or Playlists
Click "Add Files", then you can add your favorite Spotify songs, albums and playlists by drag-and-drop or link's copy & paste. You can directly drag and drop songs, albums or playlists from Spotify to Spotify Music Converter or you can copy the link of a song, an album or a playlist.
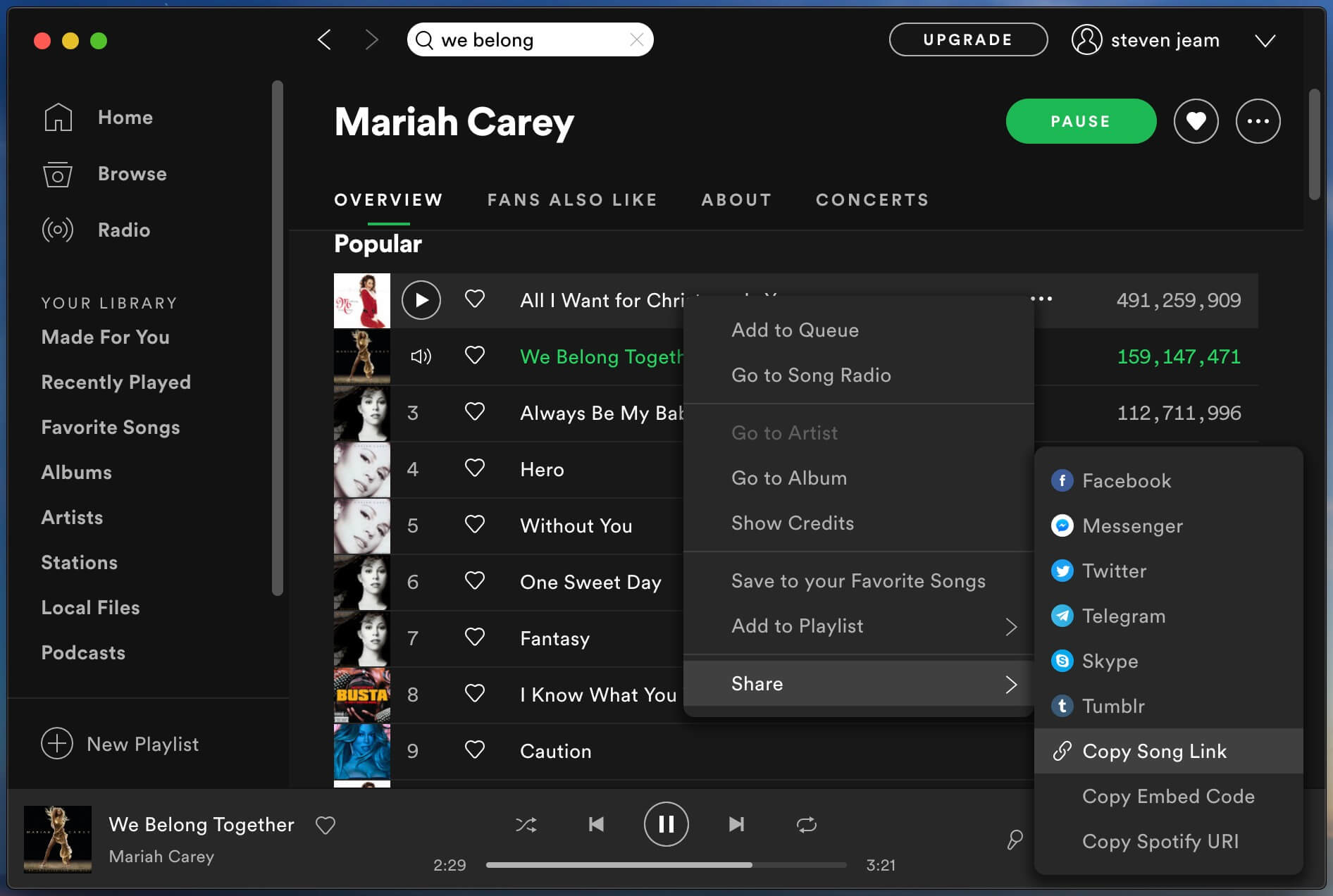
Then paste the link in the blank area at the bottom of the program and click + or Add button.
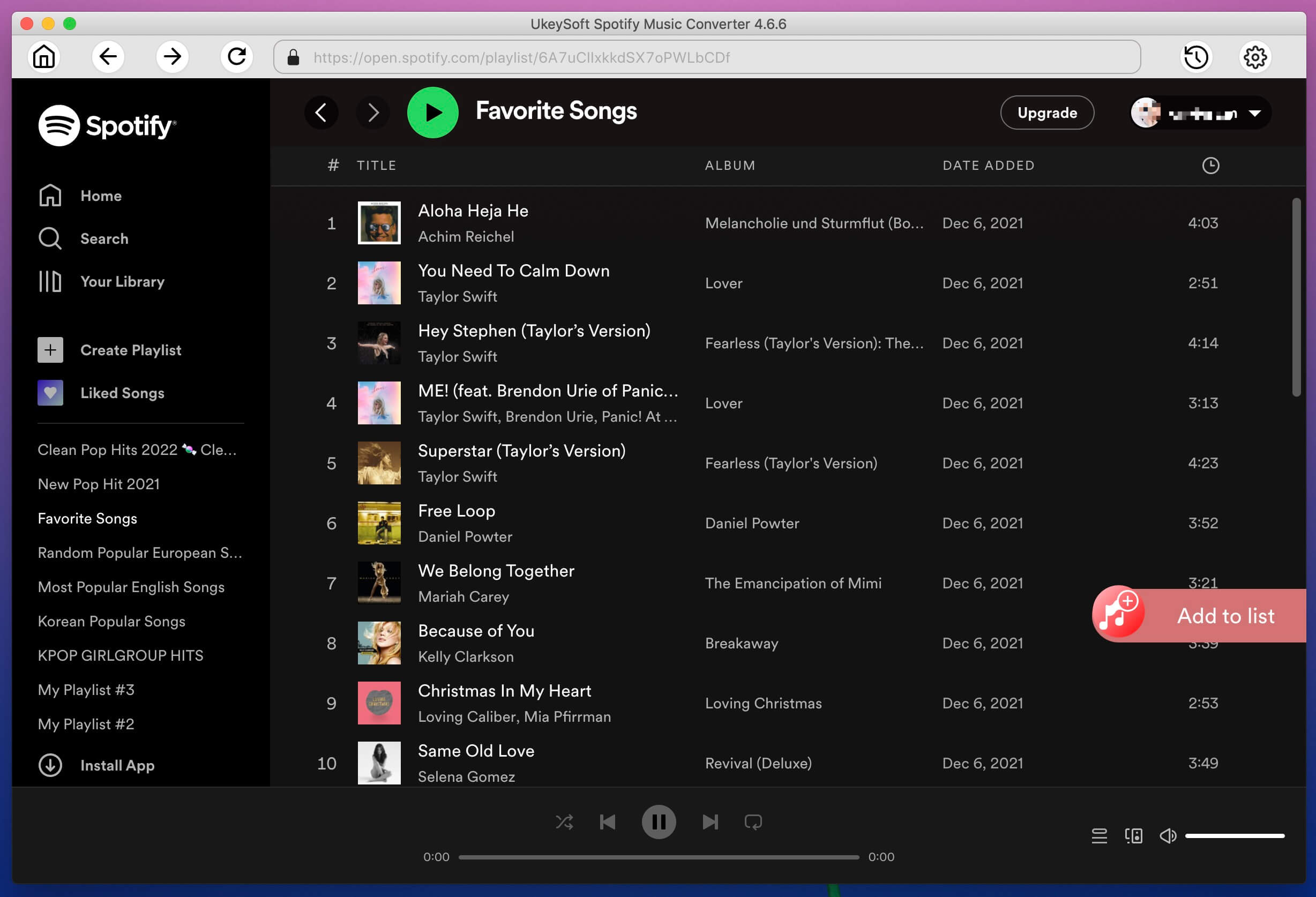
Spotify Music Converter will immediately detect all the songs in the album or playlist.
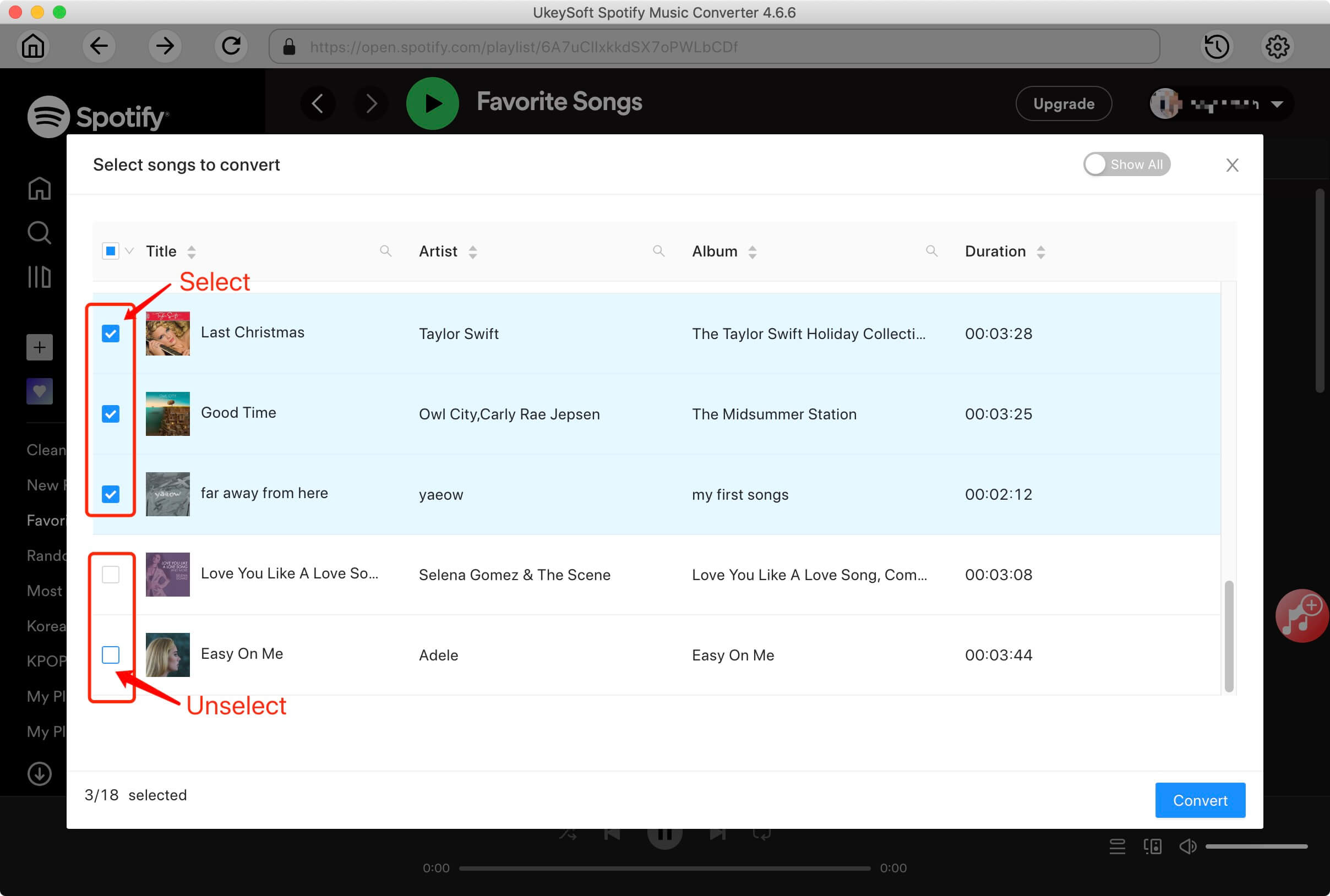
By default, all the songs will be checked and you can unchecked the ones you don't want to download.
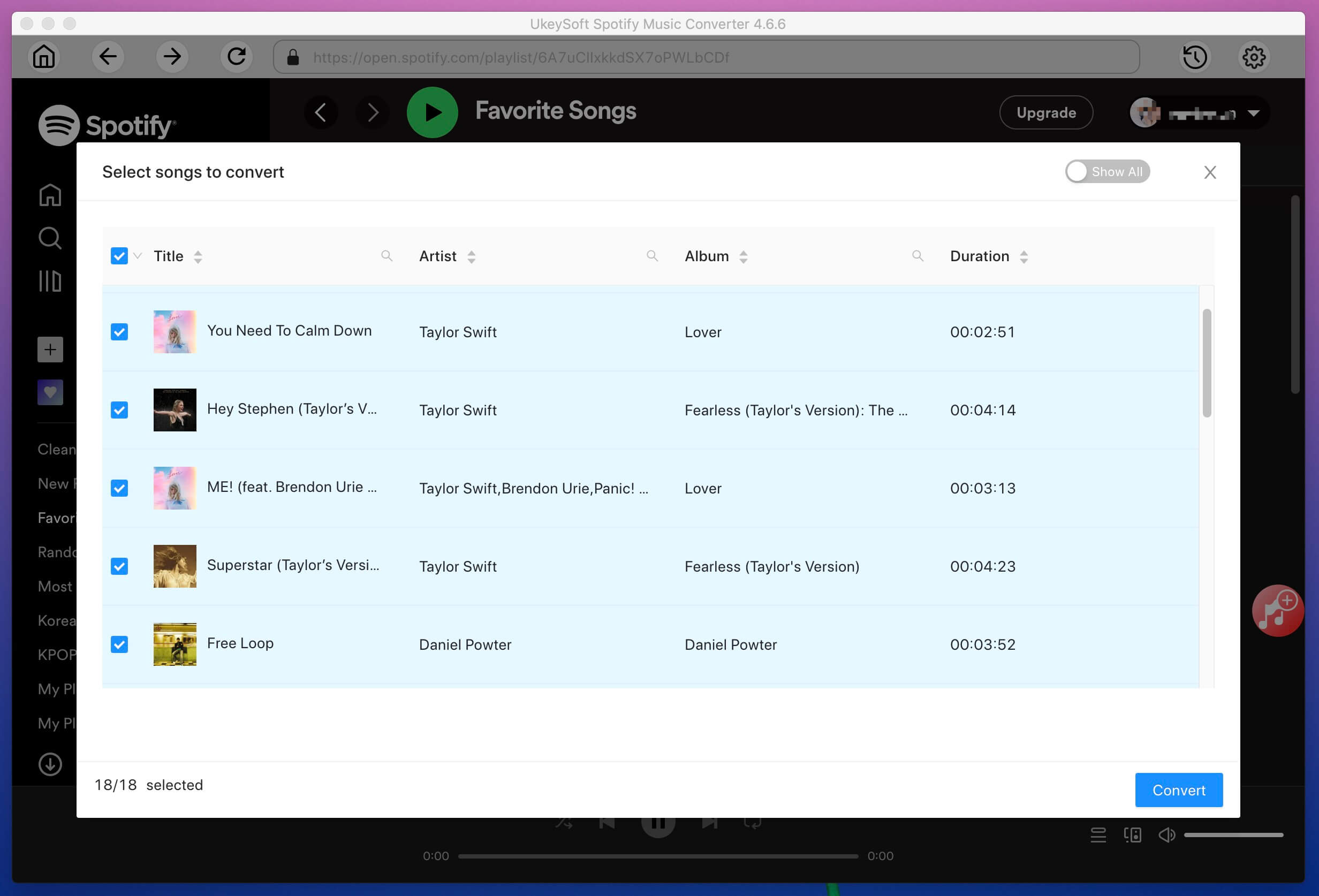
Step 3: Choose iMovie Supported Format
The iMovie supports MP3 and M4A format, we recommend you choose MP3 or M4A as output format, so you can also click Options to change output format to M4A or WAV if necessary.
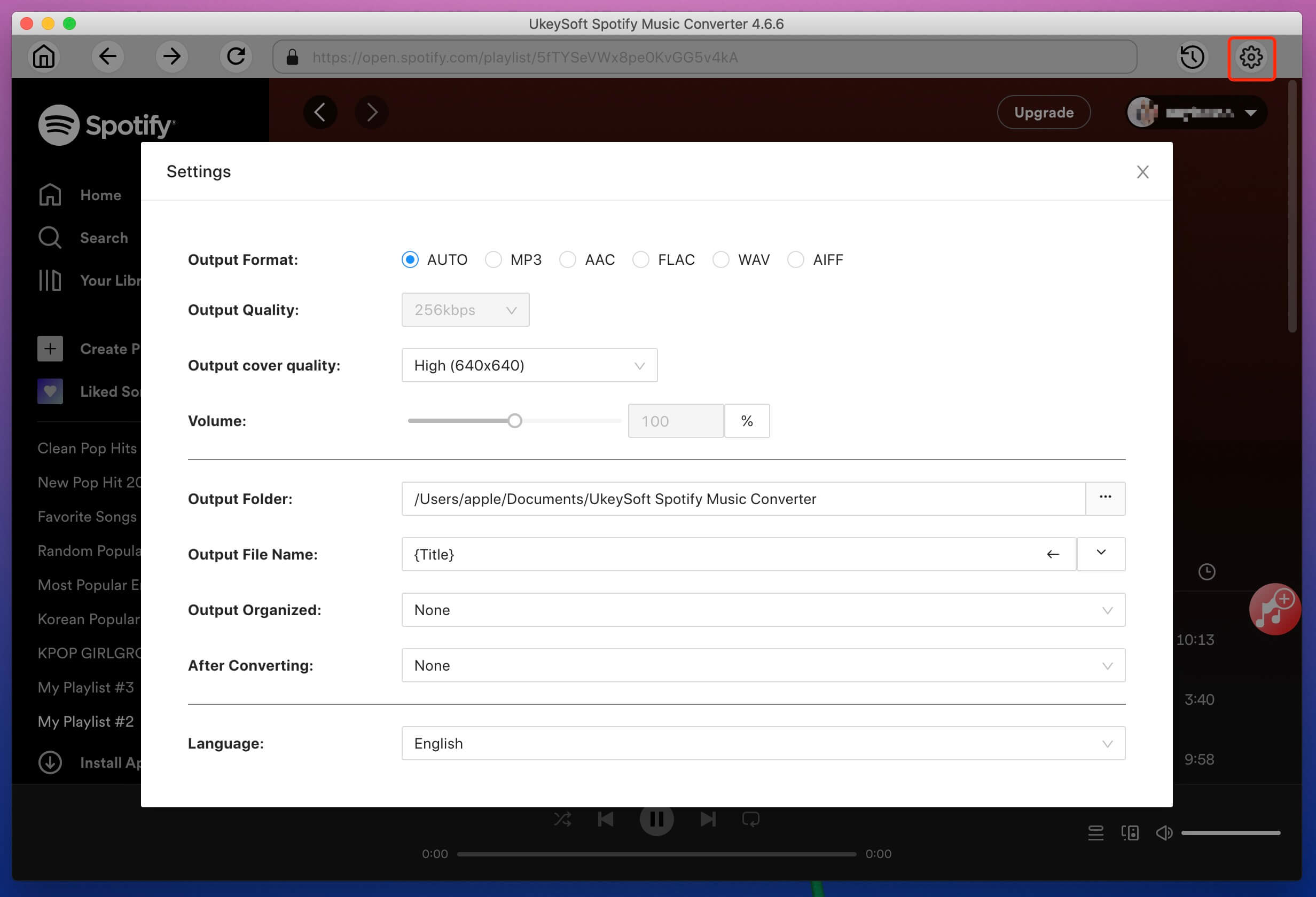
Step 4: Start Converting Spotify Music to MP3
Now, simply click “Convert” button to start downloading your Spotify music. All ID3 tags like song title, album, artist, artwork, etc. will be preserved. You don't have to manually edit ID3 tags like other audio recording programs. The songs will be automatically saved in separated files and you don't need to manually split them.
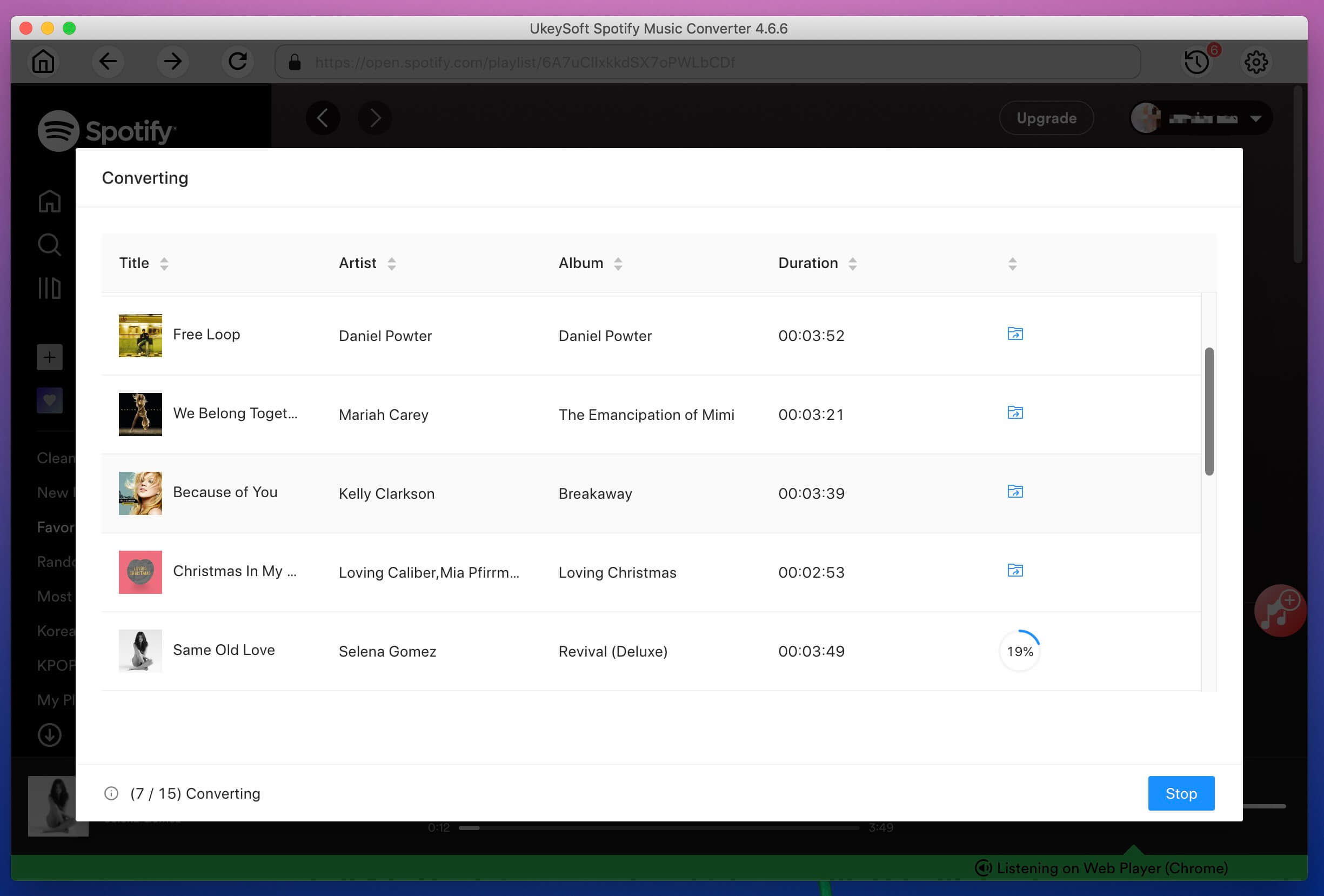
In this way, you can download and convert as many Spotify songs as you like, just like using Spotify Premium to download MP3 or M4A files. And with this powerful Spotify Music converter, you can play Spotify music on any devices, such as MP3 player, Sony Walkman, iPod Nano, PS4, Xbox, iPhone, iPad, Android devices, etc.
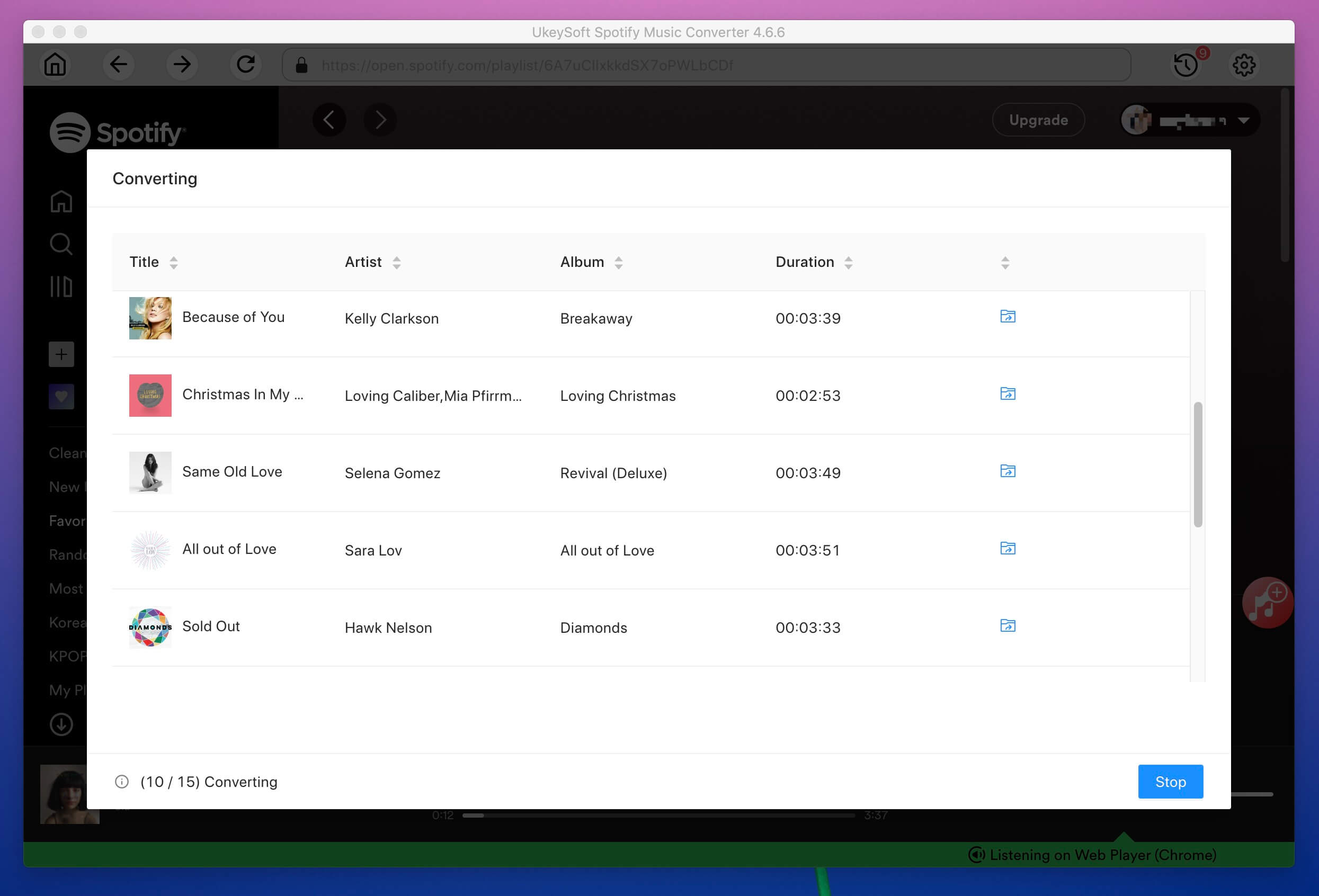
Note: The trial version of UkeySoft Spotify Music Converter enables us to convert 3-minute audio for sample testing, you can unlock the time limitation by purchasing the full version.
Well done! Spotify tracks are downloaded to your local folder and saved as MP3 audio files, now you can import the downloaded Spotify audio to iMovie project on Mac, iPhone, iPad or iPod Touch. Follow the step-by-step guide on how to add Spotify music to iMovie project and add Spotify music to videos in iMovie.
For Mac users: Add Spotify Music to iMovie as BGM on Mac
Step 1. Launch iTunes on Mac and transfer the converted Spotify music to iTunes Library.
Step 2. Open iMovie on your Mac, and click “Audio” option and select iTunes from the sidebar, the iMovie application will loads all iTunes media, including Apple Music tracks(not allow used), AAC audio, iTunes music and imported Spotify music.
Step 3. To add Spotify songs to iMovie as project, please browse the import Spotify music that you’d like, and then add to your project.
Step 4. Now, you can drag and drop the Spotify music to the background music timeline of iMovie, then you can to position, trim and edit the added Spotify audio to set it as your created video's background music.
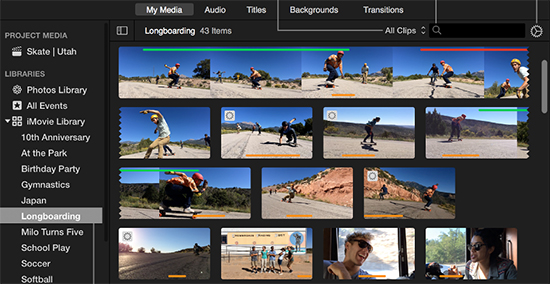
For iPhone/iPad/iPod users: Add Spotify Music to iMovie as BGM on iOS Devices
After downloading Spotify audio to your computer(PC/Mac) local folder and saved as iMovie compatible files, if you want to use iMovie app to edit video on iPhone and using Spotify music as your created video’s background music, you need to sync the converted Spotify music to iPhone firstly.
Step 1. Launch iTunes and connect your iPhone to computer
Step 2. Drag and drop the converted Spotify music to iTunes Library
Step 3. Sync Spotify music to iPhone via iTunes. Disconnect your iPhone with the computer after the synchronization process is complete
Step 4. Run iMovie app on iPhone and tap “+” ico to add video to iMovie from video library
Step 5. After adding videos to iMoive, then tap “+” ico again and tap “Audio” >> “Songs” and search the imported Spotify music that you’d like and tap “Use” to add it to your video editing interface.
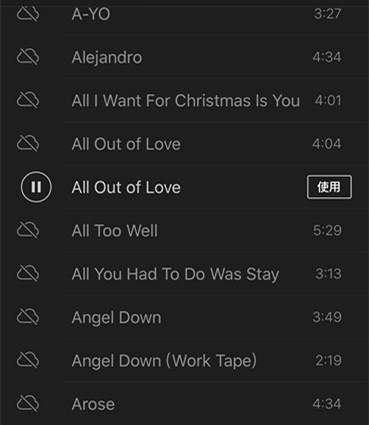
Step 6. On iMovie app, tap the added Spotofy audio and trim the audio to set it as your created video's background music.
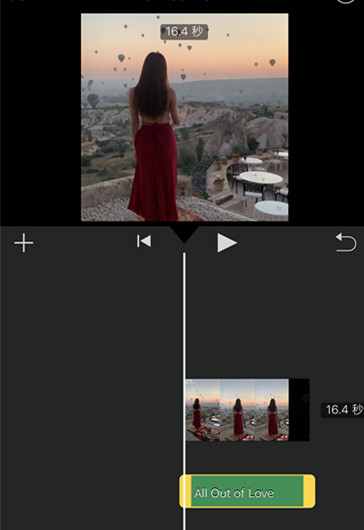
Prompt: you need to log in before you can comment.
No account yet. Please click here to register.

Convert Apple Music, iTunes M4P Songs, and Audiobook to MP3, M4A, AAC, WAV, FLAC, etc.
Porducts
Solution
Copyright © 2025 UkeySoft Software Inc. All rights reserved.
No comment yet. Say something...