 ✕
✕
By Justin SabrinaUpdated on May 12, 2025
Many people would like to enjoy music with MP3 player because of its massive storage capabilities, small, easily-carried, and flexible. Apple iPod Nano, iPod Shuffle and iPod Classic are the most popular MP3 player, which with stylish and smart design. If you have got an Apple iPod nano and want to enjoy Apple Music on iPod nano, you have come to the right place. The following article will provide the methods that you can convert Apple Music to iPod Nano/Shuffle/Classic and iPod Touch easily.
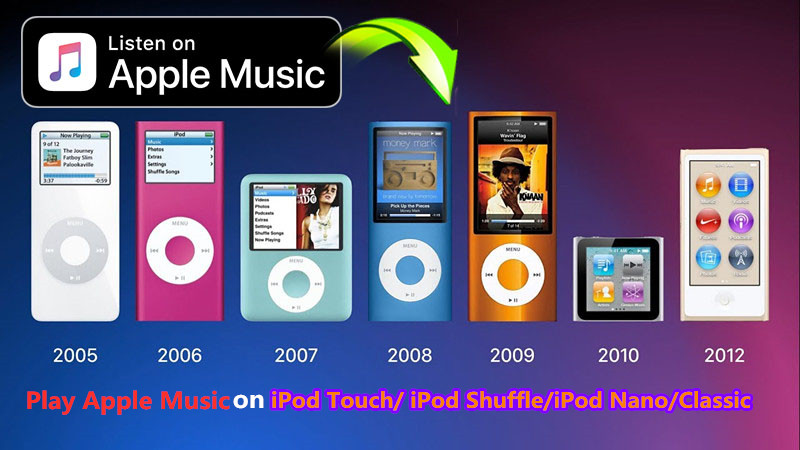
Question: 'When I want to sync Apple Music to my iPod Nano, I received a message said: "Apple Music songs cannot be copied to an iPod." How to listen to Apple Music on my iPod Nano?'
You can listen to over 60 million songs from Apple Music and even download them for offline listening on your iPhone, iPad or iPod Touch. But when you try to sync an offline Apple Music track to iPod nano or shuffle, you only receive a warning from iTunes that "Apple Music songs cannot be copied to an iPod."
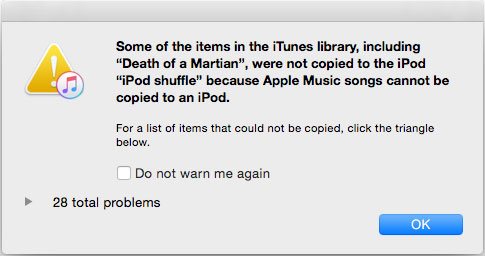
Why I can't play Apple Music on iPod shuffle or iPod nano? Unlike iPhone, Apple inc. hasn't offer Apple Music app for iPod nano, iPod Classic and iPod shuffle, those iOS device cannot download the Apple Music app. Worse, iPod nano and shuffle don't have built-in Wi-Fi capabilities, but Apple needs WiFi to authenticate Apple Music subscriptions. Therefore, Apple Music is not feasible on iPod nano and shuffle.
Although you are not allowed sync Apple Music to iPod Nano and iPod Shuffle, you can transfer iTunes music for these devices, instead. Each Apple Music song is encrypted with DRM technology, which restricts non-Apple Music subscribers from transferring or downloading songs to unauthorised devices, listening to Apple Music songs, playlists and celebrity albums. How to play Apple Music on iPod Nano or iPod Shuffle? The alternative solution is to make the offline Apple Music tracks DRM free and convert DRM M4P files to nano and shuffle compatible formats.
UkeySoft Apple Music Converter is such a Apple Music DRM Removal tool you could not miss. As a professional iTunes music DRM cracker, it enables you to get rid of DRM restrictions at 16X faster speed while transferring Apple Music M4P to supported formats by iPod nano and shuffle, like MP3, FLAC, AAC or WAV audio formats with original CD quality preserved. And it keep ID3 Tags information after conversion. Besides, you can also remove DRM from iTunes purchased songs, iTunes M4A/M4B and Audible AA/AAX audiobooks and batch convert these songs to unprotected audio files. After conversion, you are not only able to sync Apple Music to iPod nano and shuffle but also keep the Apple Music songs forever on iPod even when the subscription ends.
Step 1. Launch UkeySoft Apple Music Converter
Download and install UkeySoft Apple Music Converter then launch the program, iTunes will be automatically launched as well. Your entire iTunes library including Apple Music songs, playlists will be listed as playlists in the left panel.

Step 2. Choose Apple Music Tracks
Click a playlist and tick the checkbox to choose your favorite Apple Music tracks. Besides, a built-in search box can help you find the songs you want by entering song title, album name or artist.

Step 3. Choose MP3 or M4A as Output Format
MP3 is your default format, because the Apple iPod device can play MP3 and M4A audio files, you need to select MP3 or M4A as output format. In addition, the UkeySoft Apple Music Converter also supports converting Apple Music tracks to WAV, M4R, FLAC, etc.

Reminder: If you are using an iPod Nano or Shuffle with little memory but you want to save as many songs as possible, you are advised to choose normal quality or just select the bitrate value in the profile list. The audio quality of 320kbps MP3 or 256kbps M4A is sufficient.
Step 4. Convert Apple Music to MP3/ M4A
Simply click on "Convert" button to start removing DRM from Apple Music and converting to MP3/ M4A for loading to iPod Nano, iPod Shuffle. Once the conversion is completed, you can click “Open Output File” button to open the folder of output MP3 songs.

Video Guide on How to Convert Apple Music to MP3 for Playing on iPod Nano, iPod Shuffle, iPod Classic and iPod Touch.
Transfer Apple Music to iPod Nano/Shuffle with iTunes
Now all of Apple Music tracks are DRM-free, you can use iTunes to sync these regular files to your iPod Nano or Shuffle. To sync Apple Music to iPod with iTunes, you can:
Step 1. Launch iTunes and connect your iPod Nano/ iPod Shuffle with iTunes.
Step 2. Click "Music" > "Sync Music" > "selected playlists, artists, albums, and genres".
Step 3. Choose "Recently added" which includes the unprotected Apple Music songs that you put in iTunes library from "Playlists".
Step 4. Click on "Apply". Now iTunes will automatically sync Apple Music songs to your iPod Nano/ iPod Shuffle as expected.
Copy Apple Music Songs to iPod without iTunes
Step 1. Start by plugging in your iPod to a computer. Make sure that iTunes is not running—if it opens automatically, simply close the app.
Step 2. Go to Start, type Control Panel, and enter Control Panel.
Step 3. Double click on \"Folder Options\" and scroll down until you see an option to enable hidden files and folders. Click on it, and then click \"Apply\" and close the window.
Step 4. Go to the \"My Computer\" folder on your computer. Double click on it then find \"iPod\" folder.
Step 5. Now copy the converted Apple Music songs from your computer then paste on iPod folder.
Wait for the transfer to complete, and then unplug the iPod. Turn it on and you should see all the music there.
Once done, you can play Apple Music on iPod nano, iPod shuffle freely. This solution is applicable to all iPod models, including iPod nano, iPod shuffle, iPod classic, iPod mini, iPod touch and more.
Prompt: you need to log in before you can comment.
No account yet. Please click here to register.

Convert Apple Music, iTunes M4P Songs, and Audiobook to MP3, M4A, AAC, WAV, FLAC, etc.
Porducts
Solution
Copyright © 2025 UkeySoft Software Inc. All rights reserved.
No comment yet. Say something...