By
Justin SabrinaUpdated on October 24, 2024
Summary
Do you want to add Apple Music to iMovie on iPhone/iPad? Looking for a way to add iTunes music to iMovie for setting as a soundtrack of your video project? To add Apple Music to iMovie for video projects, this article teach you a easy way to convert Apple Music to MP3 or M4A, then add the converted Apple Music files to iMovie as background music.
“iMovie is a convenient and powerful video editing app, I often edit videos with Apple iMovie on iPhone or iPad. Last weekend, I went on vacation with my family and shot lots of videos with iPhone, then I want to make the videos and pictures from the journey into a short film with iMovie. But after editing, I found that I cannot add Apple Music files into iMovie as background music, even if I have subscribed Apple Music. Someone can tell me how can I use Apple Music as background music in the short film with iMovie?”
“How do I add Apple music library to my iPad? How to add Apple Music to iMovie on iPad? I want to add Apple Music as background music in a video, thanks to help me!”
How to add Apple Music to a video on an iPhone/iPad using iMovie? Maybe you also have a similar question when you want to add Apple Music songs to iMovie as video’s BGM. If you already tried add Apple Music to iMovie before reading this article, the answer will be obvious is “CAN’T”.
CONTENTS
Why can't I add Apple Music to my iMovie?
Because Apple Music is a streaming music service, the Apple Music files added DRM protection, it's not allowed for personal use as in adding into iMovie project, so, you can't directly import the Apple Music into iMovie.
Don't worry, this article will teach you an effective Apple Music to iMovie conversion solution, you can download, convert, import Apple Music songs to iMovie for video project easily, then you can use Apple Music as iMovie video's BGM on iPhone, iPad, iPod touch and Mac. Moreover, you can also setting Apple Music as iPhone ringtone, using Apple Music as iPhone alarm, which brings you with much inconvenience.
Therefore, if you want to import Apple Music songs to iMovie for video project, the most important thing is converting the Apple Music songs from DRM-ed to DRM-free MP3/M4A firstly. But how to convert Apple Music songs to MP3/M4A and use the converted music as iMovie BGM Projects? Here we will recommend a third-party Apple Music DRM removal and iTunes music converter.
Tool Required: iTunes Music & Apple Music Converter
UkeySoft Apple Music Converter as a professional iTunes Music converter and Apple Music DRM removal tool. It can not only remove DRM from Apple Music, iTunes protected AAC/M4P songs, but also can convert them to DRM-free MP3, FLAC, WAV, AAC or WAV format with 16X conversion speed. After conversion done, it will keep the original audio quality, and preserve the ID3 tags into the output files. When you get the converted Apple Music songs, then you can transfer Apple Music songs to iMovie as a soundtrack for your video project. Or if you are using iMovie to edit videos on iPhone or iPad, then just import the converted Apple Music songs to your iPhone or iPad, you will find them on iMovie’s audio project.
Main Features of Apple Music Converter:
- Remove DRM from Apple Music & iTunes Music & Audiobooks.
- Convert Apple Music to MP3, M4A, AAC, AIFF, FLAC, WAV, etc.
- Convert iTunes purchased songs, iTunes audiobooks and Audible audiobooks to MP3, M4A, etc.
- Batch Convert Apple Music files up to 16X speed.
- Save Apple Music songs's original quality and ID3 tags kept.
- Add Apple Music to iMovie, VLC, Windows Media Player, etc.
- Enjoy Apple Music offline on any device.
- Fully compatible with latest iTunes & Windows 10 & macOS 11 Big Sur.
Part 1: Convert Apple Music to MP3/M4A and Use it as iMovie BGM Projects
Here is the detailed tutorial of using UkeySoft Apple Music Converter to convert Apple Music to MP3 format, you can also follow the same steps to convert iTunes M4P/AAC/M4B/M4A files to MP3.
Step 1. Launch UkeySoft Apple Music Converter
Firstly, please run UkeySoft Apple Music Converter, the iTunes will launch automatically, and the whole iTunes library and playlist synced into the converter at the same time.
Step 2. Select the Apple Music Songs to Convert
Click "Library" and select the Apple Music songs, albums or playlists you need to convert. You can even select a few songs, or even the entire music library, because UkeySoft Apple Music Converter supports batch conversion.
Step 3. Choose Output Format
The “Output Settings" at the bottom of the main interface, Click the option of “Output Format”, the software supports different output formats like MP3, M4A, MKA, AC3, AIFF, AU, FLAC, M4R, MKA, etc. To play Apple Music on iPhone or iPad, you should select the "MP3" or “M4A” as output format.
Step 4. Convert Apple Music to MP3/M4A as BGM for iMovie
Click the "Convert" button, and the program will immediately to start converting Apple Music to MP3/M4A format, jut need a few minutes to wait for the conversion done.
Now, you can get the converted Apple Music songs comes with MP3 audio format. Please click the “Explore Output File” button to get the non-DRM Apple Music(.MP3 files) on computer.
Step 5. Transfer Apple Music to iPhone/iPad for iMovie video project via iTunes
After conversion done, all converted Apple Music/iTunes Music files are ready to be transferred to iPhone/iPad via iTunes, and the procedure is pretty easy and is detailed below.
1) Launch the latest version of iTunes on your computer.
2) Plug-in your iPhone to your computer, find it in the iTunes app, click on it.
3) Select the “Music” tab, tick-mark “Sync Music”.
4) Click on Done at the bottom.
5) When the music is synced, you will be able to add your Apple Music/iTunes Music songs to your iMovie projects on your iPhone/iPad.
Part 2: How to Add Apple Music to iMovie on iPhone/iPad
iMovie allows you to choose from your playlists, albums, artists, and individual songs, so it’s easy to find what you’re looking for. Here’s how to add a song to iMovie from your iPhone/iPad.
Step 1. Open iMovie app on iPhone/iPad/iPod touch and open a video project in the timeline, tap the Add Media button “+”.
Step 2. Tap Audio, then tap an option:
1) In the part 1, you have synced the converted Apple Music songs to iPhone. To browse the added Apple songs and local songs on iOS device, tap My Music.
Tips: This option allows you add you've downloaded to your device in the Music app,
2) To browse the built-in soundtracks, tap Soundtracks.
3) To browse songs stored in iCloud Drive or another location, tap My Music, then tap Files.
Tips: You can also upload the converted Apple Music to iCloud Drive, and then browse songs from iCloud Drive.
Step 3. Tap a Apple Music song to preview it.
Step 4. To add the converted Apple Music song to your project, tap the plus button “+” next to a song. The song is added at the bottom of the project timeline, starting at the beginning of your project.
Add Apple Music to iMovie on iPad Pro
Add Apple Music to iMovie on iPhone
Add Apple Music to iMovie on Mac
When you add a song, it automatically adjusts to fit the length of the project. You can change the length of the song like you would any other clip. You can also use multiple songs in a project. For example, if you want to change the mood of the music over the course of your project, you can shorten the first song in the timeline, then place a different song after the first song.
Tips: If you add a song or other audio file that’s less than 1 minute long, it behaves the same as a sound effect in the project.
Conclusion
As we all know, Apple Music is DRM protected streaming music service, the Apple FairPlay DRM are protect their iTunes digital contents (music, video, audiobooks & iBooks). For Apple Music users, we’re not allowed to play Apple Music songs on MP3 players, setting Apple Music songs as ringtone, using iTunes M4P/AAC songs as background music, adding Apple Music to iMovie for video projects etc.
But, according the above Apple Music conversion solution and Apple Music DRM removal tutorial, you can convert Apple Music, iTunes protected AAC audio files to MP3, M4A, MKA, AC3, AIFF, AU, FLAC, M4R and more DRM-free audio files, then you can use, play, transfer, share or copy Apple Music files freely, this is the best way to make Apple Music songs as local files, now you can add the converted Apple Music to iMovie as soundtracks on iPhone, iPad, iPod touch and Mac. Such a friendly and practical Apple Music Converter, do not hesitate to download the trial version of UkeySoft Apple Music Conerter, you can use your Apple Music files freely after converting them to DRM-free audio files.
Userful tips: Do you want to add iTunes videos to iMovie? Wanna edit iTunes M4V music video/movies with iMovie? If you want to add iTunes videos to iMovie, you need to remove DRM from iTunes movies, music videos and TV show, and convert iTunes M4V videos to MP4, becuase all movies and TV shows purchased/downloaded from iTunes Store are also DRM-protected, you can try this iTunes M4V to MP4 Converter to remove DRM from iTunes videos and convert M4V video to MP4, then you can import them to iMovie for editing freely.
Apple Music DRM Removal free

Justin Sabrina has always had great enthusiasm for writing, programming and web development. He likes writing about software and technology, his works are featured on some tech blogs or forums like Tom's Hardware, CNET, etc.
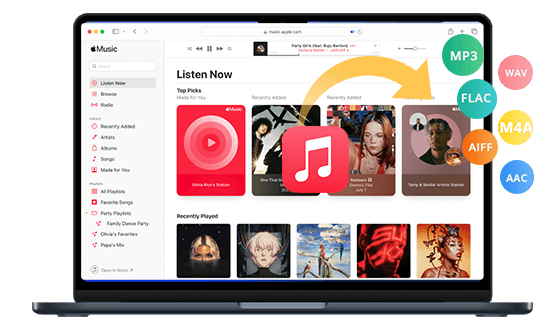
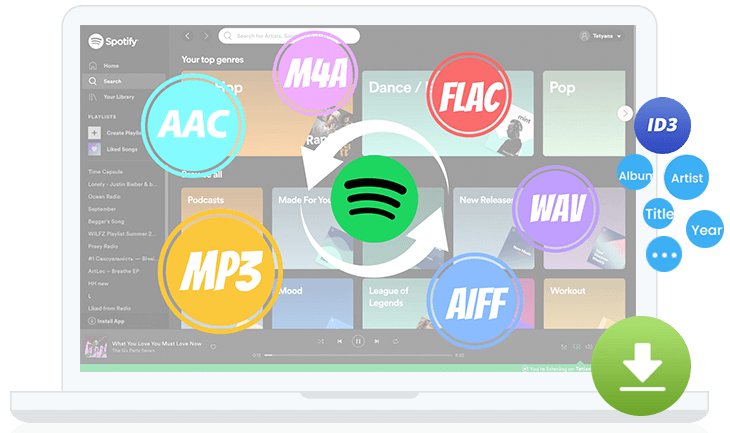
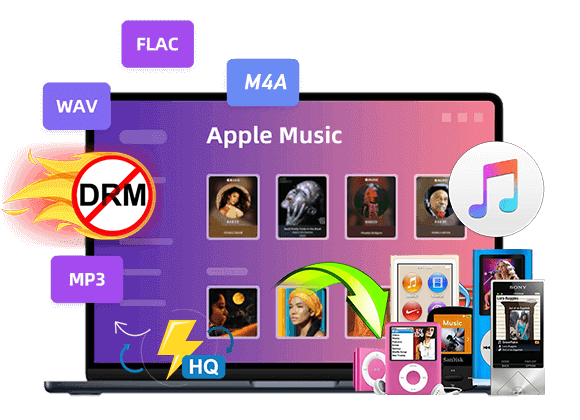
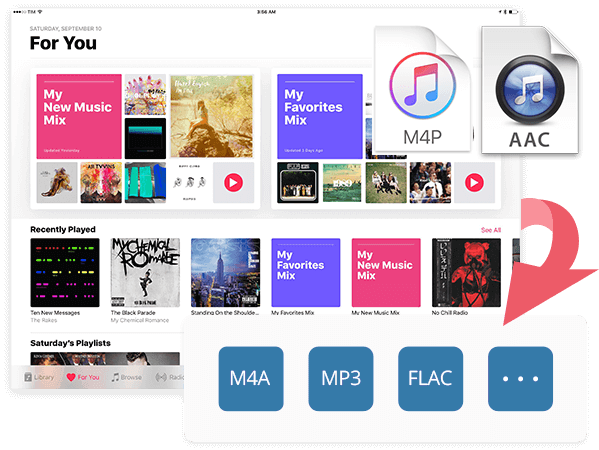
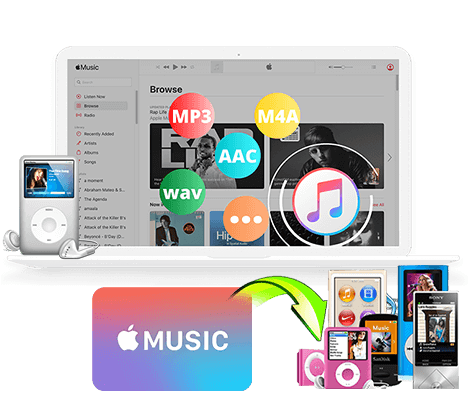



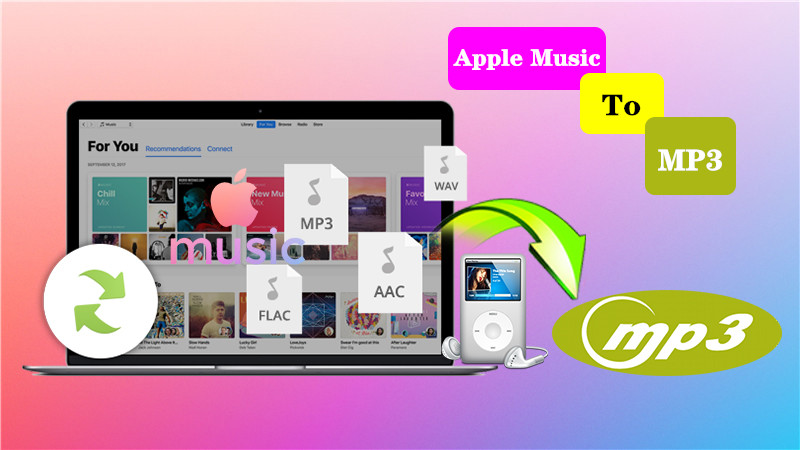





No comment yet. Say something...