 ✕
✕
By Justin SabrinaUpdated on February 24, 2025
Paramount Plus (Paramount+) is a popular on-demand streaming service. Similar to other services, Paramount Plus provides users with two subscription plans: Paramount+ Essential ($5.99/month), Paramount+ with SHOWTIME ($11.99/month). While Paramount Plus allows users to stream thousands of CBS programs, Showtime series, and hit films like "Mission: Impossible" and "Yellowstone", as well as live TV channels. But there are still certain inconvenient playback and download limits. In some cases, you may need to record Paramount Plus for offline viewing. This post introduces four easy ways to download and record on Paramount Plus on Windows, Mac and smartphone.
CONTENTS
If you have a Paramount+ with SHOWTIME plan, you can even download movies and shows to watch offline. However, the download feature is only available on iOS, Android devices, and Amazon Fire tablet. This means you are unable to watch Paramount+ content offline outside the Paramount Plus app. When you stop your subscription, you will loss all your downloads.
Whether you want flexible playback or permanent saving of Paramount+ videos, the best solution is to record Paramount Plus videos as local files. As we all know, the video content on Paramount+ are encrypted, and this platform doesn't offer the DVR or the Cloud DVR. Therefore, there is no a direct way to record on Paramount+. To screen record Paramount+, you can try some third-party screen recorders. Next, we will explore four methods to record on Paramount Plus, ensuring you never miss a moment of your preferred entertainment.
UkeySoft Screen Recorder is one of the most popular and reliable screen recorder for Windows and Mac users. It enables you to record on Paramount Plus, Amazon Prime Video, Netflix, Hulu and more streaming services easily. This awesome tool also famous for its high quality output, up to HD 1080p or 4K resolution. Besides that, the program offers various recording options, including full screen, a specific window, app window, webcam, microphone, etc.
One of the advantages its that it lets you record part of Paramount Plus video or record a complete video at will. The recorded video files can be save in different formats, including MP4, FLV, AVI, WMV, etc. After recording, you edit, merge, trim or convert the video with its built-in video editor!
Main Features:
Here we will take the Windows version of UkeySoft Screen Recorder as the example. You can read the detailed guide below.
Step 1. Launch UkeySoft Screen Recorder
After installation, open the UkeySoft Screen Recorder, select "Screen Recorder" feature.

Step 2. Select Recording Area for Paramount Plus
UkeySoft program offers different recording modes, select "Record Screen", then select "Full" or simply customize the recording area according to your needs.
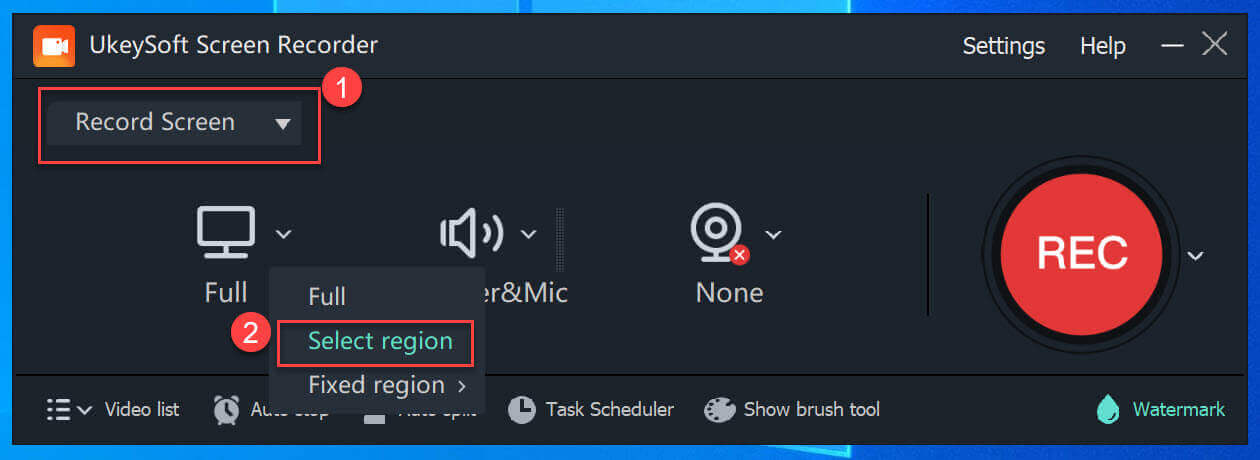
Step 3. Set Input Sound
To record video from Paramount Plus with original audio, you can pick "Computer sounds" option.
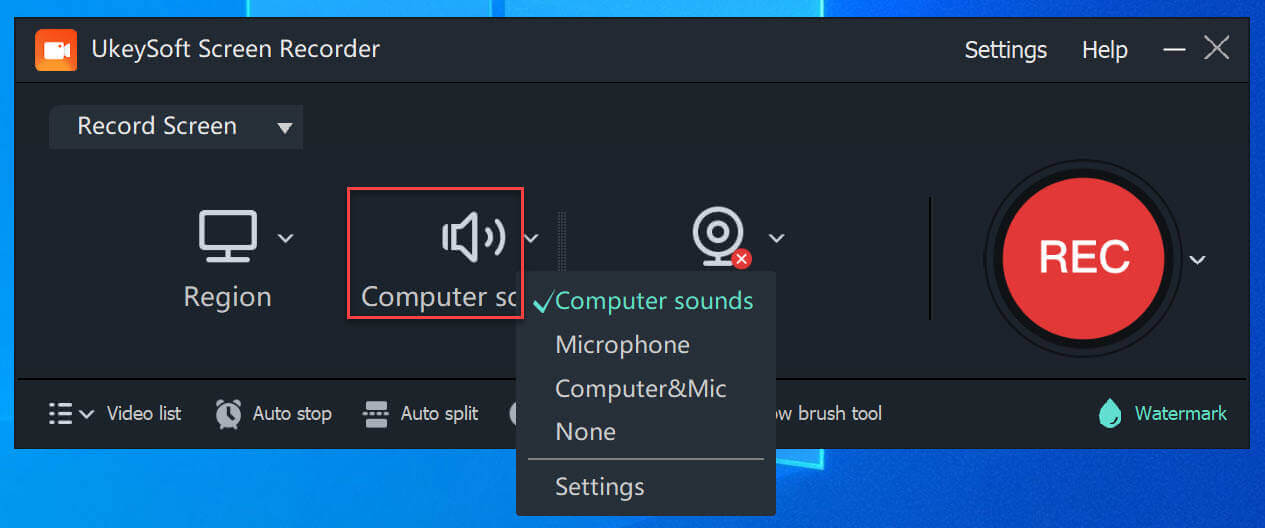
Step 4. Configure Output Settings
Click "Settings" to edit the basic settings of the Paramount Plus video recording.
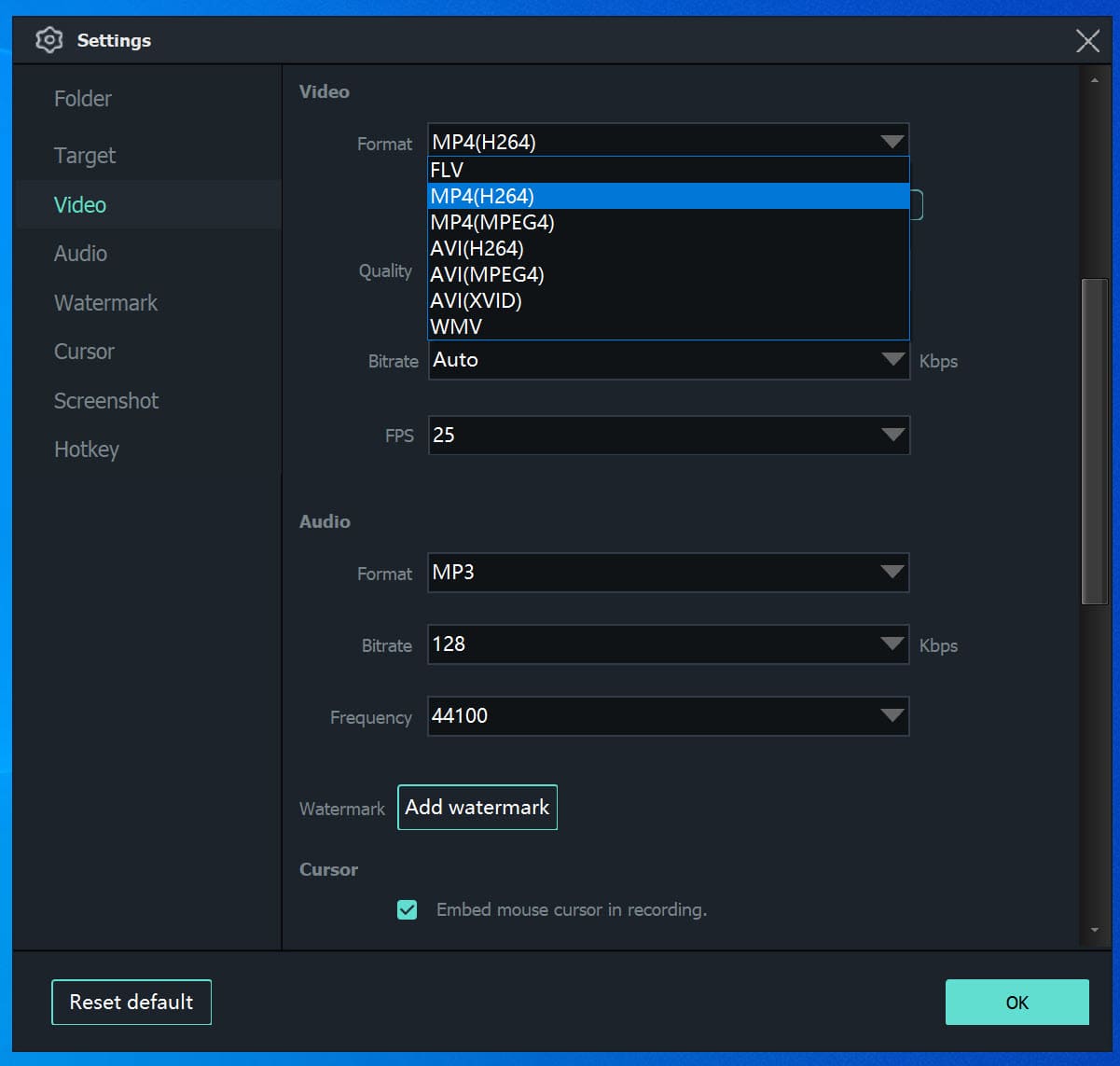
Step 5. Start Recording on Paramount Plus
Visit Paramount Plus website in your browser, select your desired movie or TV show.
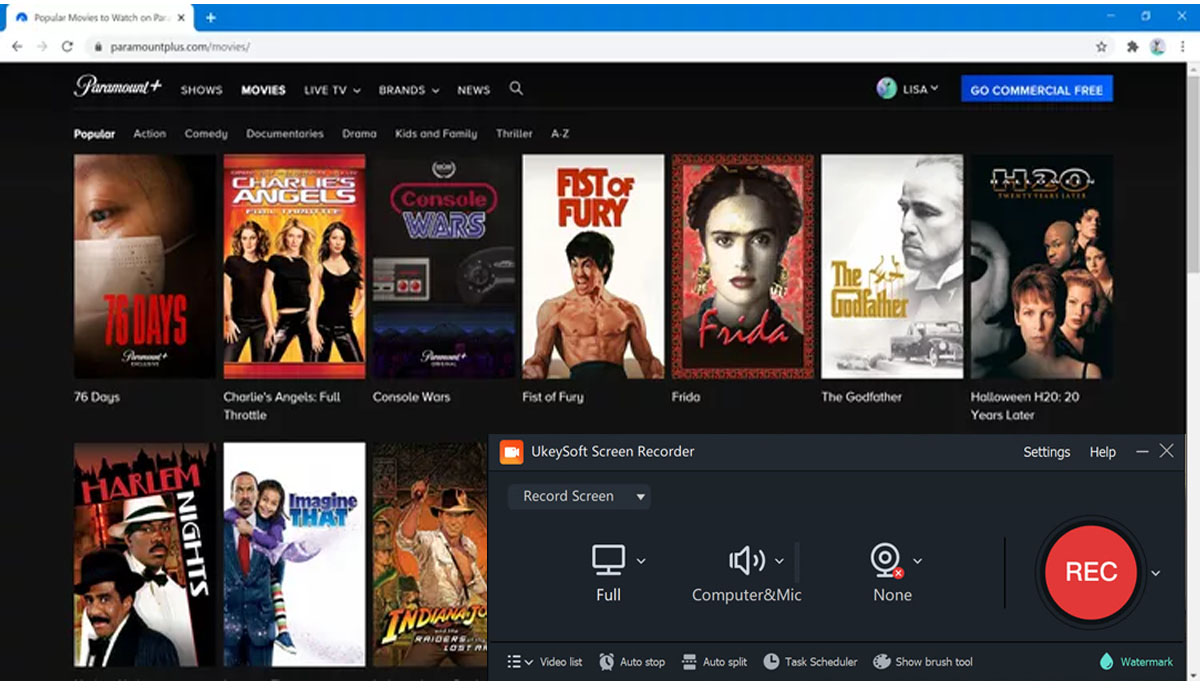
Then play the video on Paramount Plus, and press on the red "REC" button on UkeySoft.

Tips: You can press F5 on the keyboard to quickly start/stop the recording.
Step 6. Play the Recored Paramount Plus Videos
To get the recorded files, please click "Video list" in the main interface.
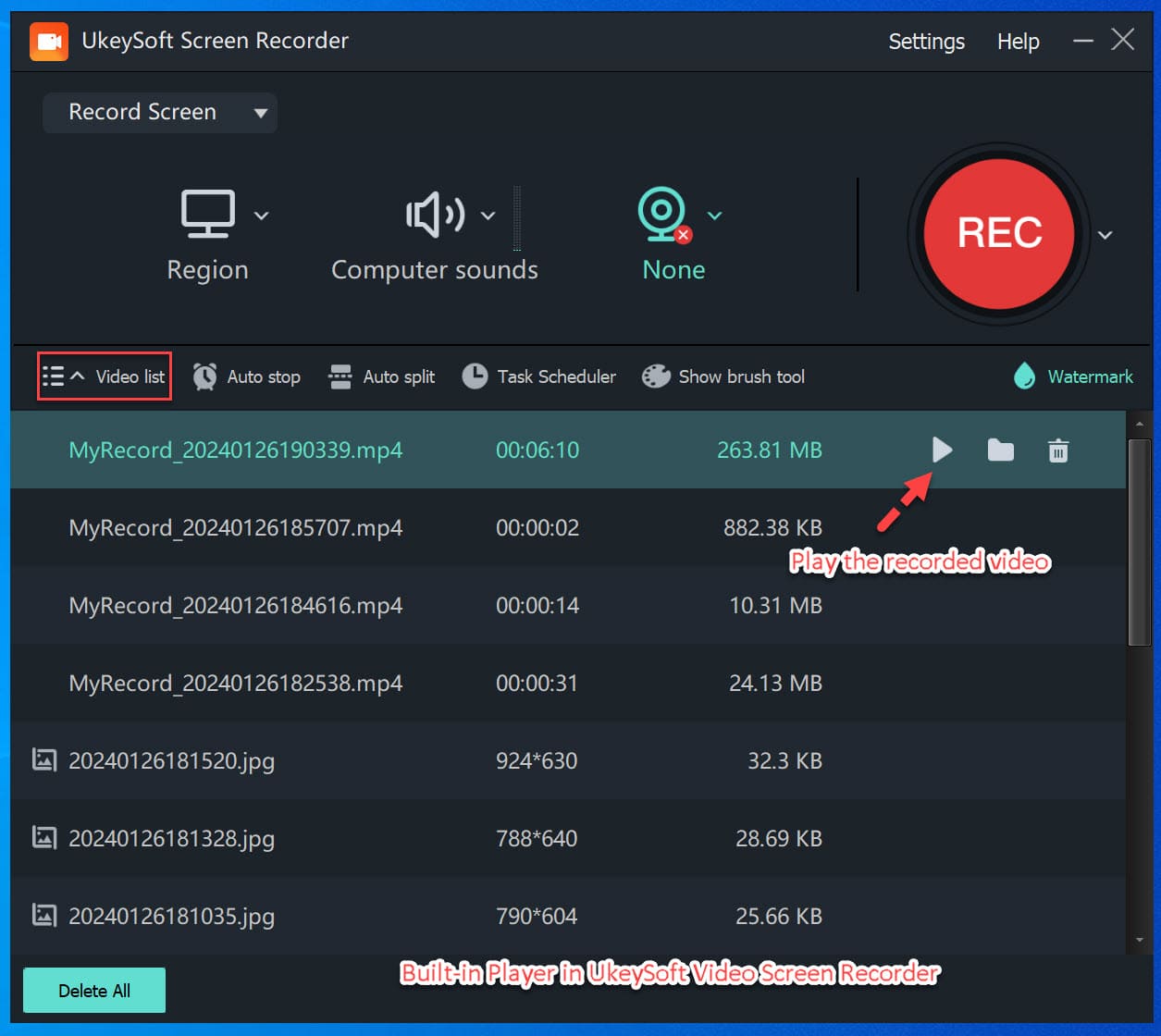
You can now play these Paramount Plus videos with the built-in player!
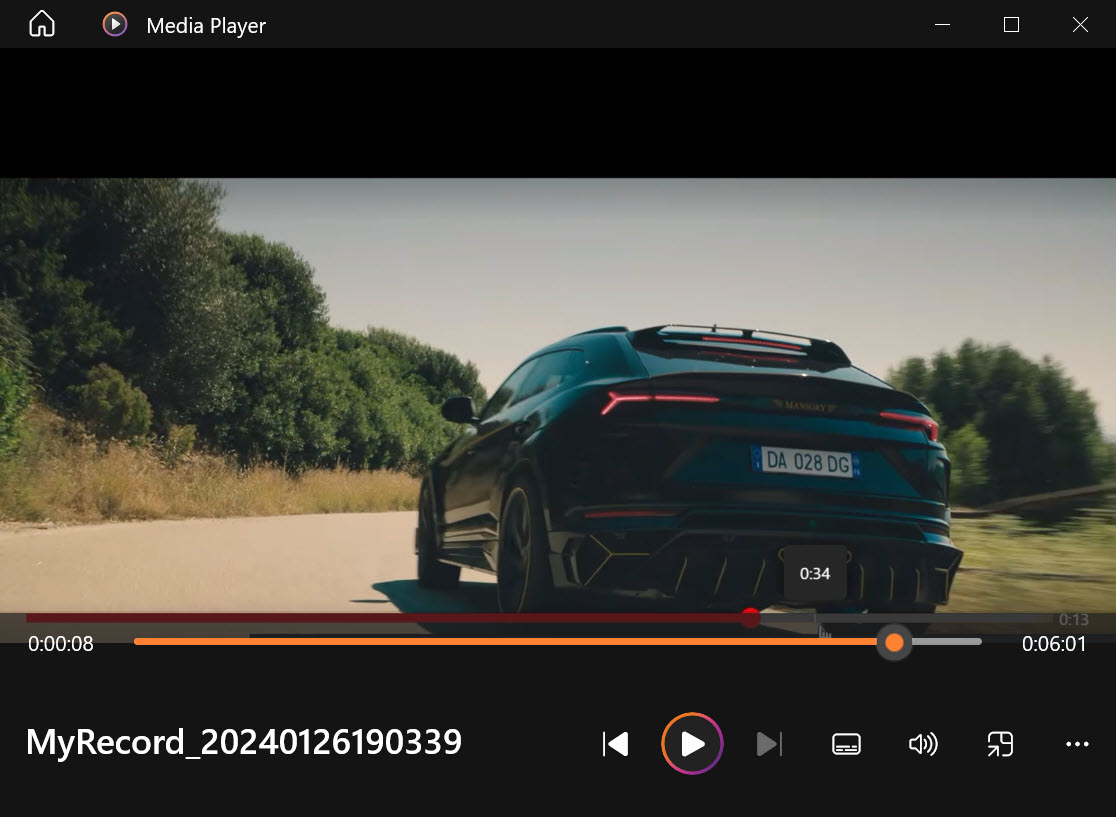
It is noted that recording on Paramount Plus can be a bit of time-wasting, especially when you need to the full movie or TV show. The traditional recorder can't speed up the process. Therefore, we suggest that you utilize a professional Paramount Plus Downloader, here TunesBank iMovieTool comes into rescue.
TunesBank iMovieTool is a one-stop video downloader, available on Windows and Mac computers. It has added 10 streaming video services into one program, including Netflix, Paramount Plus, Apple TV Plus, Amazon Prime, Disney Plus, Max, Hulu, YouTube, Facebook and Twitter.
With this powerful Paramount+ Video Downloader, users can easily download Paramount+ shows and movies in MP4 or MKV format. Unlike the traditional recording method, TunesBank iMovieTool has embeded the web browser, allowing you to directly download Paramount Plus videos to your computer drive! What's more, with its advanced acceleration tech, it guarantees 50X faster download speed, and supports batch download Paramount Plus videos. This will greatly boost download efficiency and save your time!
Features of iMovieTool Paramount Plus Downloader:
TunesBank iMovieTool Paramount Plus Downloader has offered a free trial period to download Paramount Plus videos to computer. Now, grasp the steps below to learn how it works:
Step 1. Log into Paramount+ Account
First, download and install TunesBank iMovieTool on your computer by clicking above "Download" button. Then start the program and choose Paramount Plus platform.
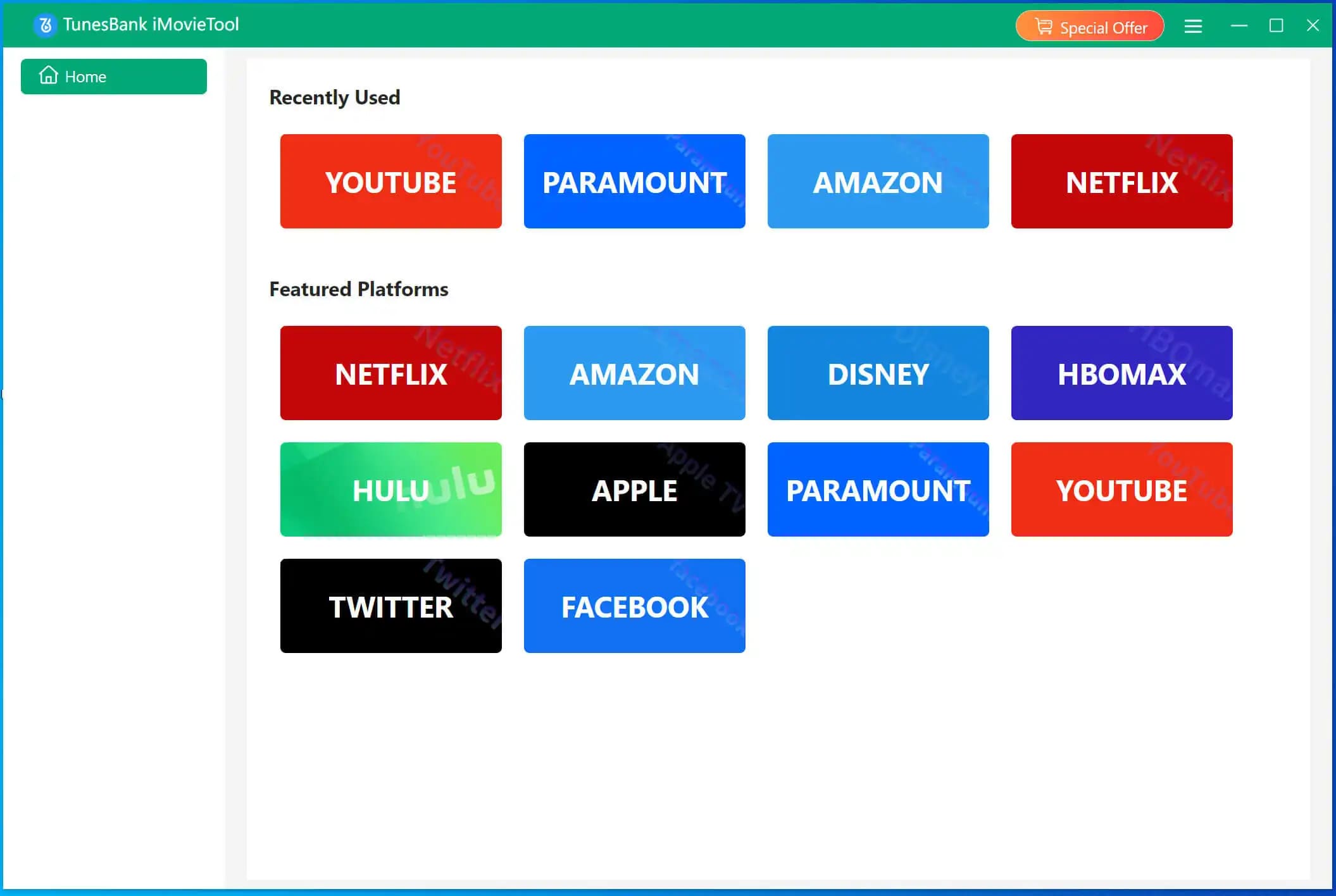
Next, you'll need to log in to your Paramount Plus account.
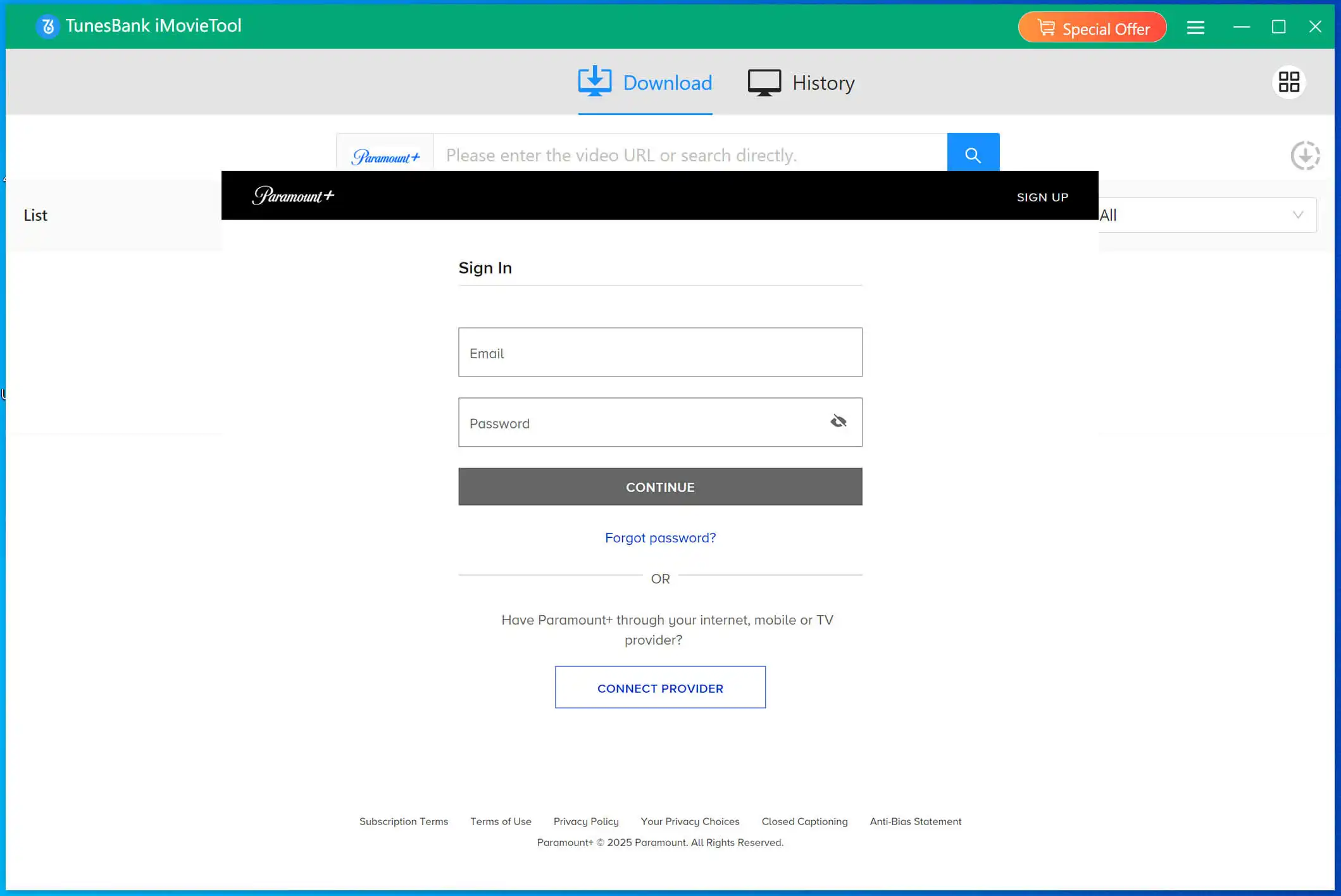
Step 2. Search For Paramount Plus Video
Search for your favorite your movie or TV show in the built-in Paramount Plus web browser. It allows you to type the video name or paste the video URL to locate it.
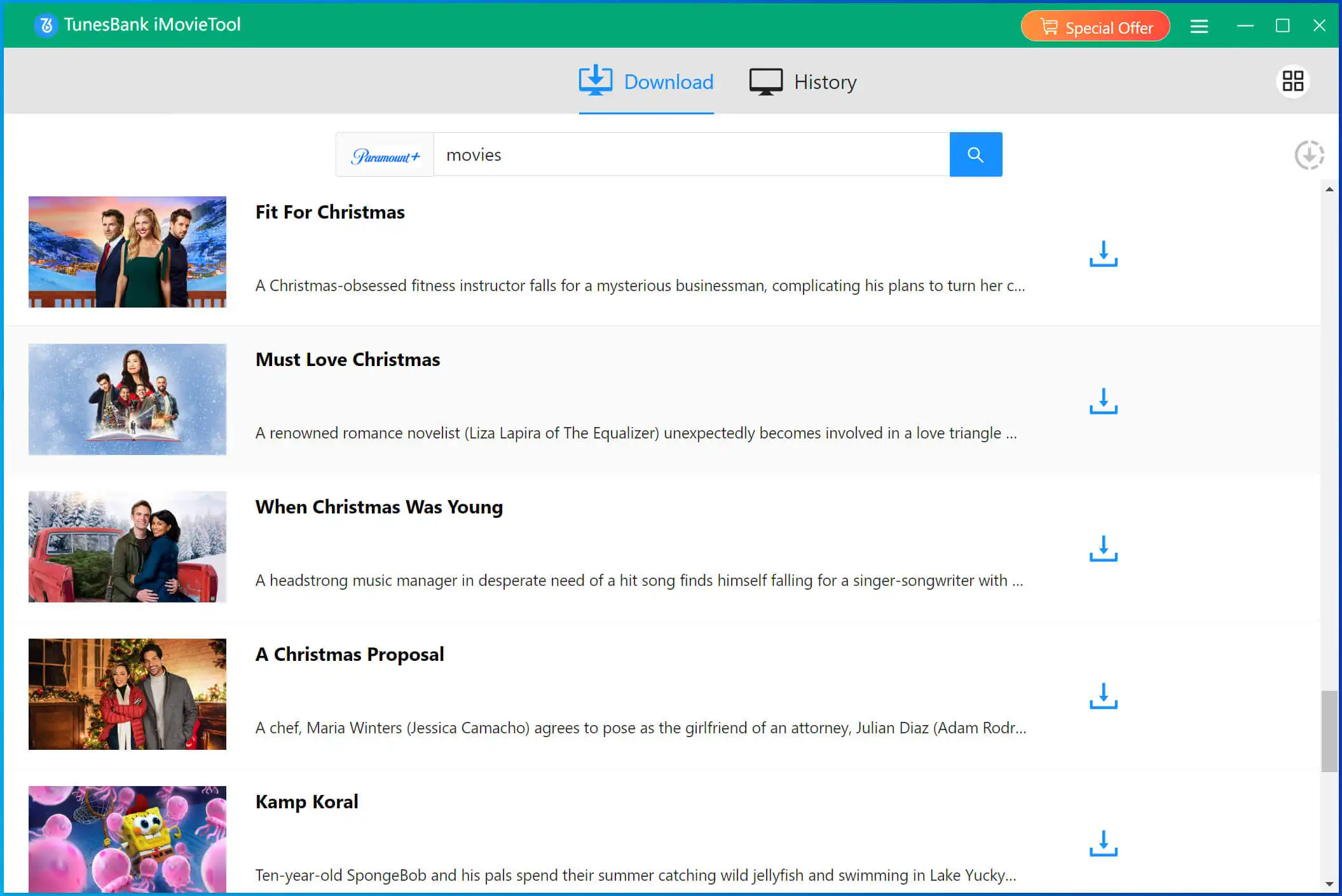
Step 3. Choose Output Settings
Before downloading, select your preferred video format, video quality, video codec, audio and subtitle. Just click "Gear" icon to modify the output settings.
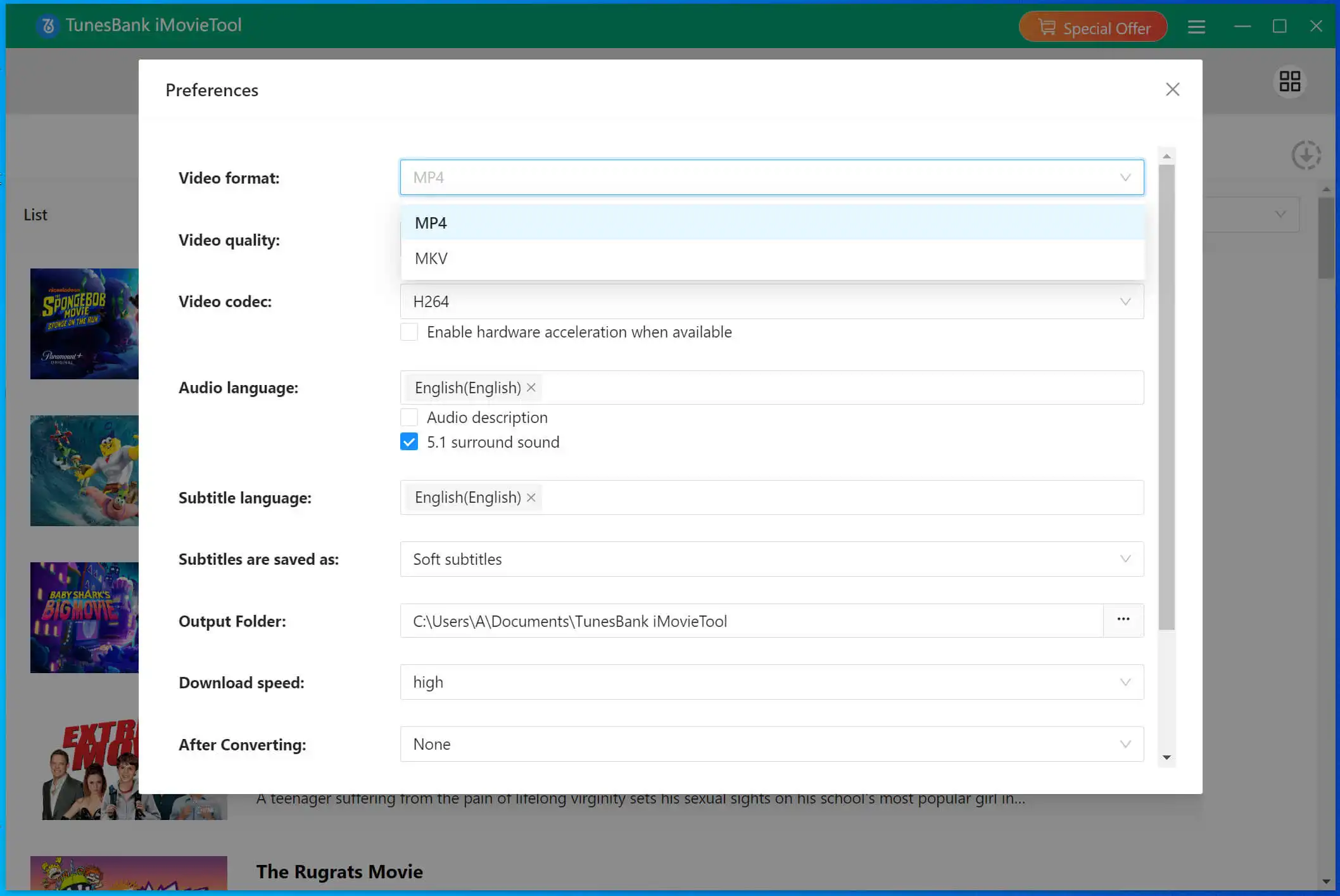
Step 4. Download the Paramount Plus Video
Once everything is set, click the "Download" button to start downloading the video from Paramount Plus to your computer.
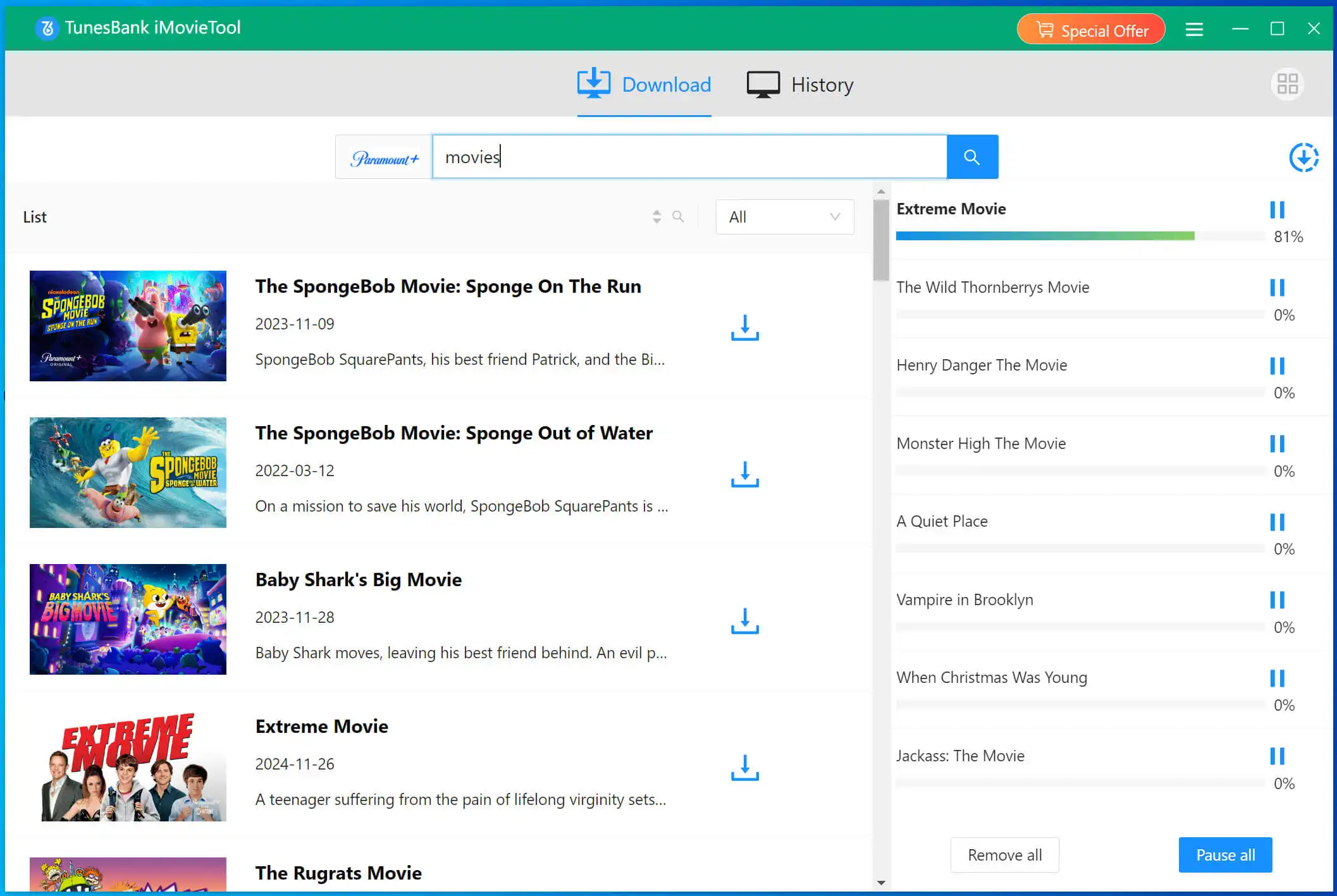
To download Paramount Plus shows, you need to choose your desired episodes and seasons, then hit on "Download" button.
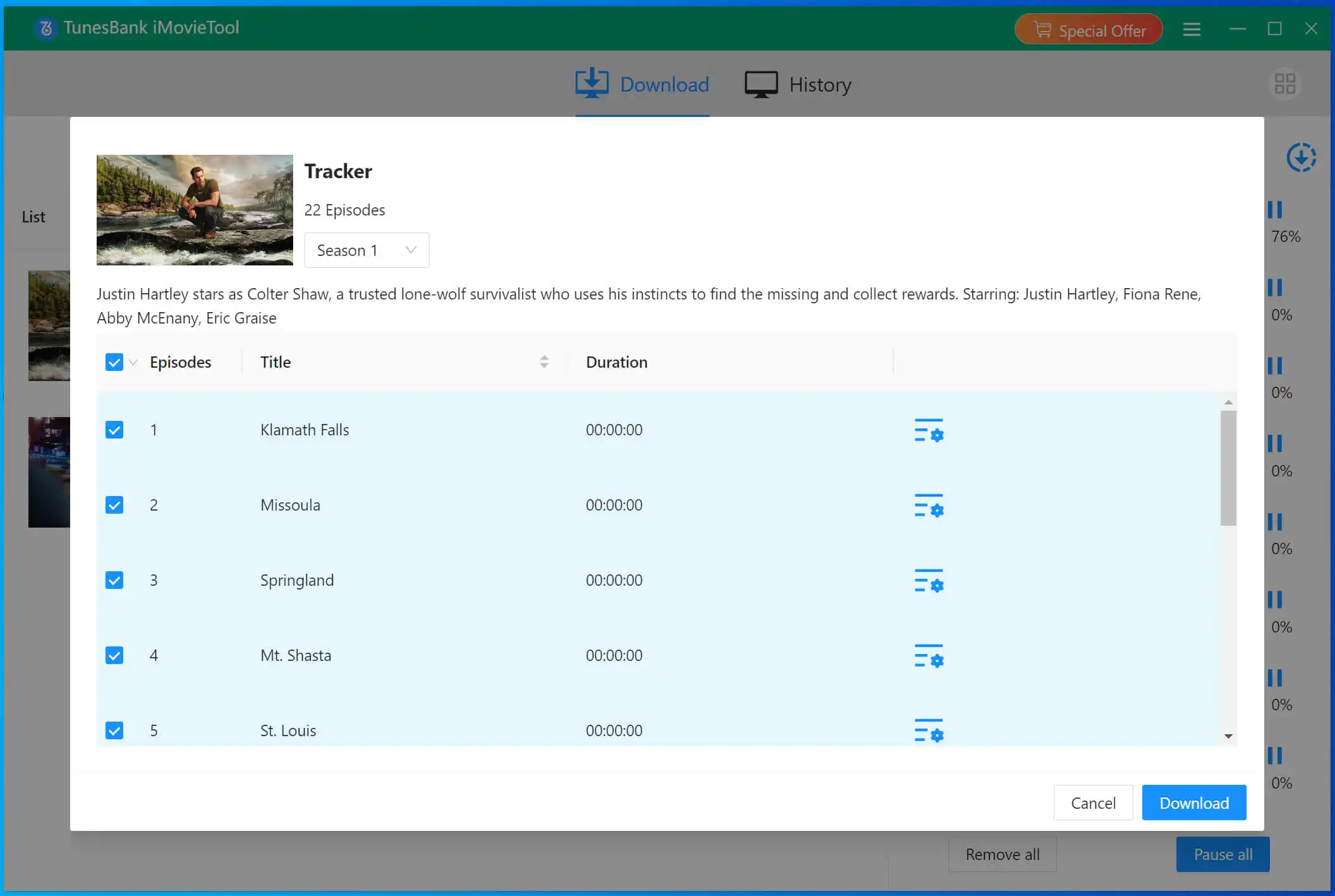
Step 5. Check the Downloaded Paramount Plus Video
Once the download is complete, find the downloaded Paramount Plus videos under "History" section and watch them offline!
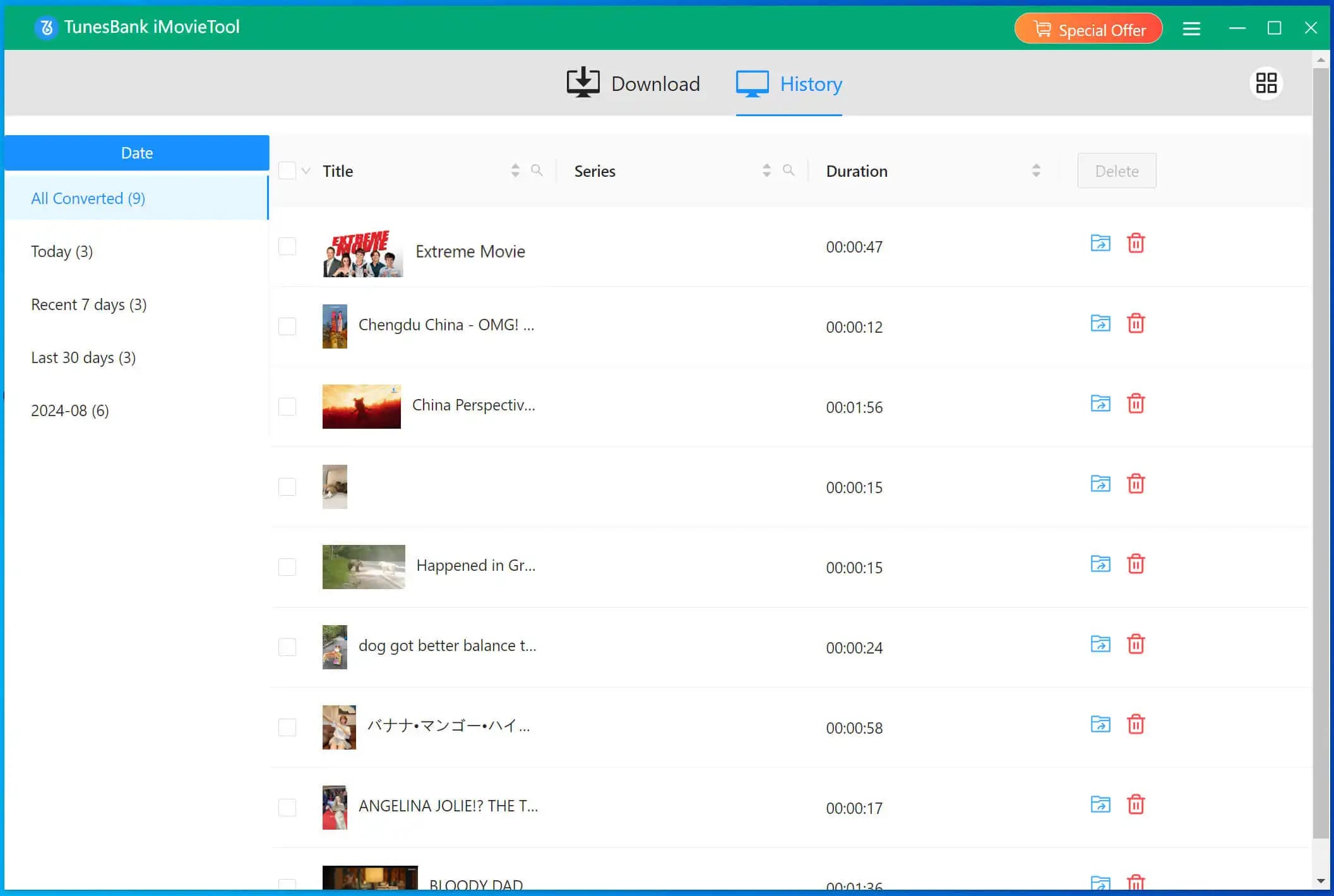
When it comes to screen recording videos on your Mac or PC, you can use the built-in screen recorder. QuickTime not only lets you play media files on your Mac, but also allows to record your Mac screen. For Windows users, you can turn to the Xbox Game Bar, which is a free game recorder for Windows 10/11. Here are general steps for using the QuickTime and Xbox Game Bar to record Paramount Plus videos:
For Mac Users: Using QuickTime Player
Step 1. Launch QuickTime Player on your Mac. Click "File" and select "New Screen Recording".
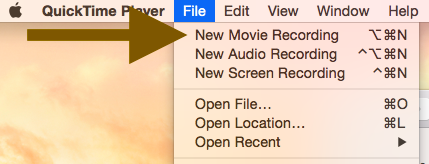
Step 2. Choose the recording area by clicking on the red recording button.
Step 3. Open Paramount Plus in your web browser and begin playing the movie or show you want to record.
Step 4. Click on the "Record" button in the QuickTime Player. When finished, click on the "Stop" button.
For Windows 10 or 11 PC Users: Using Xbox Game Bar
Step 1. On a Windows 10 or Windows 11, press Win + G simultaneously to open the Xbox Game Bar.
Step 2. Navigate to Paramount Plus official website, and find the video you want to record.
Step 3. If ready, click on the red "Start Recording" button to begin recording on Paramount Plus.

Step 4. Once you've captured the desired content, click on the square "Stop Recording" button.
To record Paramount Plus for later watching, you can use the official download feature. Paramount Plus allows users who subscribe to 'Paramount+ with SHOWTIME' to download selected movies and TV shows within the mobile app.
Step 1. Open Paramount Plus App on your mobile device.
Step 2. Sign in with your Paramount Plus Premium account.
Step 3. Browse the extensive library and choose the movie or TV show you want to download.
Step 4. Open a movie or show, then click the "Download" icon.
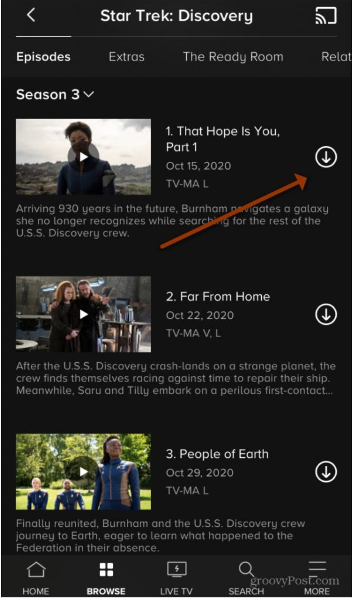
Step 5. Once the download is complete, tap "More" at the bottom and go to "Downloads" to access your offline content.
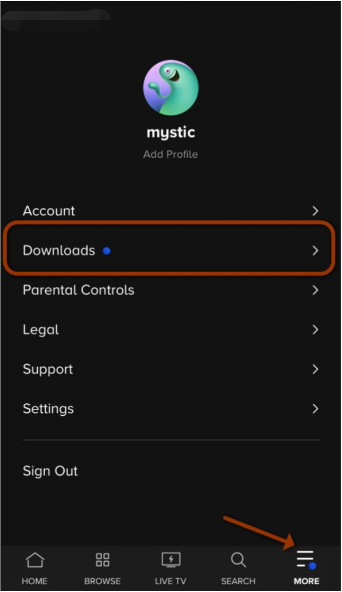
If you are using a Paramount+ Essential account, you can only stream Paramount+ content online.
For iOS (iPhone/iPad):
Step 1. Go to "Settings", scroll down and select "Control Center", add "Screen Recording" to the Control Center.
Step 2. Launch the Paramount Plus app on your iOS device. Access its library and open your interested video.
Step 3. Swipe down/up from the top right corner of your phone, tap the "Screen Recording" icon.
For Android:
Step 1. Swipe down from the top of the screen to access Quick Settings, add the Screen Recording feature.
Step 2. Open the Paramount Plus app on your Android device, play the video you like.
Step 3. Enable the "Screen Recording" icon from Quick Settings to start recording.
Here are the four methods for downloading and recording videos on Paramount Plus. To conclude, if you want to watch Paramount Plus offline on your phone, you need a Premium subscription. Alternatively, it will be better to use a third-party screen recording tool to record your favorite videos from Paramount Plus on Windows or Mac computer. The introduced UkeySoft Screen Recorder is a great option to make good recordings on Paramount Plus and various streaming platforms. If you want an effective way to grab videos from Paramount Plus, then TunesBank iMovieTool Paramount Plus Downloader is worth trying!
Sorry the comment has been closed.

Enjoy safe & freely digital life.
Utility
Multimedia
Copyright © 2025 UkeySoft Software Inc. All rights reserved.
Comments are off!