 ✕
✕
By Justin SabrinaUpdated on January 24, 2024
"How can I record audio from my computer? I want to record some funny audio clips for my video projects. Please help."
"How do I record audio on Windows PC? I need to record a meeting audio on my Windows 10. Any suggestion?"
People need to record computer audio for many reason and usage. For example, they need to record meeting audio, record YouTube video audio, record online streaming music, and much more. If you also want to record sound from computer, you'd better put your eyes on this article. In this article, we will show you the ways to record audio from computer in 4 simple ways. You can record audio on PC and Mac with internal and external sound!
CONTENTS
Let's start with the easiest and fastest way to record audio on a Mac. The QuickTime Player is not only a multifunctional media player, but also a free audio recorder on Mac. In the QuickTime Player app on your Mac, you have 3 options to record your Mac. You can choose to record Mac screen, record movie on Mac, or record audio on Mac. Follow the detailed steps to record audio in QuickTime Player on Mac.
Step 1. Open the QuickTime Player app on Mac, go to "File" > "New Screen Recording".
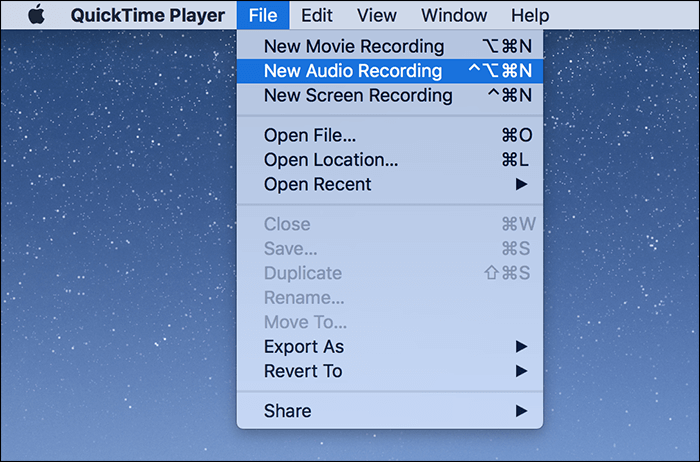
Step 2. Click the Options pop-up menu, you can choose the Microphone and Quality options.
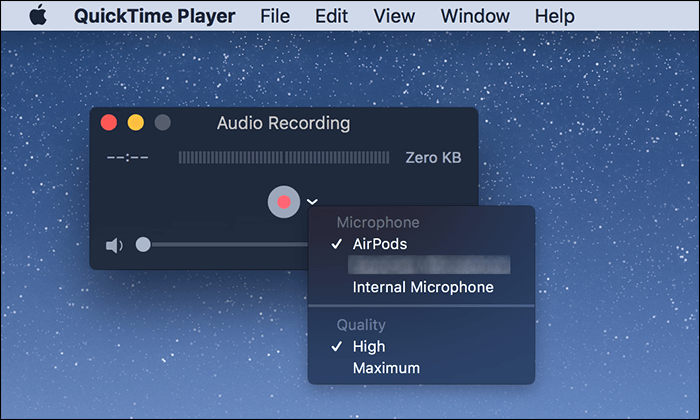
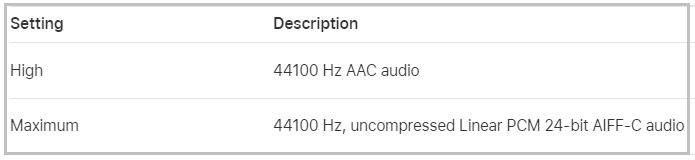
Step 3. Next, you need to adjust the volume control to hear the audio you are recording.
Step 4. Click on the red "RECORD" icon to start recording audio on your Mac. To end the recording, please hit on the gray "RECORD" icon.
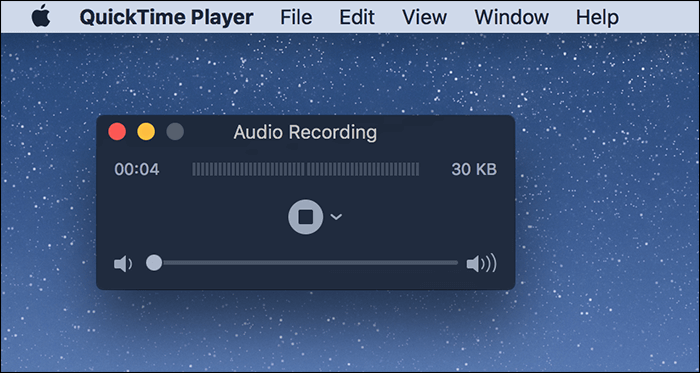
Step 5. When finished, go to "File" > "Save" to save your recording audio files.
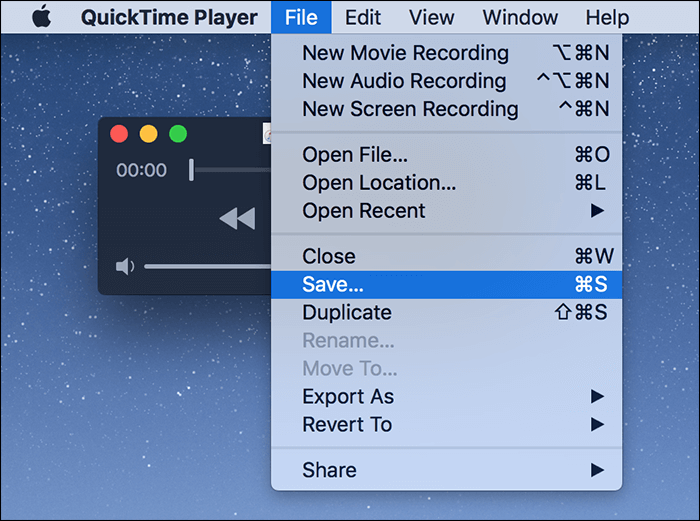
Pros:
Cons:
For Windows users, you can use the pre-installed Video Recorder to record audio on Windows 10. This handy tool allows to directly capture sound on your PC. It's quite easy to find the Microsoft Voice Recorder app on your Windows 10. You can access this app from the Start menu directly! Let's see how to figure it out!
How to Record Audio on Windows 10?
Step 1. Open the Start menu and search for Voice Recorder. If no result you can go to the Microsoft Store to download the Microsoft Voice Recorder for free.
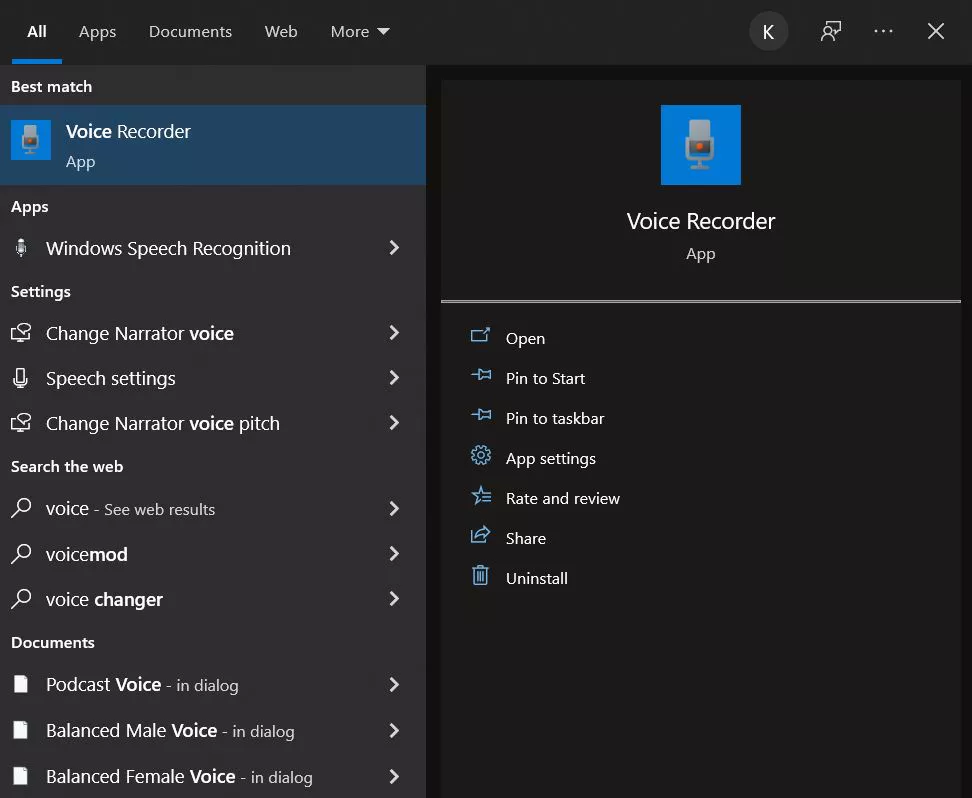
Step 2. Launch the Microsoft Voice Recorder app, and you'll see a blue Microphone icon in the center.
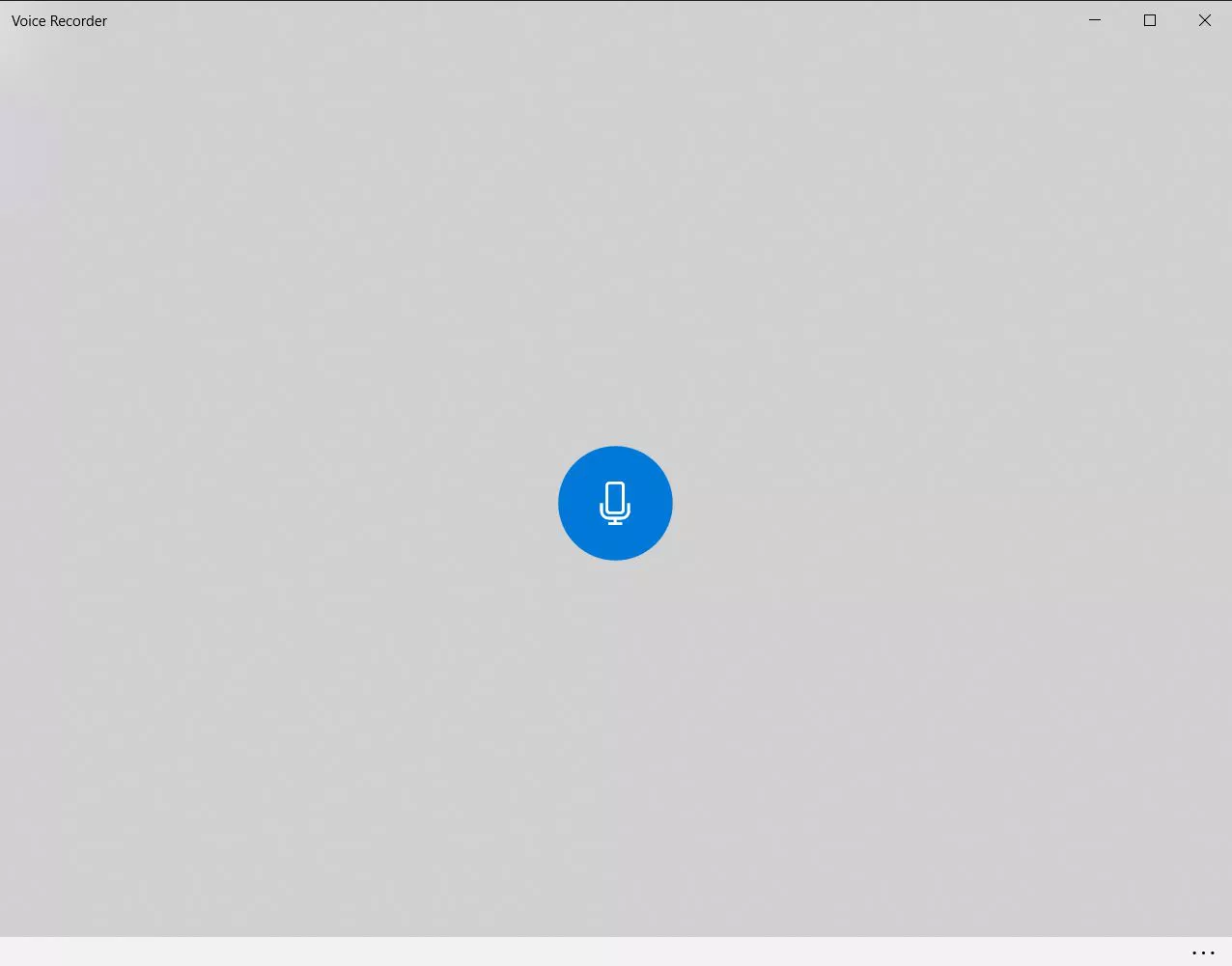
Step 3. When everything is ready, just press the blue "Microphone" icon to start recording. To end recording, click the blue Microphone icon again.
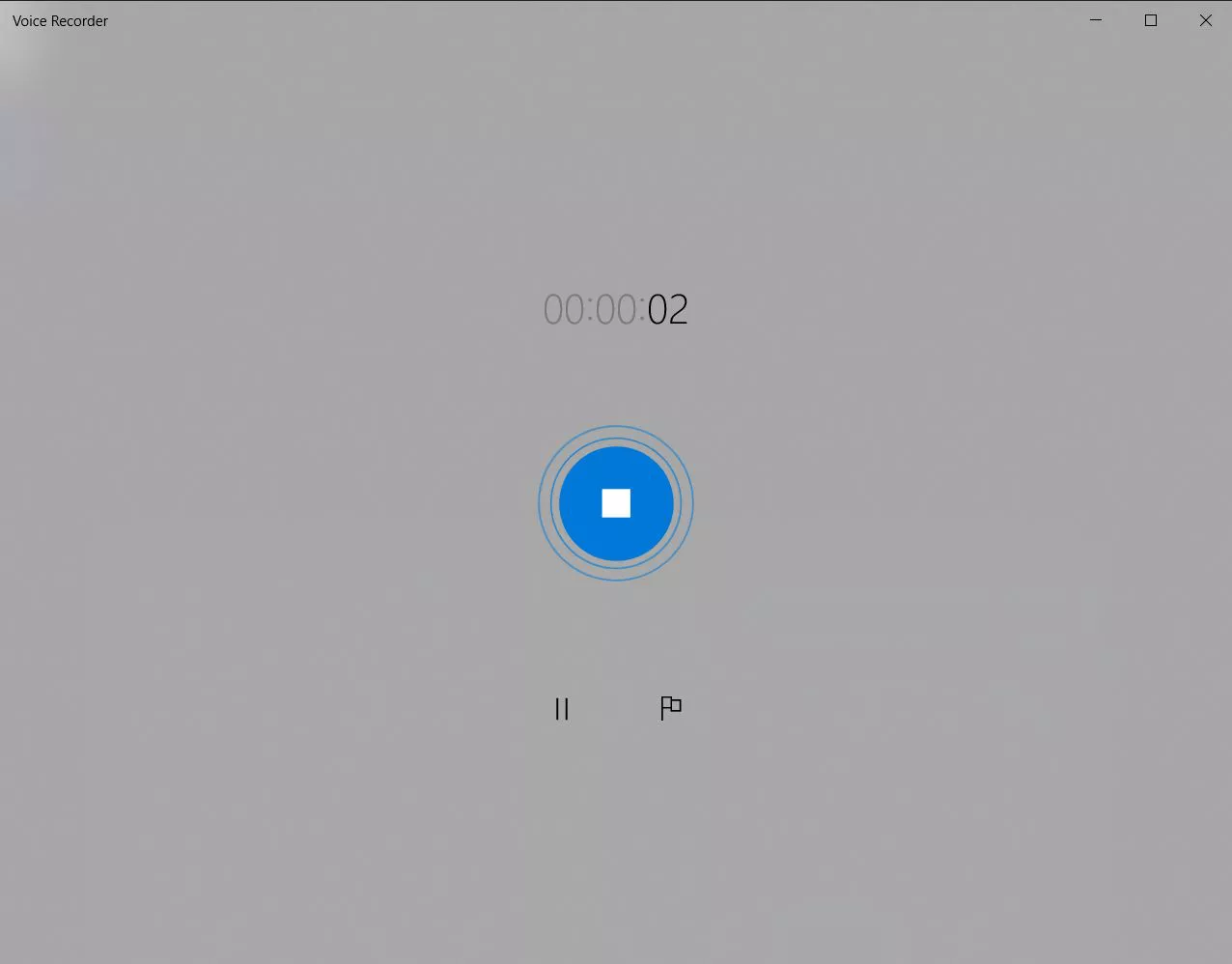
Step 4. After that, your recordings will appear on the left panel. You can click on the three dots in the lower right corner to open the output folder.
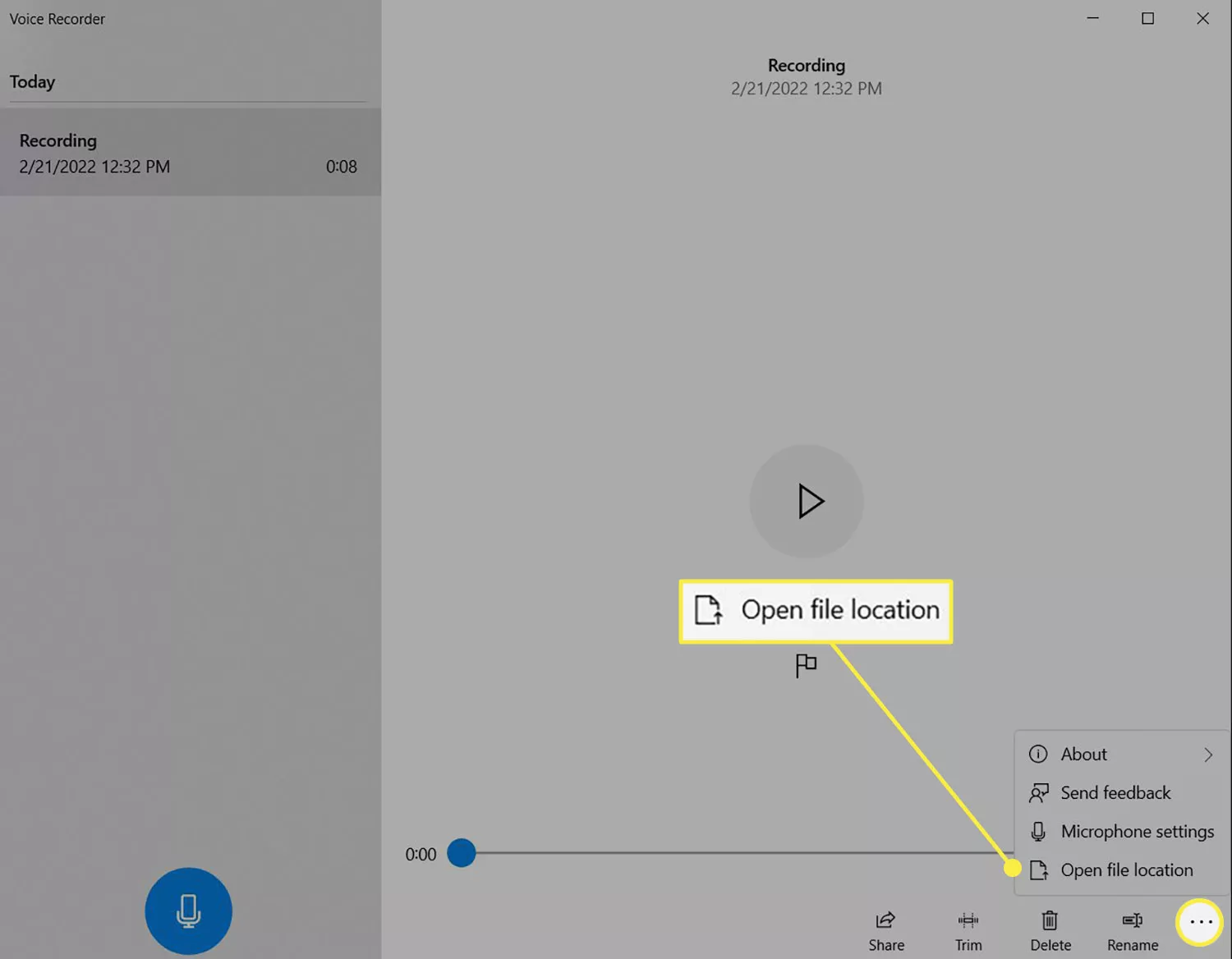
Pros:
Cons:
To record internal sound on computers and external audio sources, you can ty this professional audio recorder - UkeySoft Screen Recorder. This outstanding tool lets you record any computer activity with/without audio. Except for recording audio from computer, it also works as a powerful screen recorder. For instance, it supports to recorder audio, online meeting, live streams, videos, movies, gameplay, etc. It lets you save the recording in various audio & video format, including MP3, M4A, WAV, MP4, MP4, MOV, M4V, FLAC, AVI, etc. Once the recording is done, you can edit the recording with its built-in editing features.
UkeySoft Screen Recorder is available on Windows 7, 8, 8.1, 10, 11, Vista, XP, macOS 10.12 and above. Next, we will show you the detailed about how to record audio on Mac and Windows using this good audio recording software. You can download and install this software in advance.
It is quite easy to record sound from Computer using UkeySoft Screen Recorder. This great tool is available on both Windows and Mac. Here we take the Mac version as example and show you how to record online music on Mac.
Step 1. Start UkeySoft Screen Recorder on Your Mac
First, download and install UkeySoft Screen Recorder for Mac computer. Then start the program, you will see its 5 main functions.
Step 2. Select "Audio Only" Option
To record computer audio, please select "Audio Only" feature. If you want to record Mac screen with audio, you can pick "Full Screen" or "Custom Area".
Meanwhile, you can open any streaming music app or web player.
Step 3. Set System Audio & Microphone
Turn on the "System Audio". If you want to record Mac screen with your voice, you can select the "System&Mic" option.
Step 4. Choose Audio Format
To set the output quality, please click the "Audio format", MP3 format is recommended.
Step 5. Start Recording Audio on Mac
After the above settings are completed, hit on the “REC” button, then UkeySoft will start recording the internal audio on your Mac after a 3 second countdown.
You can pause/end the recording at any time by touching the "Stop" button.
Step 6. Save Recorded Amazon Music to Mac
When you end the recording, you can view the output files by clicking on the "History" icon.
You can play the recorded audi files with the built-in music player on Mac.
Step 1. Open UkeySoft Screen Recorder
After installation, fire up UkeySoft Screen Recorder on a PC, choose "Screen Recorder" function.
Step 2. Select Record Audio Mode
To record audio from computer, please select "Record Audio" mode.
Step 3. Set Audio & Microphone
To record the internal audio from computer, you can select "Computer sounds" option. It also allows you to record your voice using a microphone.
You may also adjust the volume by clicking "Settings" here.
Step 4. Set Audio Format & Quality
Click "Settings" at the upper right corner to open the settings window. Tap "Audio" in the left side, you can select your desired audio format, set the bitrate and frequncy.
Step 5. Start Recording Audio on PC
You can now play any video, music, and click the red "REC" button to start your recording.
Once done, click on the red button to end the recording.
Pros:
Cons:
If you want to record audio from computer without installing any third-party tools, you can also use an online audio recorder. When you search for "How can I record audio for free?" or "How to record audio online?", you will discover some free online audio recorders, or online voice recorder. There is no free lunch in the world, almost all free online audio recorders come with annoying ads, some even have hidden plugins, you have to choose carefully.
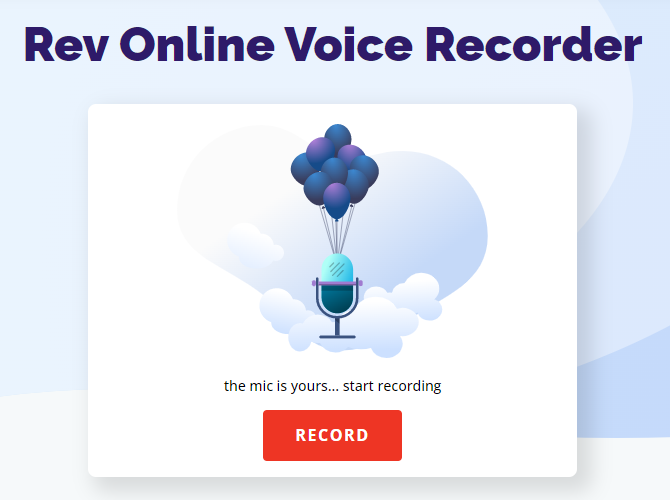
- Open the Online Audio Recorder on browser.
- Click on the "RECORD" button to begin recording.
- After finishing your recording, you can download it as MP3 files.
Pros:
Cons:
Prompt: you need to log in before you can comment.
No account yet. Please click here to register.

Enjoy safe & freely digital life.
Utility
Multimedia
Copyright © 2025 UkeySoft Software Inc. All rights reserved.
No comment yet. Say something...