 ✕
✕
By Justin SabrinaUpdated on September 02, 2021
CONTENTS
Apple introduced the long-awaited 2019 iPhone lineup: the iPhone 11 Pro, the iPhone 11 Pro Max and the iPhone 11. These three products use Apple's new processor A13 Bionic and the new iOS 13 system. The iPhone 11 comes with a 6.1-inch LCD display, while the iPhone 11 Pro and iPhone 11 Pro Max feature Super Retina XDR 5.8-inch and 6.5-inch OLED displays, respectively. For this upgrade, Apple introduced a new dark mode, powerful battery life, better efficiency facial recognition and more. But despite the high price, many mobile phone users are ready and willing to buy the device.
Undoubtedly, the iPhone 11 series is really a spotlight when calling, working, and playing, such as listening to music, watching videos or playing games. You may wish to transfer data from your old phone to your new iPhone 11 device. Here we provide Apple Music users with a great tool to quickly transfer songs or playlists from Apple Music to iPhone 11 without installing the Apple Music app. In addition, even if you cancel the Apple Music subscription service, all downloaded songs will not disappear, that is, you can permanently keep Apple Music tracks after unsubscribing.
We know that Apple Music songs are all inserted with DRM which restricts you from listening to Apple Music after cancelling subscription. Due to DRM, you can only stream Apple Music on your computer or device via iTunes or the Apple Music app. UkeySoft Apple Music Converter is the gospel to lift this restriction. It is capable of removing DRM from Apple Music and streaming to Android phones, iOS phones or other MP3 players for playback. It converts Apple Music songs, iTunes M4P music and audio books into common output formats such as MP3, M4A, AAC, AC3, AIFF, AU, FLAC, M4R, and MKA.
Keeping the original ID3 tag, no sound loss after conversion is another attractive place. Furthermore, you can batch convert all the music tracks, playlists and iTunes music, and with up to 16x conversion speeds. In the case, you can easily get original unlimited music files. These converted files will be saved in your computer's local folder, and even if you cancel your Apple Music subscription, they will be playable.
Step 1: Launch UkeySoft Apple Music Converter
Launch the UkeySoft Apple Music Converter on PC/Mac and iTunes will be automatically launched as well. Apple Music songs, Apple Music playlists and other iTunes media will be loaded into the converter.
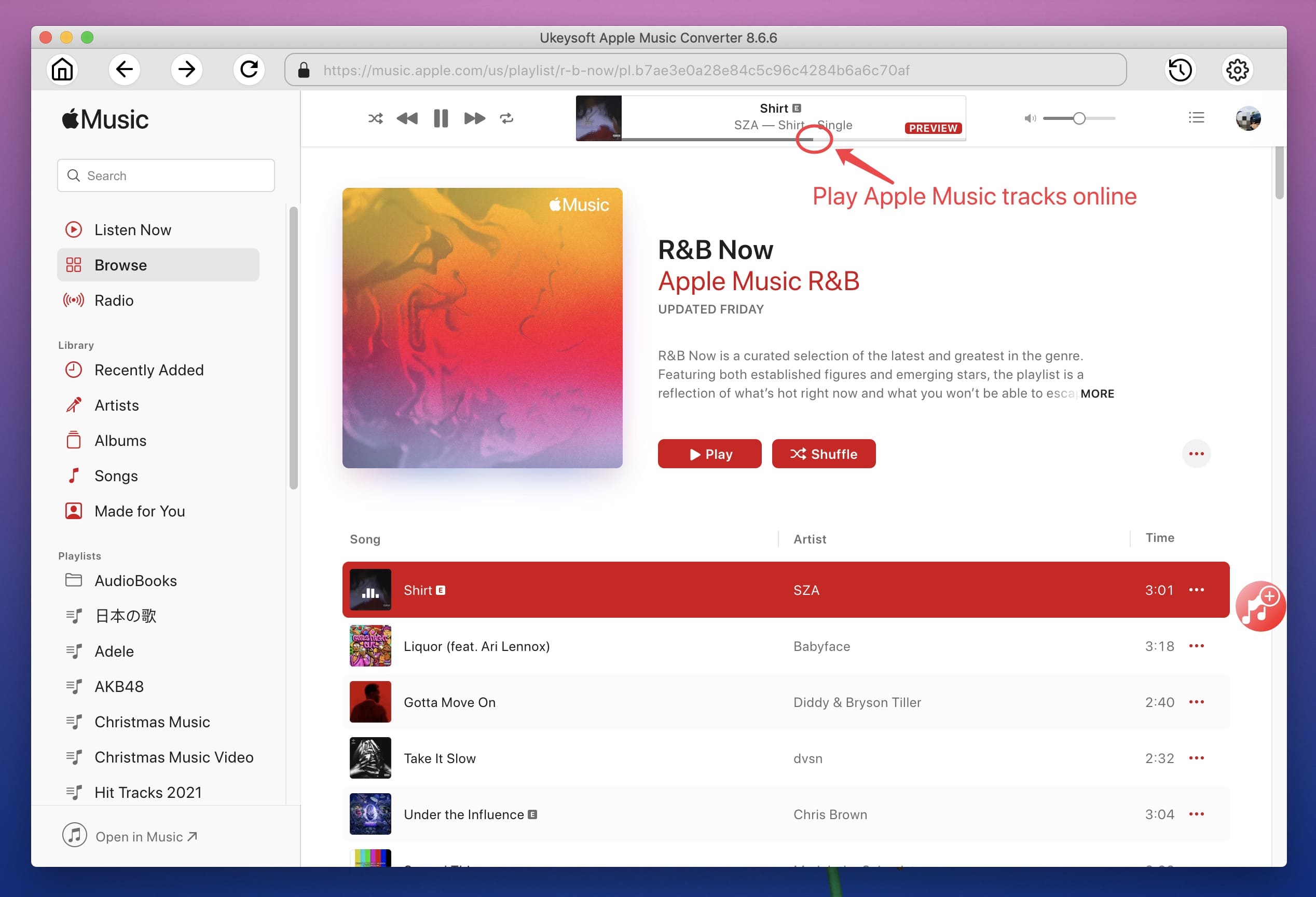
Step 2: Choose Apple Music Songs to Convert
Select the Apple Music songs you want to convert. You can choose as many songs as possible because of the built-in batch conversion feature.
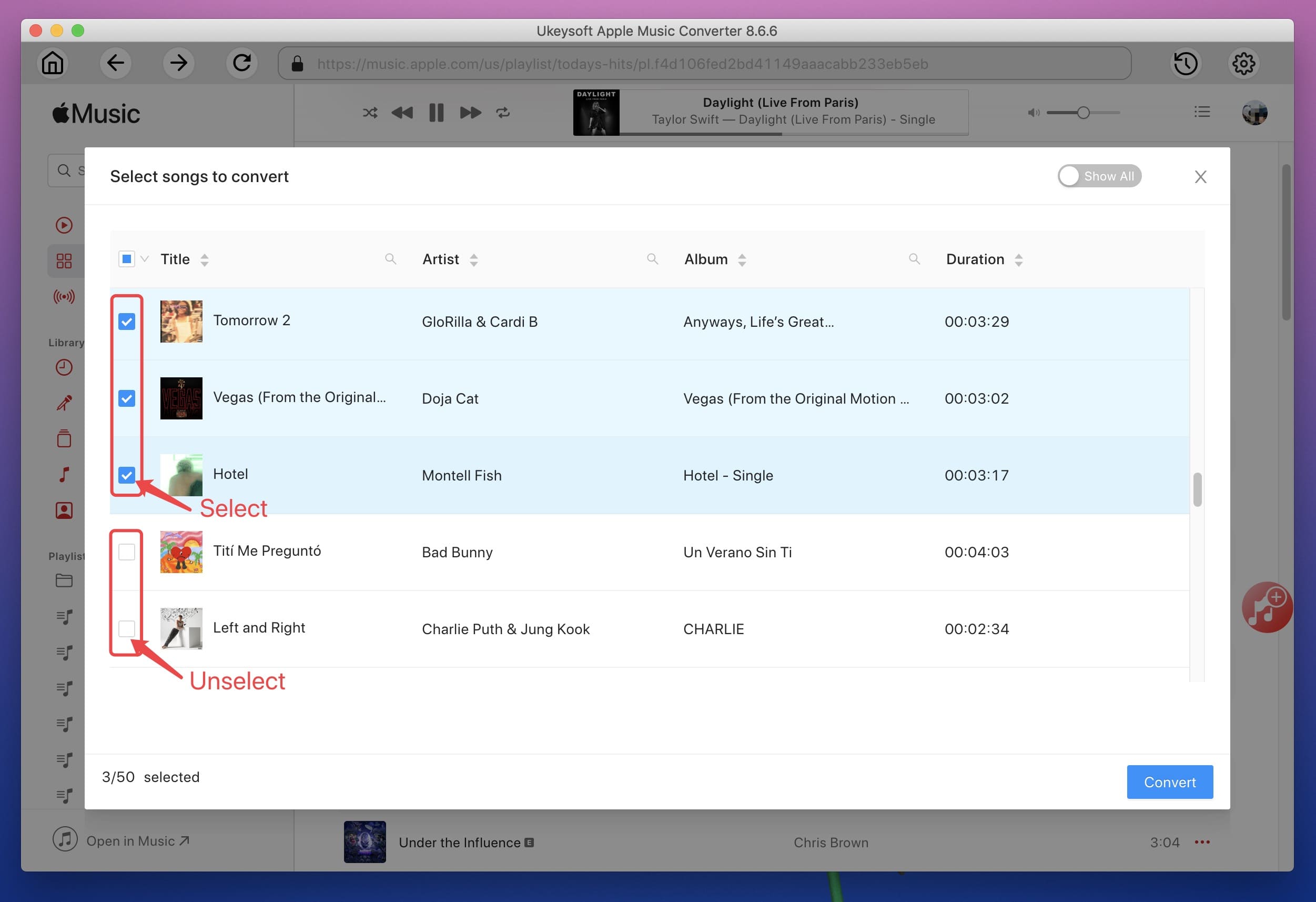
Step 3: Select MP3 as Output Format
With the help of UkeySoft Apple Music Converter, you can export Apple music files to MP3, M4A, AAC, AC3, AIFF, AU, FLAC, M4R, MKA. Choose the default format - MP3, and you are able to adjusts other profile settings if you need.
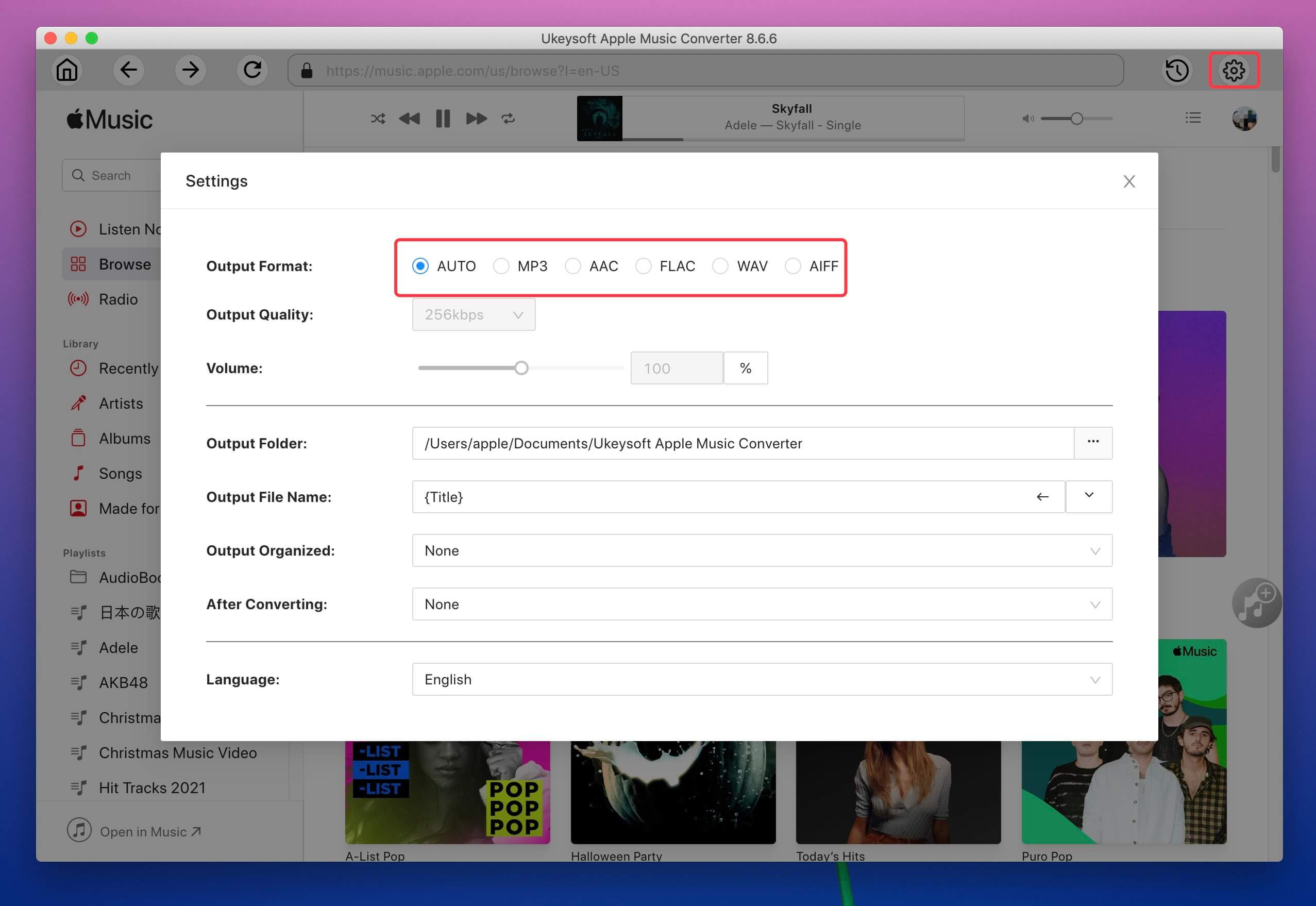
Step 4: Start Convert Apple Music to MP3
Click "Convert" button to start converting the added songs when all settings finished. And when the conversion finished, you can find the converted Apple Music files by clicking the "Open Output File".
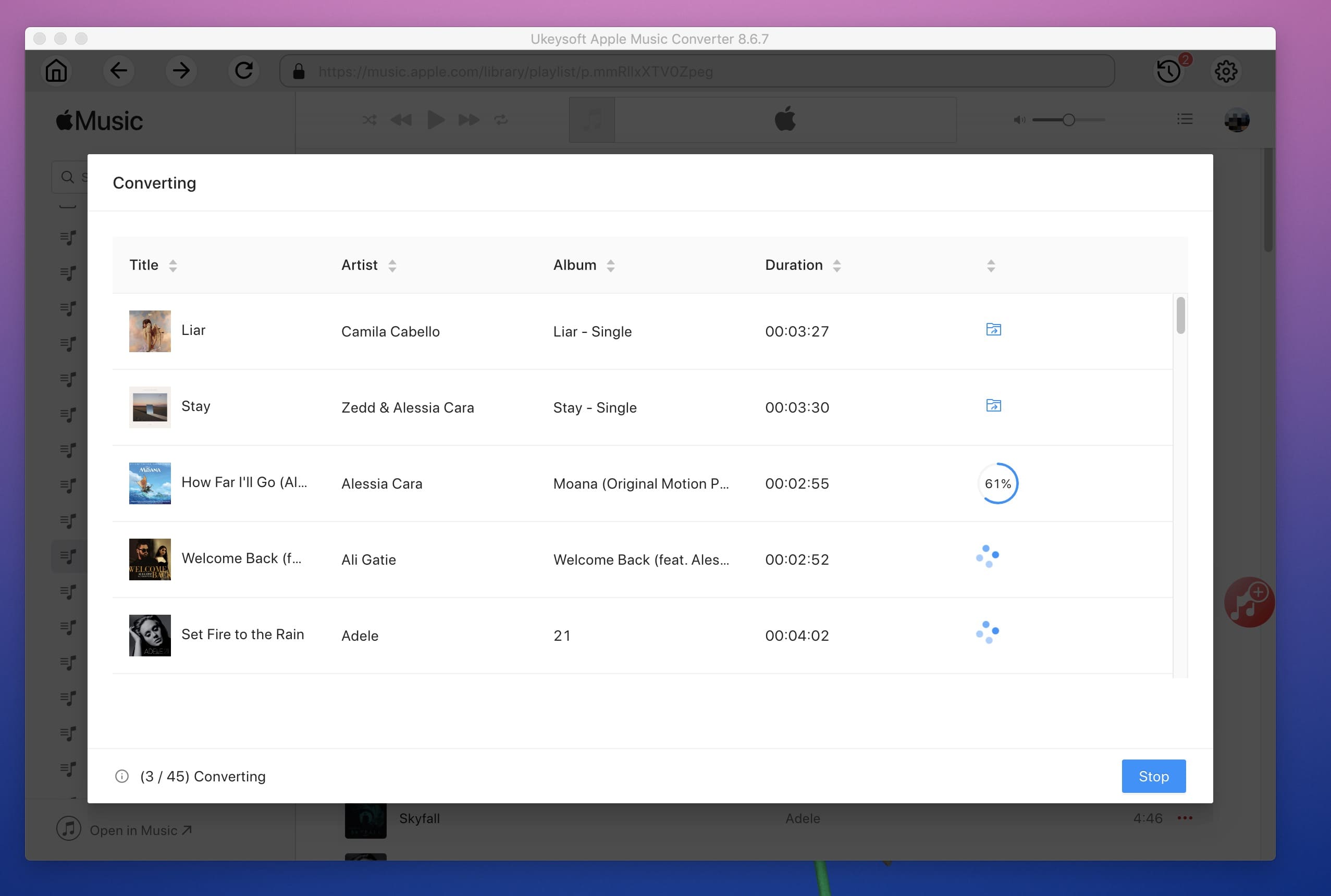
Thanks to UkeySoft Apple Music Converter, you got the DRM-free Apple Music songs. Now, you can offline play Apple Music without iTunes application, or transfer songs to MP3 players, iPod nano, Android tablets, Xbox 360, etc. for listening freely.
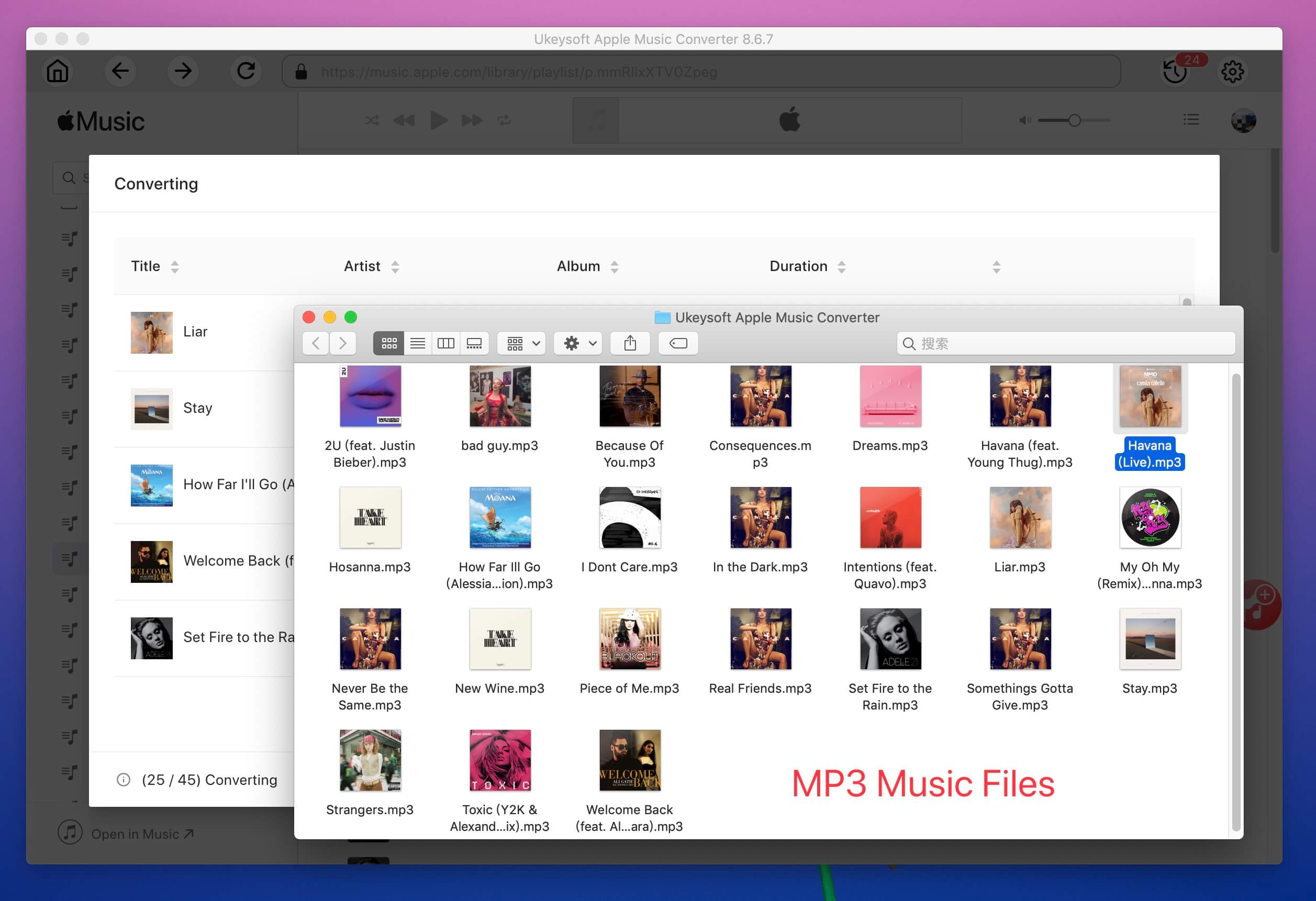
After getting the MP3 Apple Music local file, you only need to transfer the DRM-free Apple Music from the computer to the new iPhone. 11. It is recommended that you use the iOS Transfer tool, which is a very useful tool for managing data on devices and computers. between. It allows you to transfer photo files such as photos, contacts, messages, videos, music, apps, etc. to iPhone 11, iPhone XS, iPhone X, iPhone 8, iPhone 7, iPhone SE, iPhone 6s, etc. In addition, you can transfer Music from computer to iPhone without iTunes; backup your music, photos, videos, contacts, SMS, Apps etc. to computer and restore them easily; transfer media files between iOS devices and iTunes. And it is fully compatible with iOS 7, iOS 8 , iOS 9, iOS 10, iOS 11, iOS 12, and iOS 13.
Download the Phone Toolkit - iOS Transfer on PC or Mac:
Step 1. Launch iOS Transfer on PC
First you need to install and run iOS Transfer in your PC and select “Transfer” option if you want to transfer music to your iPhone 11.
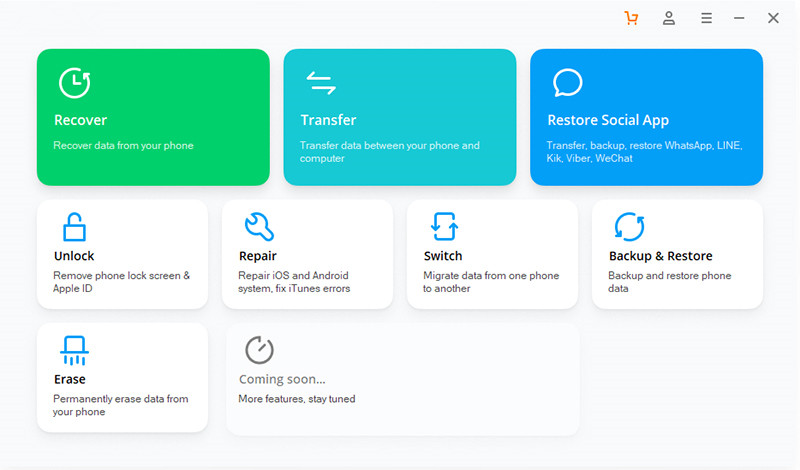
Step 2. Connect iPhone 11 to PC
Next you need to connect your iPhone 11 to the computer using a data cable. The program will automatically detect your device.
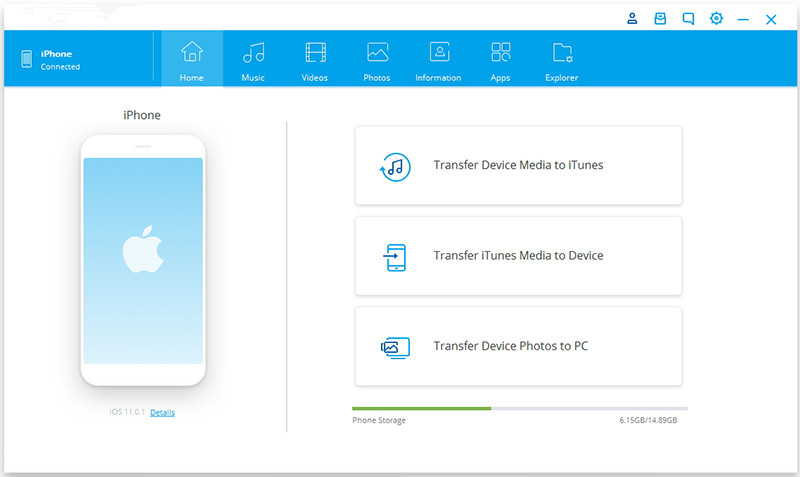
Step 3. Transfer Music from PC to iPhone 11
Go to the “Music” tab from the top bars and you will be shown all the music files that are already in your iPhone. The left panel will help you to check the music files in different categories easily.
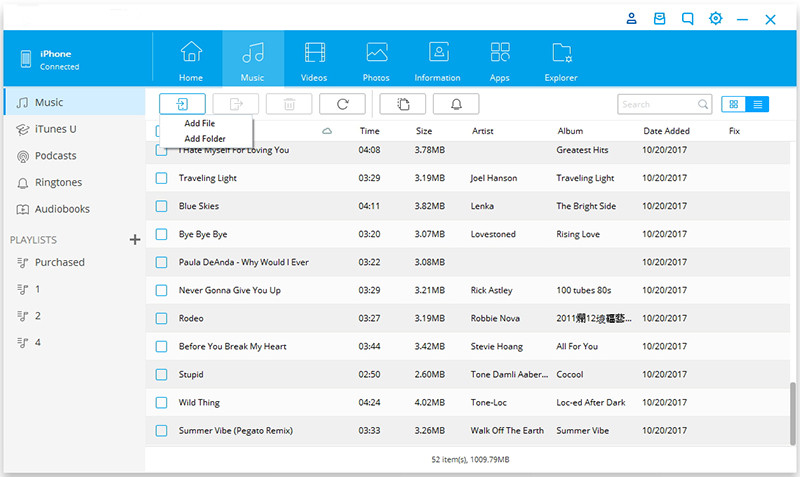
Click on the import icon from the toolbar and then choose “Add file” and “Add Folder” options. A pop up window will open in front of you, which will allow you to browse through your computer and import music to your iPhone 11 directly from your PC.
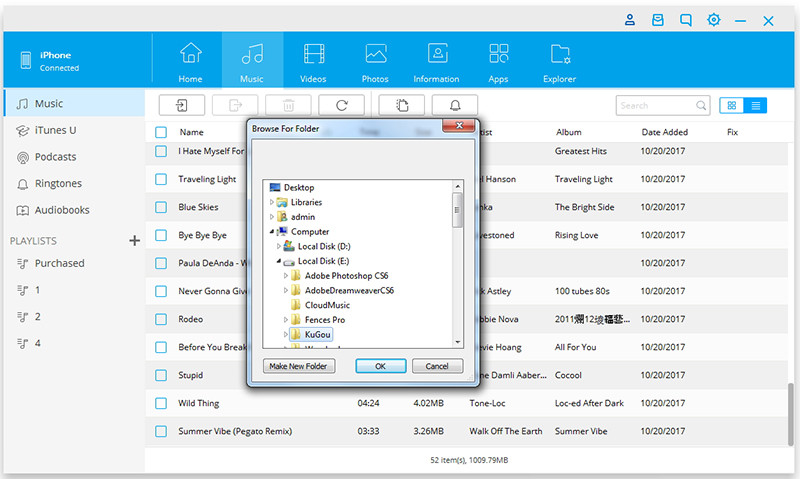
As you can see from above, if you want to keep your Apple Music forever and play them on your iPhone without subscription, you should use an Apple Music Converter to remove DRM from Apple Music and convert songs to MP3/M4A, then use iTunes or iPhone Transfer to transfer the DRM-free Apple Music songs to iPhone 11/11 Pro/11 Pro Max.
If you have already joined Apple Music membership, we also teach you how to make songs, playlists and albums available offline with Apple Music on iPhone, please keep reading.
If you want to listen to those songs offline (or without using your data plan) you should download the songs to library to offline listening. This part shows you how to download songs for offline playback on Apple Music, you need to install Apple Music app on iPhone at first, then log in your Apple ID (Apple Music service has been activated). Let's shows you the simple guide to download the songs or album and make them available offline on iPhone.
Step 1. Open the Music app and find the song or album you want to download for offline listening.
Step 2. If the song or album hasn’t been added to your library, you’ll see a plus sign. Tap the plus sign to add a song or album to your library.
Step 3. Once added, the plus sign will be replaced by the icon of a cloud with a downward arrow. Tap the cloud icon to download the songs or album and make them available offline.
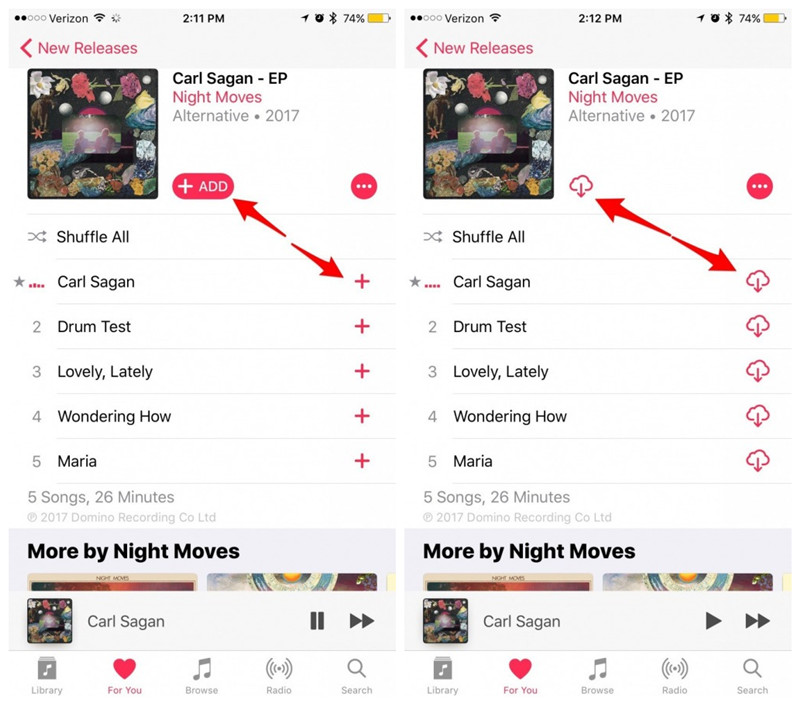
Step 1.In the Apple Music app, tap Library.
Step 2.From the menu at the top, select Downloaded Music.
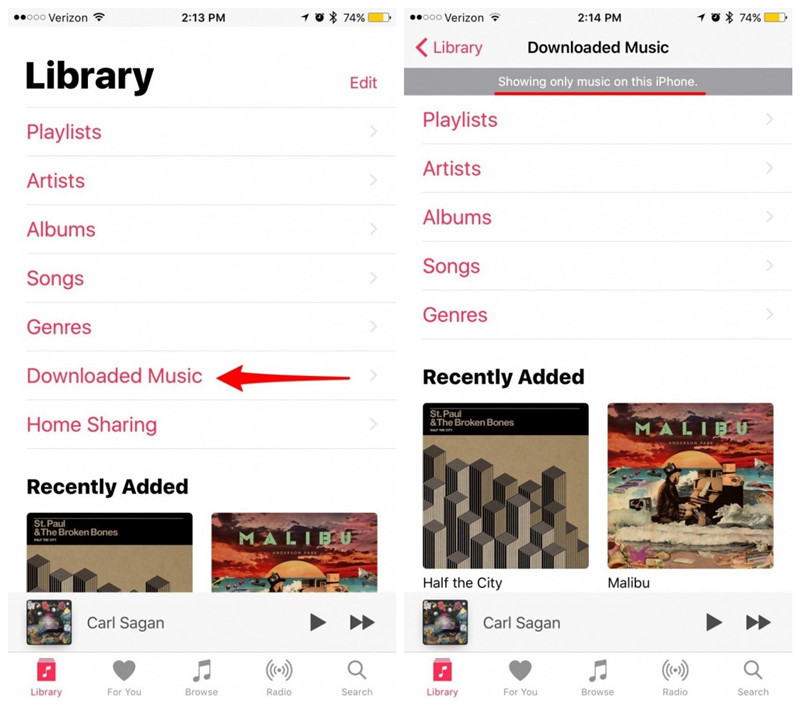
It’s now showing only the music on your iPhone, which is available for offline listening.
However, if you unsubscribe from Apple Music, you not allowed to play those downloaded songs from the Apple Music catalog. To keep your downloaded Apple Music songs forever on your iPhone, iPad, Android device, PC, Mac or other devices, you should learn how to remove DRM from Apple Music.
Prompt: you need to log in before you can comment.
No account yet. Please click here to register.

Convert Apple Music, iTunes M4P Songs, and Audiobook to MP3, M4A, AAC, WAV, FLAC, etc.
Porducts
Solution
Copyright © 2025 UkeySoft Software Inc. All rights reserved.
No comment yet. Say something...