 ✕
✕
By Justin SabrinaUpdated on March 07, 2022
CONTENTS
USB drive referred to as USB Flash Drive, USB stick and also USB key, USB flash drive has many advantages: it is compact and easy to carry, with large storage capacity, low price and reliable performance. The U disk is small in size, only the size of a thumb, and the weight is extremely light. The flash disk also has the characteristics of moistureproof, antimagnetic, high and low temperature resistance, and has good safety and reliability. No matter if you are a businessman, an employee, a student, or even a housewife, you might have used USB flash drive earlier. In daily life, we often save our files, personal information, company documents, and other similar sensitive stuff on USB flash drive. Now is the age of information security, if data is stolen or privacy leaks, it will cause serious harm to you. So, it is necessary to password protect files and folders on USB drive and local drive.
Encrypted USB flash drive refers to setting a password to protect the contents of the USB flash drive, after encrypting/locking a USB flash drive, people need to enter the correct password to access the files inside. There are three main types of encrypted USB flash drives on the market: A. False encryption is just hiding files, setting a password, just verifying the identity, and there is no change in the actual stored content. B. Soft encryption, built-in or accompanying software, encrypts data, usually with AES, and can also be divided into encrypted areas and non-encrypted areas. C. Hardware encryption, built-in hardware encryption, transparent encryption, invisible, complete encryption, verification when reading, some have some special functions, such as applying encryption to the hard disk, inserting the U disk to display the clear code, unplugging the display is the encrypted information.
In order to fully protect files and folders on a USB flash drive, you can use UkeySoft File Lock or UkeySoft USB Encryption.
UkeySoft File Lock is a data security software that uses AES 256-bit military-grade encryption algorithm technology, it can help you password protect files/folders your USB flash drive, but also enables you hide files and folders on internal hard drive, flash drive, external USB drive, thumb drive, memory card, pen drive, and network drive.
What’s more, the UkeySoft File Lock allows users password protect any type files/folders on computer local disk, that is, once you set a password to protect a folder, if you add an new files to this encrypted folder, those added files become password protected also. After setting a password to protect files, folders on local drive, USB drive or LAN Network, no one can access the encrypted data unless you know the master password and client password.
Tips: If you use Mac computer, you can use UkeySoft File Lock for Mac to hide your personal files, folders and documents on Mac, but the Mac version can not support lock your USB flash drive.
Key Features of UkeySoft File Lock:
- Hiding Files/Folders/Drives
- Locking Files/Folders/Drives
- Protecting Files/Folders/Drives
- Folder/Disk Monitoring
- Locking LAN Shared Folder
- File Encryption/Portable Encryption
- File Shredder/Disk Wiper
- Nobody can uninstall this software without password and you can hide this program in Invisible Mode.
The UkeySoft File Lock can help you protect USB disk data on Windows 10/8.1/8/7 (32 & 64bits) and Windows Vista/XP, below guide we will show you about how to encrypt a USB flash drive on Windows 10 as example.
Step 1. Download and Launch UkeySoft File Lock on PC
First of all, download the UkeySoft File Lock and install the program on your Windows computer. After launching it, please enter the initial password - 123456 and click “OK” button.

You will see it’s main interface as below.
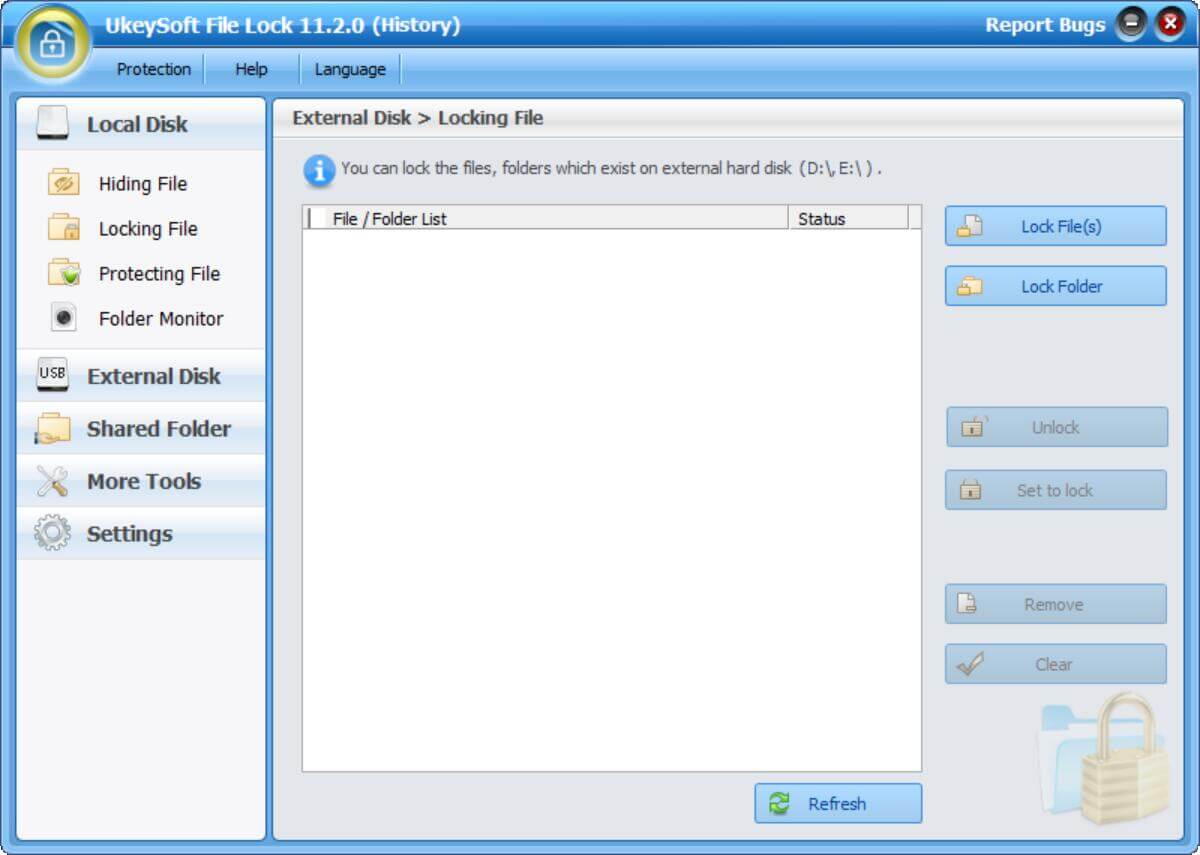
Step 2. Insert Your USB Drive to Computer and Select Your USB Drive
Then plug your USB flash drive to computer, the program will detect it automatically. If you want to set a password to protect files and folders on USB flash drive, please click “External Disk” option in the left menu bar of the software interface, at this time, the program will display all files and folder in the USB flash drive.
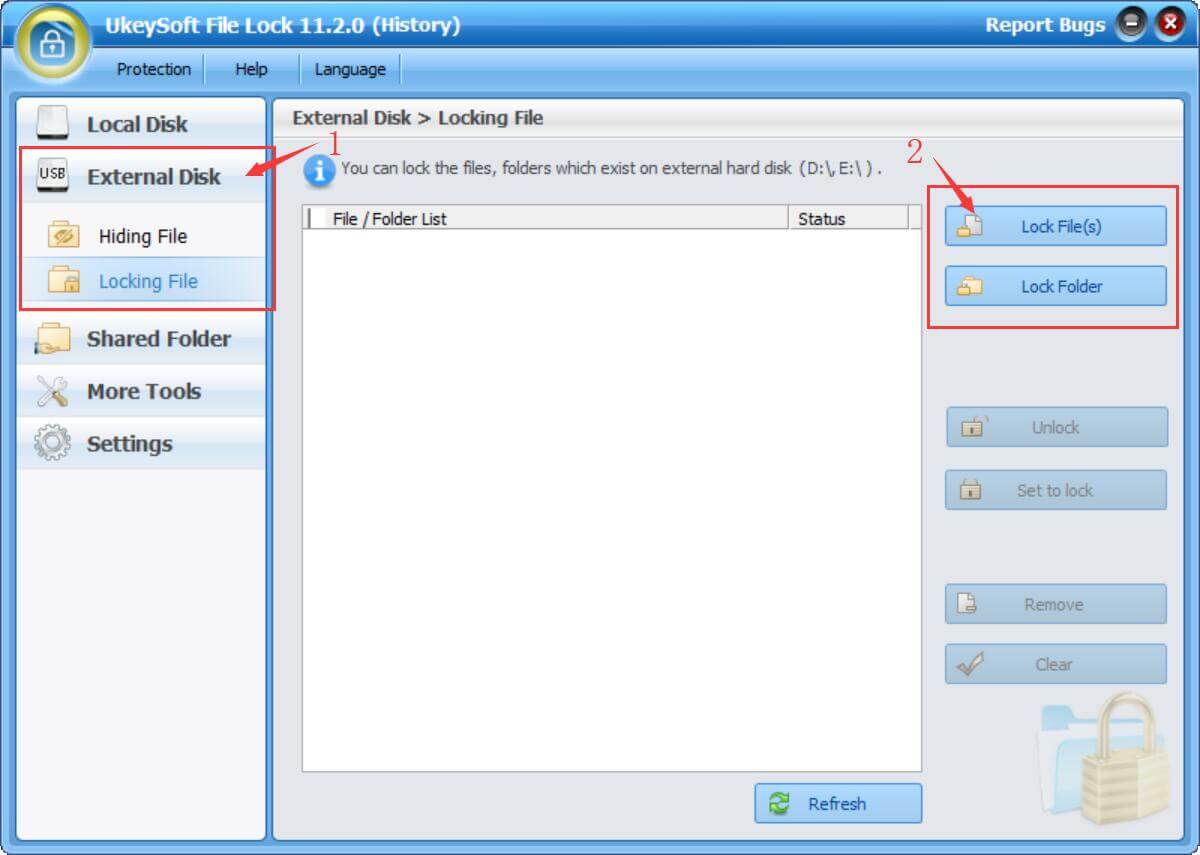
Step 3. Add Files and Folders to Encrypting or Hiding
You can “Hiding File” or “Locking File” option to hide or password protect your USB devices, please add files and folders that you want to protect, the program supports lock photos, videos, audios, Emails, ZIP files, text files, PDF and office documents like Word, Excel, Powerpoint, etc. on USB flash drive, just chose what you want to encrypt.
Add Files/Folders to Hide from USB Flash Drive
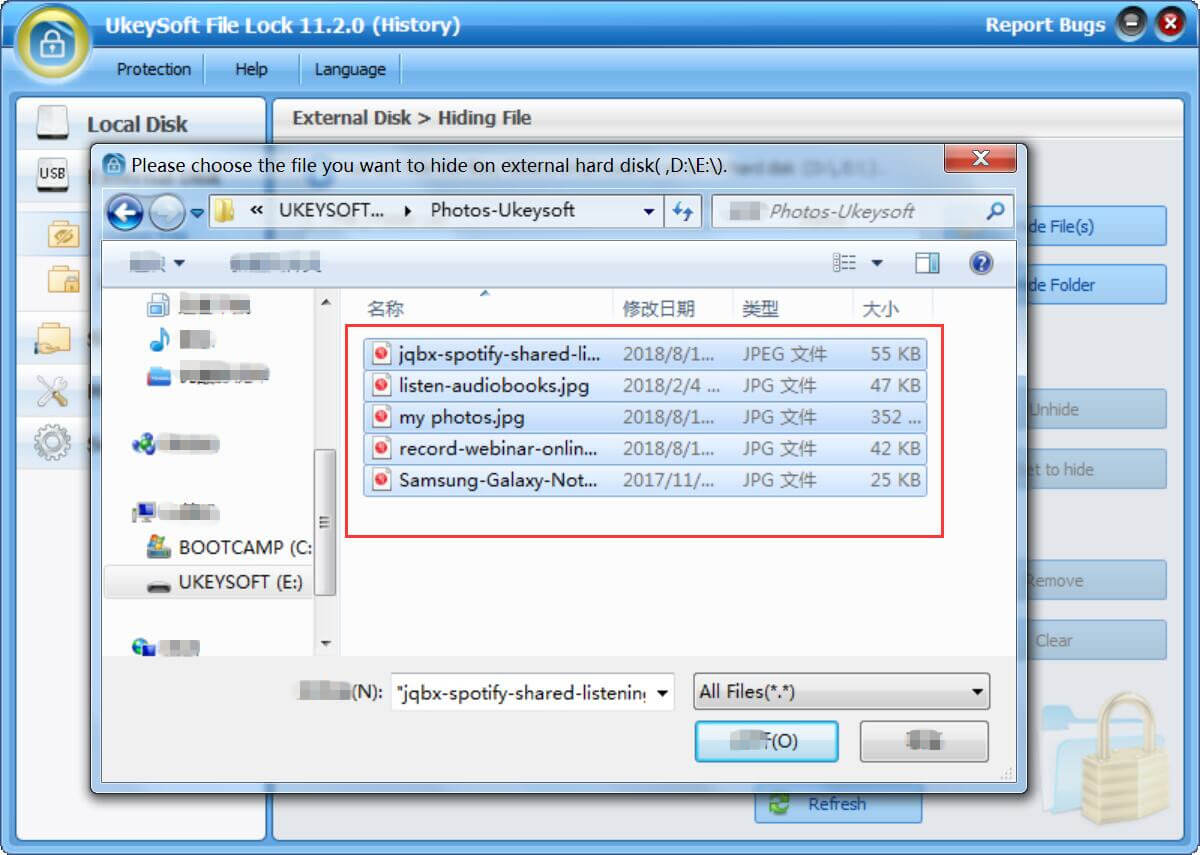
Add Files/Folders to Lock from USB Flash Drive
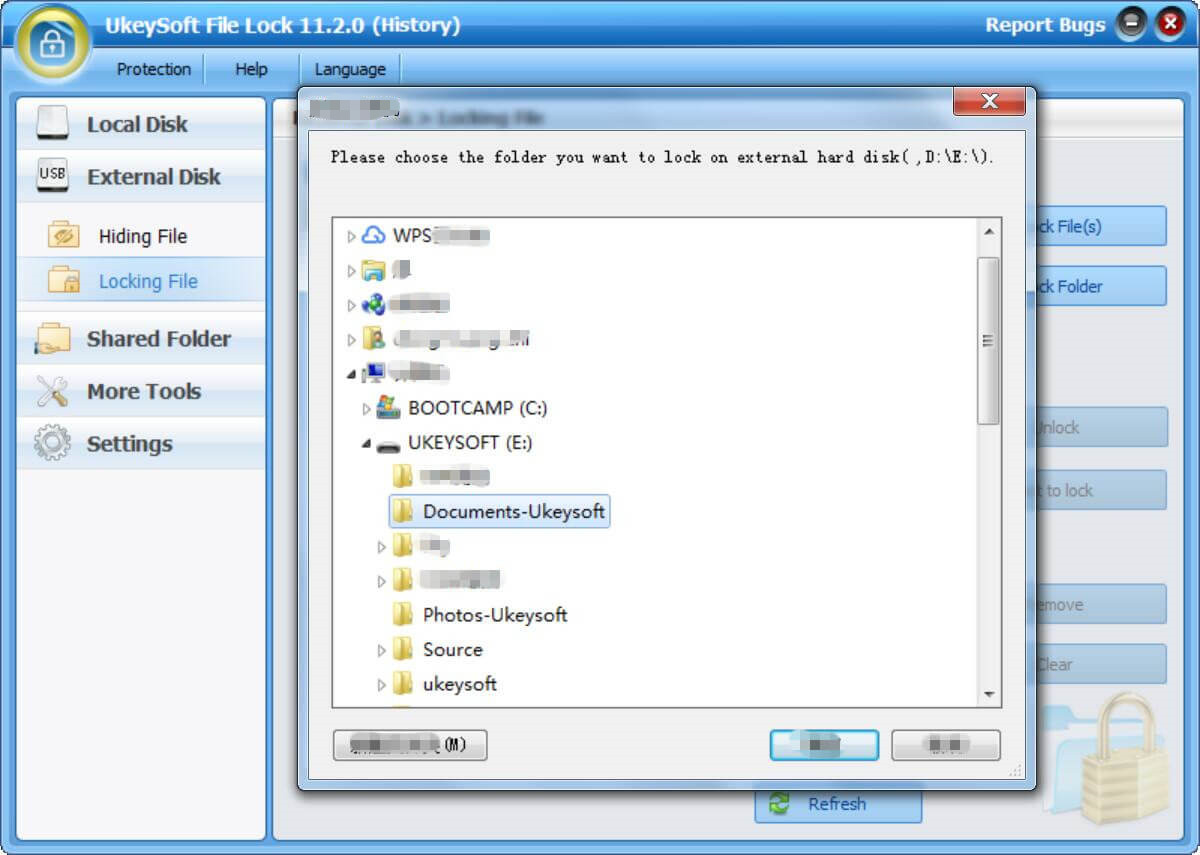
Step 4. Set A Password to Lock or Hide Data on Your USB Flash Drive
If you want to set a password to protect files and folders on your USB flash drive, after selecting what you want to encrypt, then type the password to encrypt your USB drive, just enter the same password twice and click "Lock" button. All the encrypted folders, drivers will be listed here with details.
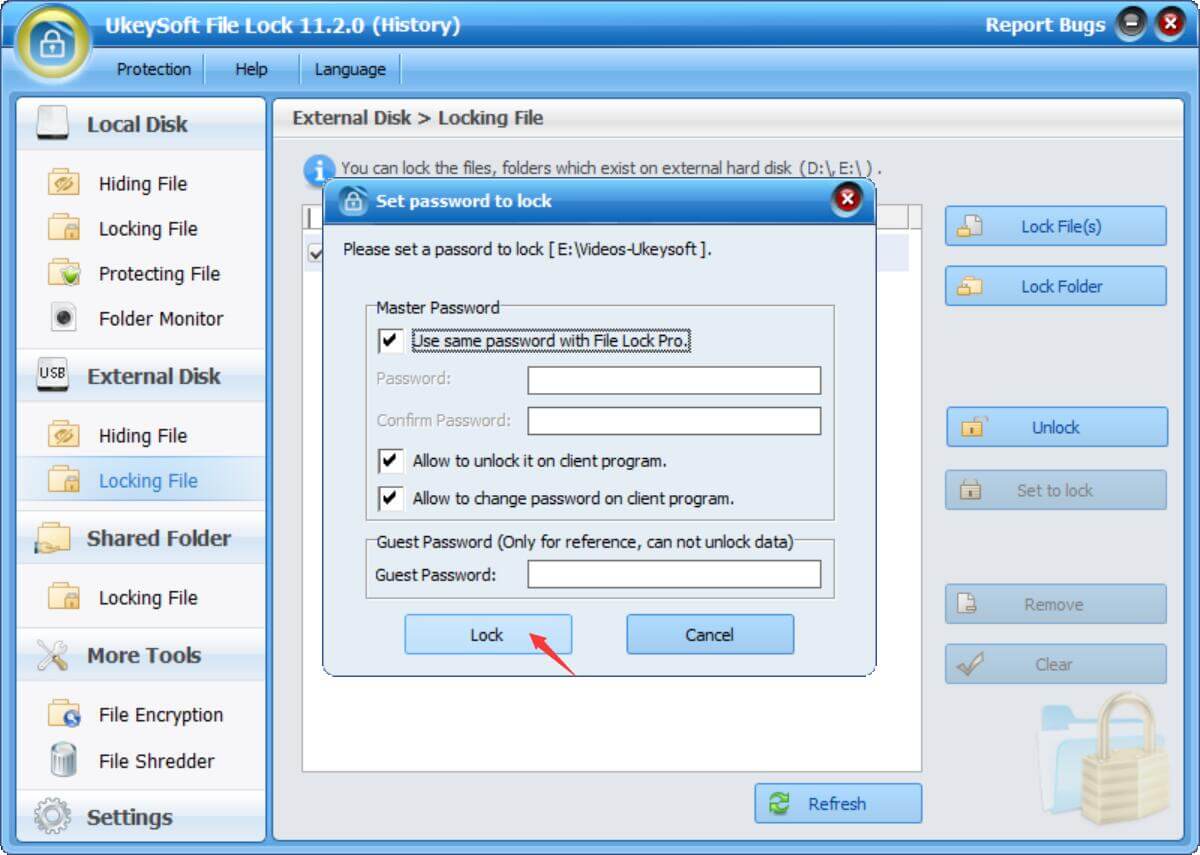
If you want to hide files and folders on your USB flash drive, after selecting the data, please set a password to hide data by click "Hide" button.
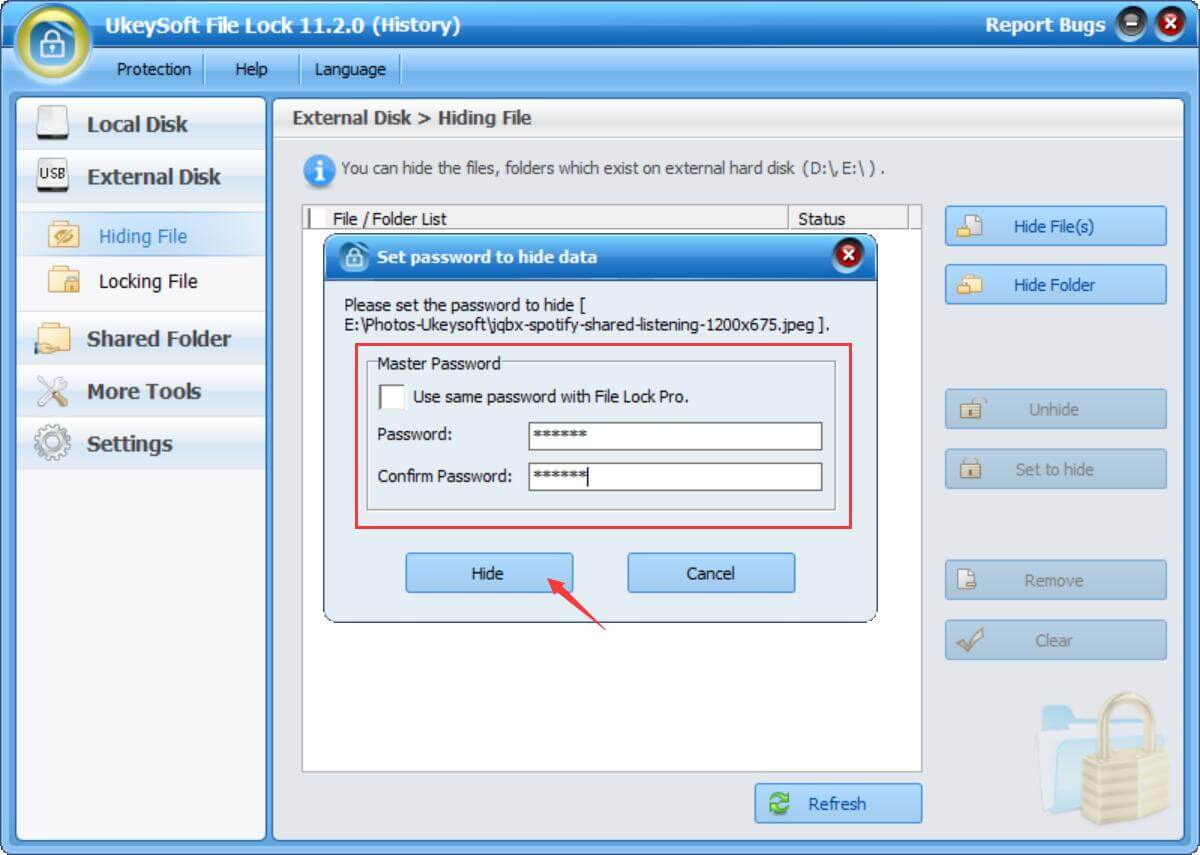
Well done, you have hide data or password data on your USB flash drive, if you want to open the encrypted files/folders or use it, you must to enter the correct password.
Step 5. Decrypt Your USB Flash Drive
If you want to unlcok or unhide the protected files/folders, in the encrypted list, just click the "Unlock" or "Unhide" button in the right column of the software interface. The program will pop up up a windows asking you to enter the valid password. If the password is correct, then it will prompt you that you've decrypted successfully. In additional, you can also remove or clear all the added files and folders in this interface.
Unhide the protected files/folders on USB flash drive
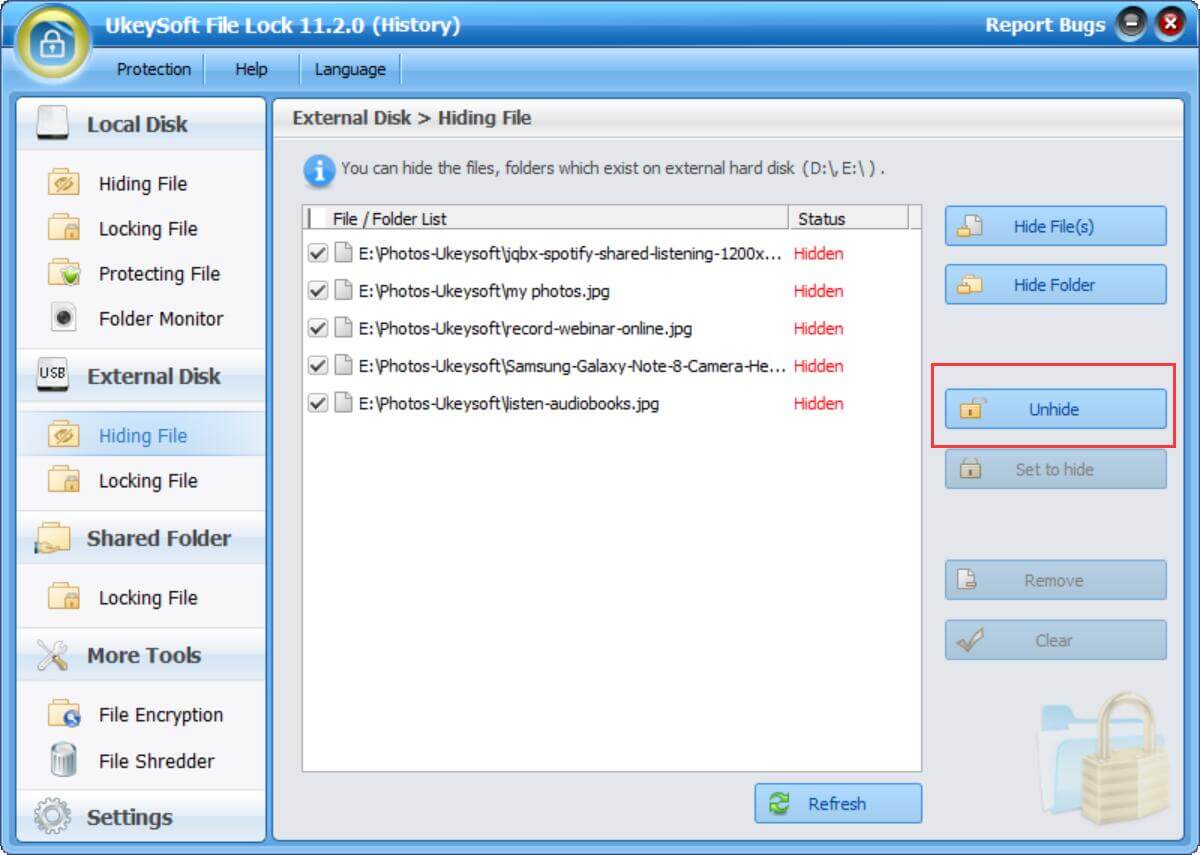
Remove password protection from locked files/folders on USB flash drive
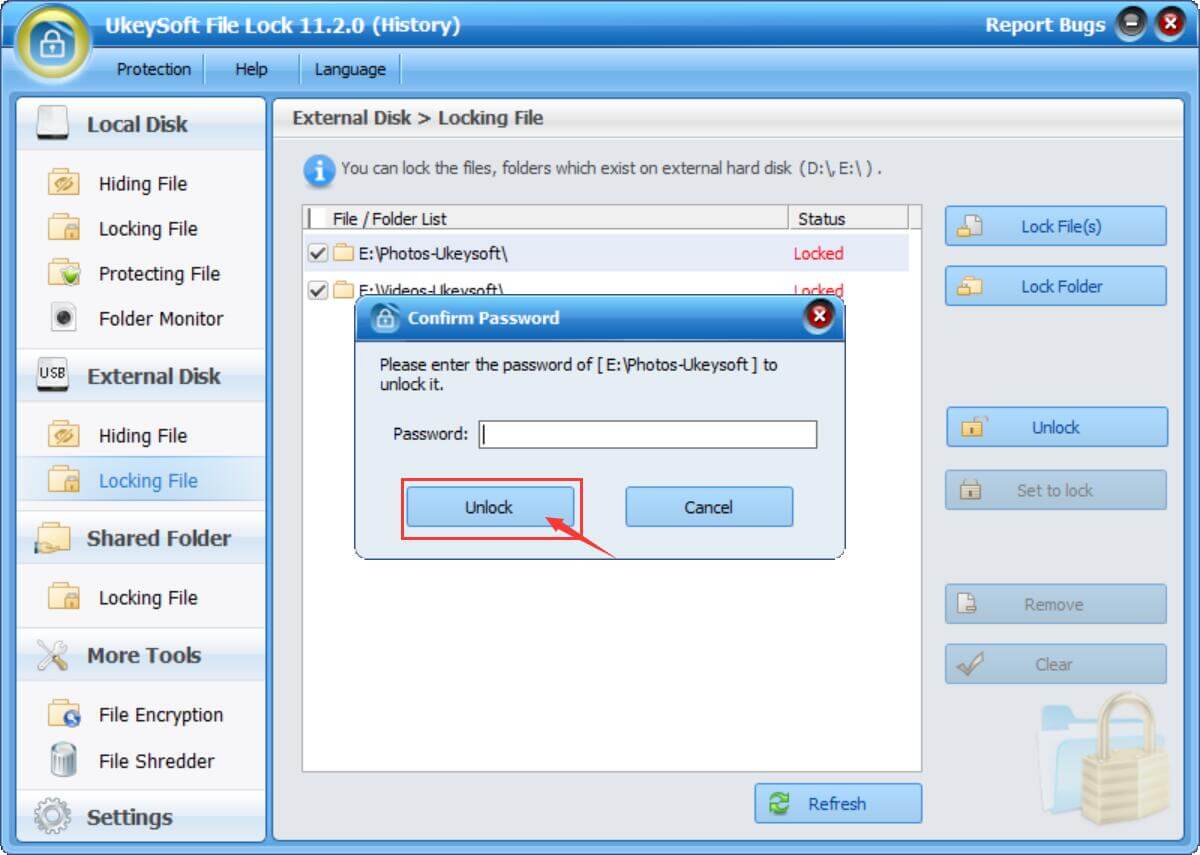
Tips: Nobody can uninstall this UkeySoft File Lock software without password and you can hide this program in Invisible Mode. When someone enters wrong password more than 5 times, it will send alarm notifications to your pre-defined e-mail and the unknown login will be temporarily banned.
UkeySoft File Lock use the strongest military grade 256-bit AES encryption algorithm to password protect any type files/folders on local disk or external (USB) disk, USB flash drive. We also provide a trial version for users, the trial password is 123456. Please don't hesitate to download and try our software.
If you have any questions, please feel free to contact us.
Prompt: you need to log in before you can comment.
No account yet. Please click here to register.

Password protect and hide files & folders located on your computer, USB devices.

Password protect and encrypt USB disk, memory stick and more USB flash drive.

Enjoy safe & freely digital life.
Utility
Multimedia
Copyright © 2025 UkeySoft Software Inc. All rights reserved.
No comment yet. Say something...