 ✕
✕
By Justin SabrinaUpdated on September 01, 2021
Music streaming services have taken the world by storm and Spotify is one of the most representative. Like other popular music streaming services, Spotify users can stream and download more than 35 million songs for $10 a month instead of paying $10 for an album. For avid music listeners, this is a big savings. Spotify now can work on mobile, computer and TV using Airplay. But it seems a bit difficult if you want to get Spotify songs on Apple TV 4 because Spotify hasn't released the tvOS app yet. The new Apple TV 4 has built-in support for the App Store and Apple Music. While other streaming services such as Pandora have released tvOS applications, Spotify is an exception. So you might ask how can I get Spotify songs on Apple TV 4?
Suppose you are an iOS phone user and have installed Spotify on your device. You need to make sure your iOS device and Apple TV are connected to the same WiFi network. In this case, you can use AirPlay to play Spotify on Apple TV, because Apple's AirPlay technology can send audio and video content to Apple TV using almost any device, while AirPlay is usually used with iPhone, iPad or iPod Touch. This is a very popular technology, but it is a bit more complicated.Here, we will explain a more intuitive and fast way to listen to Spotify Music on Apple TV 4 without AirPlay and no any loss of audio quality.
CONTENTS
We all know that Spotify music is protected by DRM, so we can only access Spotify songs and playlists through the Spotify App, and we can't stream these songs to any other device. To break this limitations, you need a Spotify DRM remove tool. Most Spotify users recommend UkeySoft Spotify Music Converter. It can easily batch convert Spotify music to DRM-free format (MP3/AAC/WAV/FLAC) with lossless quality. Also, all ID3 tags will be kept after conversion and users can find the information such as the title, artist, album, track number, and other information about the file easily and quickly. Free download the UkeySoft Spotify Music Converter on your computer first and see how to use it to listen to Spotify music on Apple TV 4 without AirPlay.
UkeySoft Spotify Music Converter – Convert Spotify Music to MP3
Step 1. Run UkeySoft Spotify Music Converter on Your Computer
Install and run UkeySoft Spotify Music Converter on your computer after downloading. You will notice that the Spotify app is also turned on automatically.
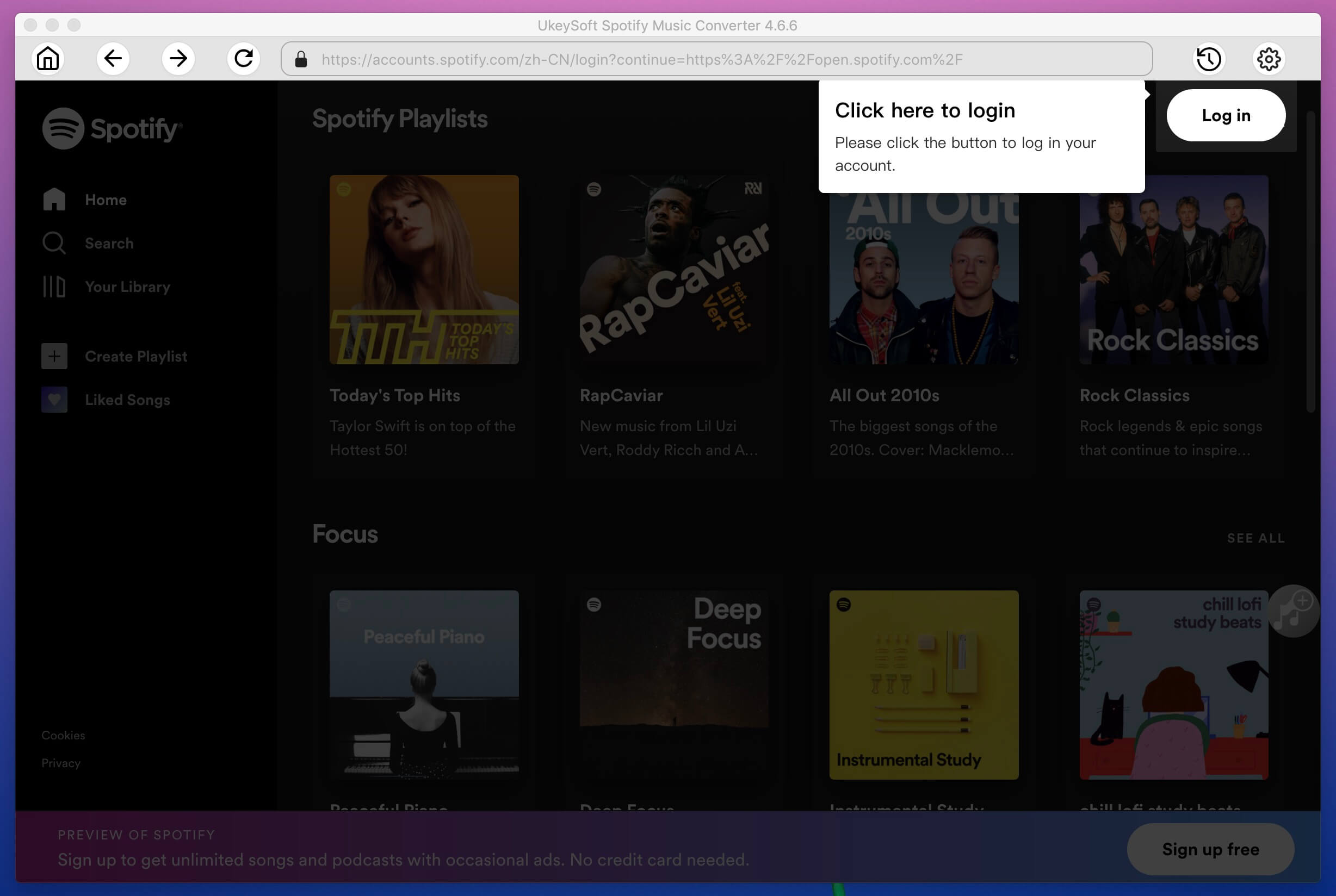
Step 2. Import Spotify Music to the Converter
Now click on “Add Files” button and you can drag&drop songs, playlists, albums, artist, tracks, etc. from Spotify app to the converter directly. Or you can also copy and past any relevant links from Spotify web player to the search bar. You will see all the songs on the interface, click the Add button to confirm it.
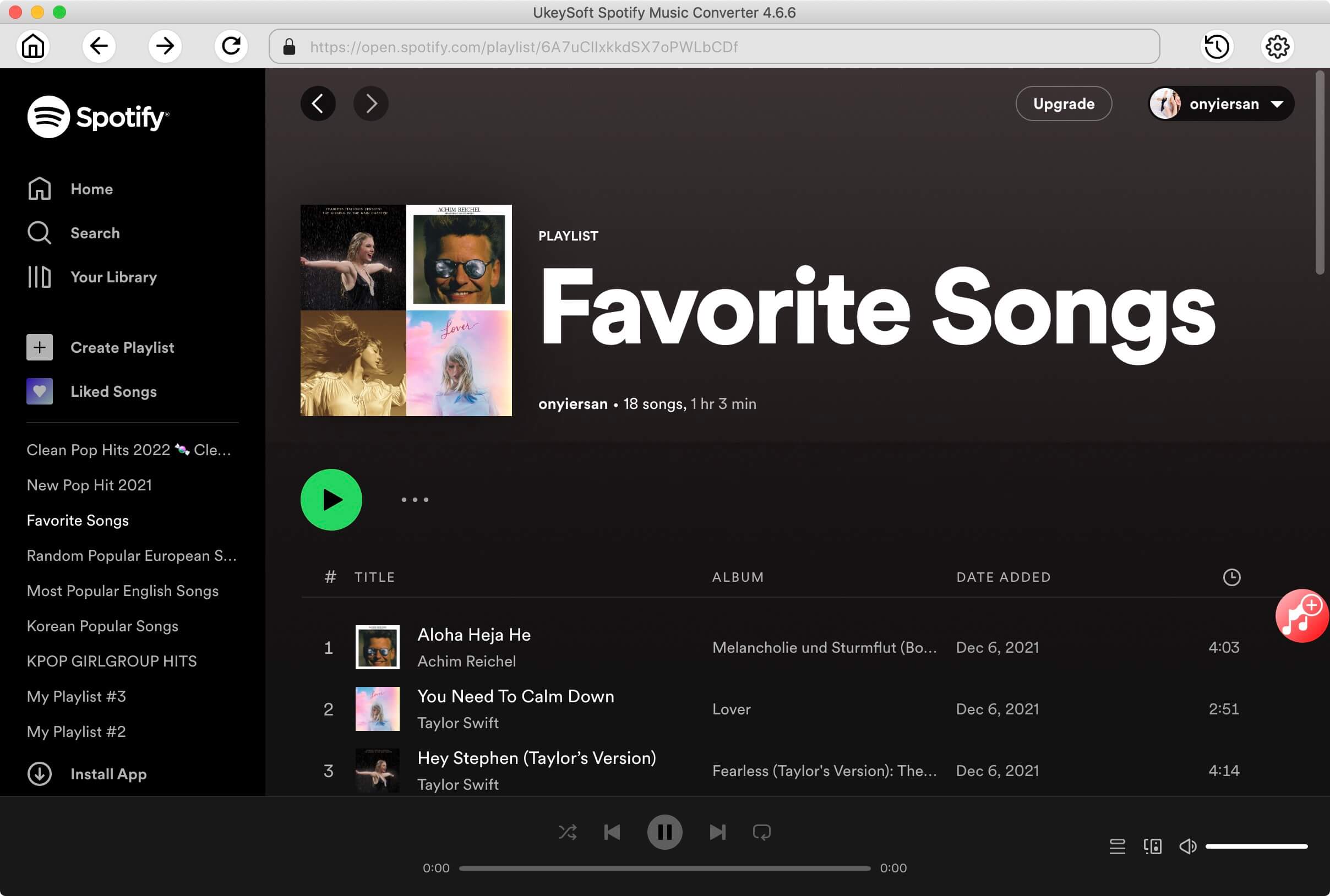
Step 3. Choose the Output Format as MP3
The UkeySoft Spotify Music Converter supports multiple audio formats MP3, M4A, M4B, AAC, WAV, FLAC, but not all of them are supported by Apple TV and iTunes. The default output format here is MP3, you can also choose other.
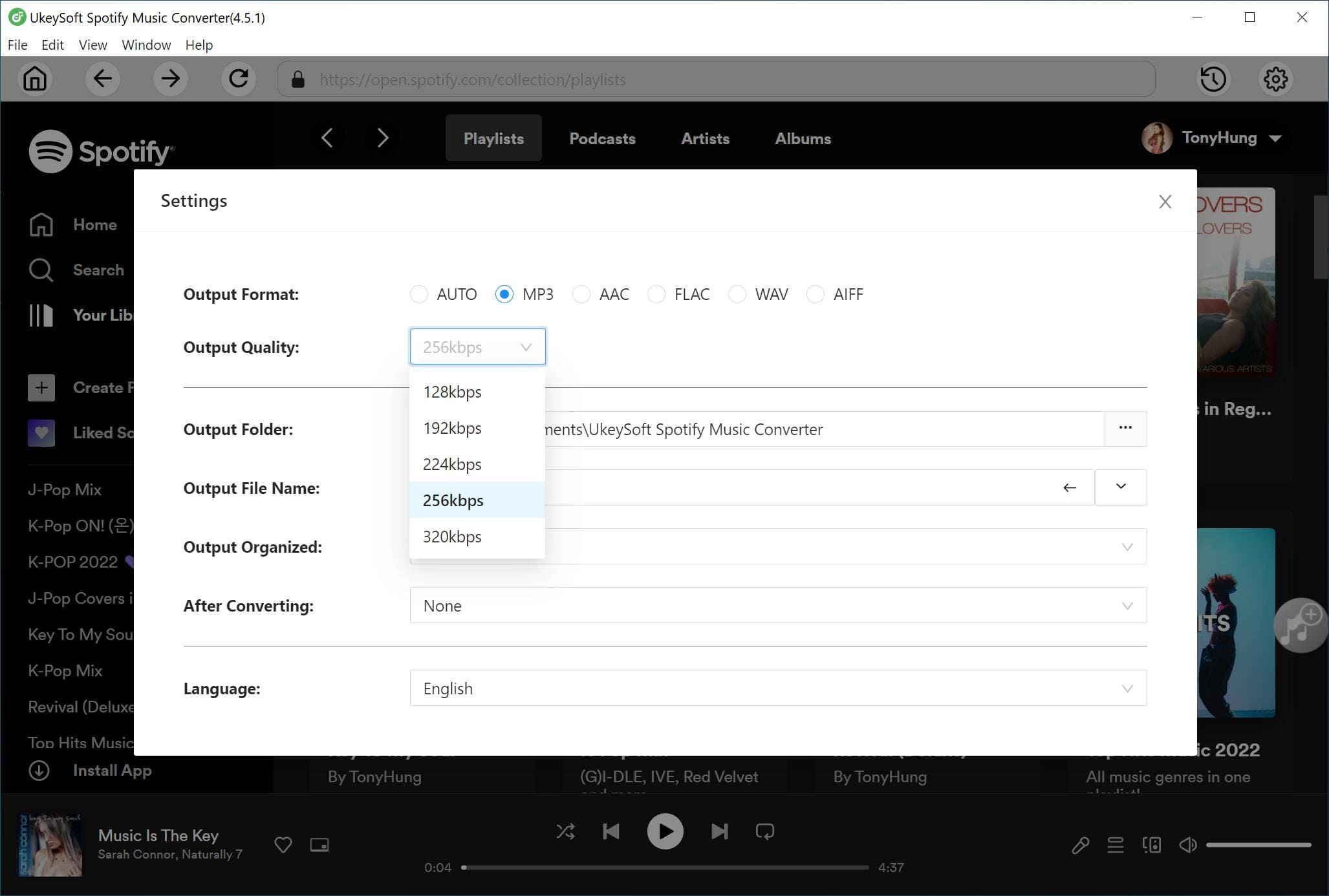
Step 4. Convert Spotify Music to MP3
Click “Convert” button, the program will start to convert Spotify Music to MP3 without losing original audio quality. After conversion, you can locate the DRM-free Spotify Music files by tapping on “History”.
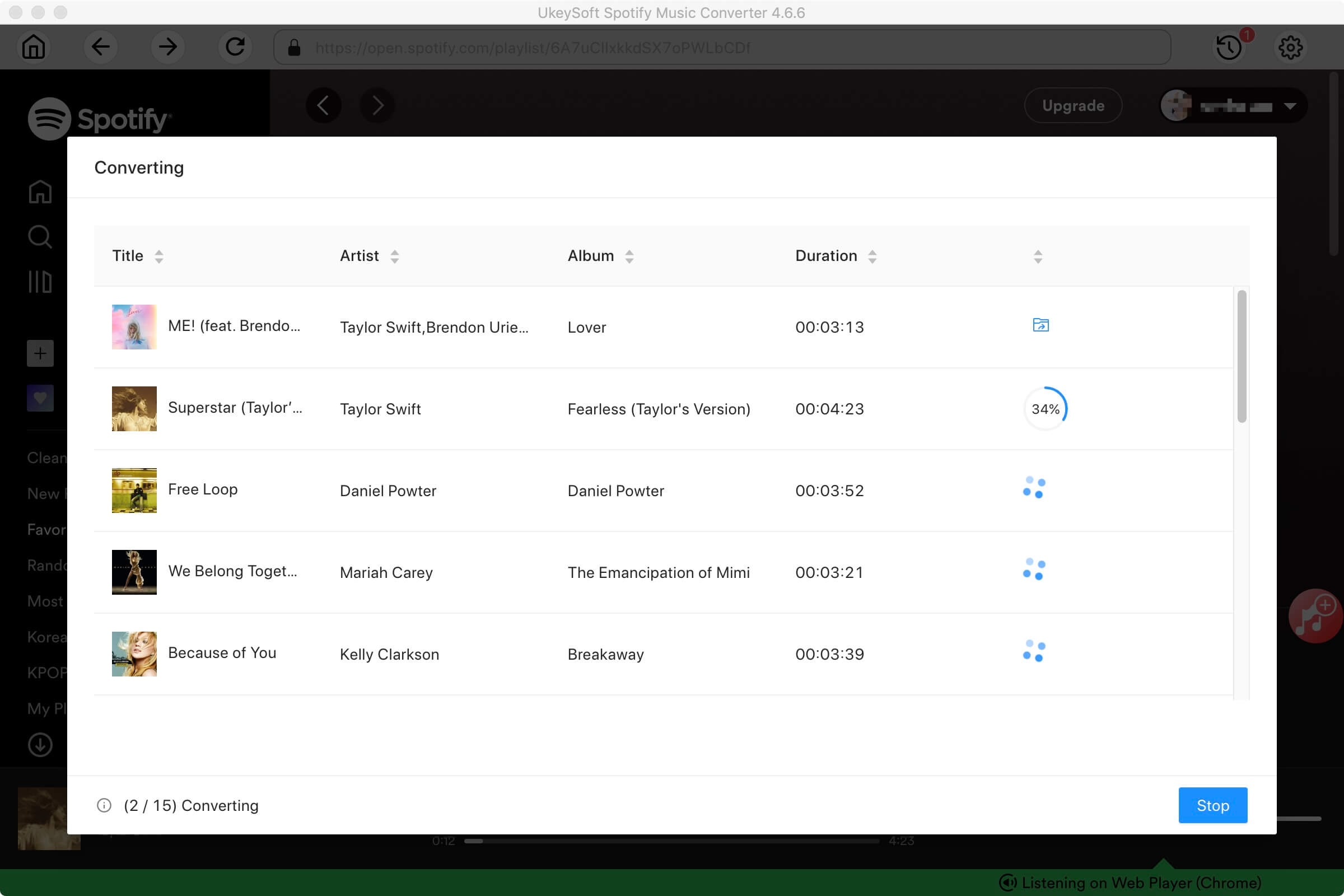
After we got the local DRM-free Spotify song, the next thing we should do is connect the media contents on your computer to Apple TV 4. You can import all your converted Spotify songs into iTunes and then stream these DRM-free Spotify songs to Apple TV using Family Sharing.
Step 1. Open Home Sharing in iTunes
Open iTunes and go to File > Home Sharing and choose Turn on Home Sharing. Enter your Apple ID and password, then click Turn on Home Sharing.
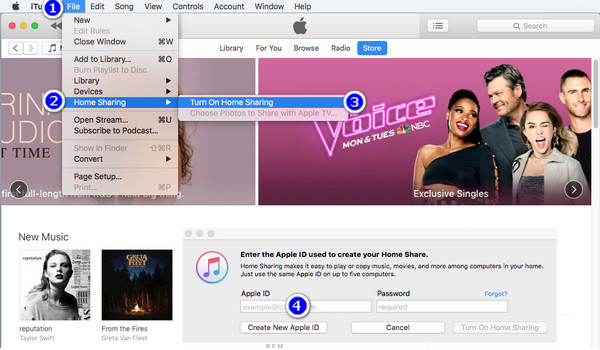
Step 2. Open Home Sharing on Apple TV 4
On your Apple TV 4, go to Settings > Accounts > Home Sharing, and select Turn on Home Sharing, then enter your Apple ID and password.
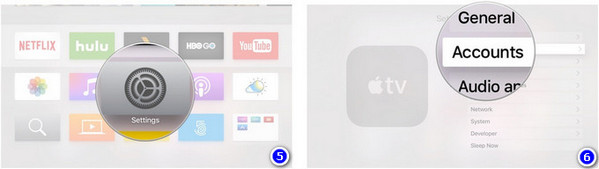
Step 3. Share Media Contents on Computer with Apple TV 4
Select "Computers" on your Apple TV 4 and then you will see your media contents on your computer listed on your Apple TV. Now you can start playing Spotify music from your computer on Apple TV 4.
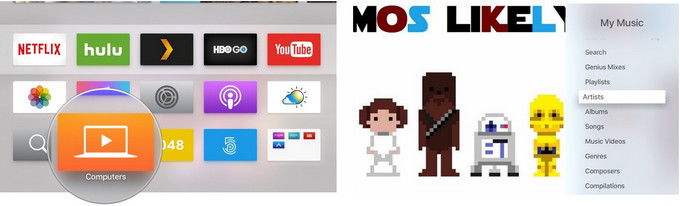
Prompt: you need to log in before you can comment.
No account yet. Please click here to register.

Convert Apple Music, iTunes M4P Songs, and Audiobook to MP3, M4A, AAC, WAV, FLAC, etc.
Porducts
Solution
Copyright © 2025 UkeySoft Software Inc. All rights reserved.
No comment yet. Say something...