 ✕
✕
By Justin SabrinaUpdated on September 08, 2025
Question: "Can I download and edit YouTube videos and use them to make another video?" - from Quora
YouTube is a vast repository of videos, from original funny video clips, tutorial, classic movies, live streams, concerts, music playlists, TV shows, sports to gaming streams, etc., spanning every conceivable topic. Whether for educational purposes, entertainment, or personal projects, there are times when you might want to download and edit YouTube videos. This article will guide you through 3 ways to download YouTube videos and provide tips and tools to edit YouTube videos on computer without hassle.

YouTube allows users to watch and stream videos freely online. But when you browse videos on the YouTube website, you will find that there is no a download button. To download YouTube videos, you need to subscribe to YouTube Premium, which costs $13.99 per month. With a Premium account, you can access unlimited YouTube videos and music without ads interruption. Moreover, it enables you to download videos and music on YouTube mobile app. Nevertheless, the Premium subscribers still cannot edit YouTube videos, because YouTube videos are protected by copyright. All downloaded content can only playable within the YouTube mobile app.
To edit YouTube videos, first you need to save YouTube videos in MP4 file formats. The MP4 format is supported by most video editors, media players and devices. Next, we'll introduce three methods to help you download and record YouTube videos as MP4 files. Once YouTube video downloading is completed, you can import the downloaded YouTube videos to a free/paid video editing software.
| 🛠️Tool You'll Need | ⭐How Does it Work? |
| 1. TunesBank iMovieTool | Download videos from 7 popular OTT services (YouTube included) into MP4, MKV format. |
| 2. 4kFinder Video Downloader | Download YouTube videos to computer in MP4, WEBM, MP3. |
| 3. UkeySoft Screen Recorder | Record full/part of a YouTube video in HD quality, and export them as MP4, MOV FLV, AIV files for editing. |
| 4. UkeySoft Video Editor | Edit YouTube videos and create high quality YouTube videos with ease. |
CONTENTS
TunesBank iMovieTool is an all-in-one streaming video downloader as it enables you to download YouTube videos to MP4 or MKV format for flexible playback or editing. This application works perfectly on Mac and Windows computer and support up to 7 VIP OTT services (including YouTube, Netflix, Amazon Prime, Hulu, Max, Disney+, Apple TV+). It comes with an in-built web browser that empowers you to search for any video content using title, keyword or URL. Only in a few clicks, you can save unlimited YouTube videos in MP4 format on your local drive.
Here's highlight features of TunesBank iMovieTool:
Step 1. Download and Run TunesBank iMovieTool
To begin with, download and install the TunesBank iMovieTool on your Mac or Windows PC.
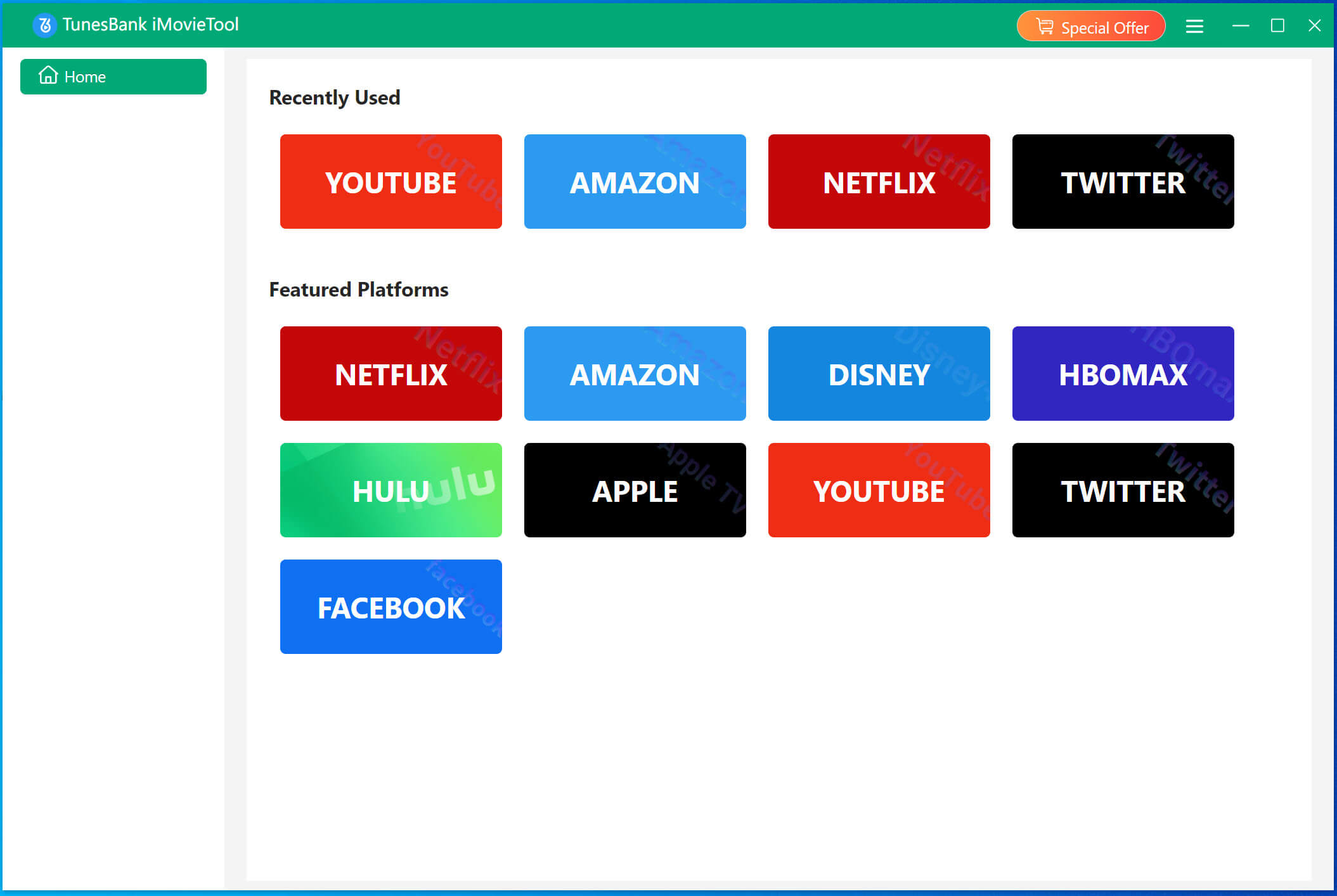
Launch the downloader, select YouTube service to go on. Then log in to your YouTube Free/Premium account.
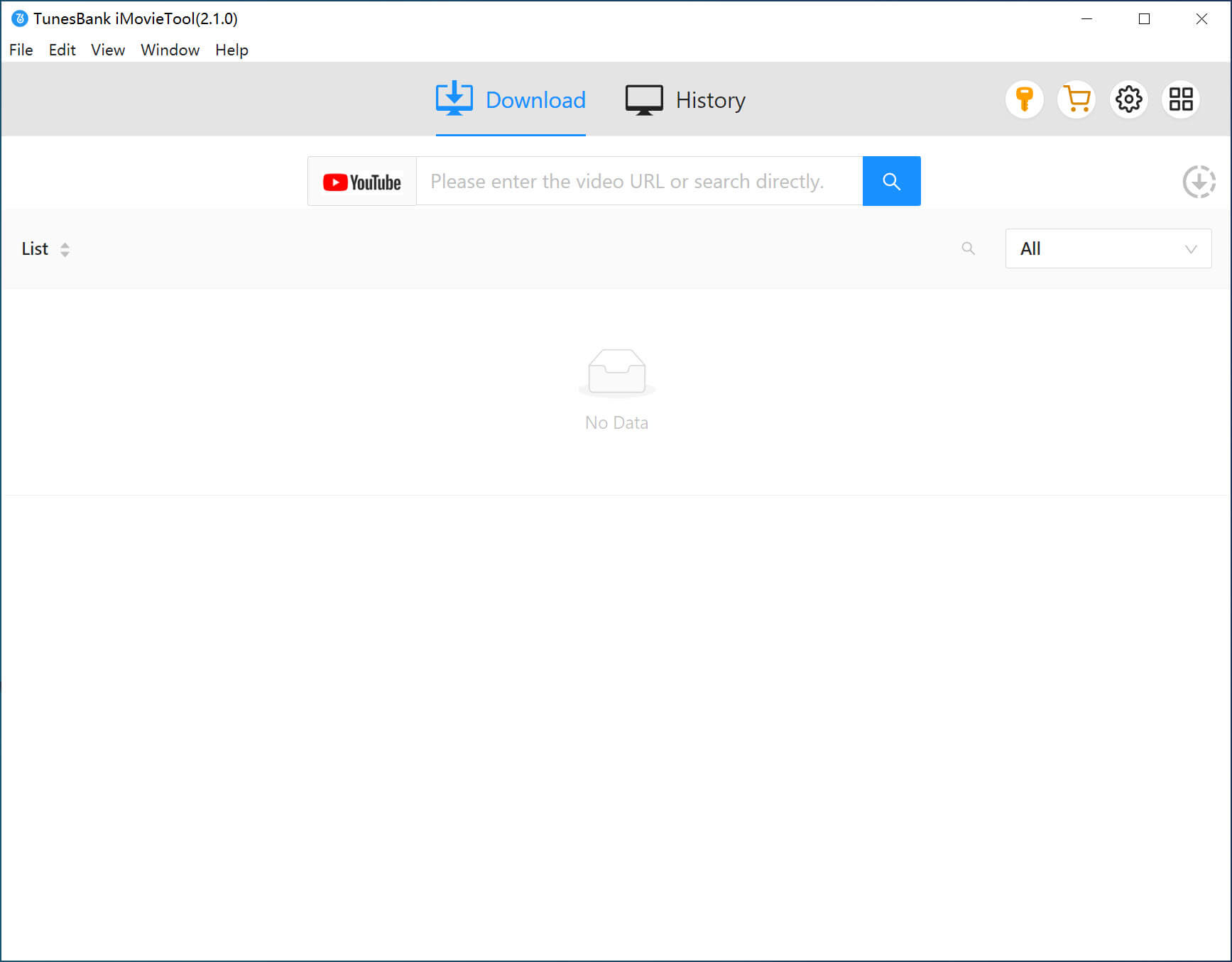
Step 2. Two Ways to Search for YouTube Videos
1# Enter the name, title or keyword of any YouTube video in the search field.
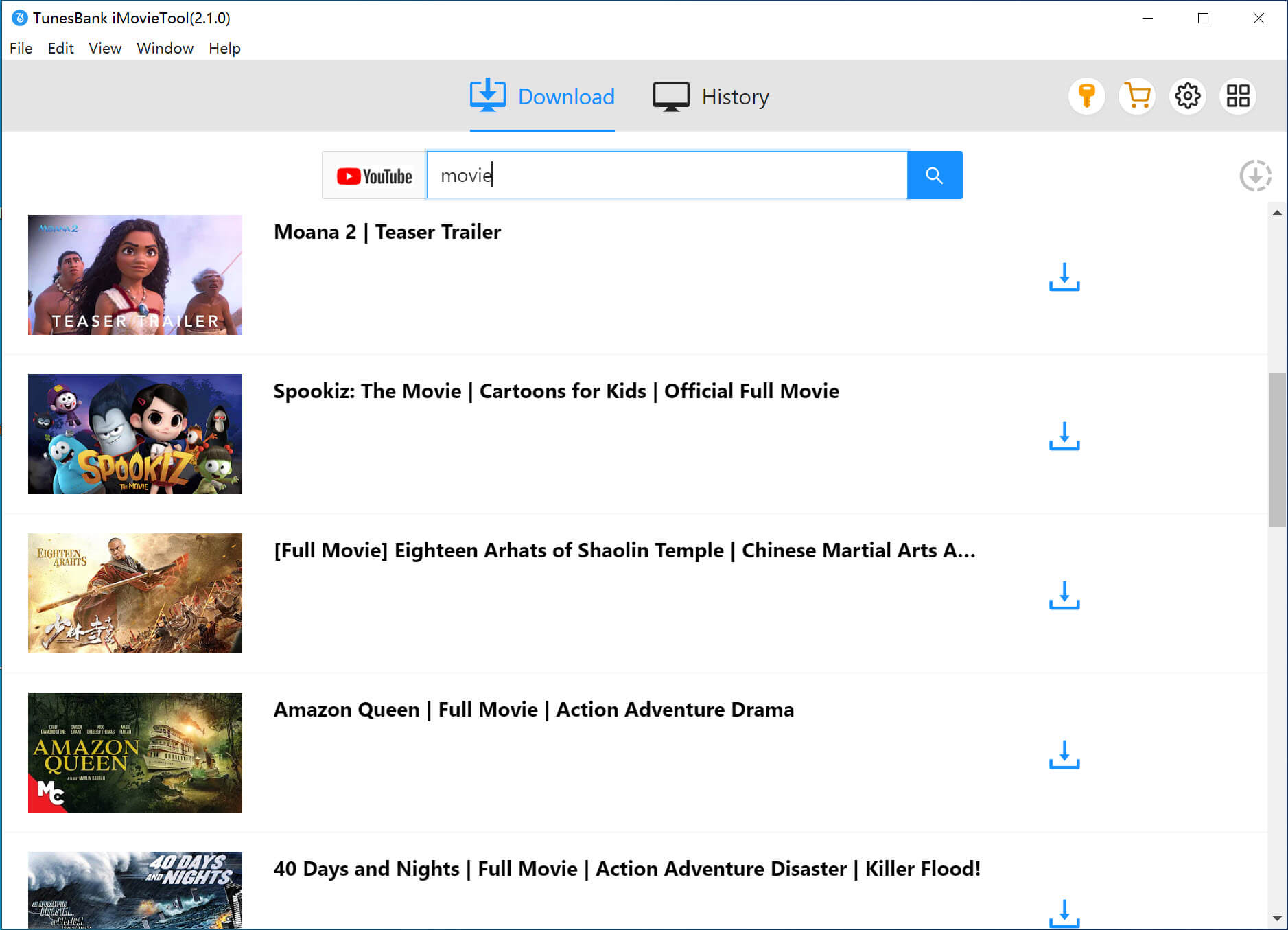
2# Copy the URL of YouTube video, and paste the video URL to TunesBank, and hit "Search" icon.
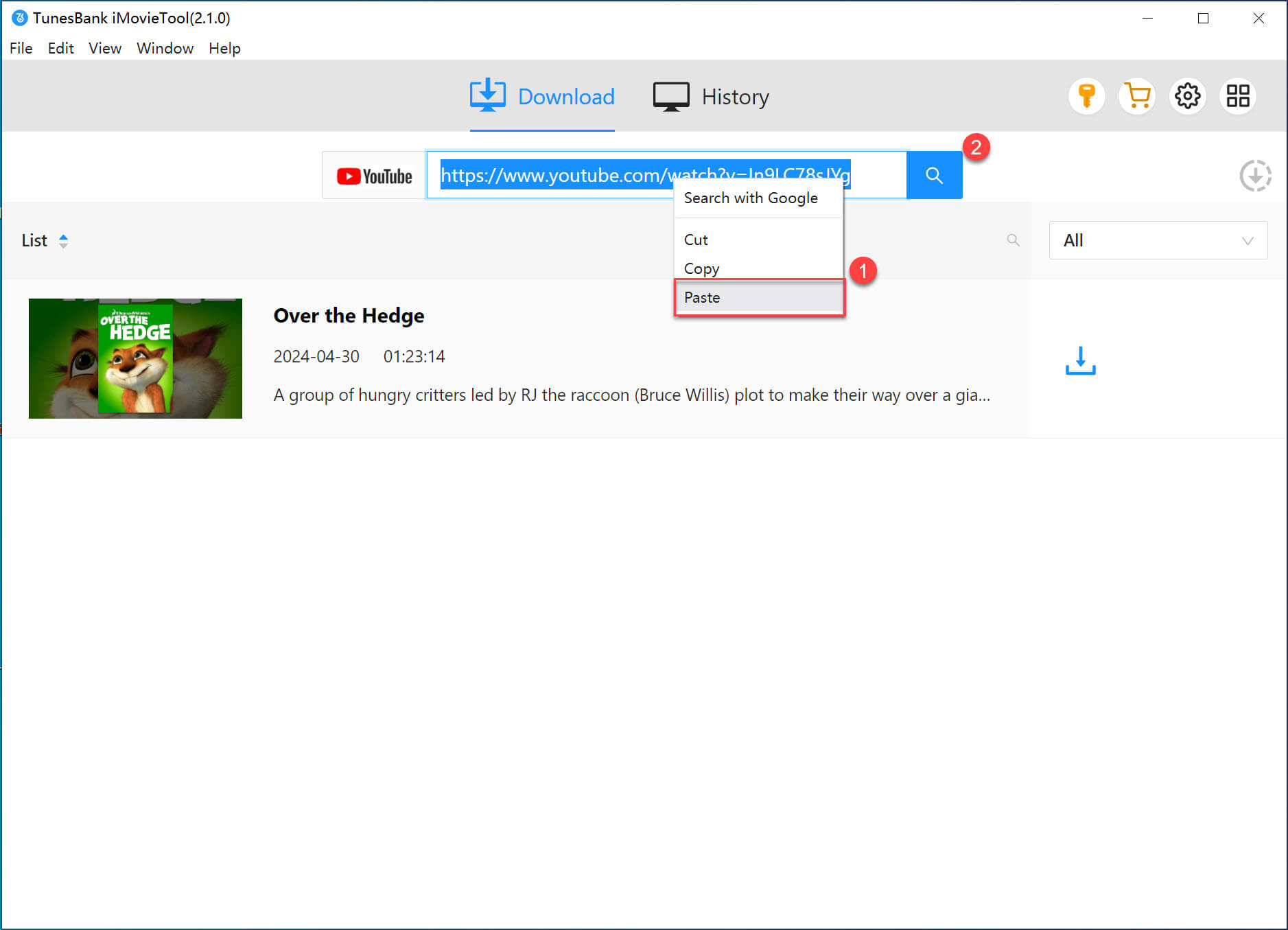
Step 3. Select Video Format/Quality for YouTube
You need to set output parameters for YouTube videos before download. Click the "Gear" icon at the upper right corner, choose MP4 format and high quality. You may also set other parameters as needed.
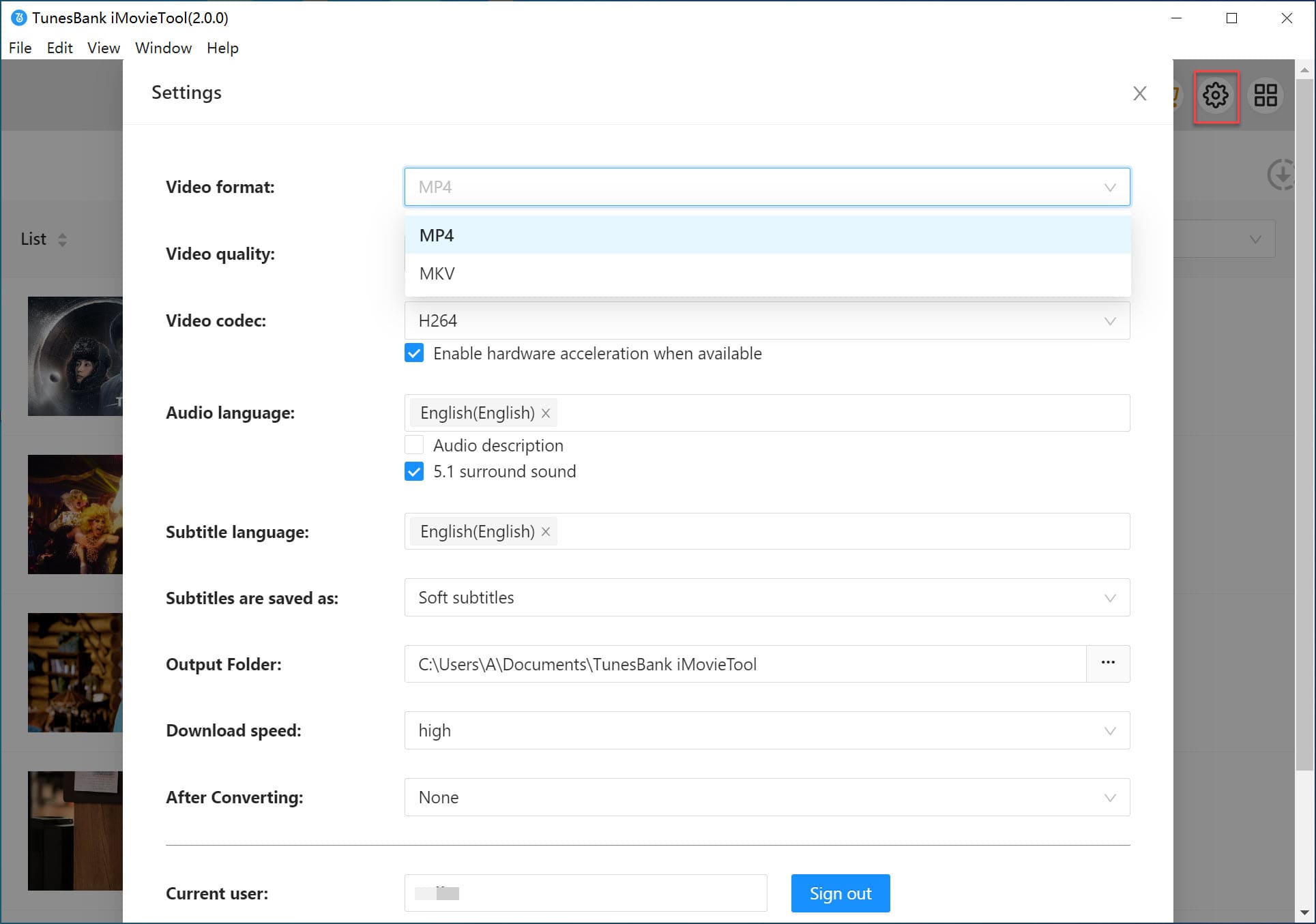
Step 4. Begin Downloading YouTube Video
Hit on the "Download" icon next to the video title to start the download process. Once finished, go to "History" section to browse the output YouTube videos.
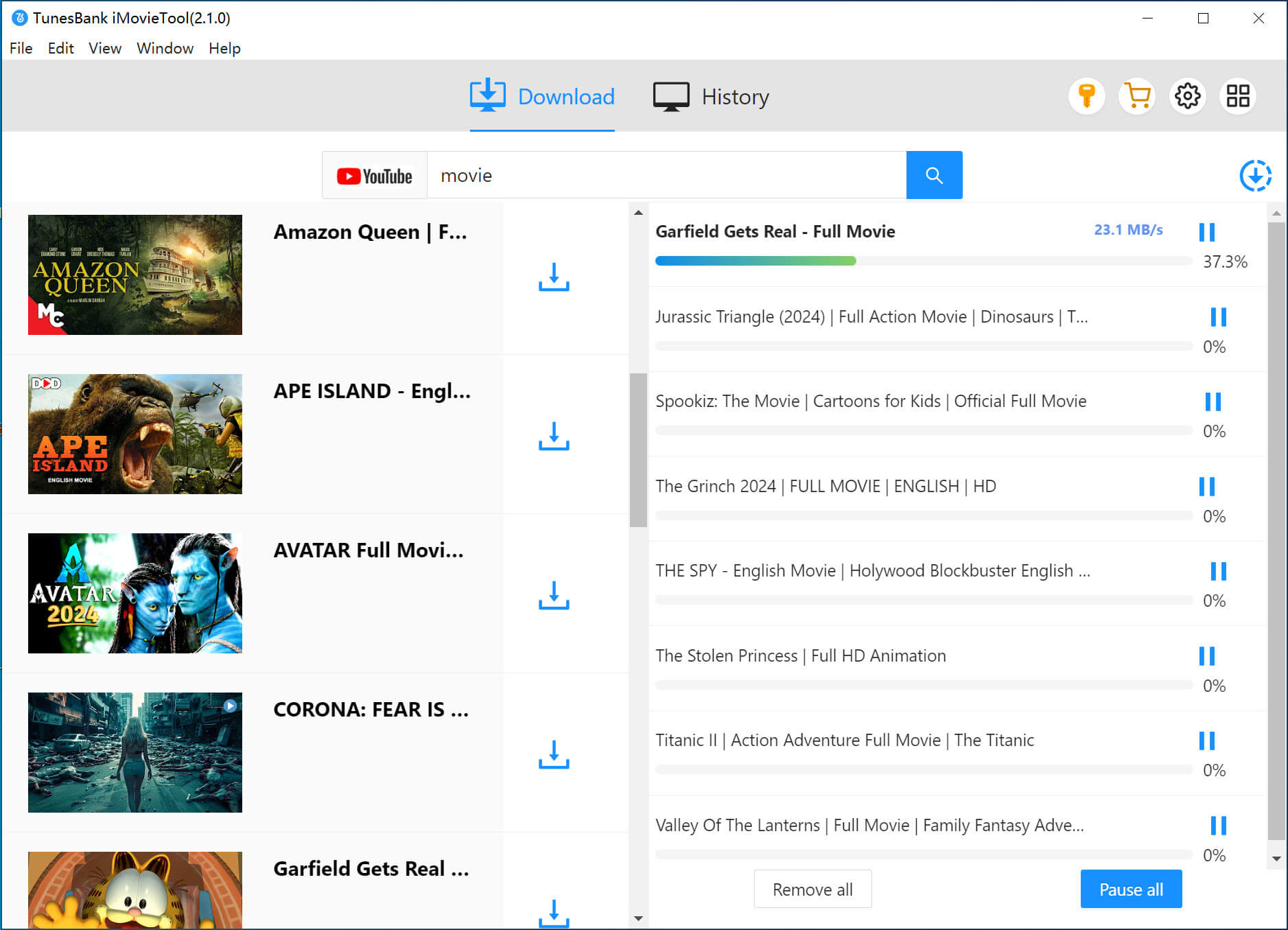
4kFinder Video Downloader is a versatile tool that plays the role of a video downloader, it can help you easily download videos from YouTube and other popular websites, including Dailymotion, Tumblr, Tube8, ReTube, Xvideos, SpankBang, PornHub, Veoh, xHamster, Vevo, Facebook, etc. This powerful tool allows you to download YouTube videos to MP4 in different resolutions, ranging from 108p to 3240p. More than that, it also lets you download the audio from YouTube and save as MP3 files. Let's see how it works!
Features of 4kFinder Video Downloader:
In this part, we will guide you how to download videos, playlists channels from YouTube without YouTube Premium with the help of 4kFinder.
Step 1. Copy and Paste YouTube Video URL
First, install and launch the 4kFinder application on your computer. Open the web browser, copy the URL of your favourite YouTube video, then paste it in the search field of 4kFinder and click the "Analyze" button.
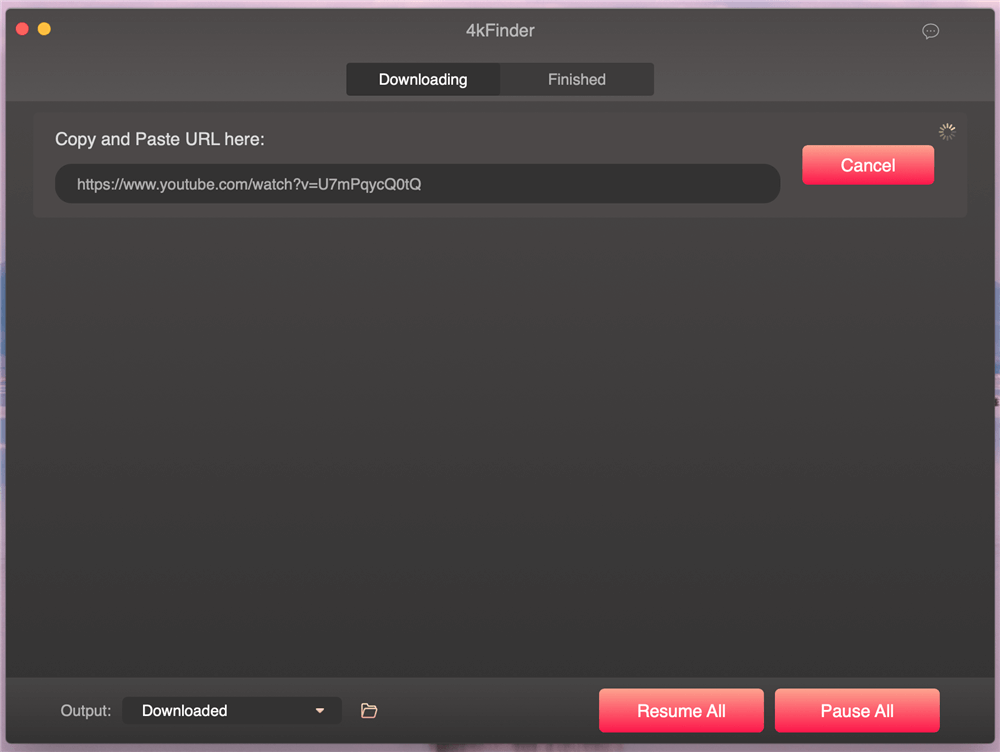
Step 2. Select Output Format and Resolution
After the analysis of video, it will come up with a list of video formats with the resolution, here you can select the preferred quality for your preference.
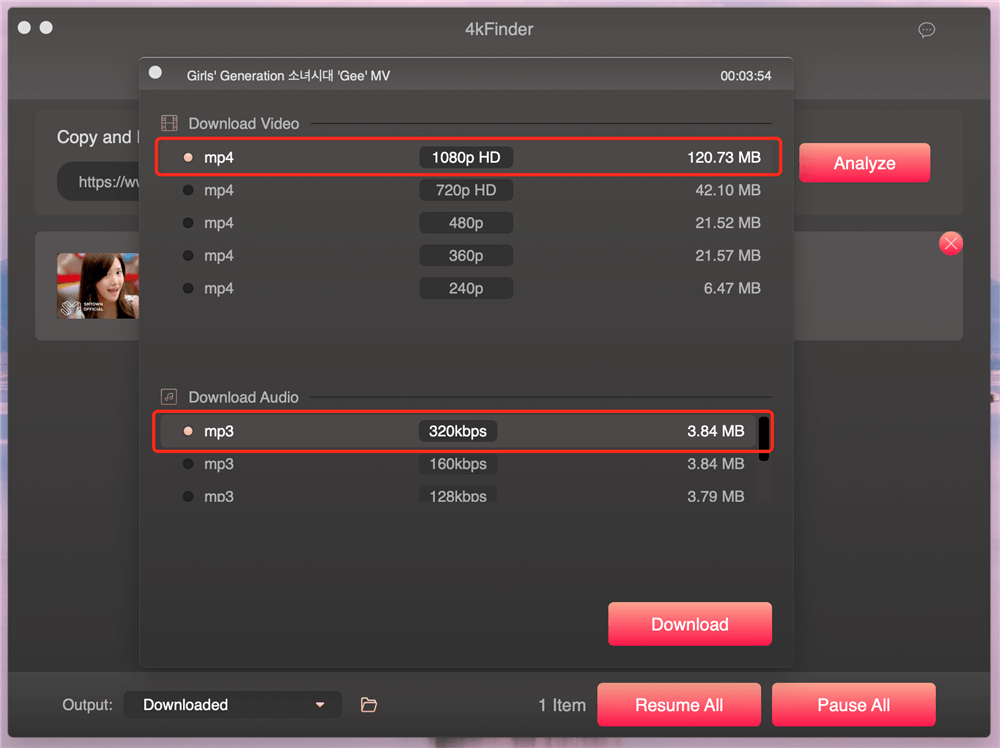
Tips: 4kFinder app also supports you to download YouTube video to MP4 and MP3 at the same time.
Step 3. Download YouTube Videos to Computer
Simply click the "Download" button to download YouTube videos to your computer with high quality.
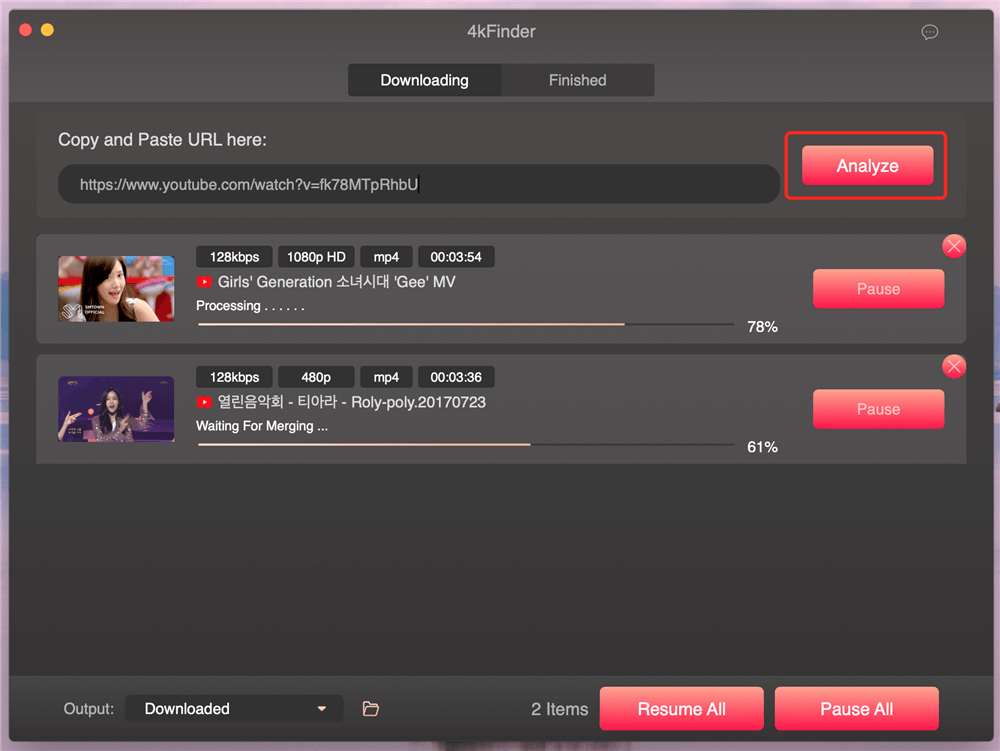
When it's done, you can check the downloaded YouTube videos by clicking “Finish”.
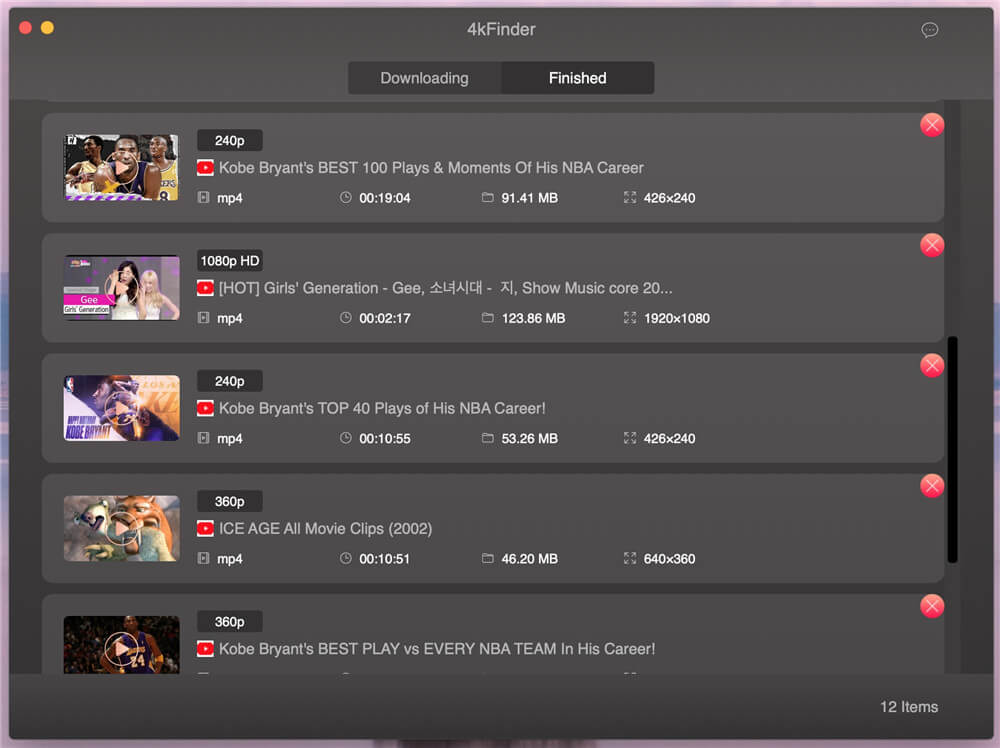
Now all the downloaded YouTube videos will be saved on your local drive forever, and you can edit the download YouTube videos with using UkeySoft Video Editor, please turn to part 4 for editing YouTube videos for your preference. Please note that the downloaded or recorded video cannot be used for commercial purposes, only for personal entertainment.
UkeySoft Screen Recorder is an all-in-one YouTube recorder & editor for Windows and Mac users. It makes it easy to record YouTube videos with annotation and save them on your computer. It is a perfect screen and webcam recorder for making video tutorials, product demos, sharing game experience through full screen recording, custom area recording or camera recording. The high-definition recording technology makes the quality of the recorded video close to the original work. In addition, it can also record video with system sound (speakers, headphones, etc.) and your voice (microphone). When it comes to recording YouTube videos, UkeySoft Screen Recorder helps you capture video sources from YouTube and output various video format files, including MP4 (H264), MP4 (MPEG4), FLV, AVI (H264), AVI (MPEG4), AVI (XVID), WMV, etc. In addition, you can also use streaming software to make live streams with your videos.
Compared with TunesBank iMovieTool and 4kFinder, UkeySoft Screen Recorder has more flexibility in recording YouTube videos. You can choose to record a full YouTube video, or record part of a YouTube video in HD quality . After recording, you can use its free built-in Video Toolbox to edit the YouTube video to make it more entertaining and engaging.
Step 1. Launch UkeySoft Screen Recorder
Install and launch the UkeySoft Screen Recorder on your computer, then select "Screen Recorder" from the home screen.

To capture YouTube video, choose "Record Screen" at the top left of the corner.

Step 2. Select the Recording Area
On the main page of the screen recorder, now you can record and capture YouTube videos according to your preferences. UkeySoft Screen Recorder helps you gain high-definition YouTube videos by full screen, a specific recording area or camera.

Step 3. Select the Computer Sound
There are four types of channels for you to choose to record video output channels, including "Computer sounds and microphone", "Computer sounds", "Microphone" and "None". If you want to save YouTube video with original sound, please select "Computer sound" option.
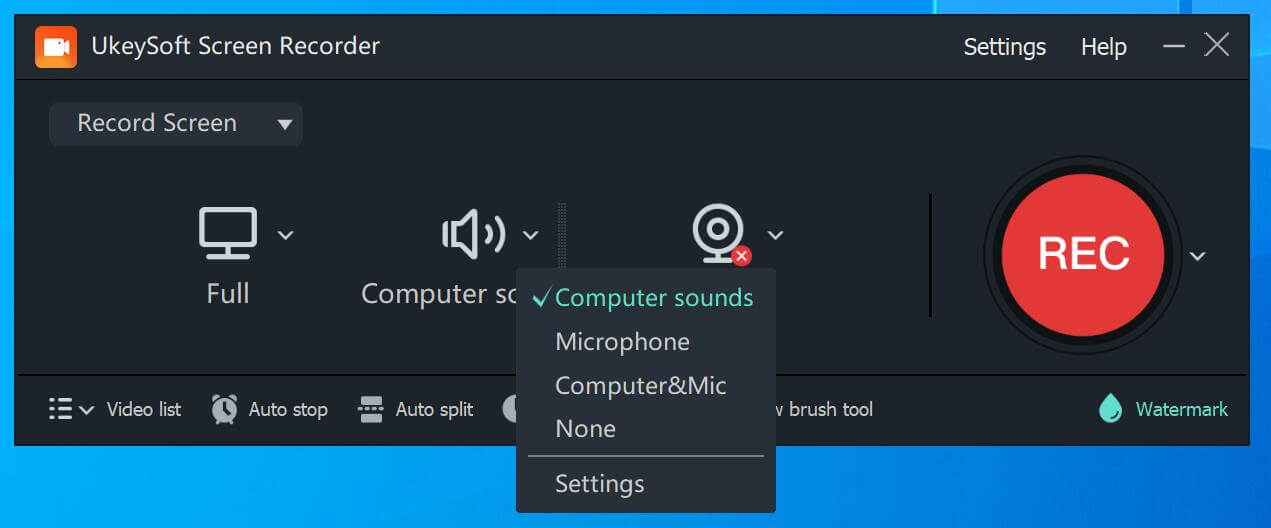
Step 4. Choose Output Format and Quality
Go to "Settings", you can record YouTube videos as FLV, MP4, AVI and WMV files. Choose highest from "Quality" option.
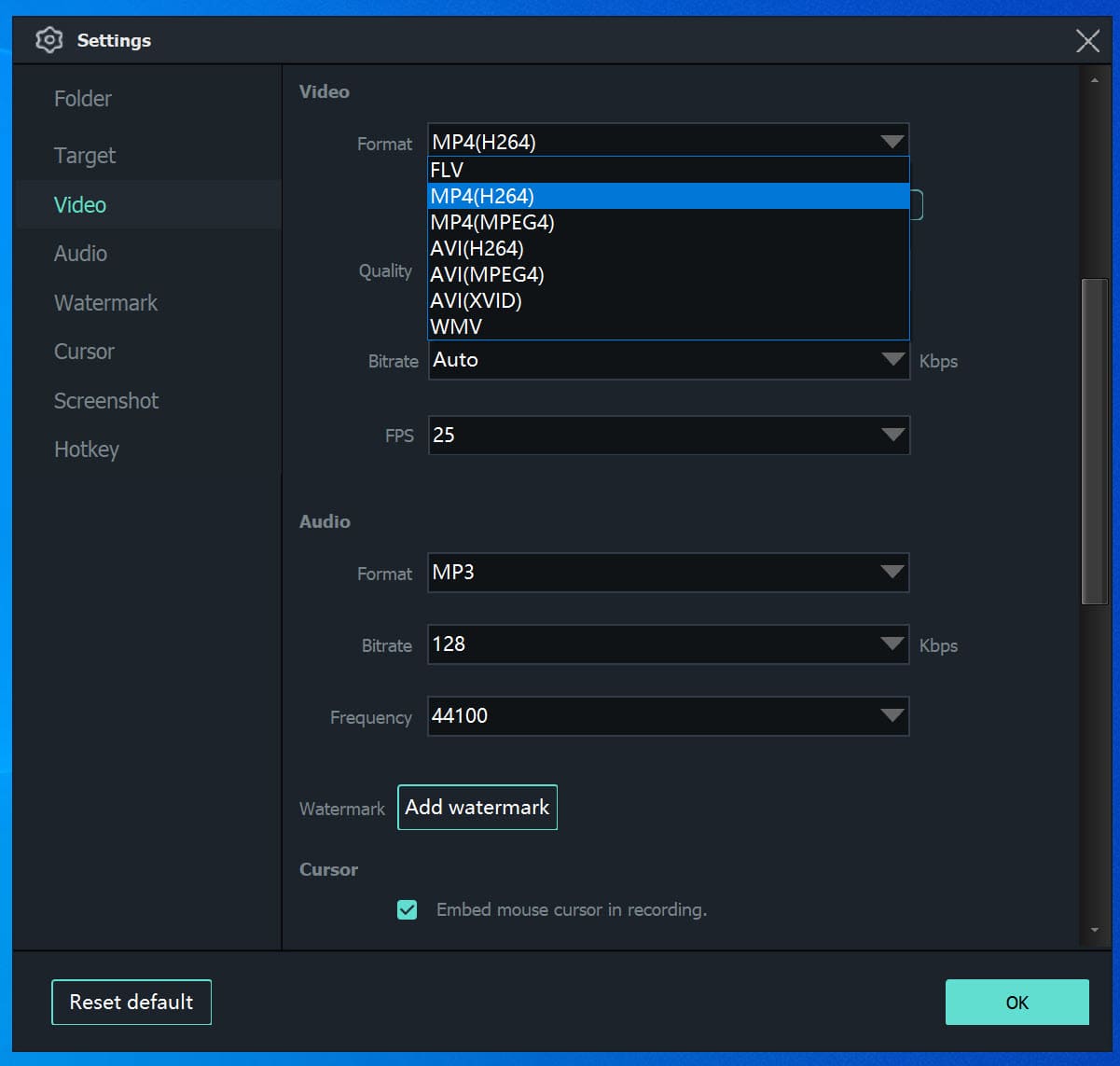
Tap "Hotkey" tab, you can use the hotkeys to control your YouTube video recording. Click "OK" to save your settings.
Step 5. Start Recording YouTube Video on PC
Once it's all set, click the "REC" button to capture YouTube video right away. The video will start with the countdown in case the "Show countdown" option is enabled, and then the actual recording will be started.
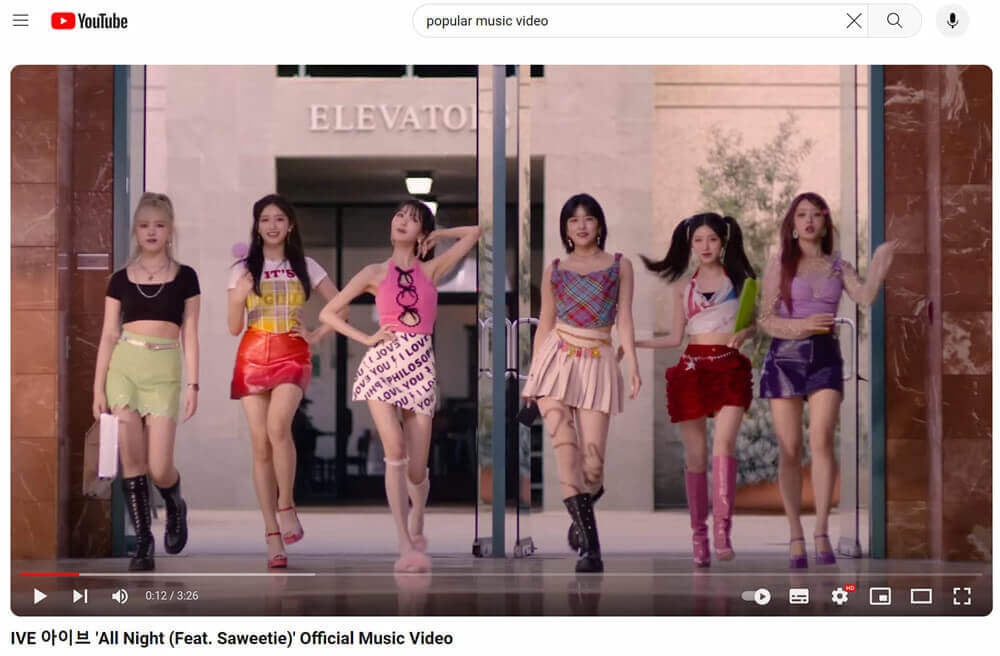
You can pause and resume the recording process. When the video is finished, stop recording.
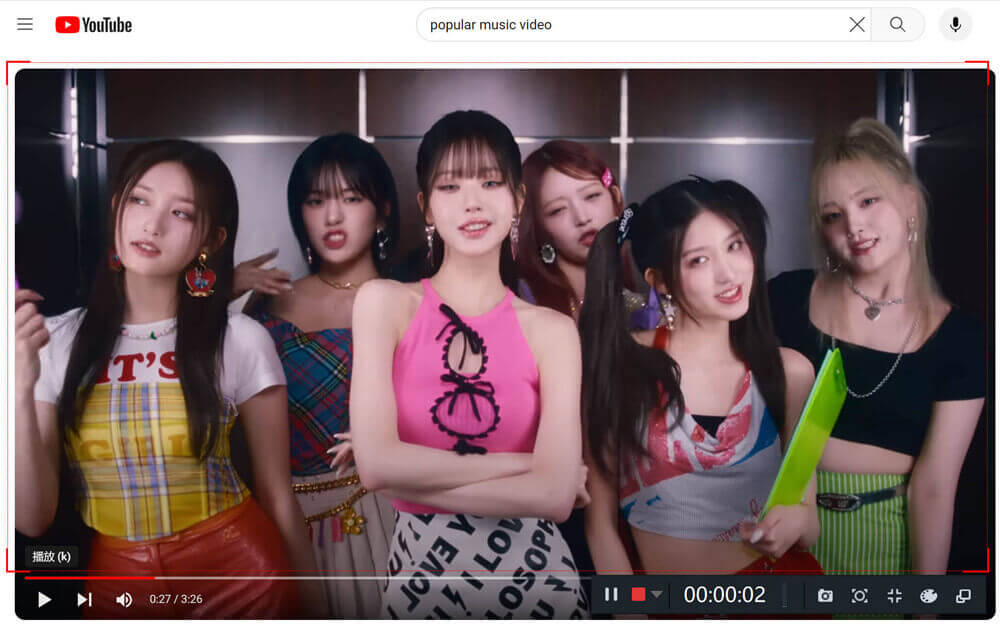
Step 6. Get the Recorded YouTube Video Files
Go to "Video list" to find the recorded YouTube video files. UkeySoft Screen Recorder has a built-in player, you can use it to directly play these YouTube videos!
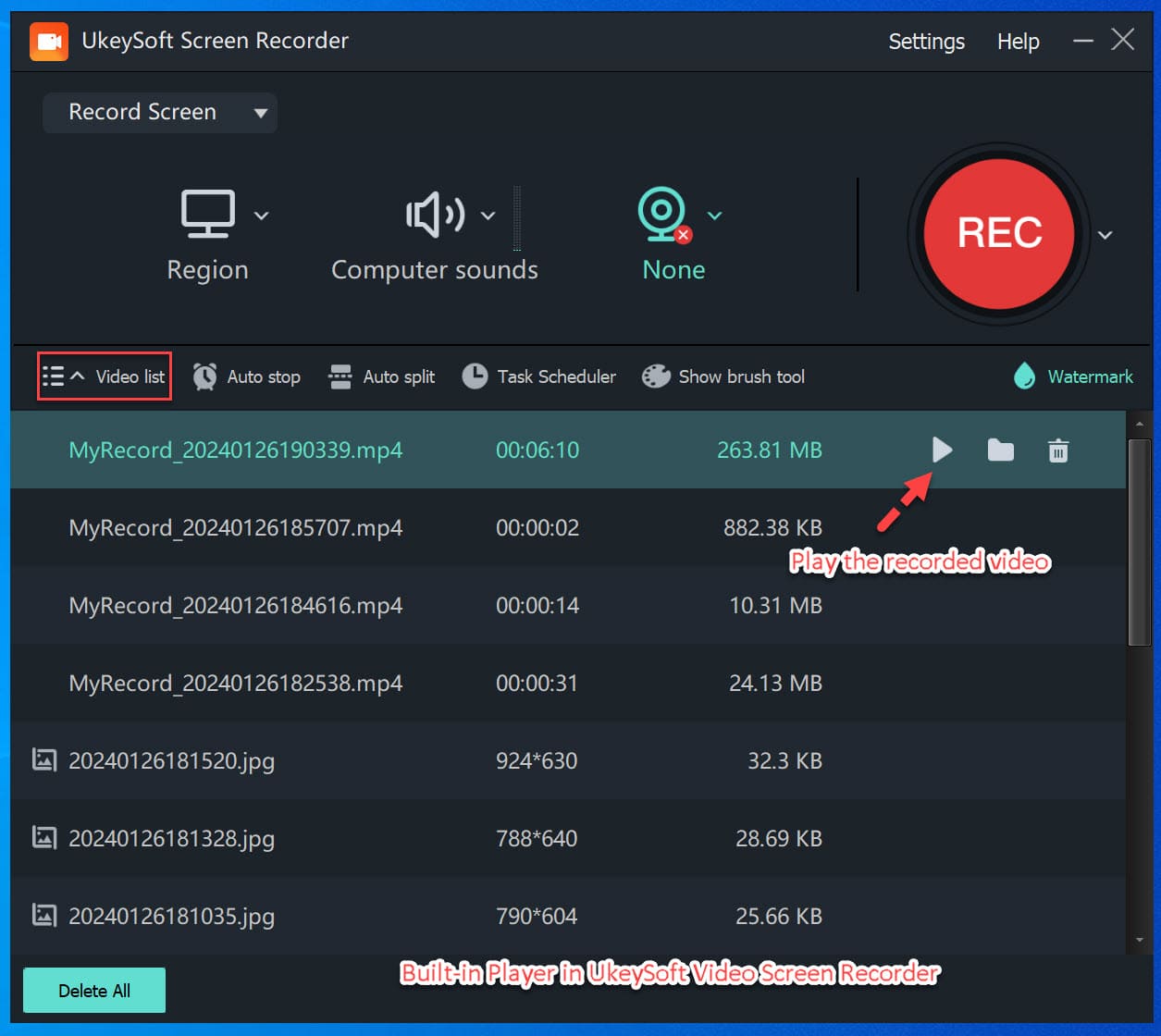
Step 7. Edit the YouTube Video for Free
Go the main screen, choose "Video Toolbox", click "Add Files" to imported the recorded YouTube video files. Then you can cut, rotate & crop or merge the video. Plus, you could add the effect, watermark, music, subtitle or text to the YouTube video based on your preference.
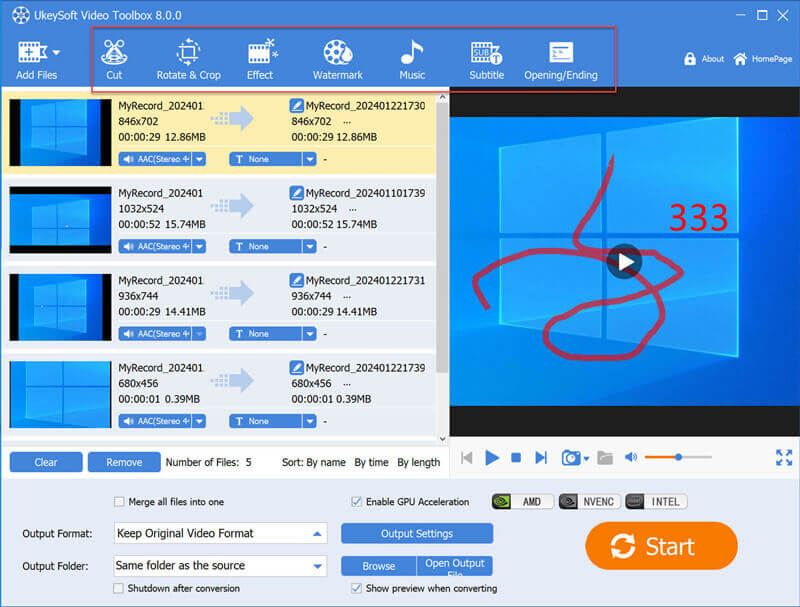
Set the "Output Format", "Output Folder" in the bottom of the screen. Then click "Start" to let the tool edit the YouTube video for free!
UkeySoft Video Editor makes your video more personal. With its help, you can add some pre-designed special effects to the recorded YouTube video, add text titles or watermarks, split/clip/combine videos, add animated gifs, and add background music to the video. If you are an Apple music fan, you can use Apple Music as the background music of the video editor by converting DRM-ed M4P music to MP3 and other formats. Yes, you can also adjust the brightness, contrast, and saturation of the video to make the video more creative. If you haven't met your ideal video editor yet, it is strongly recommended that you add UkeySoft Video Editor to your shopping cart. Let's look at how this video editor works.
Step 1. Install and Launch UkeySoft Video Editor
First of all, install and launch the UkeySoft Video Editor on your computer. What you need to do is to add the downloaded YouTube videos to the program and you can do anything you want to make it more personal.
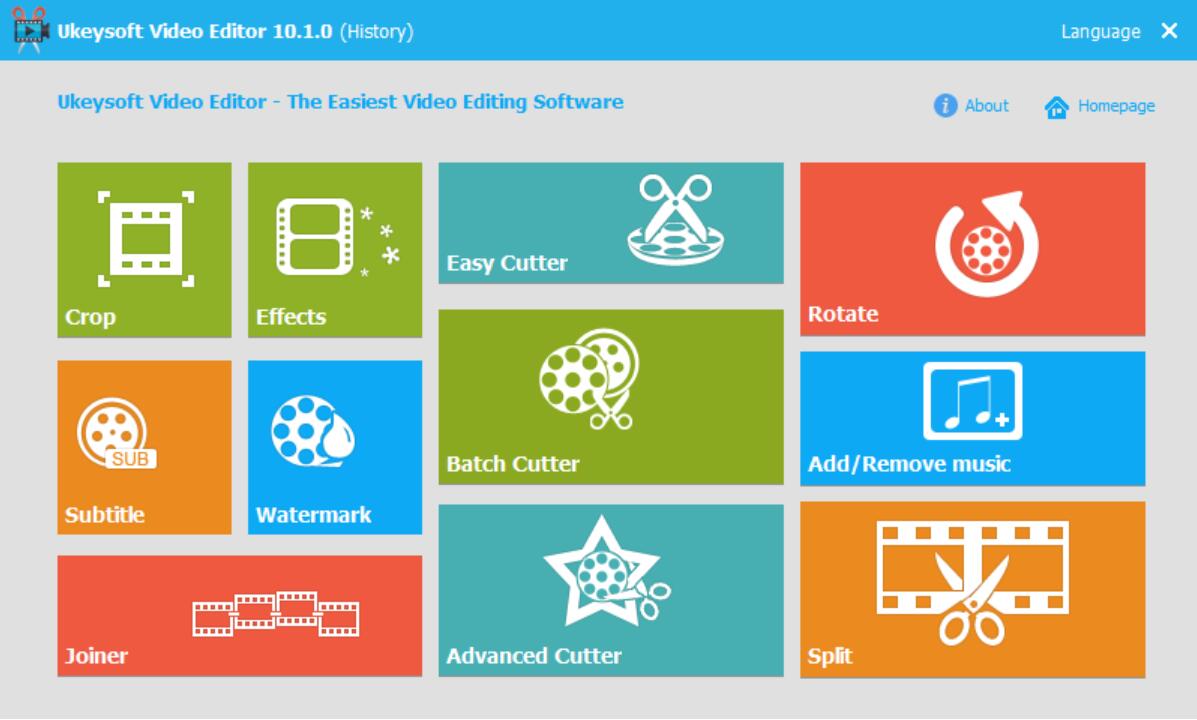
Step 2. Personalize Your Video
UkeySoft Video Editor helps you add various effects to YouTube videos so that you can make satisfactory videos, including cropping, rotating, adding subtitles and watermarks, adding/deleting music, carpenter, split, etc. After that, you can upload and share the video to the YouTube website.
Easy Cutter
Select Easy Cutter and click "Add File" to import YouTube videos. Then set the start and end points, click on "Cut" to create a video clip, and click "Start" to start cutting the video.
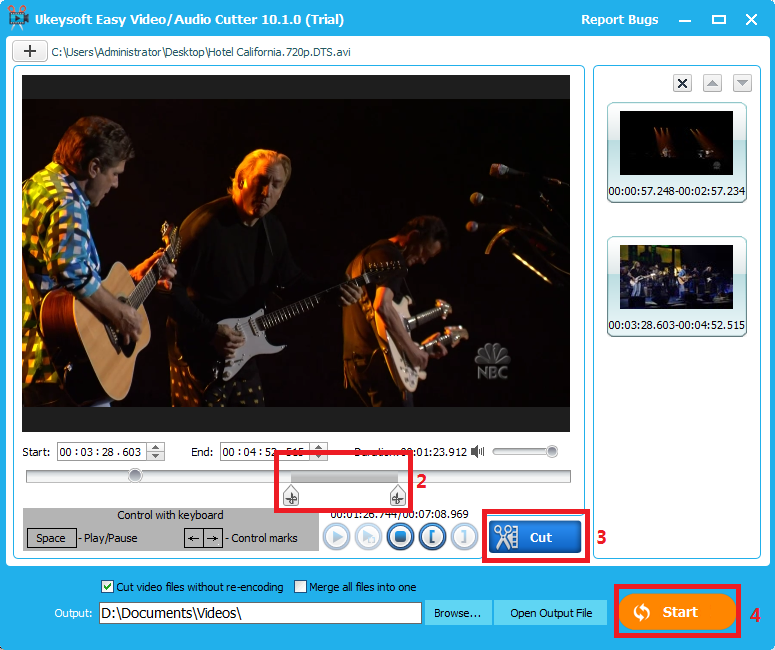
Batch Cutter
Select Batch Cutter and click "Add File" to load YouTube videos. You can set the start and end point, and keep or remove the selected part, apply the current setting to all videos. Click "Start" to begin cutting.
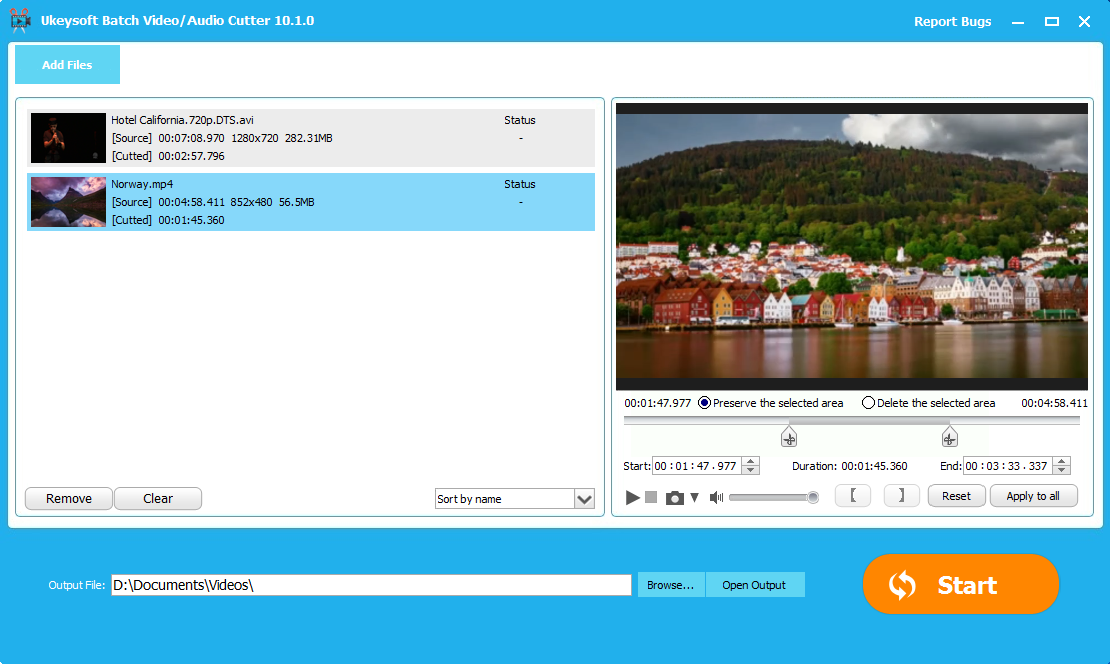
Advanced Cutter
Select Advanced Cutter and click "Add File" to load YouTube videos. Set the start and end point, keep or remove the selected part, crop the video, add watermark to video, apply the current setting to all videos. Click "Start" to begin cutting.
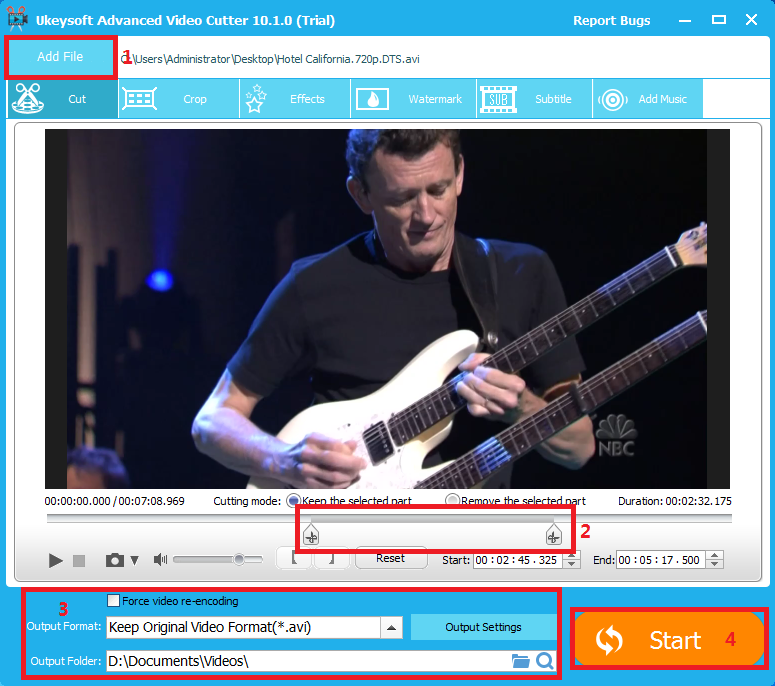
Join Video/Audio File
Select Joiner and click "Add File" to add YouTube video files. Adjust video sequence via up/down button and set the start and end point, choose output format, finally, click on "Join" start joining.
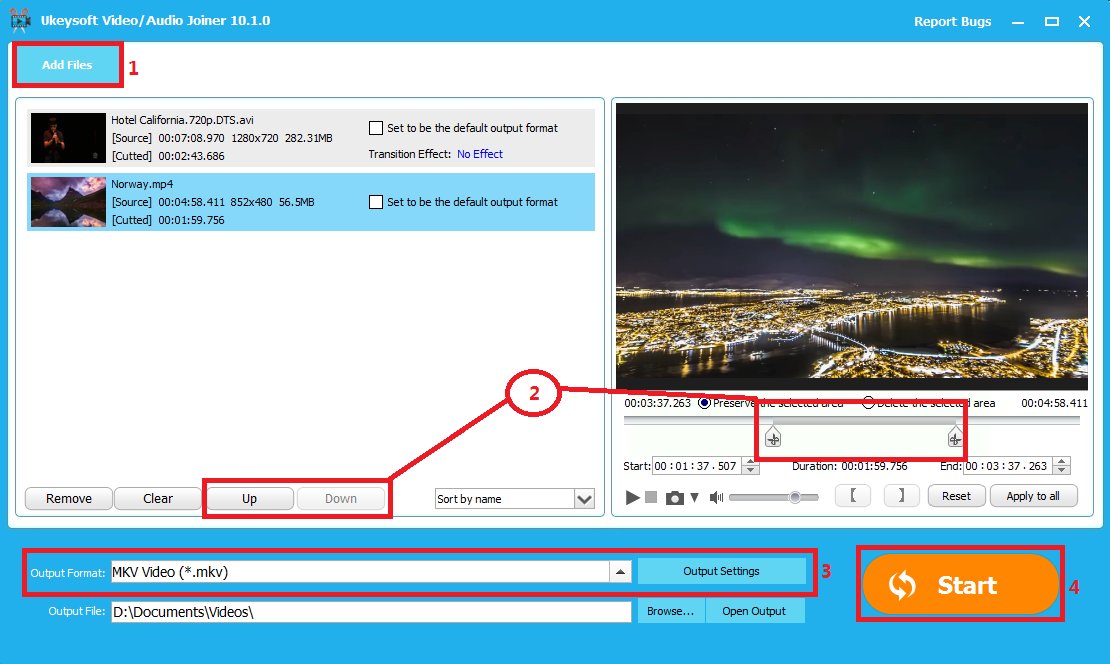
Crop Video File
Select Crop and click "Add File" to add YouTube video files. Adjust the crop area in the left or dragging the crop line directly. You can also cut or rotate the video, or add effects, watermark or subtitle to the video at the same time. Choose the output video format and click on "Start" to begin cropping video.
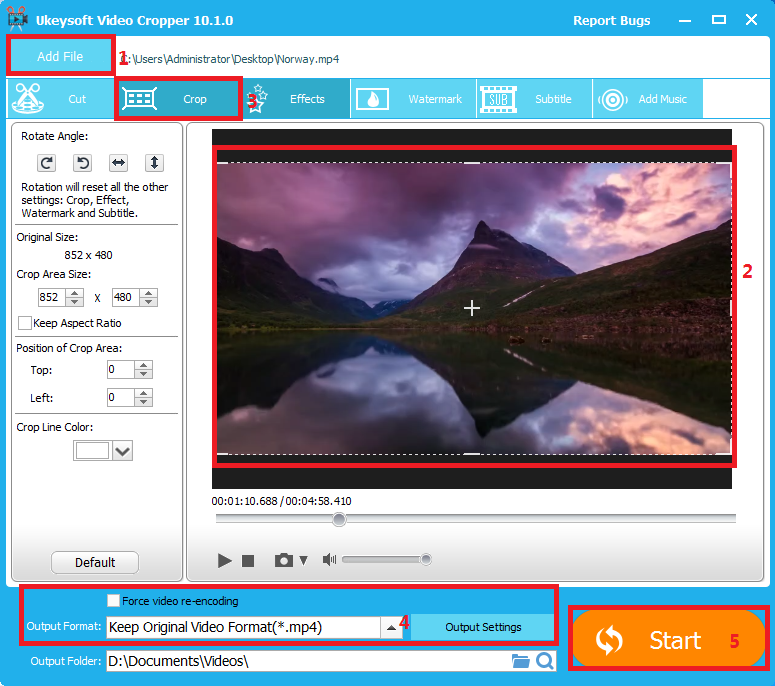
Split Video File
Select Split and click "Add File" to add YouTube video file you want to split. Select a split method and set the value. Click on "Split" > "Start" to start the the splitting process. Click on the "Open Output" to view your split video.
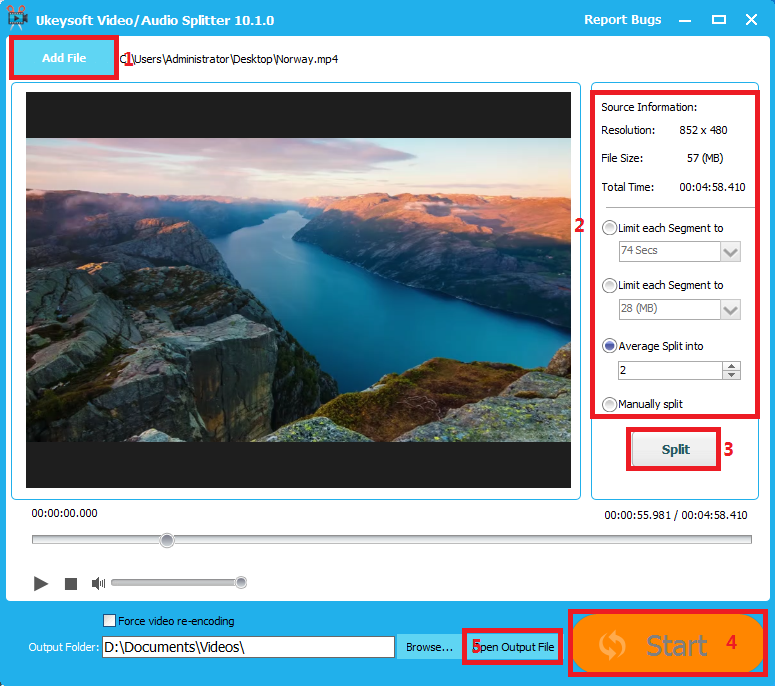
Rotate Video File
Select Rotate and click "Add File" to add YouTube video file. Select the degree by which you want to rotate: 90, 180 or 270 degrees. Next, choose the output format and click on "Start" button to start video rotating.
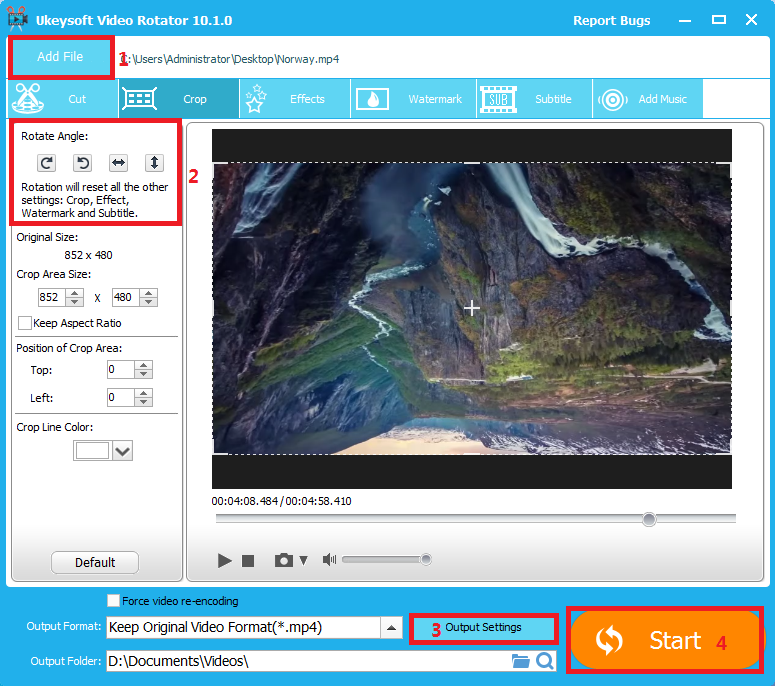
Add Watermark
Select Watermark and click "Add File" to add YouTube video files. Then, choose the the type of watermark that you want to add - Text or Picture or Video, Animated Gifs. After that, select the original or the other file type as output format and you can click on "Start" button to start adding watermark.
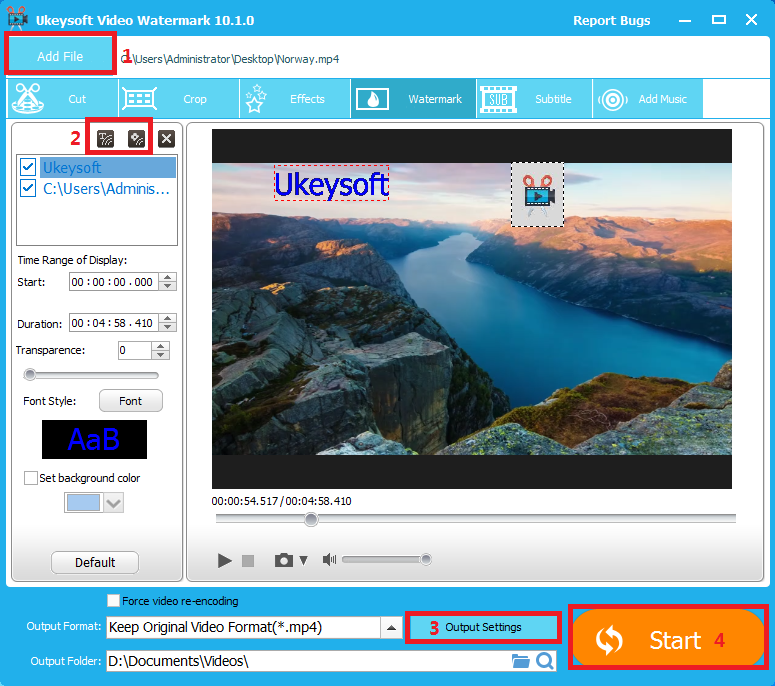
Add Subtitles
Select Subtitles and click "Add File" to add YouTube video files. Then, choose "Load Subtitle" drop-down menu to select the subtitle source file. Now, select the output format and click on Start" button to start adding subtitles to your video.
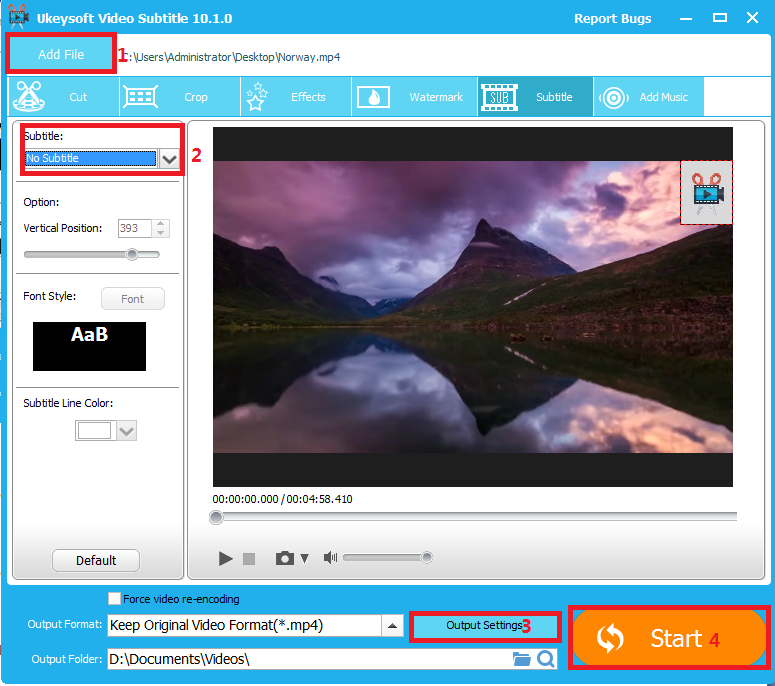
Add Effects
Select Effects and click "Add File" to add YouTube video file you want to add special effects to. You can adjust brightness/contrast/aaturation and other some pre-designed special effects to your video. At last, click on "Start" to adding effects.
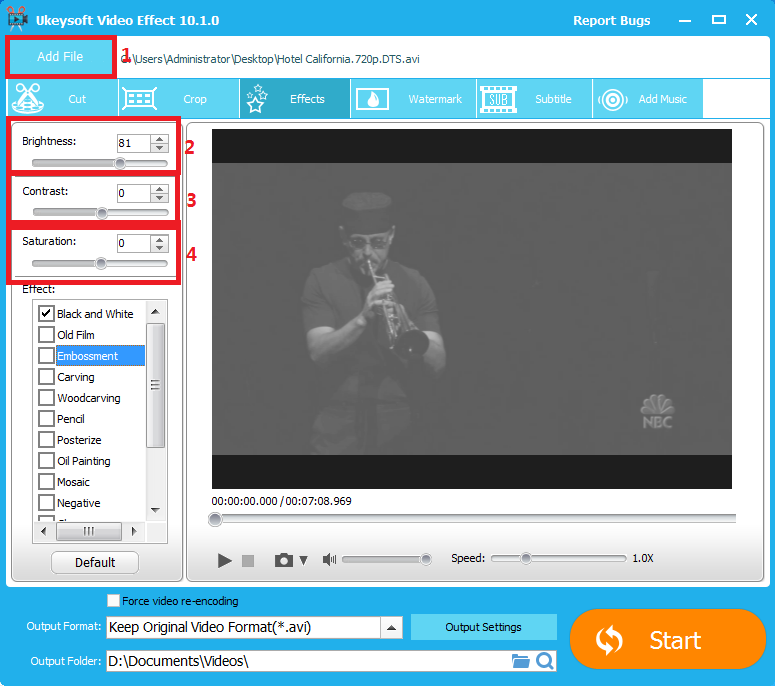
Add Music
Select Add/Remove Music and click "Add File" to add YouTube video file. Then click on "Load Music" to load music you want to add to the video and set music position or trim music. Finally, click on "Start" to begin adding music to video.
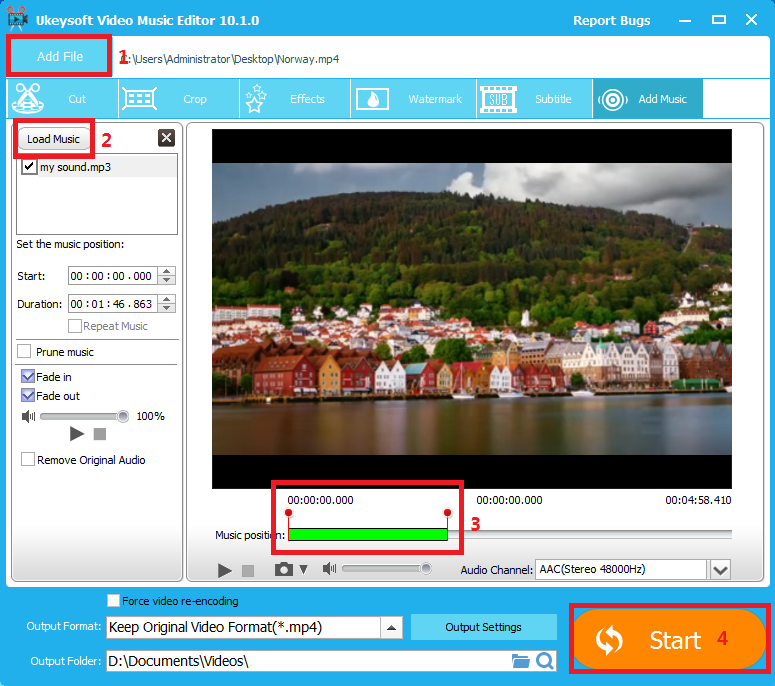
Remove Audio from Video File
Select Add/Remove Music and click "Add File" to add YouTube video file. You can tap on "Audio Channel" > "Mute" and click on "Start" to begin setting mute to video.
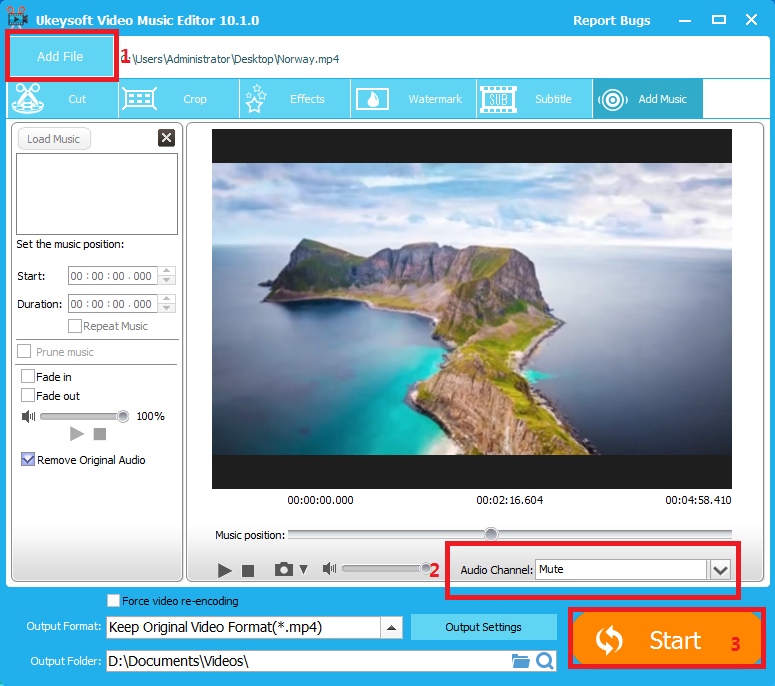
iMovie (iOS, Mac): User-friendly with basic editing features.
Windows Movie Maker (Windows): Simple interface suitable for beginners.
Shotcut (Windows, Mac, Linux): Open-source with a wide range of features.
InShot (Android): Offers basic features to edit videos, like adding music and text, trimming and cutting.
In addition, there are some free online video editors that can help you edit YouTube videos and provide basic functions. But most of them come with ads, and some hide plug-ins and viruses. Here, it is recommended that you use the professional UkeySoft Video Editor.
Whether you want to edit YouTube videos on computer or smartphone, first you need to save YouTube videos to MP4 files locally. Above, we showed you three methods to download and record YouTube videos in MP4 format. After that, you could use a free or paid editor to edit your YouTube videos, and create high-quality videos that meet your needs and captivate your audience. Please note that all YouTube videos are for personal entertainment only, not for commercial use!
Prompt: you need to log in before you can comment.
No account yet. Please click here to register.

Cut, merge, crop, trim and rotate video; Add BGM to video and enhance video effect.

Free download music from Spotify to get free songs for adding to your created videos.
Porducts
Solution
Copyright © 2025 UkeySoft Software Inc. All rights reserved.
No comment yet. Say something...