 ✕
✕
By Justin SabrinaUpdated on September 01, 2021
Smart speaker is getting more and more popular, there may many brands of smart speaker, such as Google Home, Sonos One, Riva Concert, JBL, Amazon Echo Show, Lenovo Smart Display. And Google Home may be the one you choose. If you also subscribed Apple Music, Spotify, Amazon Music Unlimited & Prime Music, Pandora, Google Play Music, YouTube Music Premium or other music streaming service, you may want to play streaming music on Google Home. For Spotify free or premium users, there are three ways to play Spotify songs, playlist and albums on Google Home, Home Mini, and Home Max.
Also read: 2 Ways to Play Apple Music on Google Home
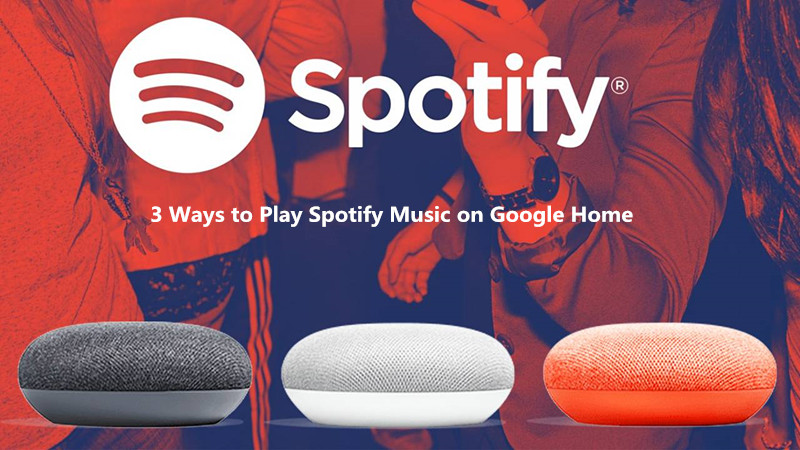
CONTENTS
Tools Your Need:
Want to know how to connect your Google Home to Spotify? Let’s shows you the easy guide to set Spotify as your default music service to play Spotify music on Google Home.
Step 1. Download the Google Home app from the Google Play or App store, and log in the Google Home app with your account.
Step 2. Once connected Google Home with Google Home app. Go to “Settings,” select “Music” and then tap “Spotify” to set it as your default music service.
Step 3.Log in your Spotify account, so you can listen to streaming music smoothly.
Once you're done, you can now play your favorite albums, songs, and playlists with Google Home. Please said “Okay Google…” “Play Spotify”.
Disadvantages: This is the most common and simplest method to playing Spotify music on Google Home by setting Spotify as default music source. But, you only can play Spotify music online, if you want to offline play Spotify music on Google Home, MP3 player or any mobile phone, please follow the Way 3.
Tools Your Need:
You can also pair your mobile device and Google Home, then listening to Spotify music on Google Home, you can get full control of Spotify streaming music on Google Home via Spotify app after linking Spotify to Google Home via Bluetooth.
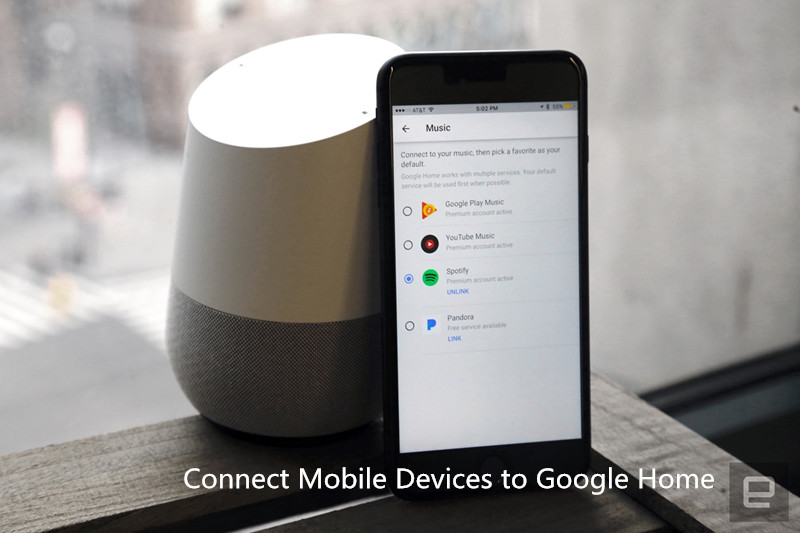
Step 1. Download the Spotify app from the Google Play or App store and log in your Spotify account.
Step 2. Pair your mobile devices to Google Home
You can pair your phone or tablet to Google Home either from Google Home app or from Bluetooth settings on your mobile devices.
For the first option, please open Google Home app, tap Devices in the top right corner. Then find the device card for the Google Home you want to pair with Bluetooth. In the top right corner of the device card, tap the More menu > Settings > Paired Bluetooth devices > Enable Pairing Mode.
If you want to pair the devices from Bluetooth settings, please open your mobile device, tap Settings > Bluetooth and turn it on. Then tap the name of the Google Home you'd like to pair.
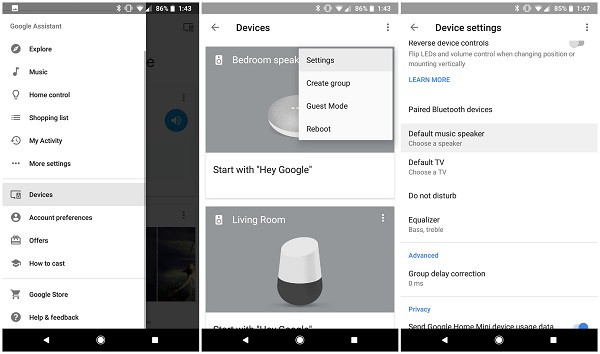
Step 3. Connect your mobile devices to Google Home speakers via Bluetooth
In Bluetooth settings on your mobile device, tap the Google Home you paired to your mobile device under "Available devices" to complete the connection. Or you can simply say "Okay/Hey Google, Connect/Connect to Bluetooth."
Step 4. Start playing the Spotify Music on Google Home
Once your mobile device is successfully connected to Google Home, open Spotify Music app on your phone/tablet and begin to enjoy Spotify songs, albums and playlist on Google Home.
Advantage: Above the steps to play Spotify music on Google Home via Bluetooth, you can also use Bluetooth to connect your mobile devices to other mobile speakers, this is a simple method to enjoy streaming music like Apple Music, Spotify Music, Amazon Music, YouTube Music, etc. on mobile speakers via Bluetooth connection.
Also read: How to Play Apple Music on Any Speakers
Disadvantage: All songs, playlist and albums on Spotify added DRM protection, you can’t offline listen to the Spotify music with Free account. Even though you can download Spotify playlist for offline listening with a Premium account, all downloaded Spotify music comes with DRM protection, so you can only play them within Spotify App. In addition, some Spotify music not playable after canceling Spotify premium account, even you have downloaded to the library before.
To keep Spotify music forever and playing songs on any devices offline, you need to remove DRM from Spotify music and convert them to MP3, M4A, WAV or FLAC format.
Tools Your Need:
To keep downloaded Spotify music forever or playing Spotify Music on Google Home without Bluetooth connection, what you need to do is transferring Spotify songs to Google Music, the default music service of Google Home. But since Spotify music are protected by DRM, the most important thing is to remove DRM from Spotify Music firstly, so that we can upload the DRM-free Spotify music to Google Play Music for playing on Google Home.
In this case, you meet UkeySoft Spotify Music Converter, a popular Spotify Music DRM removal tool and Spotify Music Downloader, which is well designed to completely unlock DRM from Spotify Music and convert Spotify songs, albums or playlists to MP3, M4A, WAV and FLAC with lossless quality, so the you can sync them to Google Home speakers.
Key Features of UkeySoft Spotify Music Converter:
Follow the steps below, and you can easily download Spotify songs, albums and playlists in MP3 format.
Step 1. Login Spotify Account
Firstly, please download, install and launch Spotify app on PC/ Mac and log in your account, whether free or premium, then exit the Spotify application.
Step 2. Launch UkeySoft Spotify Music Converter
Download, install and launch the Spotify to MP3 Converter first, then the Spotify program will be automatically launched and please keep it running
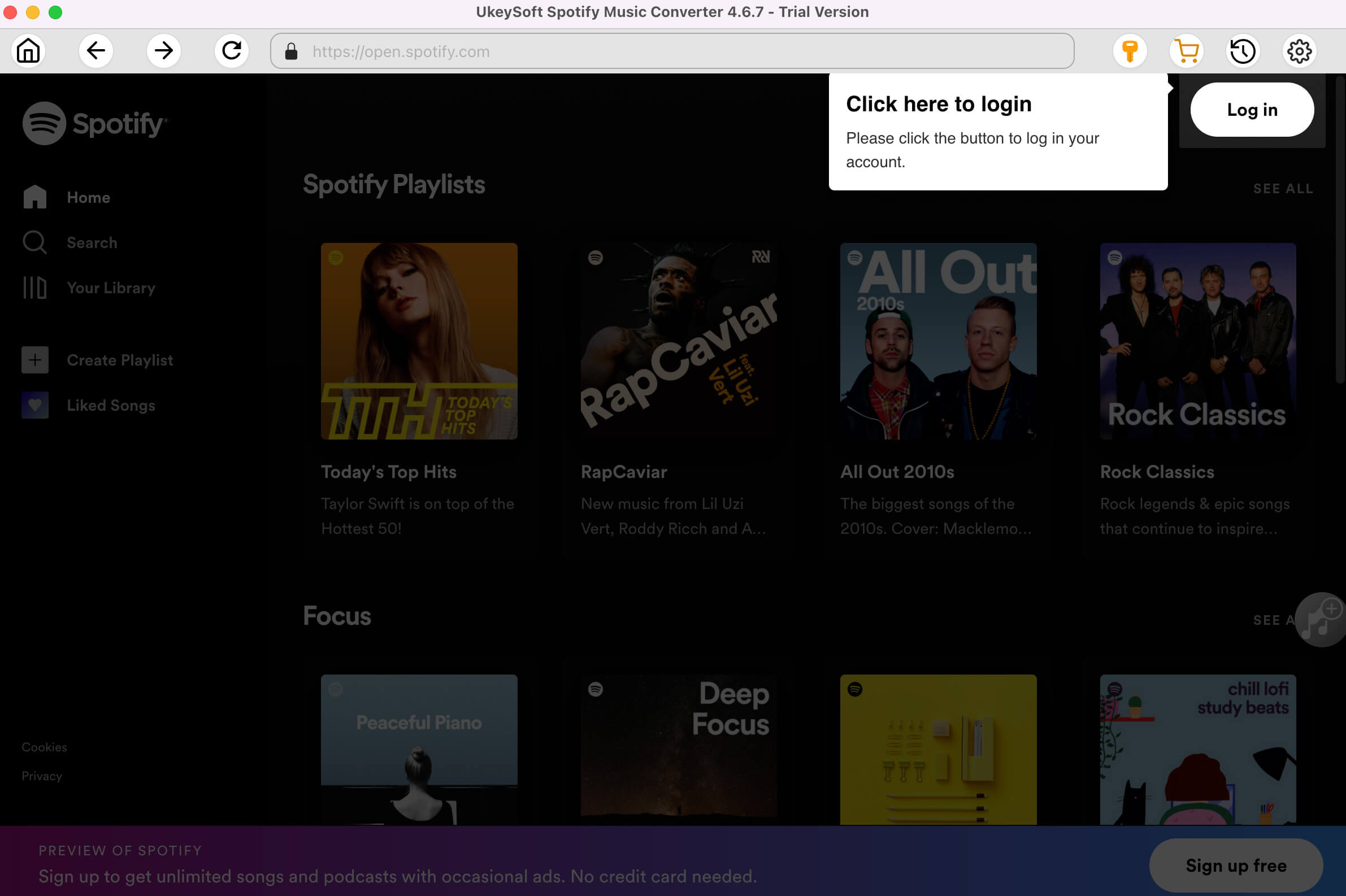
Step 3. Add Your Favorite Spotify Songs, Albums or Playlists
You can directly drag songs, albums or playlists from Spotify to Spotify Music Converter, or you can right-click on a song, an album or a playlist to copy the URL and paste the link in the search bar at the bottom of the program, then click + or add button.
Copy Song Link
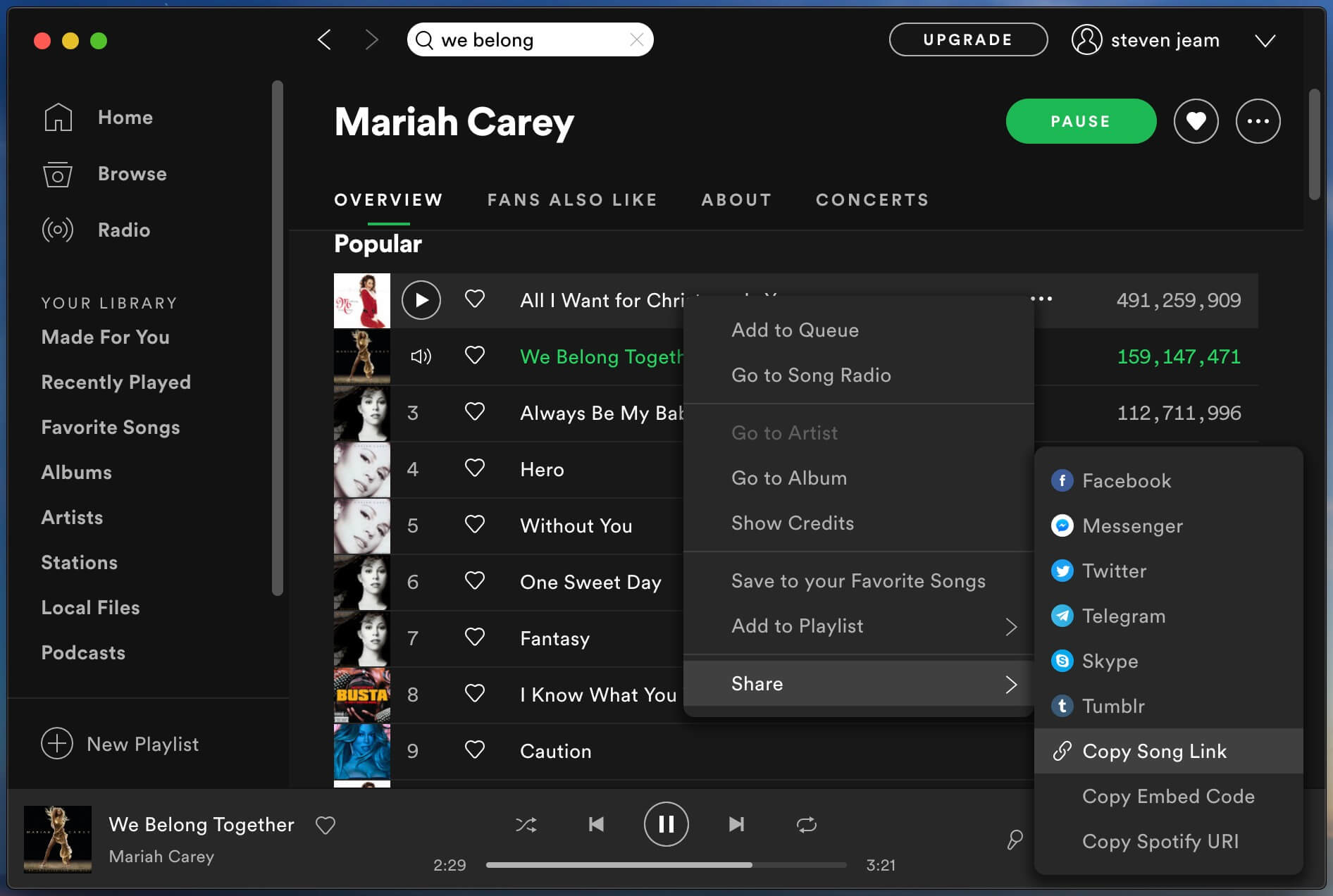
Add songs from Spotify to Spotify Music Converter
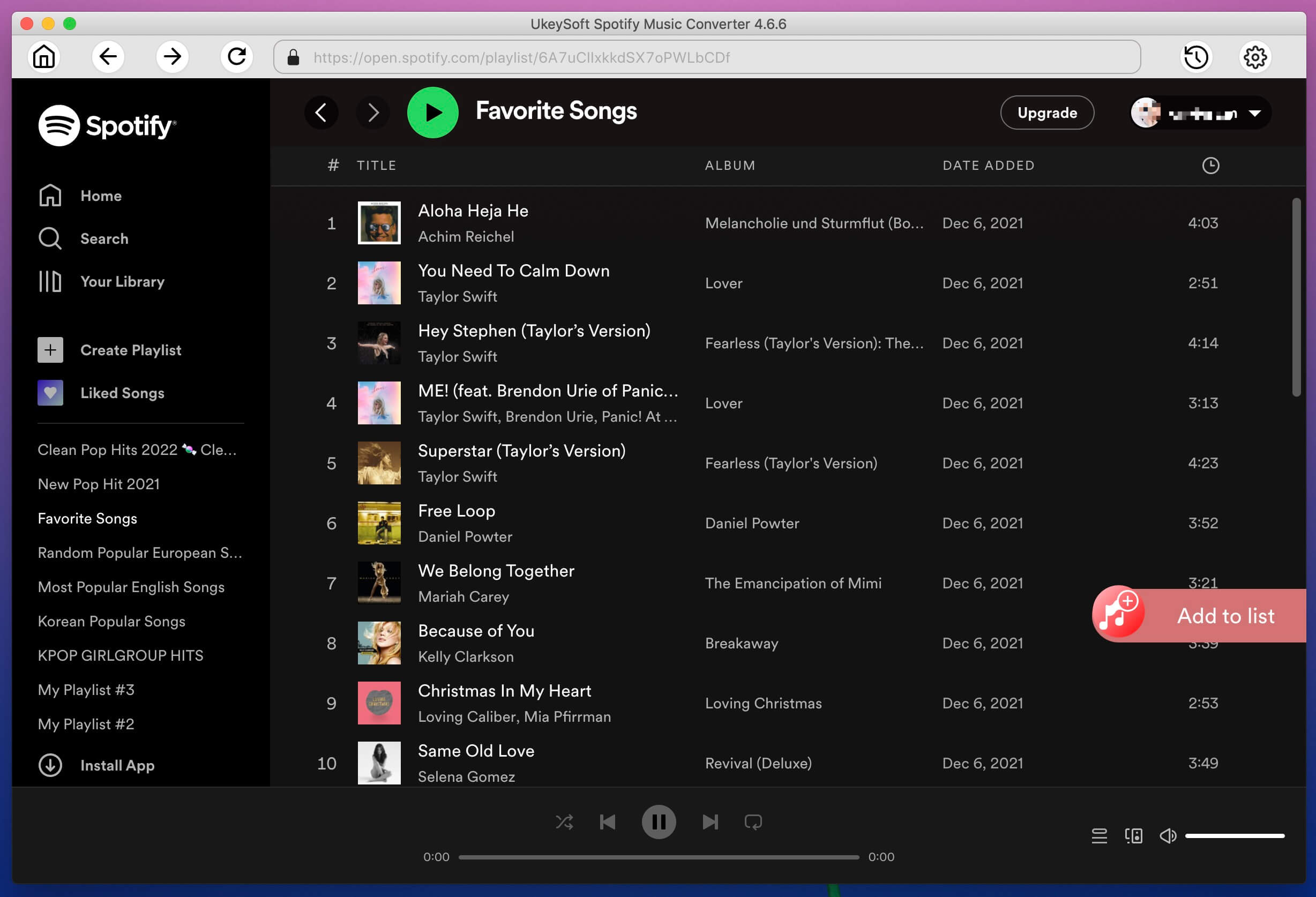
Spotify Music Converter will immediately detect the songs and pop up a dialog to ask you to choose what songs to download. By default, all the songs in the album or playlist will be checked.
Step 4. Choose MP3 as Output Format
The Google Home speakers supports MP3 audio format, so you need to set MP3 as output format. To download Spotify songs as MP3, click Options button, and click Advanced tab, choose MP3 in the Format list. You can also change bitrate, samplerate according to your needs.
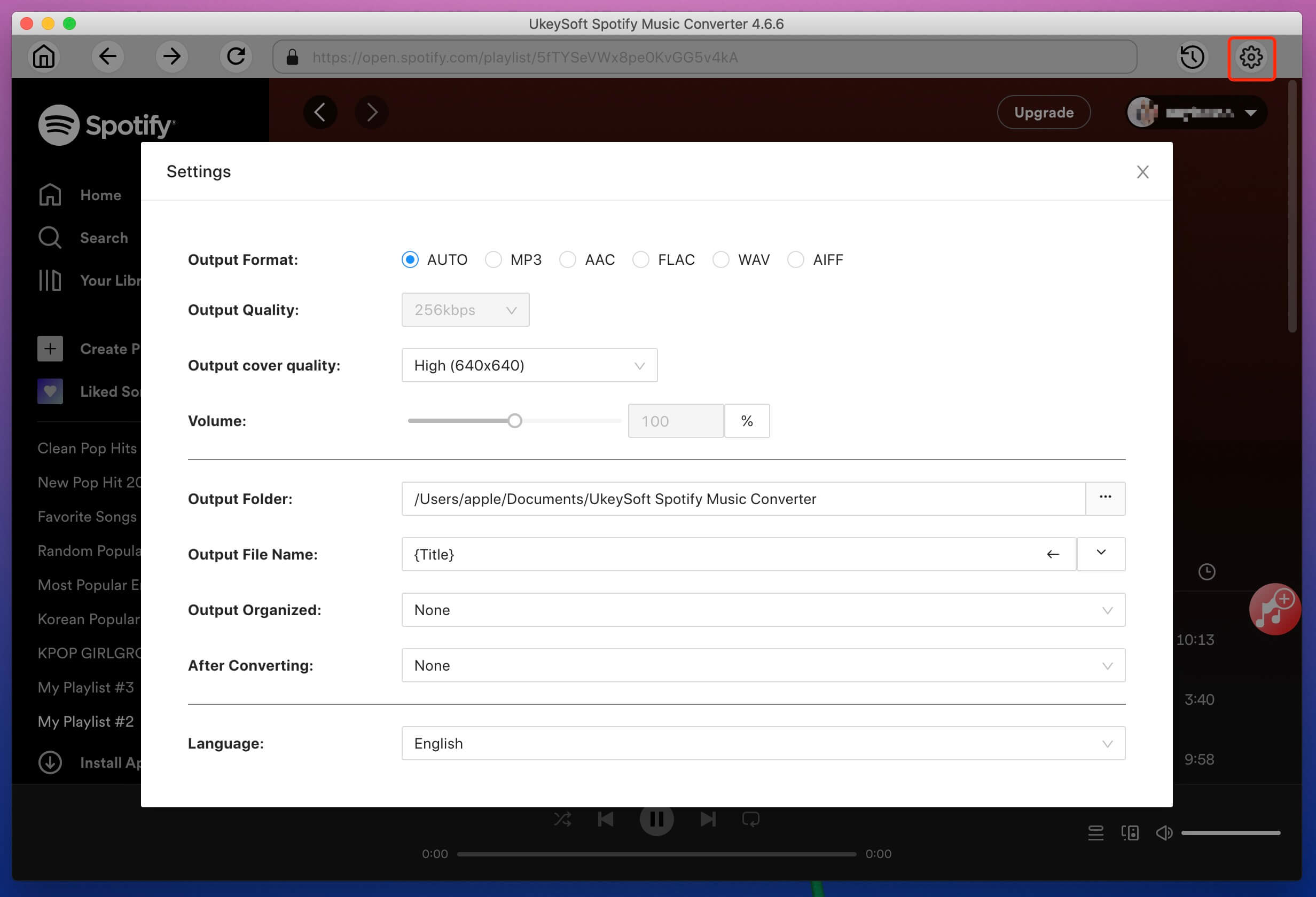
Step 5. Start Downloading and Converting Spotify to MP3
Now, click “Convert” button and Spotify Music Converter will start to download Spotify songs to computer as MP3 files. During the converting process, the Spotify Music Converter can help you remove the DRM protection, it will preserve all ID3 tags like song title, album, artist, artwork, etc.
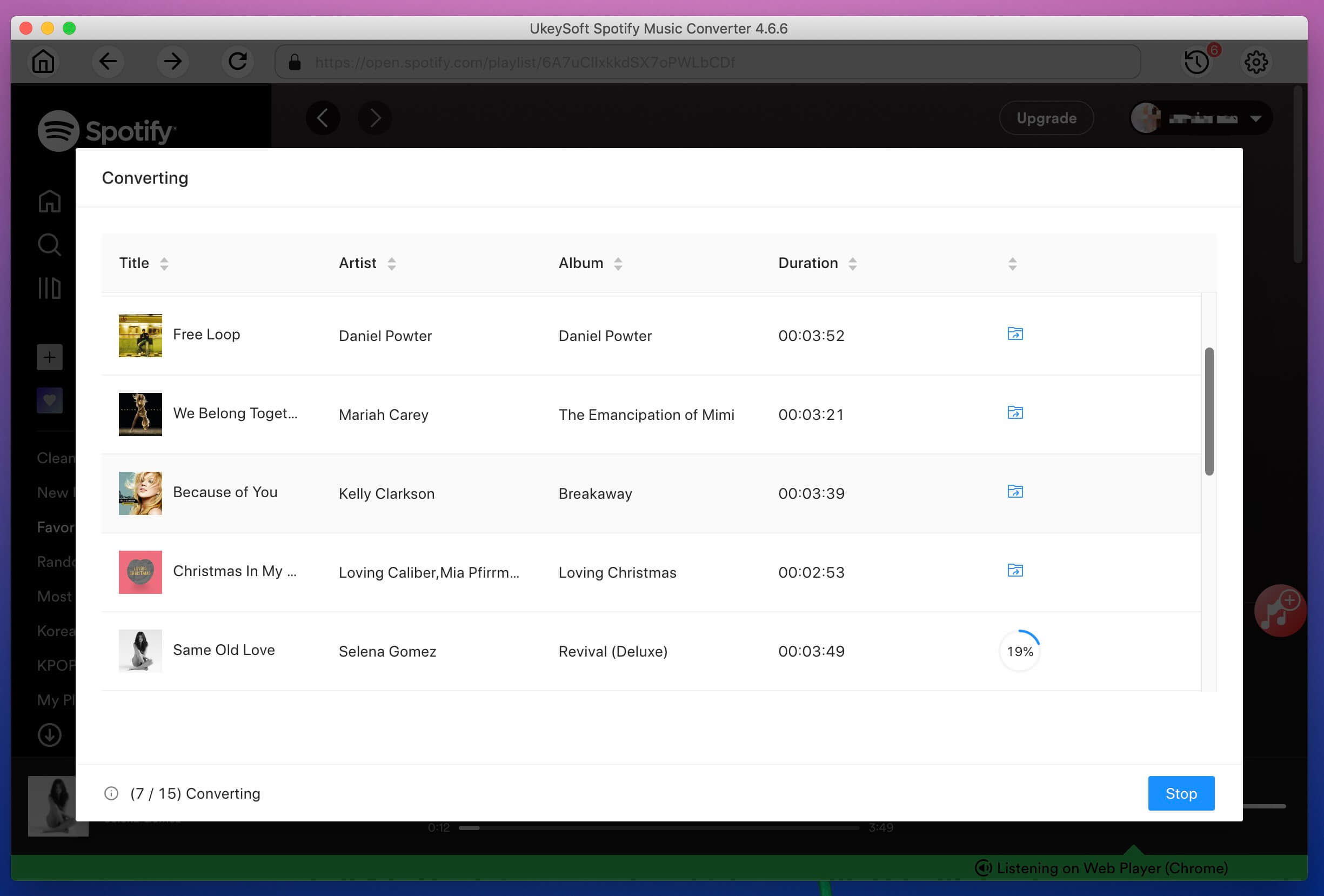
Step 6. Get the DRM-free Spotify Music
After conversion, you can click “History” button and open the output folder to locate the MP3 files. Now you can upload the output MP3 files to your Google Play Music for playing on Google Home, you can also transfer the DRM-free Spotify songs to iPod Nano/Shuffle/Classic or copy to Sony Walkman or other MP3 players.
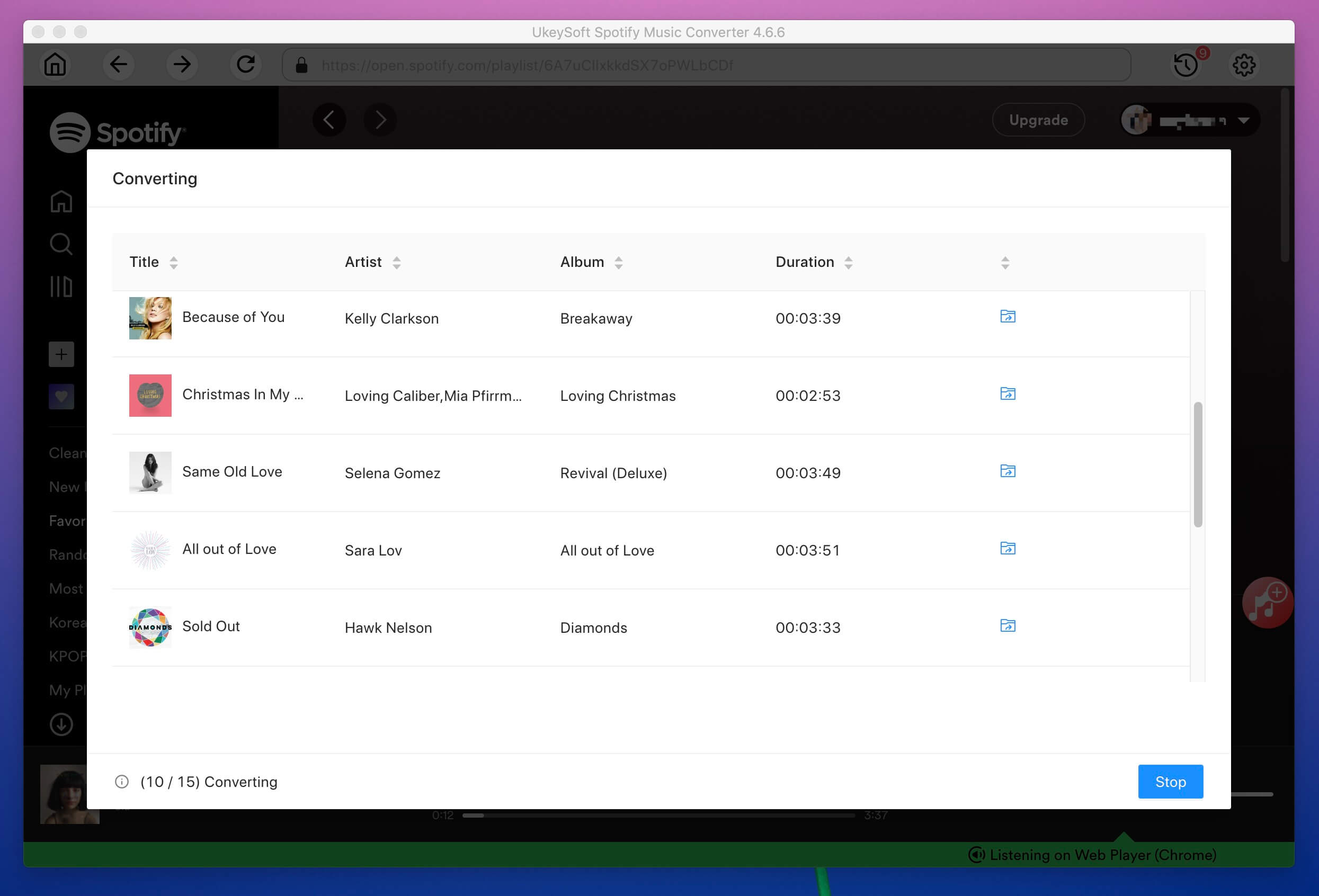
With the help of UkeySoft Spotify Music Converter, you have downloaded Spotify music as MP3 files. This part teach you how to upload the DRM-free Spotify songs to Google Play music for playing via Google Home speakers.
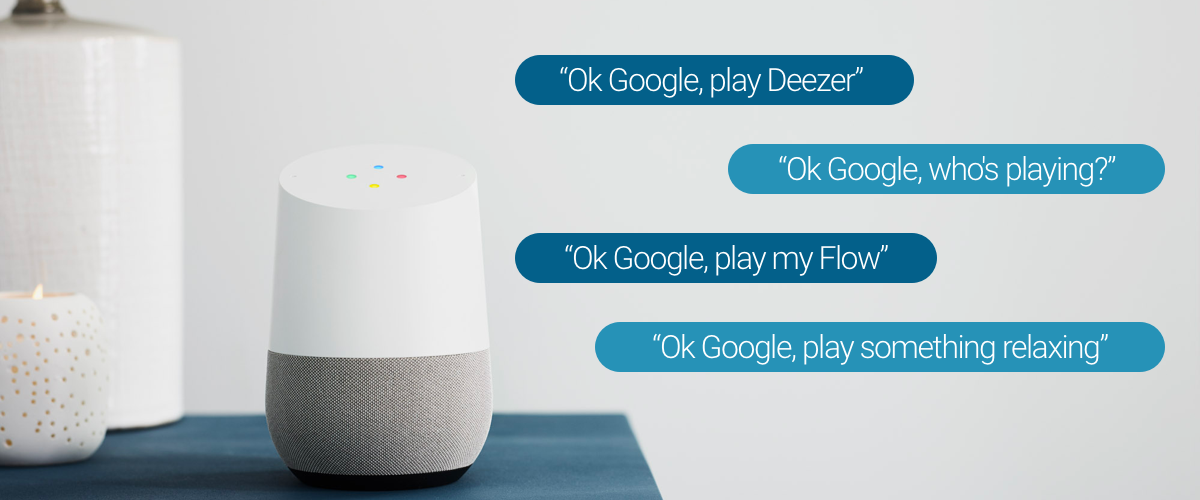
Step 1. Upload MP3 Spotify Music to Google Play Music account
Sign into your Google Play Music account, go to "My Music" section. Click "Upload Music" button at the top right center. Then locate and upload the converted non-DRM Spotify songs to Google Play account.
Step 2. Set up Google Home
Plug in Google Home device. Open Google Home app on your mobile devices. Confirm the device and Google Home are connected to the same Wi-Fi network. Tap "Get Started". Then choose the Google Play Music premium account that you want to link to Google Home. Tab OK.
Step 3. Play Spotify Music on Google Home
Now begin to ask Google Home to play the Spotify songs, albums or playlists you just uploaded to your Google Play Music account with basic voice commands, like "Play (song name)," Play (song name ) by (artist)," etc.
Set up Spotify as as your default music service on Google Home, or playing Spotify Music on Google Home using Bluetooth seems to be easier, but the songs not playable if you cancel Spotify Music subscription. Removing Spotify Music DRM and uploaded to Google Play Music seems to more complicated, but you can permanently keep Spotify songs as a backup, transfer the converted Spotify music to more devices for playing offline.
Do you want to play your favorite Spotify on Google Home device and more devices? Please try our UkeySoft Spotify Music Converter, the free trial of UkeySoft Spotify Music Converter allows you convert the first three minutes of each Spotify songs.
Prompt: you need to log in before you can comment.
No account yet. Please click here to register.

Convert Apple Music, iTunes M4P Songs, and Audiobook to MP3, M4A, AAC, WAV, FLAC, etc.
Porducts
Solution
Copyright © 2025 UkeySoft Software Inc. All rights reserved.
No comment yet. Say something...