 ✕
✕
By ChesterUpdated on April 07, 2023
"When I listen to Spotify music on my iPhone, sometimes it stops playing or crashes, I have no idea what is going on. So can anyone help me fix Spotify stops playing issue on my iPhone? Thanks."
Spotify is one of the most popular music streaming services available today, with millions of users worldwide. However, it can be frustrating when Spotify stops playing on your iPhone or iPad. This issue can be caused by a variety of factors, including network connectivity problems, software glitches, or device compatibility issues. In this article, we will provide you with 7 different ways to fix Spotify stops playing on your iPhone or iPad.
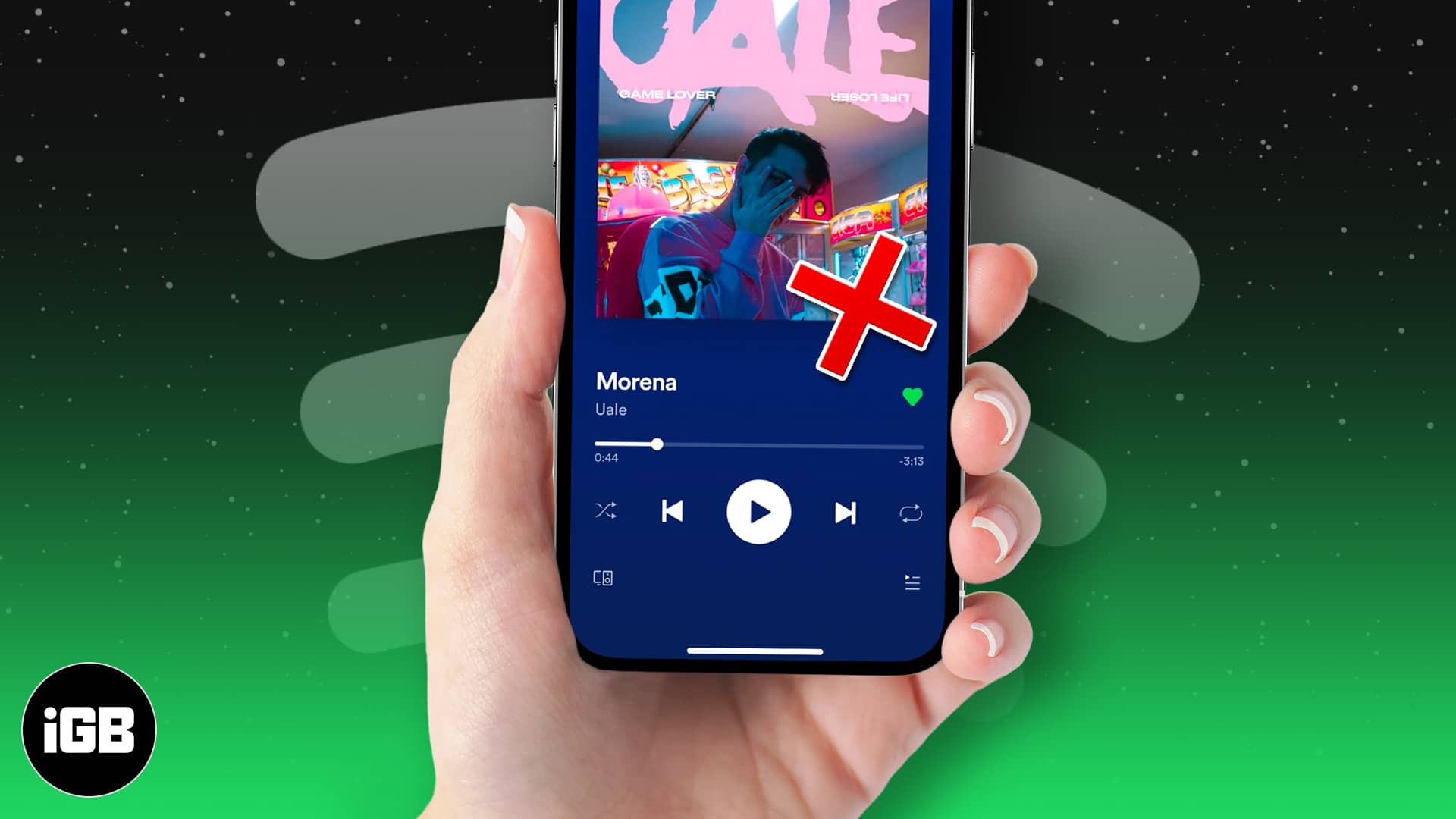
CONTENTS
One of the most common reasons why Spotify may stop playing on your iPhone or iPad is due to network connectivity issues. If you are experiencing a weak or unstable Wi-Fi or cellular network connection, your Spotify app may not be able to stream music properly. To fix this, try moving closer to your Wi-Fi router or connecting to a different Wi-Fi network or cellular data network.
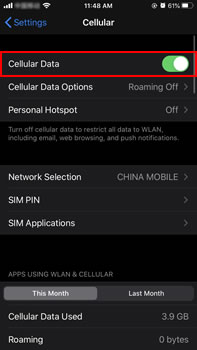
Another reason why Spotify may stop playing on your iPhone or iPad is due to an outdated app version. Make sure that you have the latest version of the Spotify app installed on your device by checking for updates in the App Store. If an update is available, install it and try playing music on Spotify again.
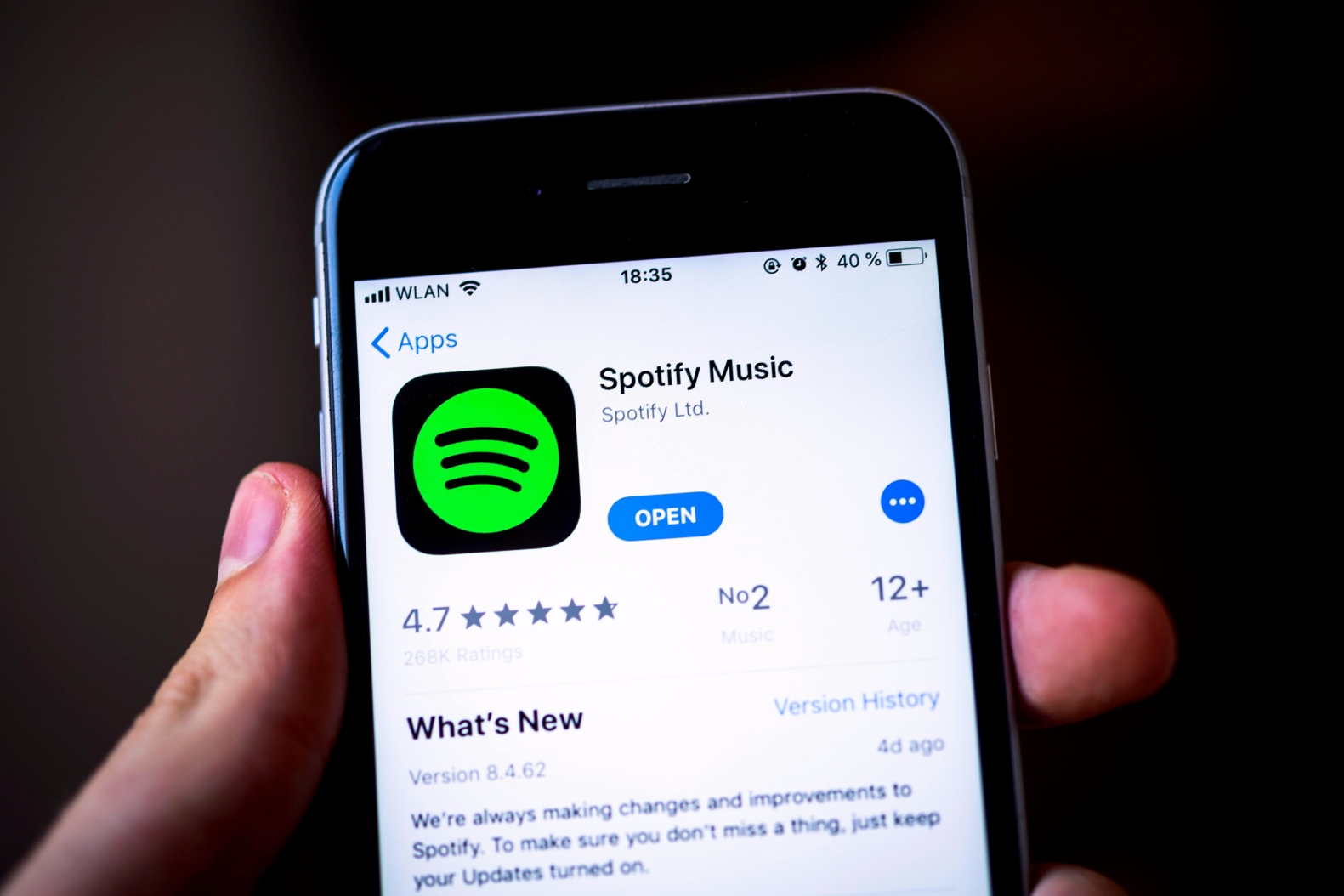
Over time, the Spotify app cache can accumulate and cause performance issues, including playback problems. To clear the app cache, go to "Settings" > "Apps" > "Spotify" > "Storage" > "Clear cache". This will remove any temporary files and data stored by the Spotify app, potentially fixing any issues with playback.
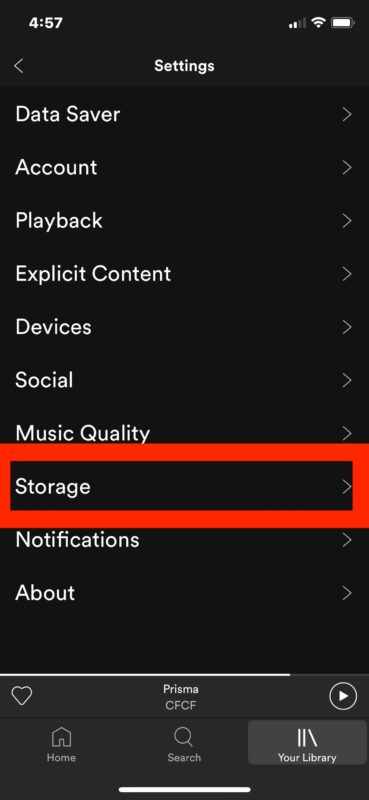
Sometimes, the battery optimization feature on your iPhone or iPad can interfere with Spotify playback. To disable battery optimization for the Spotify app, go to "Settings" > "Battery" > "Battery Health" > "Optimized Battery Charging" > "Turn off Optimized Battery Charging". This will prevent your device from automatically optimizing the battery usage of the Spotify app.
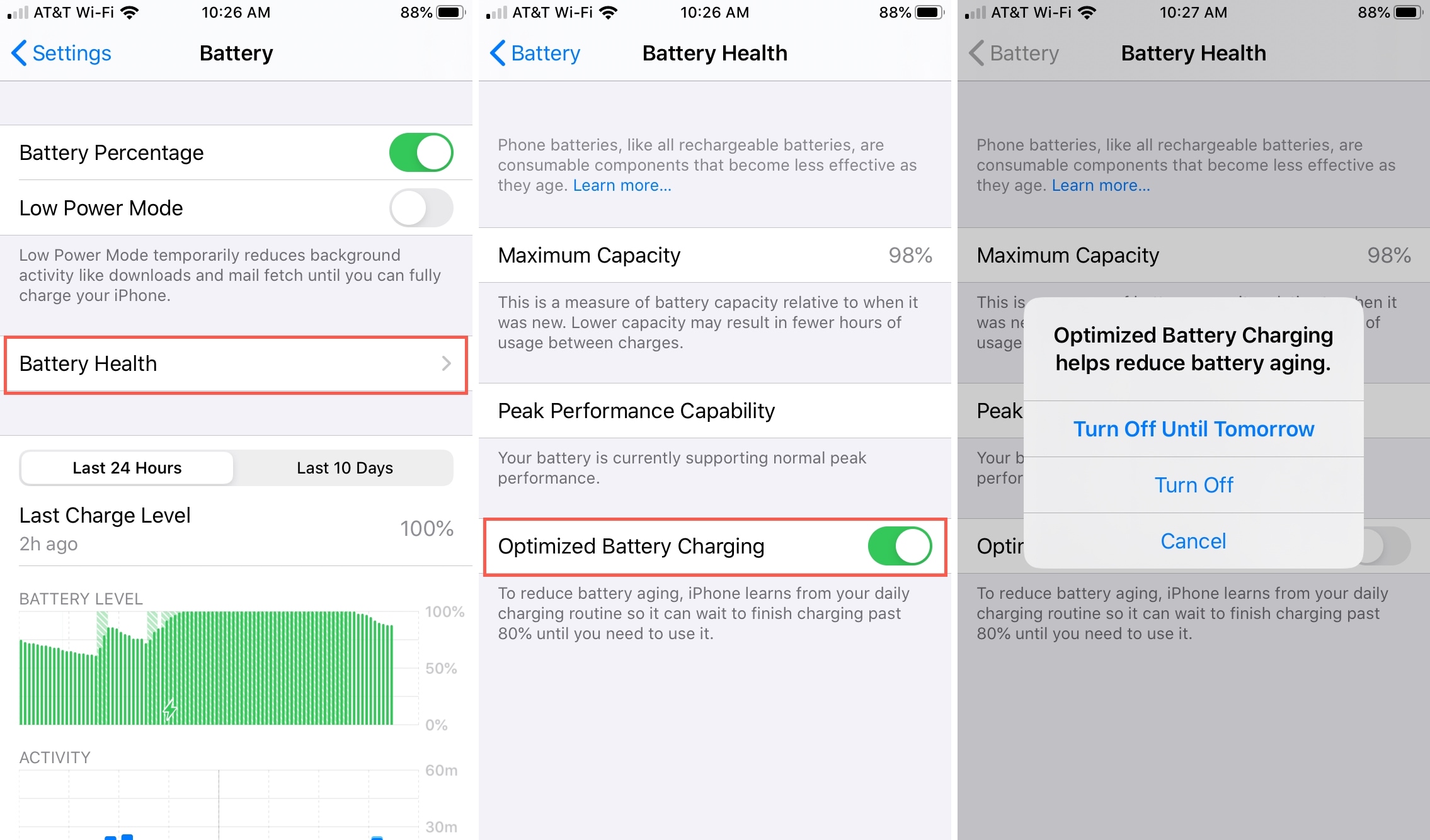
A simple solution to fix Spotify playback issues on your iPhone or iPad is to restart your device. This can help clear any software glitches or temporary bugs that may be causing the problem. To restart your iPhone or iPad, press and hold the power button until the "Slide to power off" slider appears. Swipe the slider to power off your device, wait a few seconds, and then press and hold the power button again to turn it back on.
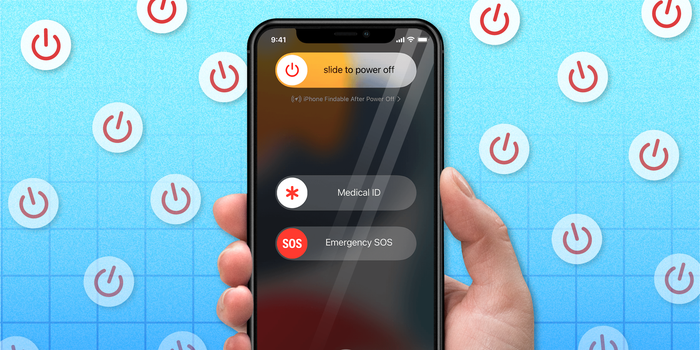
If you are using an older version of the iPhone or iPad, it may not be compatible with the latest version of the Spotify app. To fix this, make sure that your device is updated to the latest iOS version. If you have an iPhone 14 series, you may need to update to the latest version of iOS 16 to ensure compatibility with the latest version of the Spotify app.
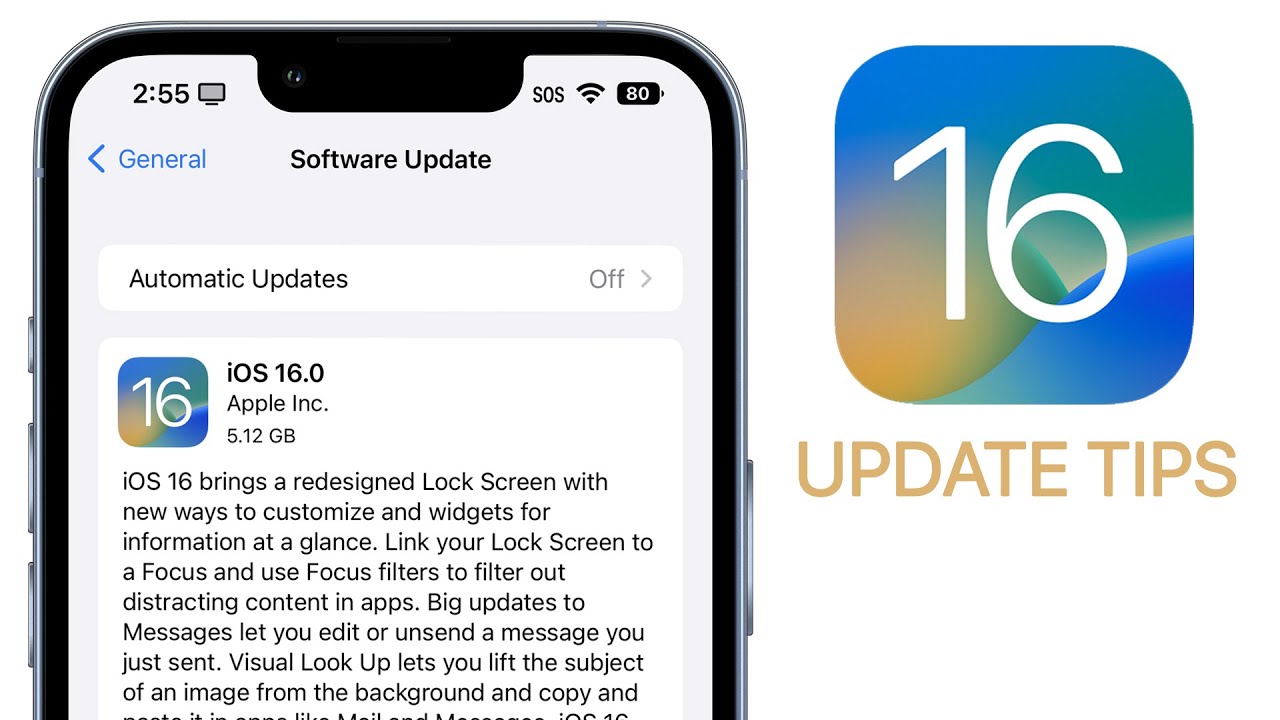
If you're still experiencing stop playing or sudden interruptions while using Spotify, don't worry! We've got an alternative solution that will help you enjoy your favorite tracks without any interruptions. The method is to download the actual audio files from Spotify onto your computer, and then transferring them to your iPhone/iPad without the use of iTunes. To downloading and save audio files from Spotify, it requires a reliable third-party tool. In this section, we introduce a powerful tool - UkeySoft Spotify Music Converter - that will make the process effortless for you.
UkeySoft Spotify Music Converter is a reliable and powerful tool which allows you to download and convert Spotify songs/playlists/albums to MP3 and other formats like M4A, WAV, AAC, FLAC, AIFF. It enables you to download Spotify music tracks to your local computer and remove DRM protection, which allows you to transfer the songs to other devices and use them without restrictions. Additionally, the software supports batch conversion, ensuring that users can convert multiple Spotify tracks at once, and it preserves the metadata information like song title, artist, album, and artwork.
Key Features of UkeySoft Spotify Music Converter
Step 1. Launch and Log In Spotify
To get started with UkeySoft Spotify Music Converter, first make sure to download and install the latest version of the software. After installation, open the program and sign in to your Spotify account, either Spotify Free or Premium account is fine.
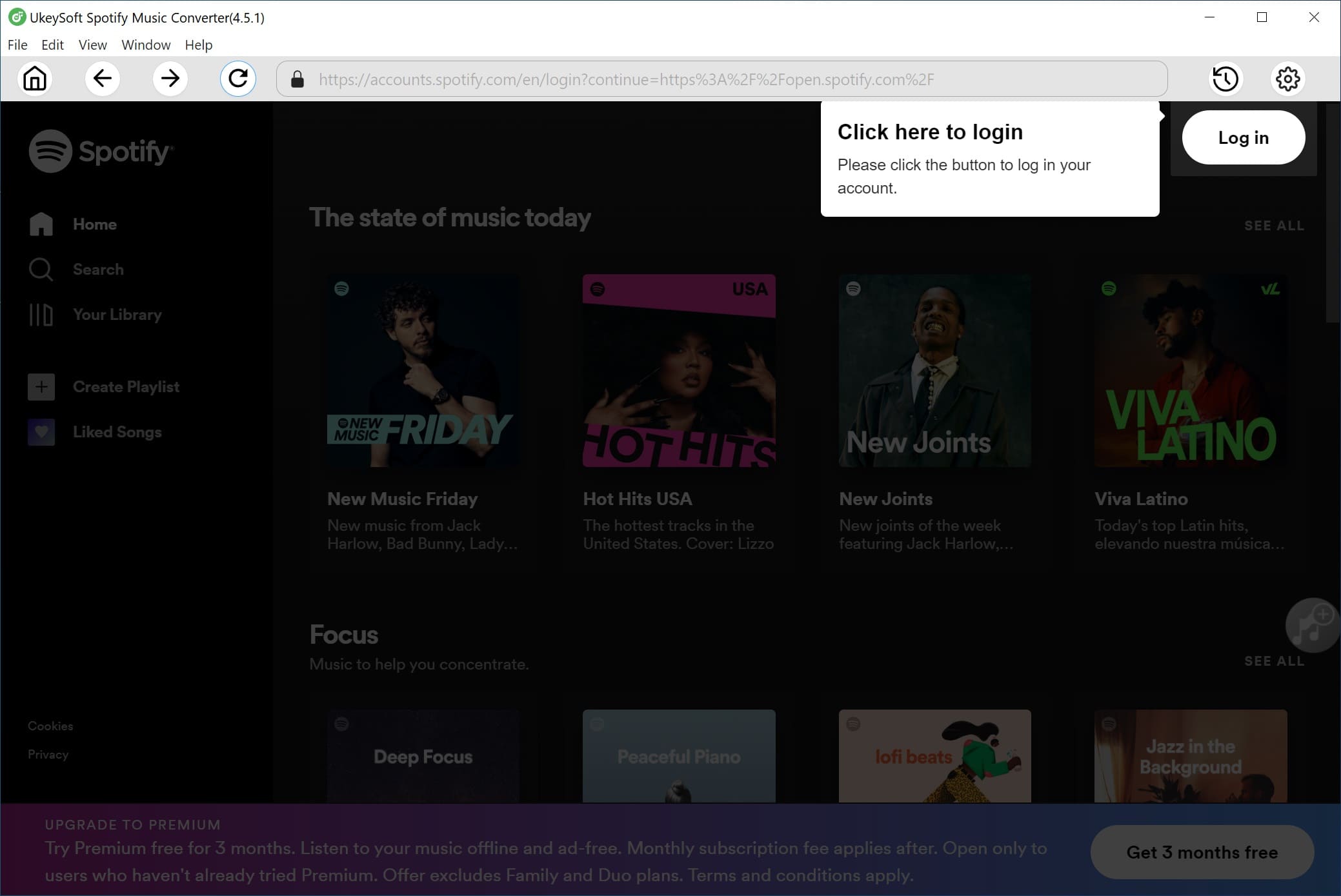
After logged in, you can starting browsing music in the built-in Spotify web player.
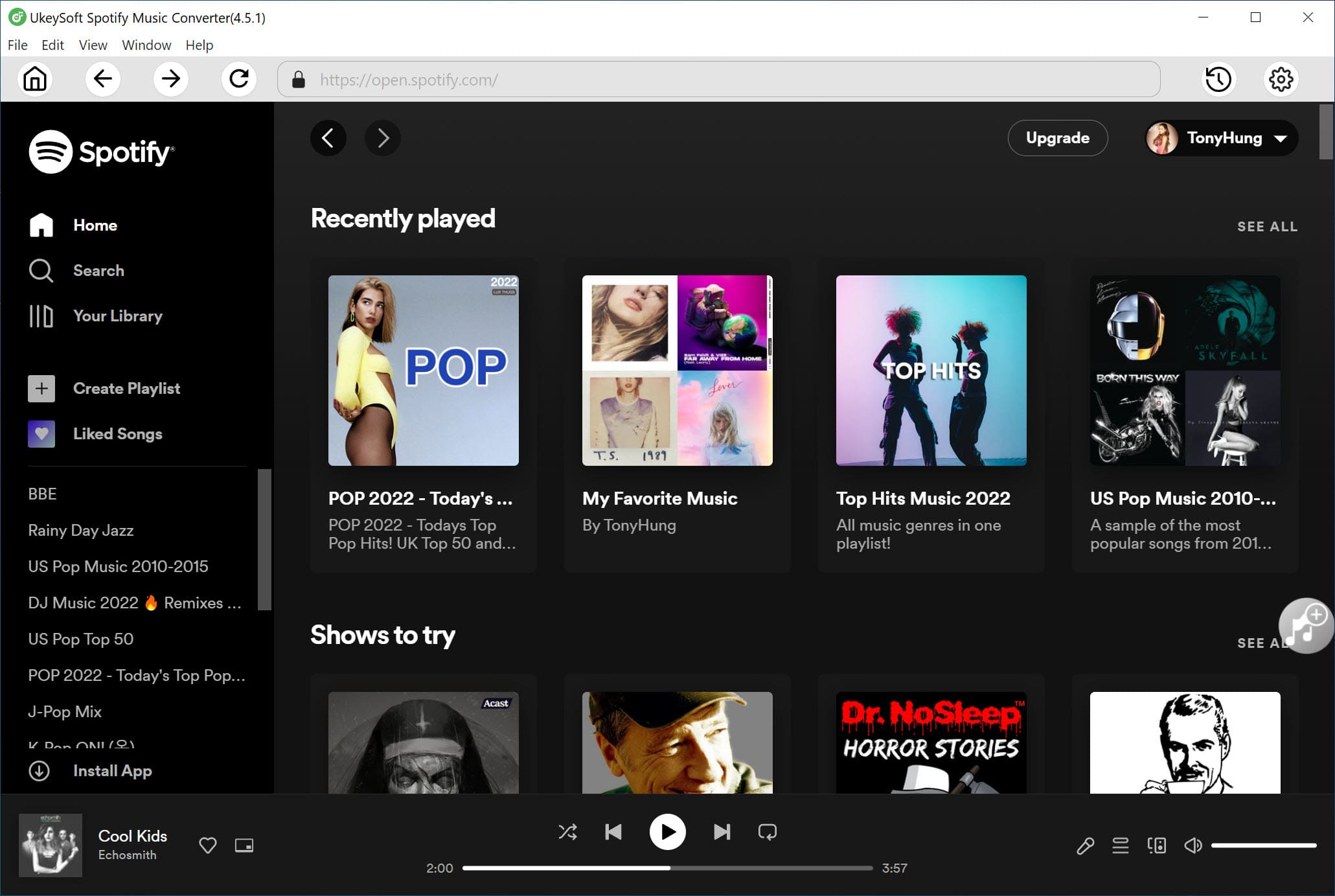
Step 2. Select Output Format
Locate and click on the "Gear" icon in the upper right corner of the program's interface. This will bring up a menu with six different format options: MP3, M4A, WAV, FLAC, AIFF, and AAC. if you want to ensure maximum compatibility across all your devices, we recommend selecting MP3 as your output format.
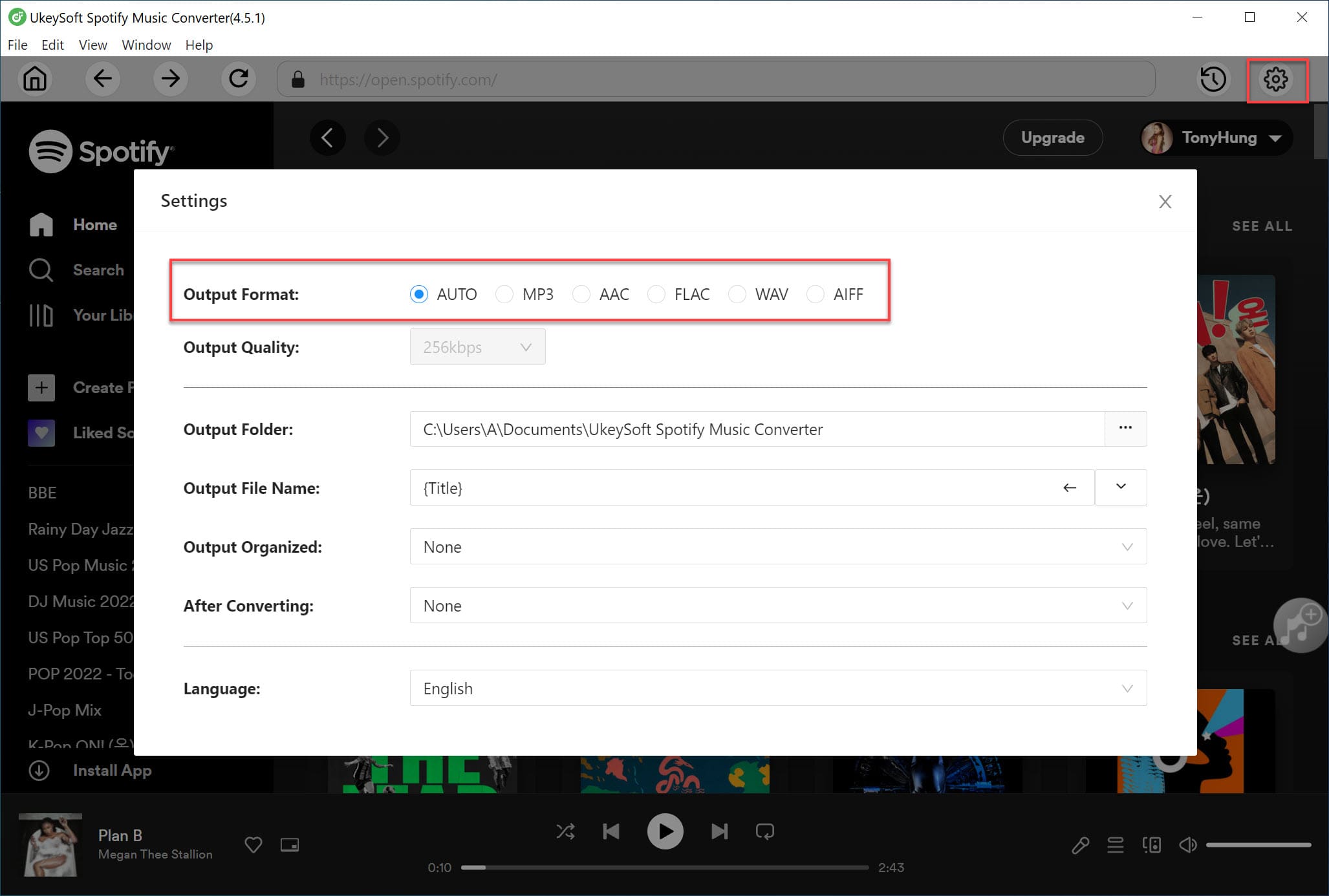
Step 3. Add Spotify Tracks/Playlists/Albums
Search the playlist/album that you want to download, click the "+" icon on the right side to add all songs in the playlist/album to the converting list.
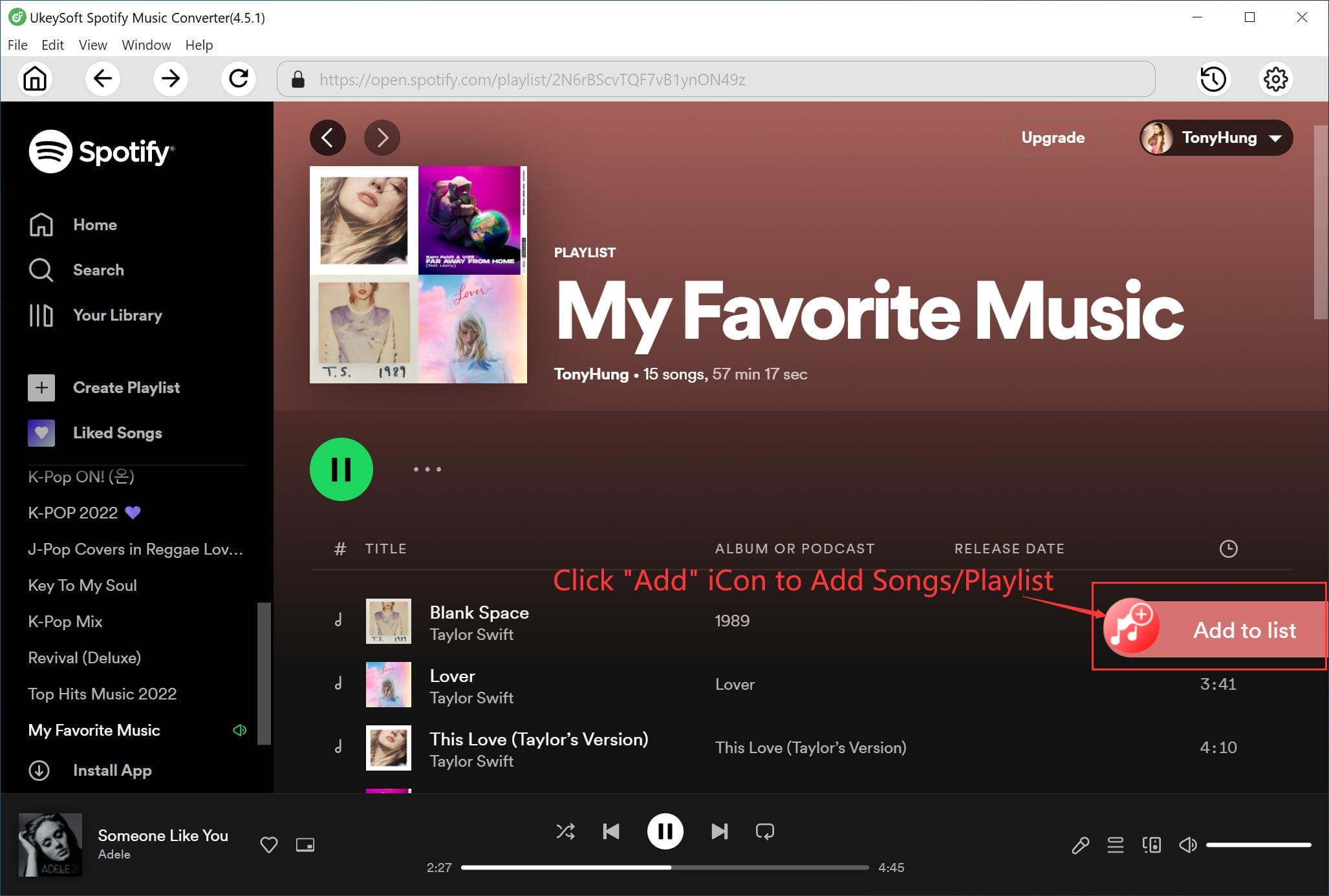
Deselect the songs you want to convert by ticking the title at front.
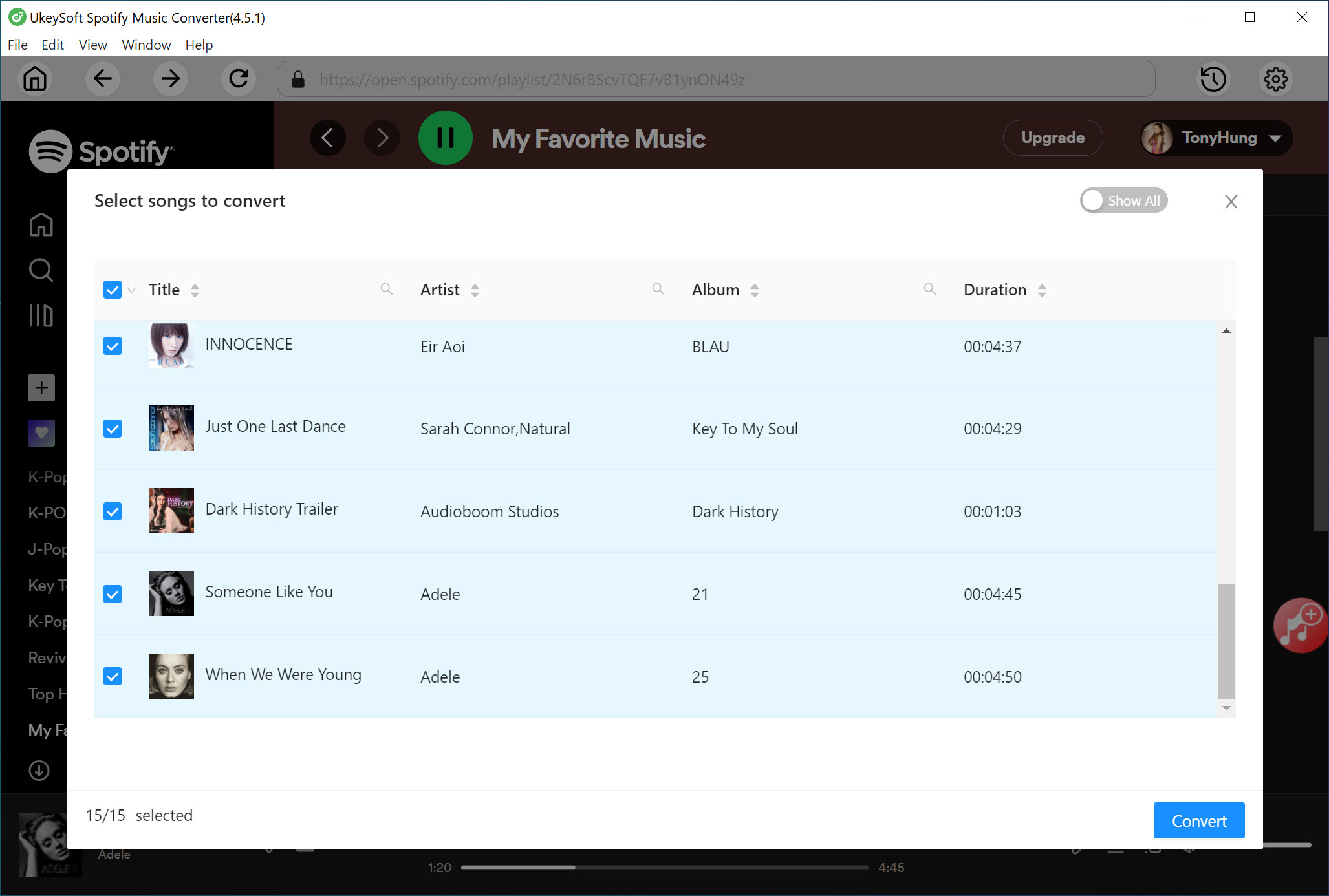
Step 4. Start to Convert Spotify Songs to MP3
Simply click the "Convert" button to begin the conversion process. This powerful software is capable of converting your Spotify songs to MP3 format at speeds up to 10 times faster.
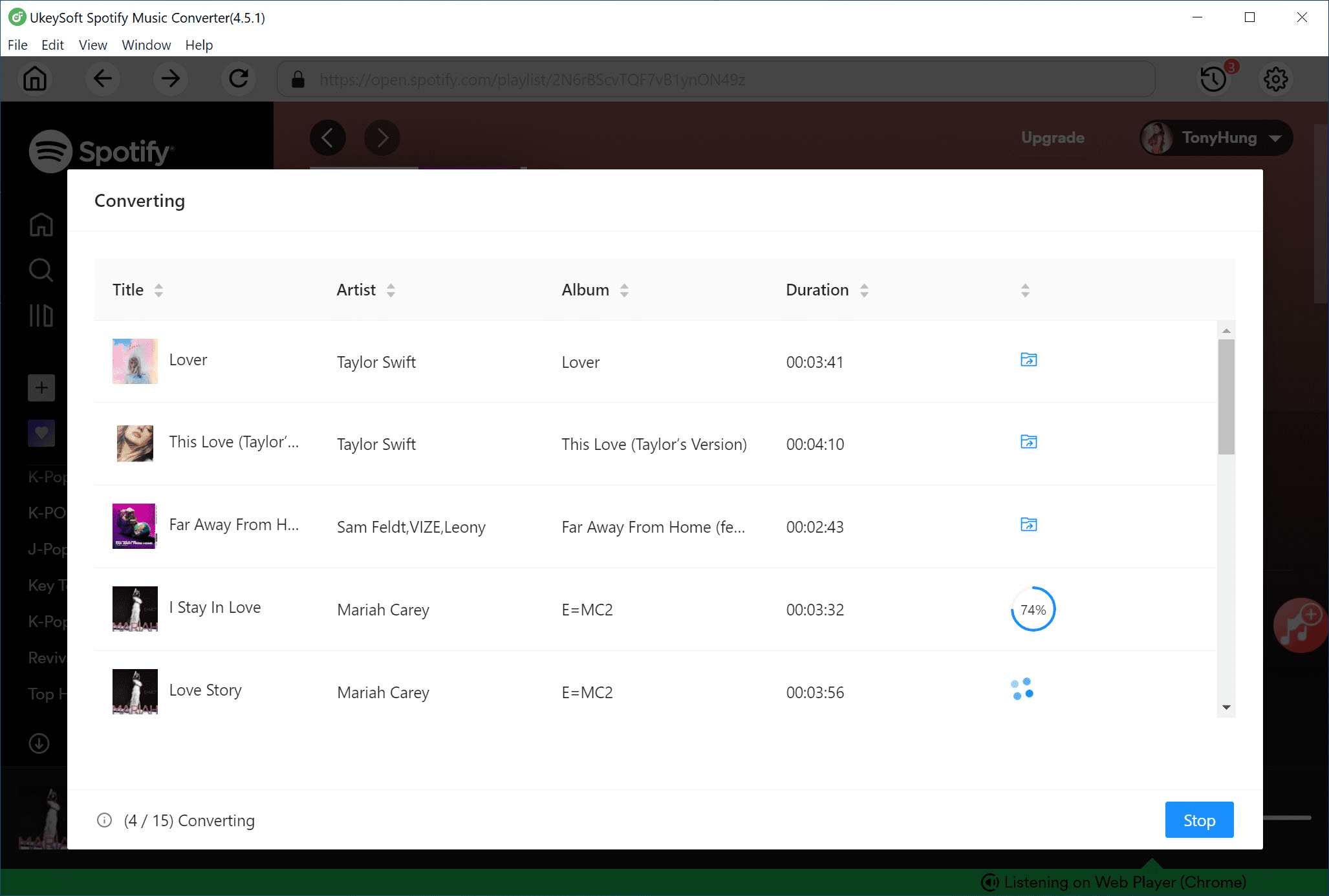
Step 5. Get the Converted Songs
When the conversion is complete, click the blue output folder to locate the DRM-free Spotify songs in MP3 format on your computer.
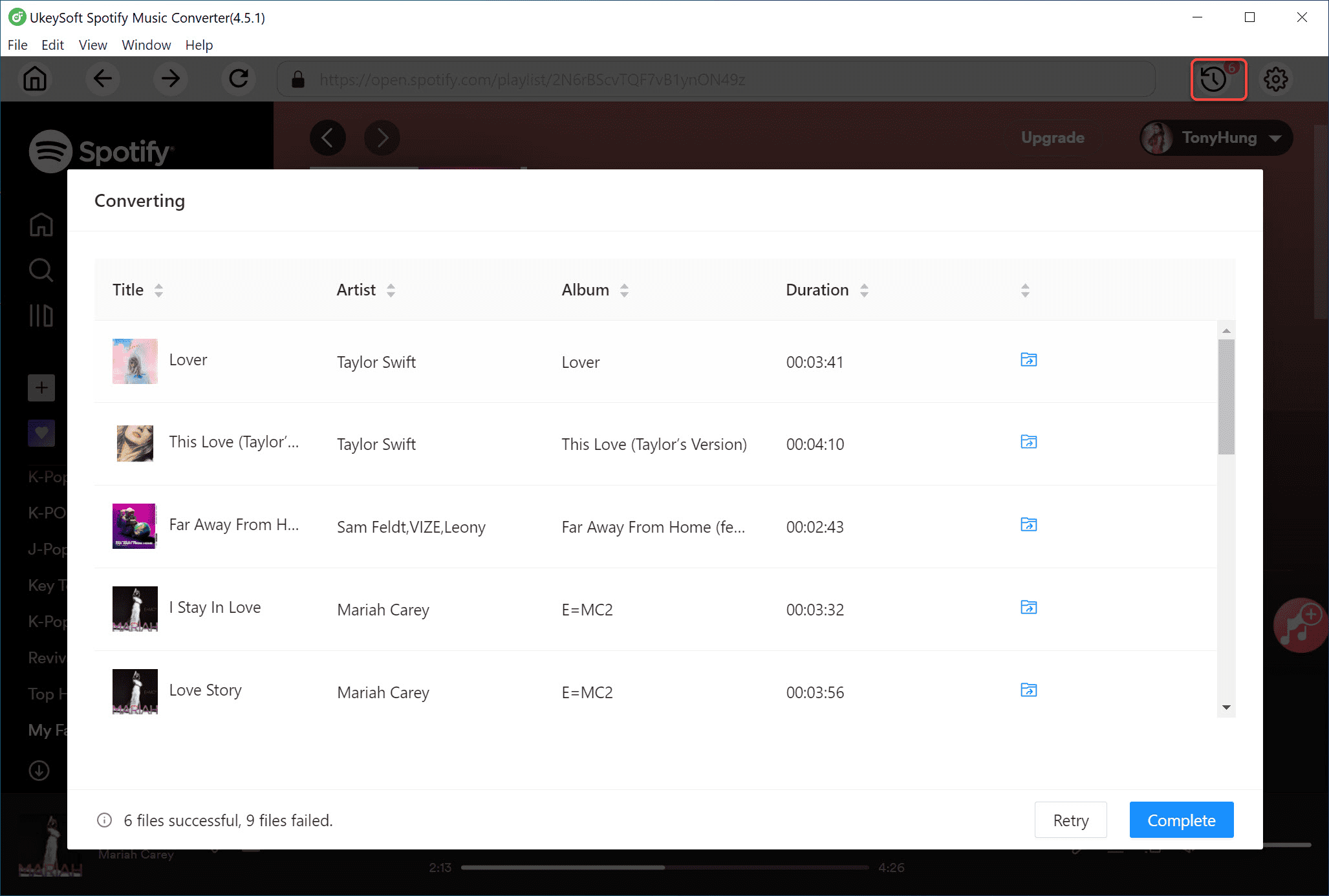
Step 6. Transfer the Downloaded Spotify Music to iPhone/iPad
1) Open iTunes on your computer, create a new playlist, then drag all the downloaded Spotify songs to it.
2) Connect your iPhone/iPad to your computer using a USB cable.
3) Tap on your iPhone/iPad icon, then click 'Music' on the left panel.
4) Select 'Sync Music' > then select the playlist you have just created, then click 'Apply'.
5) When it's done, disconnect your iPhone/iPad from computer.
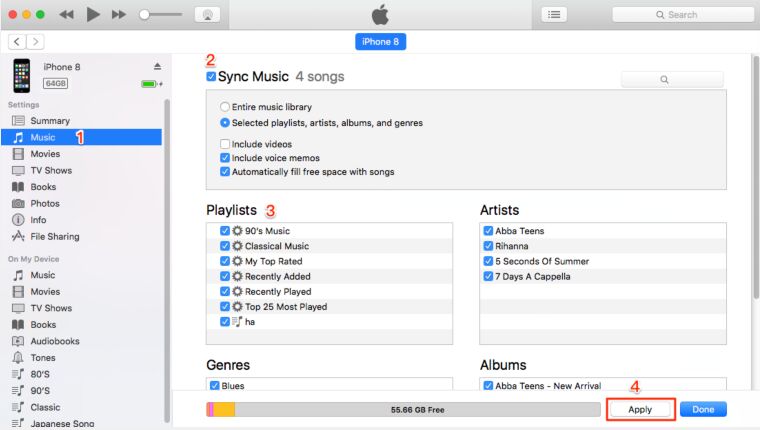
Now you can start playing any Spotify music on your iPhone/iPad without any stop playing issue or any interruption.
The 6 official ways to fix Spotify music stop playing are pretty straightforward, but they are not 100% working. if you are still experiencing Spotify stop playing issues, UkeySoft Spotify Music Converter is your best choice, which can help you download Spotify music to MP3 and other audio formats and enjoy uninterrupted listening. The tool is easy to use, fast, and reliable, and offers high-quality audio output. Give it a try and see how it can help enhance your Spotify listening experience.
Prompt: you need to log in before you can comment.
No account yet. Please click here to register.

Convert Apple Music, iTunes M4P Songs, and Audiobook to MP3, M4A, AAC, WAV, FLAC, etc.
Porducts
Solution
Copyright © 2025 UkeySoft Software Inc. All rights reserved.
No comment yet. Say something...