 ✕
✕
By Justin SabrinaUpdated on December 17, 2022
Windows 10's built-in Photos app is a totally free yet simple and helpful video editing software. Users can not only add 3D effects and animated text to the photos, but also add background music to Windows 10 Photos to create new videos. Have you ever tried to add Apple Music to Windows 10 Photos? Apple Music offers more than 75 million songs for its subscribers. You can easily find a beautiful or funny Apple Music song for your video project. But it's not any easy task to add Apple Music songs to Windows 10 Photos. This tutorial is going to show you how to add Apple Music to Windows 10 Photos as background music.
Why Can't Use Apple Music on Windows 10 Photos App Directly?
When you want to use Apple Music on other video editing software or music players, you must first consider the compatibility of the software/application with Apple Music. To add Apple Music to Photos, you need to know that the Windows 10 Photos only supports MP3, M4A, WAV, AAC, ADTS, WMA audio formats.
Apple Music allows its subscribers to download music tracks on Mac, Windows PC, iPhone, iPad, iPod touch, Apple Watch, Apple TV, Mac, PC, Apple HomePod, Apple CarPlay, Android phone, Sonos and Amazon Echo device using the Apple Music app or iTunes app. However, all Apple Music songs are DRM protected M4P format. Users can't play any downloaded songs without the Apple Music app or iTunes app. To add Apple Music to Windows 10 Photos, you need to break Apple Music DRM and convert Apple Music to MP3, M4A, AAC, WAV or other formats. In such case, you can ask help from a third-party tool, like UkeySoft Apple Music Converter.
UkeySoft Apple Music Converter is a professional & powerful Apple Music converting tool and DRM Removal tool. It is dedicated to removing DRM from Apple Music and converting Apple Music tracks, playlists, and albums to MP3, M4A, AC3, AAC, WAV, AIFF, AU or FLAC format. As an improved Apple Music Converter, it can runs at up to 16X faster without losing any audio quality and ID3 tags. After conversion, users can easily add Apple Music songs to Windows 10 Photos, Windows Movie Maker, InShot, iMovie and more video editing software. Also, the music files can be transferred to any MP3 player, iPods, smartphone and more for offline playback.
Why Choose UkeySoft Apple Music Converter?
UkeySoft Apple Music Converter is highly compatible with Windows and macOS. Since we are talking about the Windows 10 Photos app, we will take the Windows version as example. Follow this detailed guide to convert Apple Music and import them to Windows 10 Photos app.
Step 1. Download and Launch UkeySoft Apple Music Converter
Download and install UkeySoft Apple Music Converter on your Windows PC. After it, launch the software, and iTunes app will run with it.
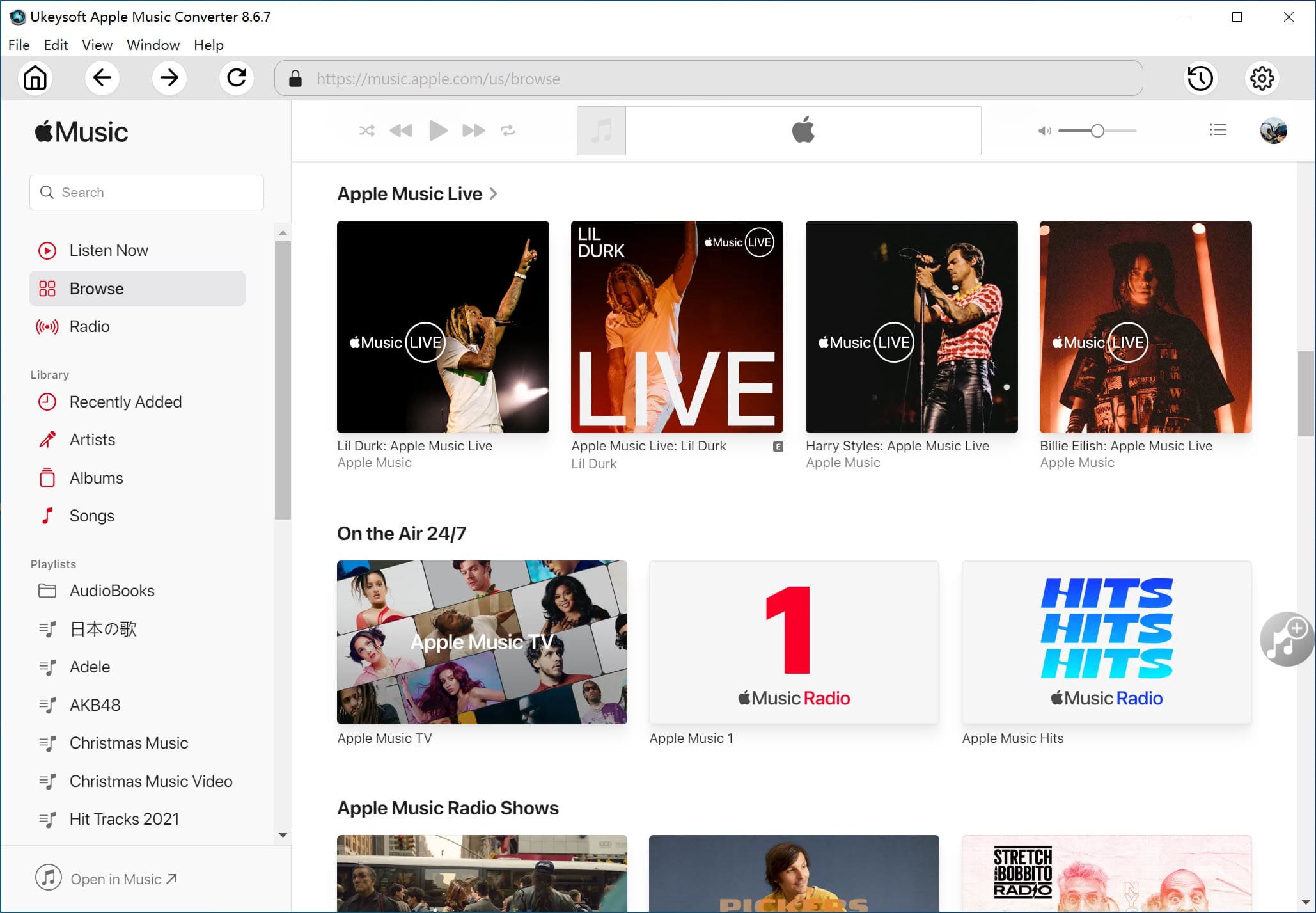
Step 2. Add Apple Music Songs to UkeySoft
UkeySoft software will automatically load your iTunes library. Click the "Playlist" or "My Favourite" on the left, and then tick your favorite songs or the entire playlist.
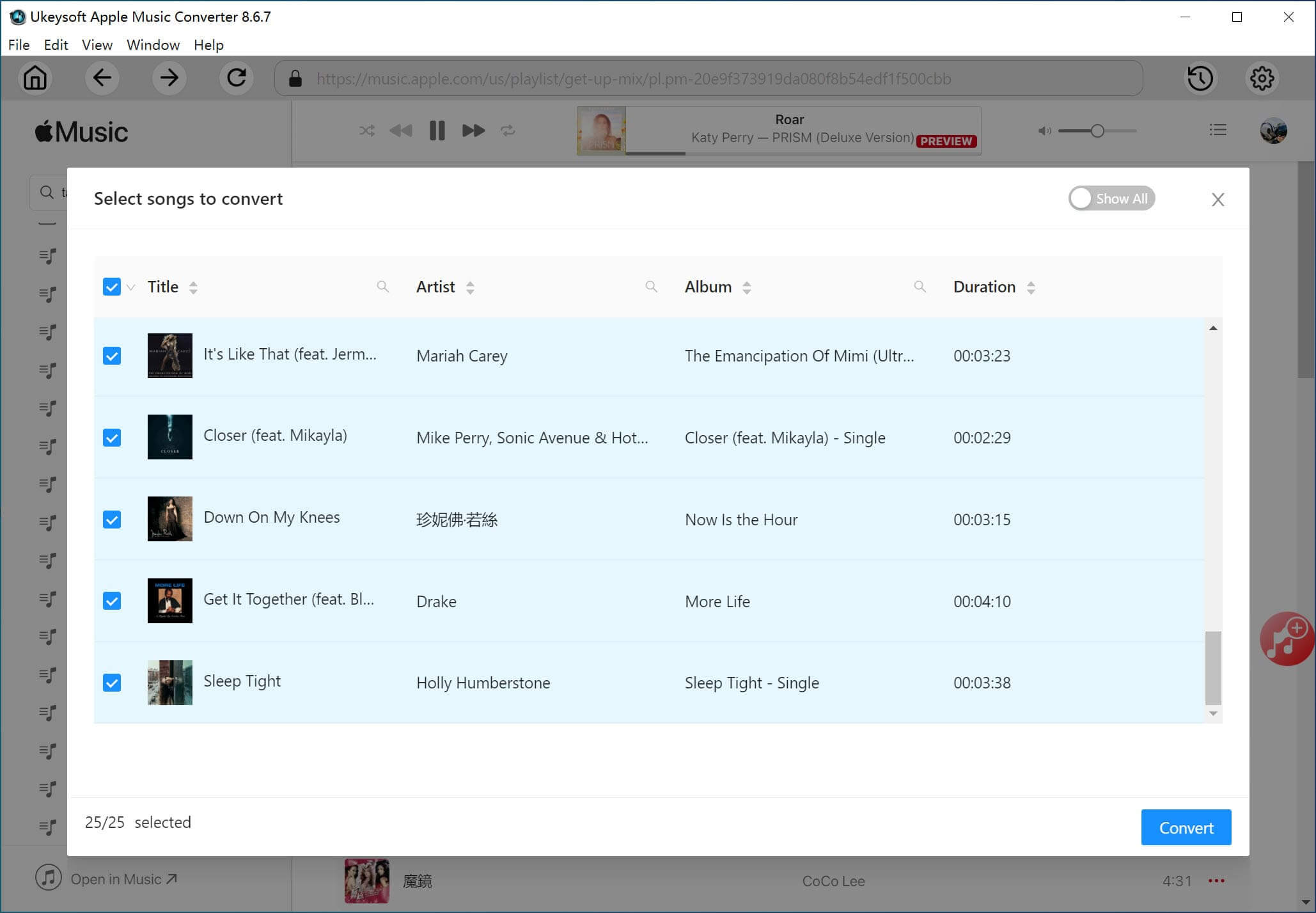
Step 3. Set Output Parameters
After the successful adding, move to the bottom of the interface. In "Output Settings" option, you can choose the output, output path, output quality, codec, bitrate, sample rate and more. To import Apple Music to Windows 10 Photos, you can set the output format as MP3, M4A, AAC, WAV. Here we choose MP3 as example.
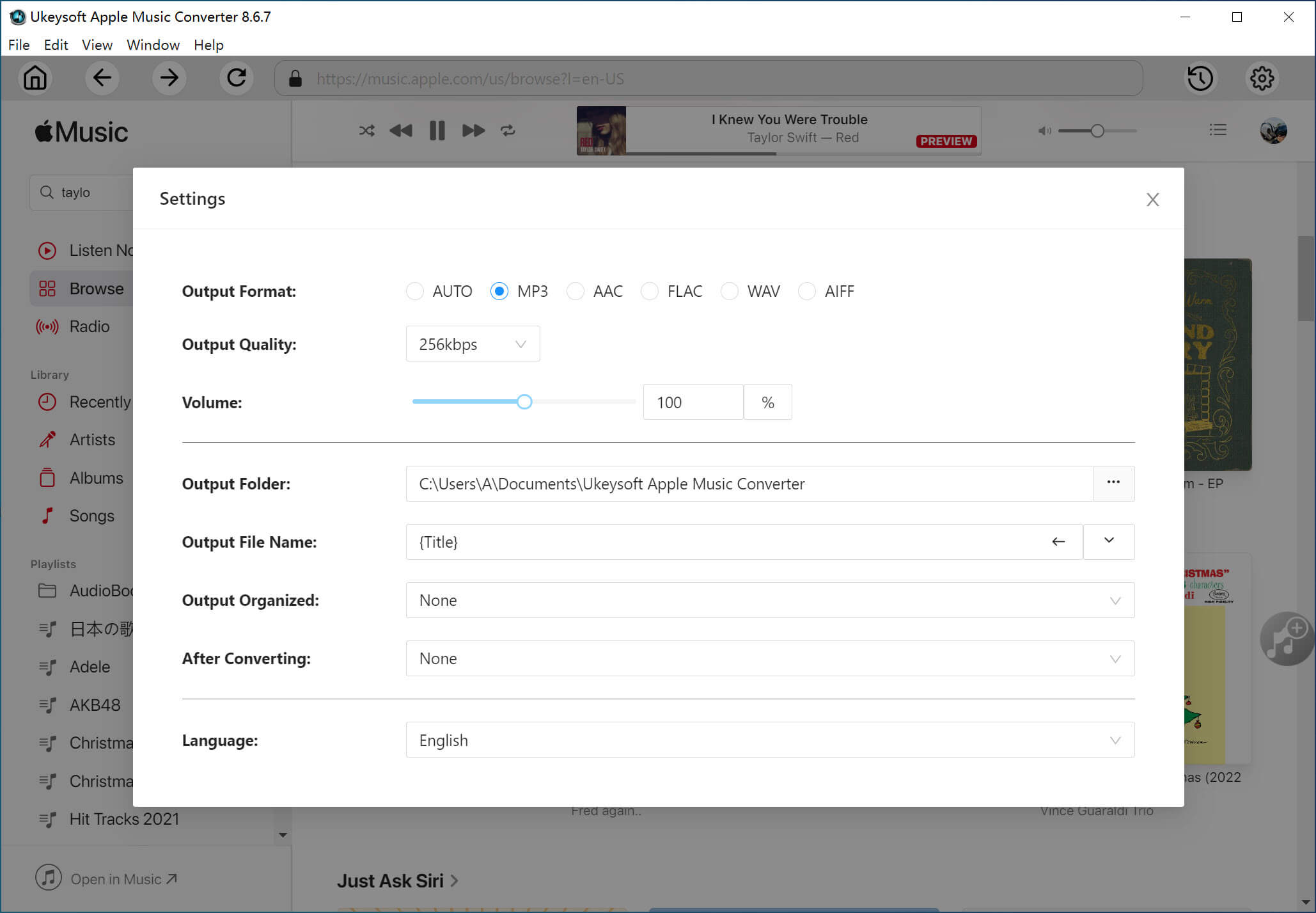
Step 4 Convert Apple Music to MP3
After completing the above steps, hit on the "Convert" button and UkeySoft will begin to download and convert Spotify songs to plain MP3 audios.
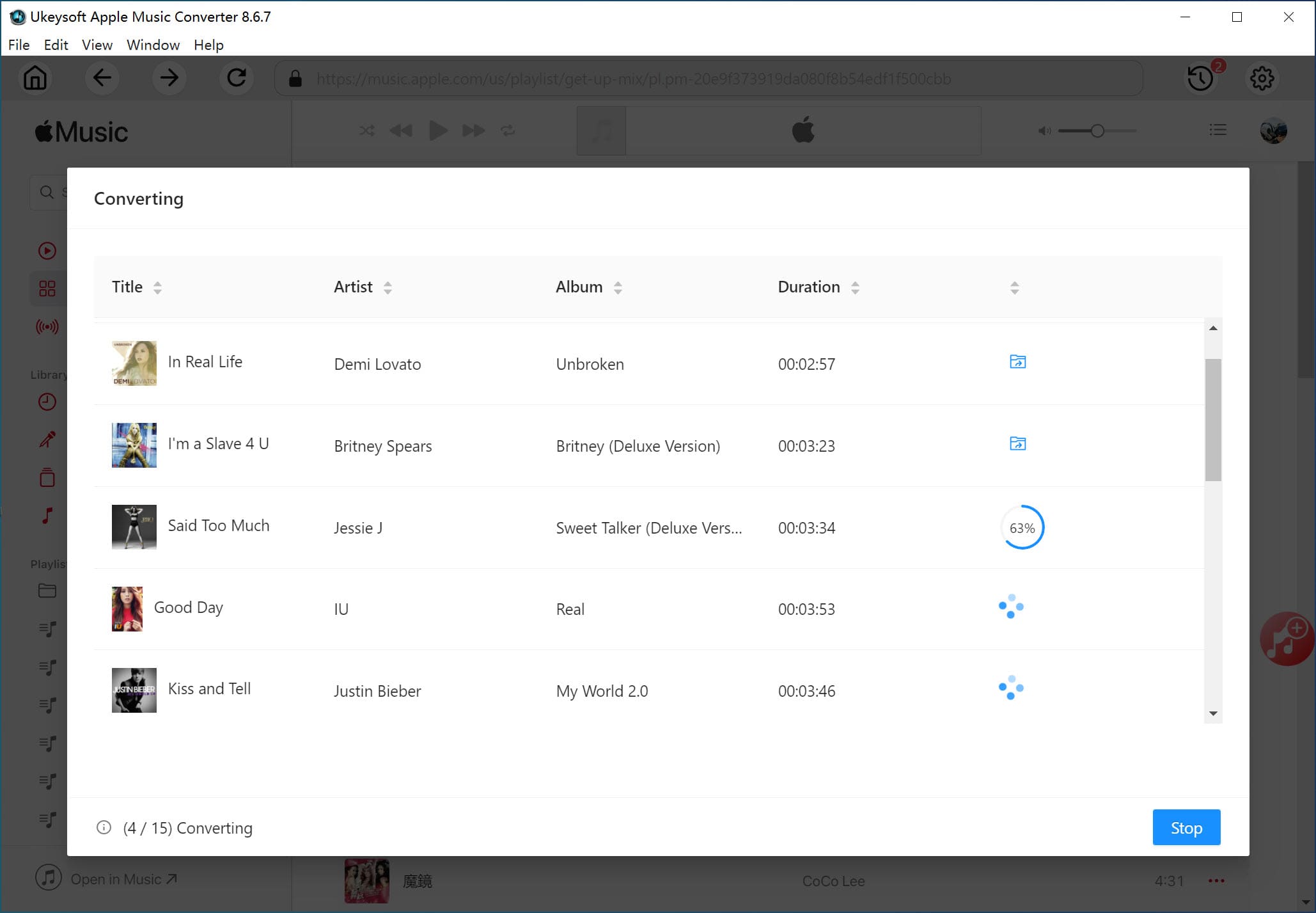
After the conversion is finished, click "Open Output File" option to find all the converted songs.
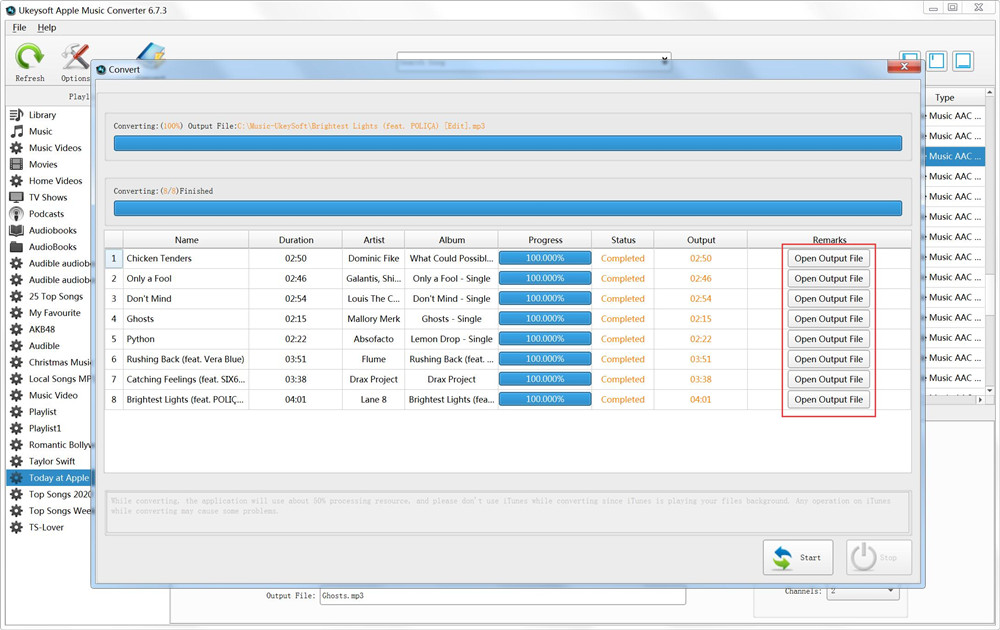
Step 5. Add Apple Music to Photos App on Windows 10
Now you can use Apple Music as Photos BGM. Open the Photos app on your Windows 10. Next, click "Custom audio" at the top, and you will see the "Add audio file" option in the right top corner. Select the converted Apple Music files from the output folder.
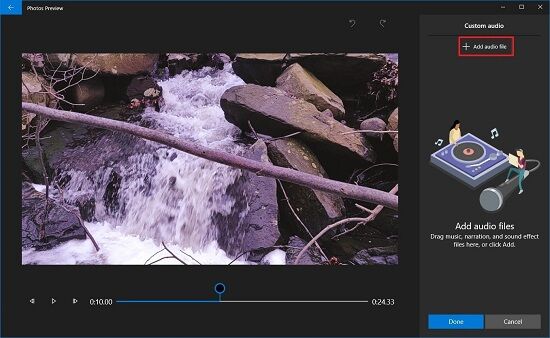
By the way, you can also set the start and end points of Apple Music songs in the video, and you can also change the volume by clicking the button on the right. When finished, click "Finish" to save your edits.
Prompt: you need to log in before you can comment.
No account yet. Please click here to register.

Convert Apple Music, iTunes M4P Songs, and Audiobook to MP3, M4A, AAC, WAV, FLAC, etc.
Porducts
Solution
Copyright © 2025 UkeySoft Software Inc. All rights reserved.
No comment yet. Say something...