 ✕
✕
By Justin SabrinaUpdated on September 09, 2025
Apple TV Plus is a streaming video services, developed by Apple Inc. This popular site distributes marvelous movies, award-winning series, dramas, comedies, and other original content for video lovers. Many people prefer to save Apple TV Plus videos so that they can enjoy them offline. However, the download option is only available on on iPhone, iPad, and Mac. In some cases, you may need to screen record Apple TV Plus videos on your Android device or PC for offline playback or saving permanently.
However, Apple TV Plus videos are encoded with DRM (digital rights management). When you record Apple TV Plus movies and TV shows directly on your device, you will run into an entirely black screen in return. Don't worry, this article is written to help you out. We will share some workable methods to screen record Apple TV Plus without black screen on Windows, Mac, iPhone, and Android.
CONTENTS
For Windows users, there is an easy way to record Apple TV Plus movies and TV shows. All you need is using a third-party screen recorder software. UkeySoft Screen Recorder is a powerful screen recording tool for Windows and Mac users. It not only allows to record streaming video, live streams, but also supports to record streaming music, sound, microphone, etc. You can use it to screen record Apple TV+ movies, TV shows, events, and any video content. What's more, there is a built-in editing tool in Windows version. After the recording, you can edit, cut, merge the videos to fit your needs.
Step 1. Open Apple TV+ Web Player & Sign In
On your PC, open the Apple TV+ web player, then click 'Sign In' on the top right corner.
Then sign in using your Apple ID
Step 2. Launch UkeySoft Screen Recorder
Launch UkeySoft Screen Recorder and select 'Screen Recorder'.
On the interface, choose the 'Record Screen' mode.
Step 3. Select Input Audio
Within the "Sound" icon, select "Computer sounds" as the input audio.
Step 4. Customize Output Settings
Access the settings window by clicking the "Settings" button. Navigate to the "Video" section and opt for the MP4 (H.264) format for the output Apple TV+ videos.
Hotkeys can be configured as well.
Step 5. Set Video Recording Region
After configuring the settings, you have the choice to record full screen, select a specific region, or choose a fixed region. For this instance, search the video you want to record, then the "Select region" option.
Use your mouse to drag and set the recording area for the Apple TV+ video based on your preferences.
Step 5. Start Recording Applt TV+ on Windows
Play the video and then initiate the recording by pressing the red "REC" button.
During the recording, you have the option to press F5 to end the recording or F6 to pause the process.
Step 6. Get the Recorded Apple TV+ Videos
Once the recording is finished, go to the "Video list" to find the recorded video files.
Screen recording can be quite time-consuming because you can't use your device until the recording is over. What if you want to record multiple movies or an entire episode of Apple TV Plus? Moreover, the output video quality can't be maintained as the original source. Here we will introduce another effective method, which is to use a professional Apple TV Plus downloader.
TunesBank Apple TV+ Downloader enables you to download any video content from Apple TV Plus to your Mac/PC easily and straightforwardly. The downloaded videos can be saved in mainstream MP4 or MKV format, which are playable on any video player and device. To save your time and effort, batch mode is supported. By adopting accelerated tech to boost download speed, it works at up to 50X super-faster while downloading videos. To give you the best offline viewing experience, it saves downloads up to HD 720p, and keeps 5.1 surround sound. In addition, it offers multiple language options for audio tracks and subtitle.
Main Features of TunesBank Apple TV+ Downloader:
Step 1. Sign in to Your Apple TV+ Account
First, download the right version of TunesBank Apple TV+ Downloader according to your systemon. Install and launch the program, then log in to your account to access the Apple TV Plus content library,
Step 2. Add Apple TV+ TV Shows/Movies
You can either enter the name or keywords of the videos you want to download in the search field. Or copy and paste the video's link from Apple TV+ website to TunesBank.
Step 3. Customize the Output Settings
Then settings window will pop up when you clicking the "Gear" icon at the upper right corner. From where you may select the video format, video quality, video codec, output folder, audio track and subtitle language as you like.
Step 4. Start Downloading Apple TV+ Videos
When finishing above setting, hit on the "Download" icon to start downloading movie or tv series from Apple TV+ web browser to your local folder. During the downloading process, you can continue adding more videos to download.
After that, go to the "History" section and click the "Blue Folder" icon to get the well-downloaded Apple TV+ videos.
QuickTime is a free and multifunctional media player equipped with screen recording feature. For Mac users, you can pair your Apple TV with Mac, and use QuickTime to record your favorite videos on Apple TV Plus. Check the guide below:
Step 1. Preparation: Pair Apple TV to Mac
Before start recording, you need to pair your Apple TV 4K with your Mac. On your Apple TV 4K, open "Settings" and go to "Remotes and Devices", choose "Remote App and Devices".
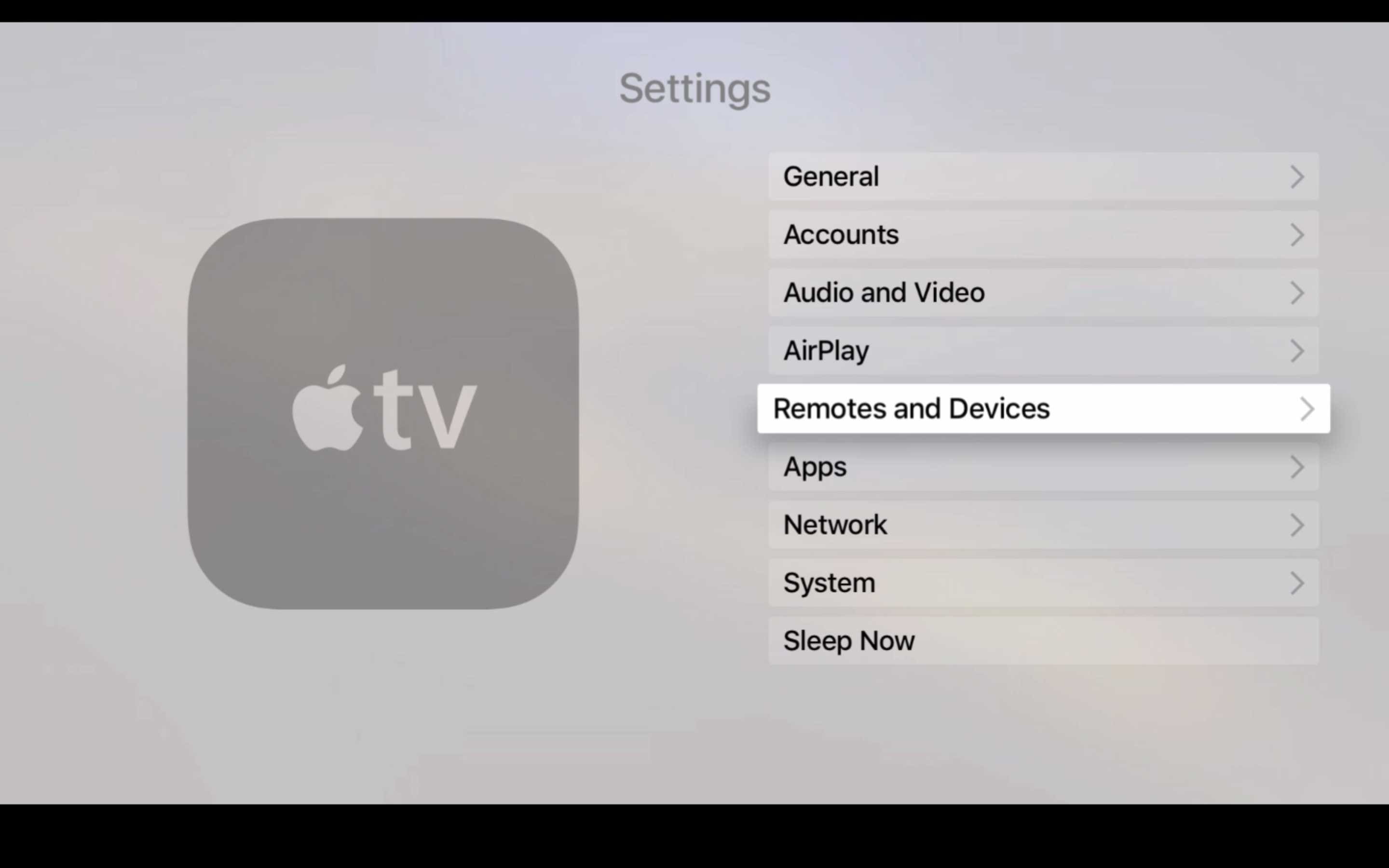
Then go to Mac App Store, and download the Xcode. Next, tap "Window" > "Device and Simulators". Switch to the "Simulators" and copy the UDID in "Identifier"
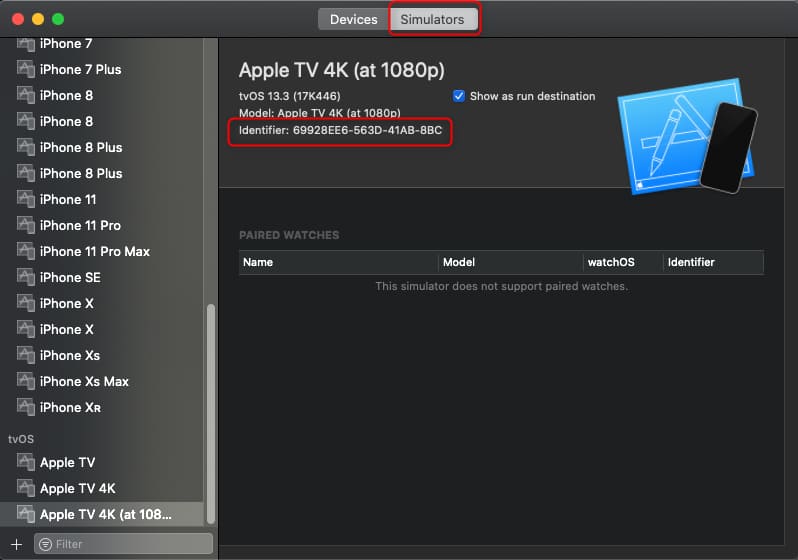
Select Apple TV and enter the PIN displayed on your Apple TV.
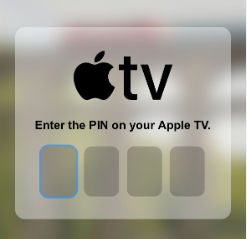
Step 2. Open QuickTime Player
Launch QuickTime Player on your Mac. Go to "File", select "New Movie Recording".
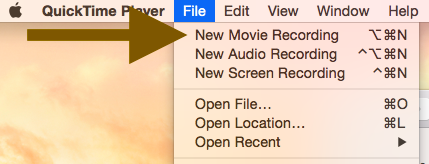
In the small recording window, click the little arrow next to the red Record button.
Step 3. Customize the Recording
Under Camera, select your Apple TV from the list. Under Microphone, select Apple TV. And select High under Quality.
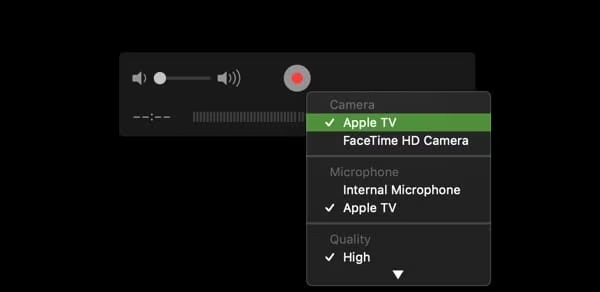
Step 4. Start Recording Apple TV
Now, play a movie or show on your Apple TV 4K, and press on the red "Record" in QuickTime on Mac.
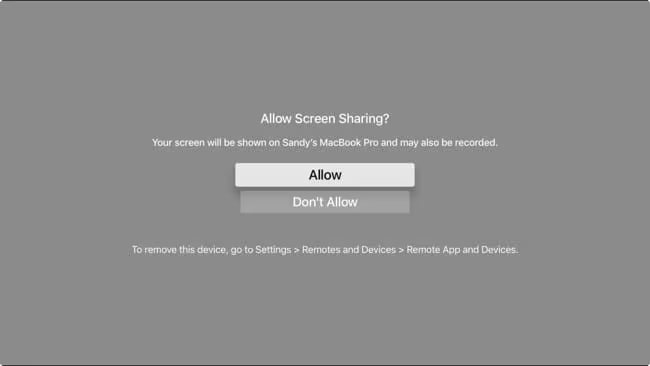
Allow sharing, it will then start capturing your screen. When finished, stop the recording.
For Apple TV Plus subscribers, you are allowed to download TV shows and movies on your iPhone, iPad or Mac through the official Apple TV App. But Apple TV Plus downloads will be removed from your devices after 30 days. Once you start watching, it will expire 48 hours. And you can only access your downloads within the Apple TV app. To save Apple TV Plus videos for offline watching, you can follow the below steps.
1) On iPhone, iPad
Step 1. Open the Apple TV app on your iPhone or iPad, sign in with your subscription account.
Step 2. In the search bar, enter the name of movie or TV episode you want to save.
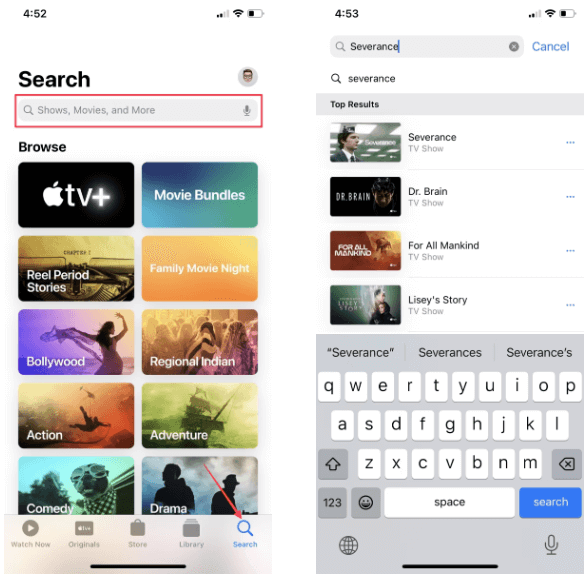
Step 3. Select your desired movie or show, click the "Download" button under the cover.
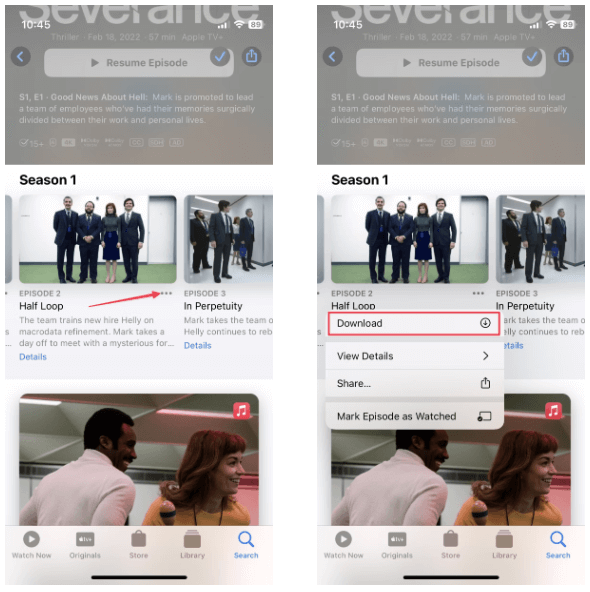
Step 4. When the download is complete, you can go to "Library" to enjoy it offline.
2) On Mac
Step 1. Launch the Apple TV app on your Mac.
Step 2. Browse or search for film, TV show, or event.
Step 3. Select a film, TV show, or event, and click the "Cloud Download" icon.
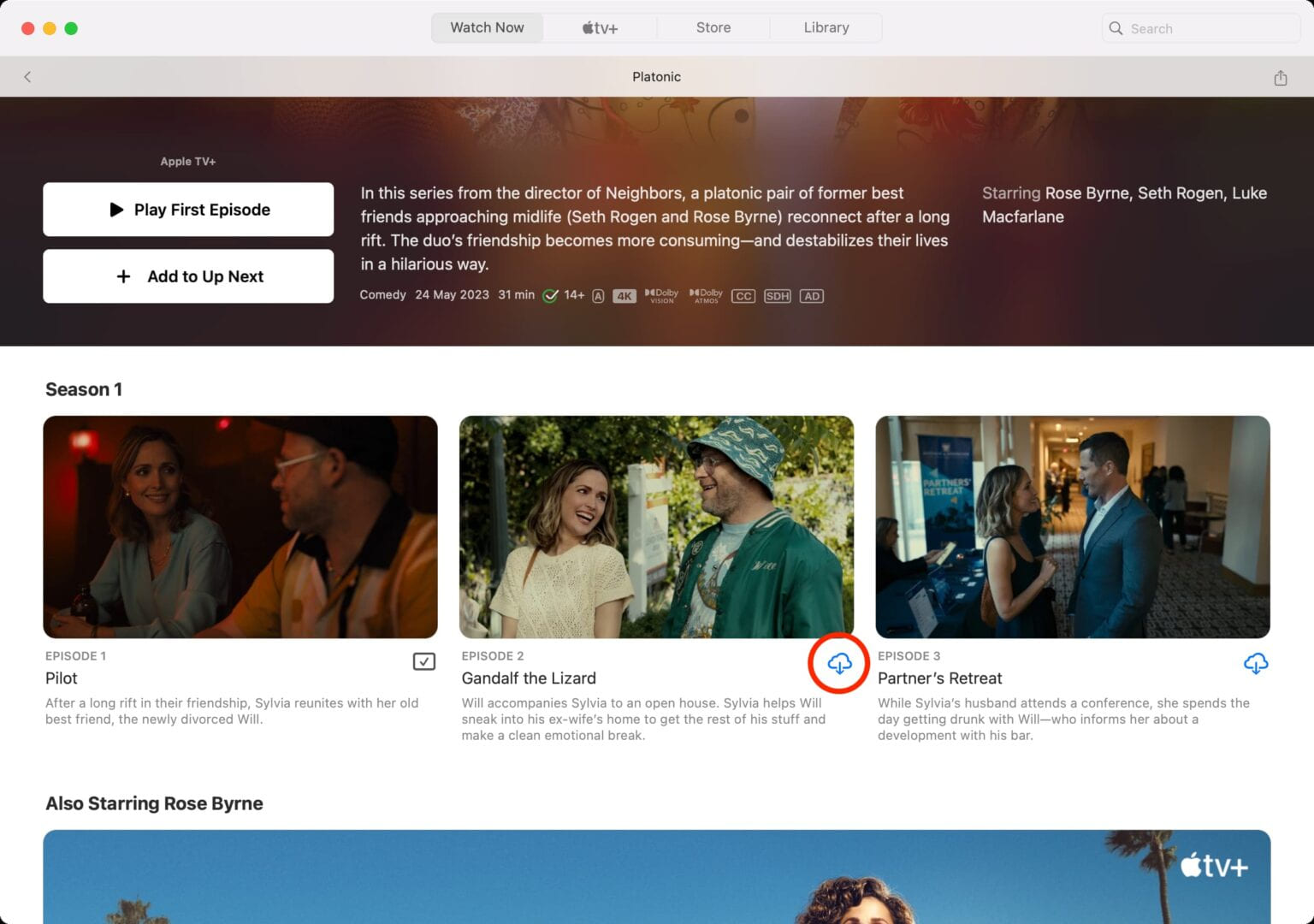
Step 4. Then choose the "Download" button.
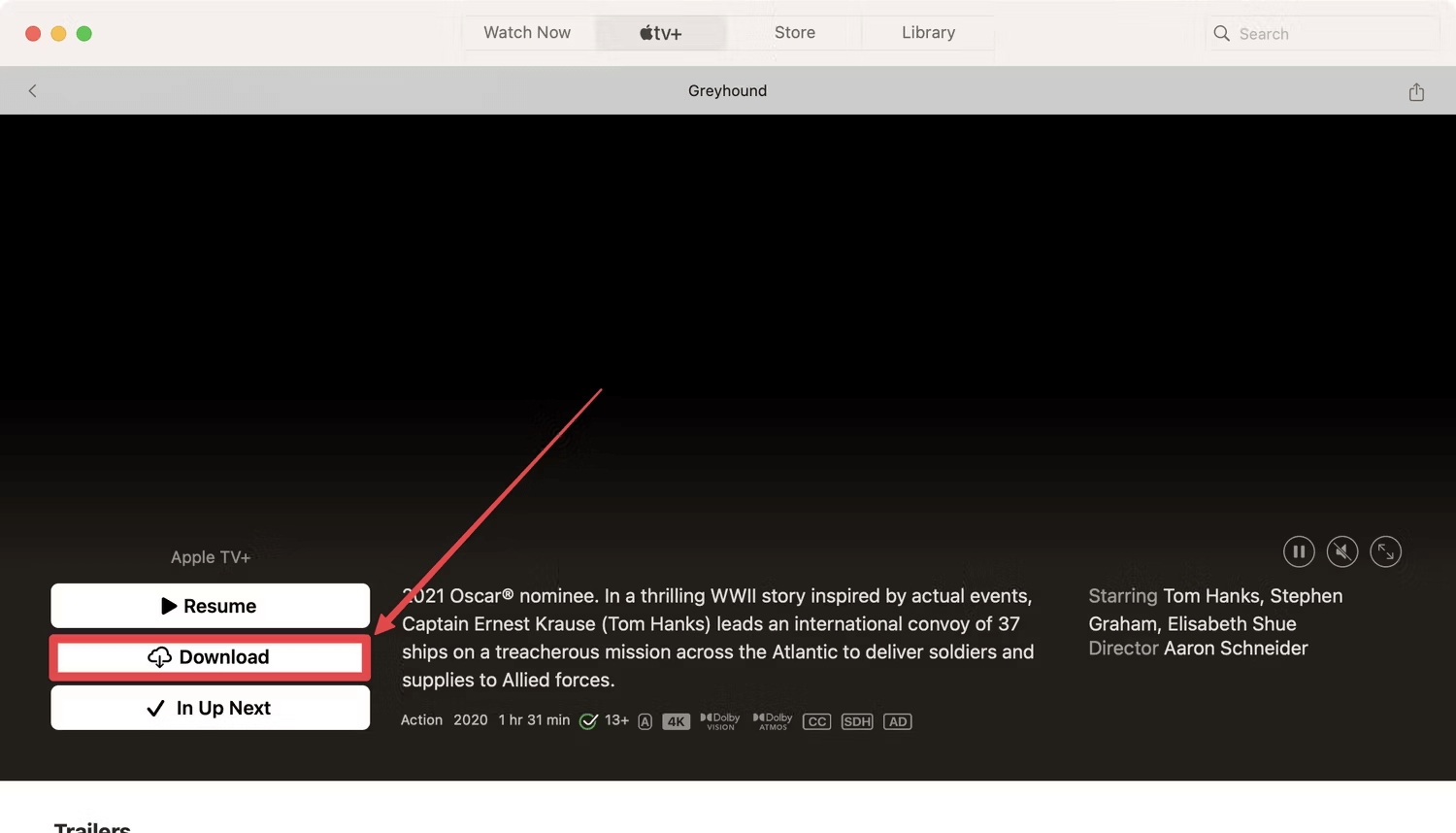
Step 5. After which, you can go to "Library" and choose "Downloaded" to play your downloads.
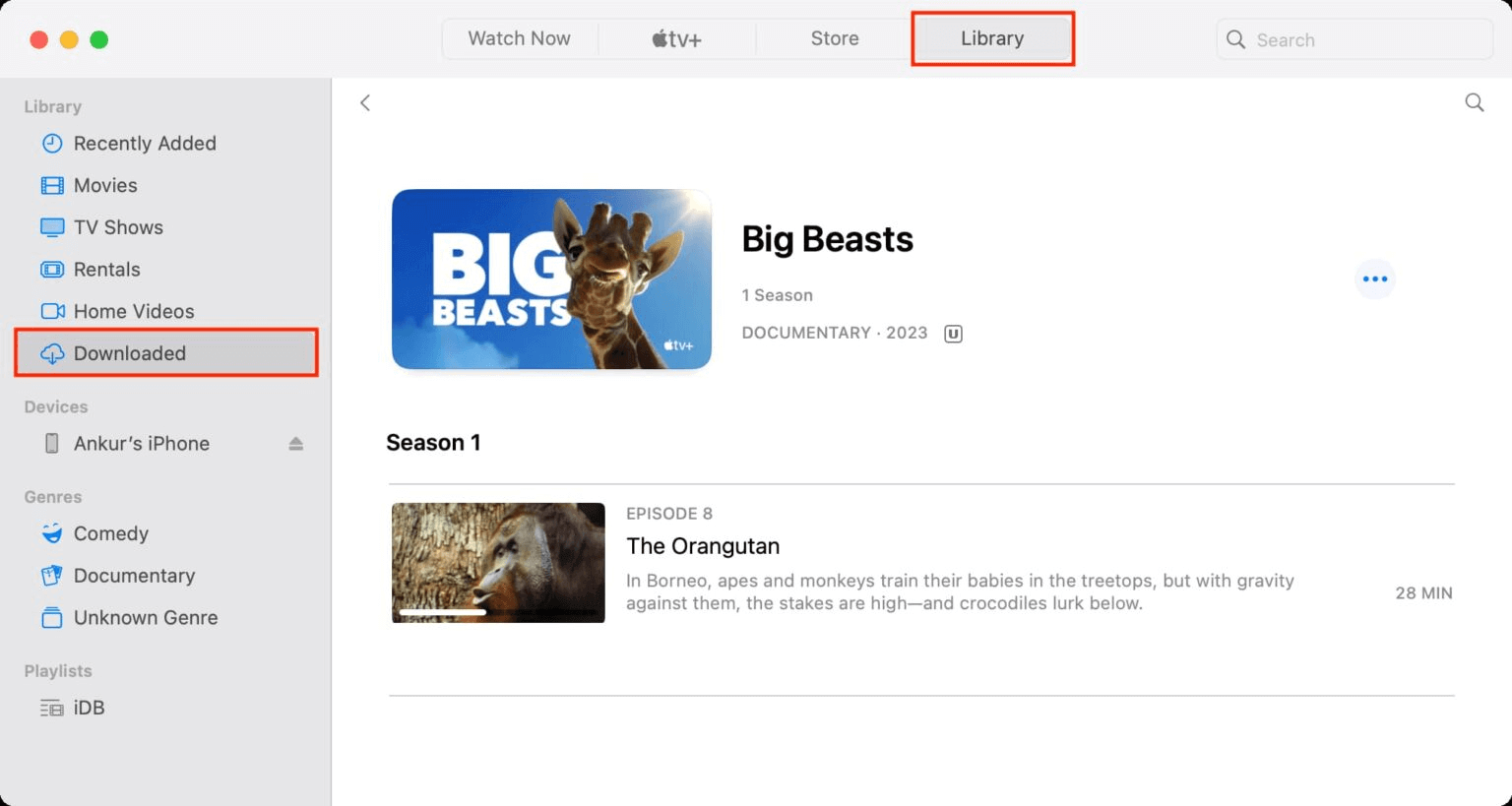
Apple TV Plus has a large collection of Apple Originals, films, TV series, events, etc. If you want to save the movies permanently or enjoy them without the Apple TV app, downloading or screen recording Apple TV Plus is the best option. Among various choices listed in this post, TunesBank Apple TV Plus Downloader provides you with fast speed and high quality to download movies/shows from Apple TV Plus to your local drive.
Sorry the comment has been closed.
Porducts
Solution
Copyright © 2025 UkeySoft Software Inc. All rights reserved.
Comments are off!