 ✕
✕
By ChesterUpdated on September 08, 2025
OnlyFans is a platform where creators share exclusive content with their subscribers. While you can view this OnlyFans/OFTV content online, it's difficult to save OnlyFans videos for watching offline. But don't worry, if you looking for the best OnlyFans Video Downloader, you've came to a right place. Today, we'll show you 4 ways to download OnlyFans videos to your PC, phone, or TV.
CONTENTS
OnlyFans allows you to watch content online after subscribing, but it doesn't offer a built-in option to download videos for offline viewing. There might be times when you want to watch videos without an internet connection or on different devices. Plus, once your subscription ends, you lose access to all the creator's content unless you renew it. That's why having a tool to download OnlyFans videos can be helpful, it lets you save and enjoy the content anytime on any device.
In the following parts, we'll cover several ways to download OnlyFans videos on computer, Android, iPhone, and TV for offline viewing. Each method includes clear, step-by-step instructions.
We'll go over 4 different ways to download videos from OnlyFans. Each method offers a good solution depending on what you're looking for.
If you're using Windows or Mac and want to download high-quality OnlyFans videos, a reliable video downloader is your best bet. One standout option is 4kFinder OnlyFans Video Downloader. This all-in-one tool supports downloads in HD 720P, Full HD 1080P, 4K, and even 8K resolutions, saving videos in MP4 or WEBM format for crystal-clear offline viewing. Whether you're downloading single videos or entire playlists, 4kFinder makes it easy with batch download support and 50X faster speeds. It's an ideal choice for anyone who wants a smooth, high-speed way to enjoy OnlyFans videos offline without losing quality.
Key Features of 4kFinder OnlyFans Video Downloader
Step 1. Copy the Video URL from OnlyFans/OFTV
Firstly, please go to of.tv or onlyfans.com website to copy the video video that you want to download.
Step 2. Paste the OnlyFans/OFTV Video URL
Launch the 4kFinder app and you'll see the main screen, please paste the OnlyFans/OFTV video URL into its searching bar, and click "Analyze" to begin processing.
Step 3. Choose MP4 Format and Quality
After the link is analyzed, a pop-up will appear with download options. Choose your preferred output format (MP4, MP3, M4A) and resolution—HD, 2K, 4K, or even 8K. You can select multiple formats if needed, then clicking "Download" button start to downloading videos.
Step 4. Start Downloading OnlyFans/OFTV Videos
The video will begin downloading immediately, up to 50X fast downloading speed.
Note: If you see "Processing..." or "Waiting For Merging…," it means the download is finishing up. Please avoid clicking "Pause" at this stage to prevent issues.
You can also adding more video links to the queue for downloading at batch, the software support batch video downloading function.
Step 5. View the Downloaded Video
Once finished, the video will appear in the "Finished" section.
Step 5. Play Downloaded OnlyFans/OFTV Videos Offline
Click "Open Folder" to find the downloaded file on your computer. You can now play it directly with your PC's media player, please it via Quicktime Play on Macbook/iMac, or transfer it to other devices for viewing offline, such as your TV, iPhone, Android phone, tablet, or gaming console.
With 4kFinder OnlyFans/OFTV Downloader, you can download HD videos from OFTV/OnlyFans in batch, video downloads reach 1080p/4k quality. Let's download the 4kFinder free trial version and start to download your favorite videos from OnlyFans/OFTV now!
If you want to record OnlyFans videos in high quality, UkeySoft Screen Recorder is a solid option. It allows you to capture videos with ease—even letting you record only the parts you need, so you can skip anything unnecessary. You can save your recordings in popular formats like MP4, MOV, AVI, or WMV, all while keeping HD quality intact. This makes it easy to watch your videos on other devices or through any media player.
Step 1. Install and open UkeySoft Screen Recorder. Choose the "Screen Recorder" option.
Step 2. Select "Record Screen" and set the area you want to record for an OnlyFans video.
Step 3. For clear audio, choose "Computer Sounds" in the audio settings.
Step 4. Go to Settings to pick your preferences, like saving the video as MP4 and setting the quality to high.
Step 5. Click the red "REC" button, then play the OnlyFans video. Recording will start automatically in high-quality MP4 format.
You can also try browser extensions to download OnlyFans videos. Both Chrome and Firefox offer add-ons that may help detect and save video content. Keep in mind that these tools don't always work reliably. Some videos might not be detected, or downloads may fail even when a link is found.
For Chrome Users
As the most widely used browser, Chrome offers many extensions for downloading content. One popular option is Bulk OnlyFans Downloader. Here's how to use it:
Step 1. Install the extension from the Chrome Web Store.
Step 2. Open OnlyFans and play the video you want to download.
Step 3. The extension should detect the video and show a download icon.
Step 4. Click the icon to start the download.
For Firefox Users
If you're using Firefox, you can try an add-on like OnlyFans Enhancer. Here's how:
Step 1. Search for OnlyFans Enhancer in the Firefox Add-ons store.
Step 2. Add it to your browser.
Step 3. Open OnlyFans and play the video you want to save.
Step 4. The add-on will detect the video and offer a download link.
Step 5. Click the link to download.
Another option you can try is using an online video downloader. These tools work directly in your browser, so you don't need to install any software. They make it easy to download OnlyFans videos by simply pasting the video link.
That said, online downloaders can have downsides. Like browser extensions, they may not always work reliably and often show a lot of ads, some of which could be risky if clicked. One example of a useful tool is TubeOffline.
To use it, just copy the link of the video you want, paste it into the site, pick a format, and hit download. Your video will be saved to your device in moments.
Both Android and iOS devices now come with built-in screen recording features. This makes it easy to save videos directly from your screen. Here's how to do it on Android:
Step 1. Swipe down from the top of the screen to open the Quick Settings menu. Look for the Screen Recorder icon. (If your device runs Android 10 or older, you might need to install a third-party screen recording app)
Step 2. Tap the Screen Recorder icon and adjust the audio/video settings if needed.
Step 3. Open the OnlyFans video you want to save.
Step 4. Tap Start on the screen recorder, then play the video.
Step 5. Let the video play all the way through while recording. Once it's finished, tap Stop, and the video will be saved to your device.
Note: This method may not work for all videos, especially if the app restricts screen recording. Results may vary based on the content and your device.
If you're using an iPhone, you can use the built-in screen recorder to save videos. Just follow these steps:
Step 1. Go to Settings > Control Center.
Step 2. Find Screen Recording and tap Add to include it in your Control Center.
Step 3. Swipe down to open the Control Center, tap the Screen Recording icon, and quickly open the OnlyFans video you want to save, you'll have about three seconds before recording starts.
Step 4. Let the video play to the end, then tap Stop to finish recording.
Note: This method works best for basic video capture, but it may not work properly for all videos depending on how the content is displayed or protected.
If you are on a smart TV, you can make use of two great methods to download OnlyFans videos.
4kFinder for OnlyFans is available only on Windows and Mac. However, you can download the OnlyFans videos onto your device as outlined in the previous section and then transfer the video onto a USB drive. Just connect your USB drive to your TV and watch the downloaded OnlyFans video.
You can mirror videos from your phone to your TV using the built-in screencast features on your device. Android users can use Chromecast, while iPhone users can use AirPlay.
For Android Devices:
Step 1. Swipe down to open Quick Settings and tap Smart View or Cast.
Step 2. Make sure your phone and TV are connected to the same Wi-Fi network.
Step 3. Select your TV from the list of available devices.
Step 4. Tap Start Now or Cast (depending on your phone model).
Step 5. Your phone screen will now appear on your TV.
For iPhone Users:
Step 1. Ensure your iPhone and TV are connected to the same Wi-Fi network.
Step 2. Find the OnlyFans video you want to watch.
Step 3. Tap the AirPlay icon (you may need to go to Share > AirPlay).
Step 4. Select your TV from the list.
Once connected, your phone's screen will be mirrored to the TV.
Note: This method may not work with some videos. If the screen stays blank or the phone drains battery quickly, it's likely due to content restrictions or long playback times.
The table below provides a clear overview of how each method stacks up, helping you choose the best option based on your needs:
| 4kFinder OnlyFans Video Downloader | UkeySoft Screen Recorder | Browser Extension | Online Video Downloader | |
|---|---|---|---|---|
| Supported OS | Windows/Mac | Windows/Mac | Windows/Mac | Any Platform |
| Video Quality | 720p/1080p/4k | Lossless Quality | 720p | Depends on the tool |
| Supported Output Format | MP4, WEBM | MP4, WMV, AVI | MP4, MP3 | MP4 |
| Download Speed | Fast | Real Time | Fast | Medium |
| Batch Download | Yes | No | No | No |
| Success Rate | High success rate | High success rate | High failure rate | May fail at times |
OnlyFans has become a popular platform with a wide range of content for users worldwide. Whether for entertainment or information, it offers something for everyone. But if you've ever wanted to save those videos to watch offline, you might wonder how to do it on any device. Out of all the available options, 4kFinder OnlyFans Video Downloader stands out as one of the most reliable and user-friendly tools. It offers a high success rate, batch download, and even supports downloading harder-to-save videos with ease.
Sorry the comment has been closed.
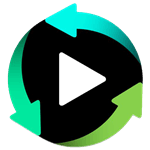
Convert incompatible video/audio files,edit video and enhance video quality.
Porducts
Solution
Copyright © 2025 UkeySoft Software Inc. All rights reserved.
Comments are off!