 ✕
✕
By Justin SabrinaUpdated on April 14, 2023
YouTube, as the world's second largest search engine, there are more than 50 million people making and sharing videos here every month. The huge volume of video releases attracts more than one billion users to watch YouTube-hosted content every month. It is not surprising that when you are watching a video you are attracted to the background music of the video. Then, you search for that impressive song online with your own keywords. Whatever the result, it is definitely time consuming, especially when you don't know the song title. If you can record audio from YouTube, you can easily get the background music in the video instead of wasting time searching for unknown songs online.

In this article, you will learn how to record audio from YouTube video in high quality. At the same time, we will also provide additional benefits to guide you how to extract audio from YouTube, and save its audio track as MP3 files. In this way, you can enjoy YouTube music videos or playlists in MP3 format on your own device, or even use it as BGM on your video!
CONTENTS
The best YouTube Music Converter you can't miss which calls 4kFinder YouTube Music Converter. With advance design, this professional tool is used to download YouTube Music to computer locally, while converting YouTube Music to general audio formats, including MP3, M4A, WAV, AAC, AIFF, FLAC. What make it stands out among so many music converters? It will retain lossless audio quality in music files, and it is music web player, music player & music manager embedded. All these will make you get a great user experience. As a result, you will get YouTube Music forever without subscription, play YouTube Music on any devices offline. All in all, you can use YouTube Music on more ways without limits.
Features of 4kFinder YouTube Music Converter
Step 1. Run 4kFinder and Log in YouTube Account
Download, install and run 4kFinder YouTube Music Converter on the computer. Just log in your YouTube account in its built-in YouTube Music web player, instead of running YouTube Music app.
Step 2. Customize Output Format
Click the setting button in the upper right corner to customize the output format for downloaded YouTube Music. M4A is the default option, you can click other options, like MP3, AAC, FLAC, WAV, AIFF. Normally you are suggested to tap “MP3” option, since it is most used widely format. If you need, you can also customize output folder, output quality, output file name and more at the same time.
Step 3. Add YouTube Music
You can browse, search or play any song/album/playlist in the music web player. Click the album or playlist, then click the red icon to load items in it.
When you click an album or a playlist, all songs in it will be selected by default. In the tickbox you can untick some items you don’t need.
Step 4. Download YouTube Music with Lossless Audio Quality
Once all 3 steps are done above, click "Convert" button to begin downloading YouTube Music to computer with 10X fast speed.
Step 5. Get YouTube Music
Once the music download completes, click the blue folder icon to get the output YouTube Music songs with lossless audio quality and ID3 tags kept.
Now you have got YouTube Music forever without subscription, you are allowed to play YouTube Music on any devices offline.
YouTube Audio Recorder stands out among many audio recorders because of its concise and intuitive pages and simplified steps. With just a few clicks, you can record high-quality music from YouTube. As an excellent streaming audio recorder, it is specially designed to record any sound playback from the Internet or other programs on your computer. In other words, you can also use it to record tracks from streaming music platforms (such as Apple Music, Spotify) without subscription. In addition, it supports multiple popular output formats, so you can save recorded YouTube audio to common MP3, AAC, WAV, FLAC and other formats for offline playback on any other device.
Features of YouTube Audio Recorder:
Step 1. Launch YouTube Audio Recorder on Computer
First, run YouTube Audio Recorder on your computer. It can be used to record sound from a computer and external audio from a microphone, and you can also take screenshots. To record sound from a YouTube video, select the "Audio Only" option.
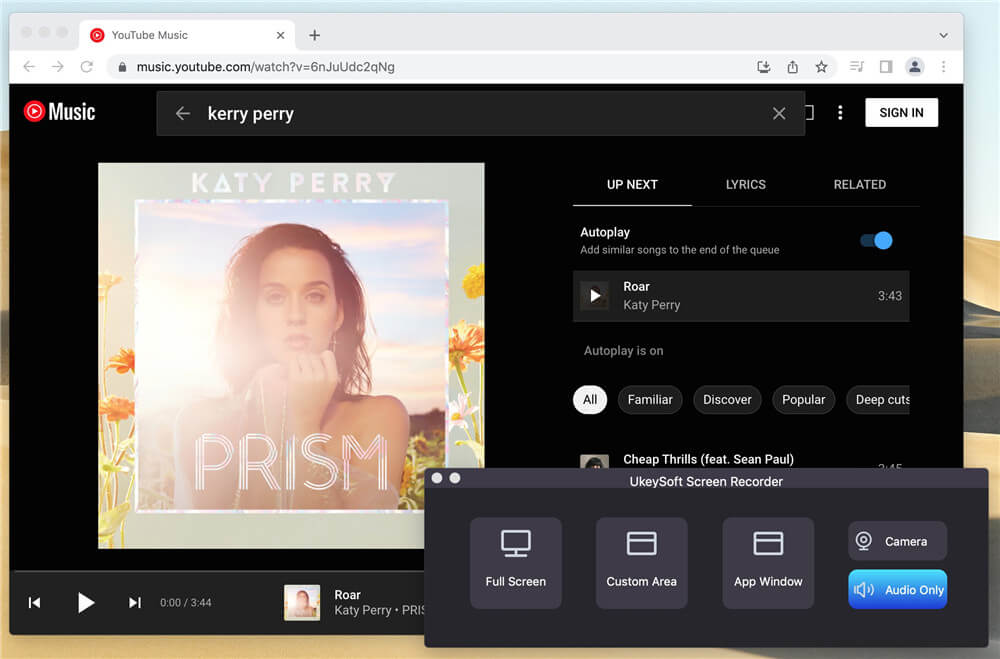
Step 2. Select Sound Source
Turn on “System Audio” button if you need to record sound from computer. And turn on “Microphone" button when you need to capture your voice. You can also choose both. Of course, you can drag the slider to control the recording volume.
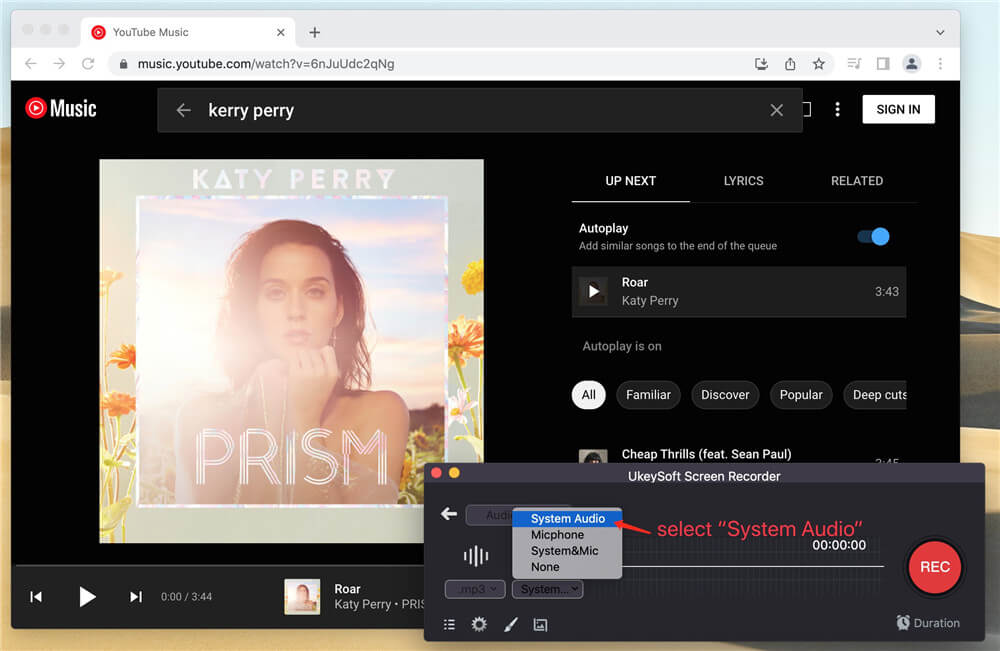
Step 3. Choose Output Audio Format as MP3
You can choose the audio output format from the drop-down menu, you can choose from MP3, M4A and WAV as you can see. Select the one that is campatible with your device.
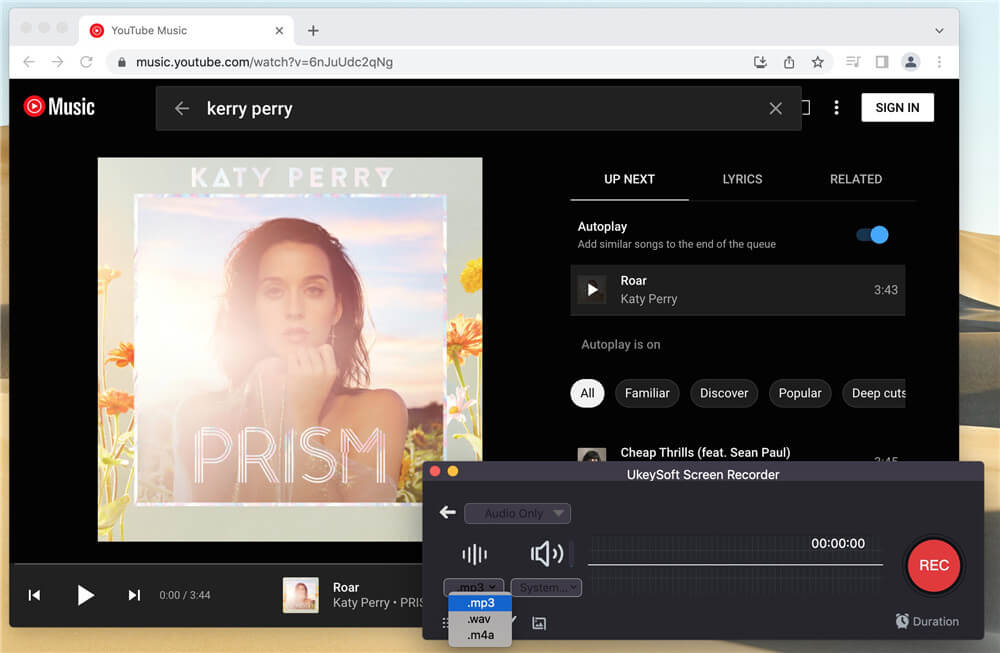
Step 4.Record Sound from YouTube Video
When you are ready, start playing the YouTube video you want to record, and then immediately click the "REC" button to start recording audio from YouTube video. You can pause it during the recording.
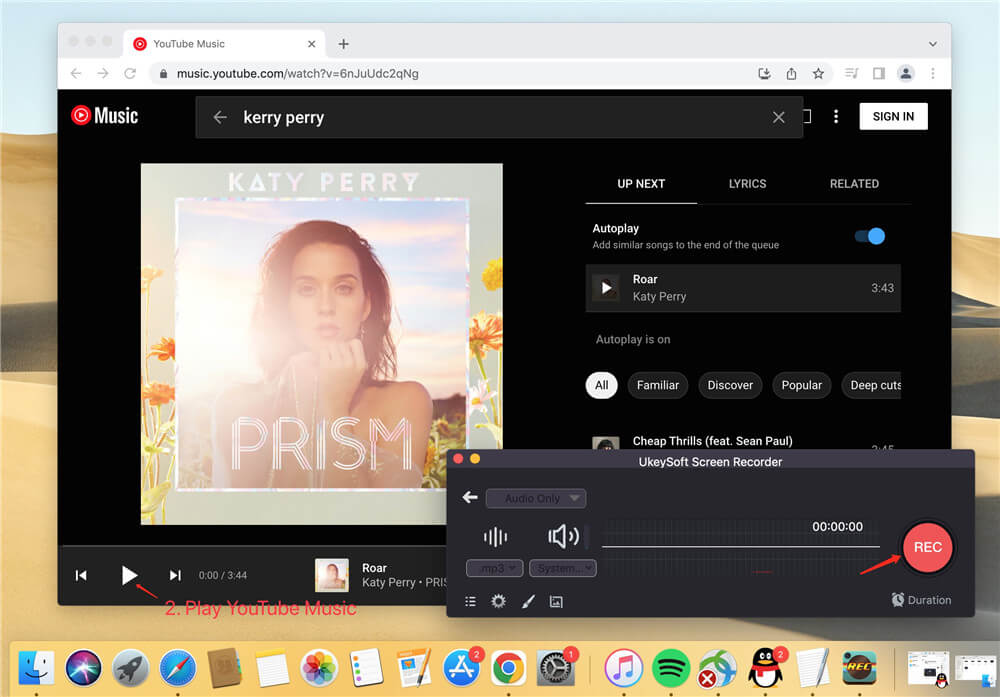
Step 5. Save the Recorded YouTube Music
You can stop recording at any time after clicking the "Stop" button. After the recording is complete, the Recorded YouTube Music will be automatically saved in MP3 on your computer, it will pop up the file list windwon then you can start listen to the recorded YouTube Music freely.
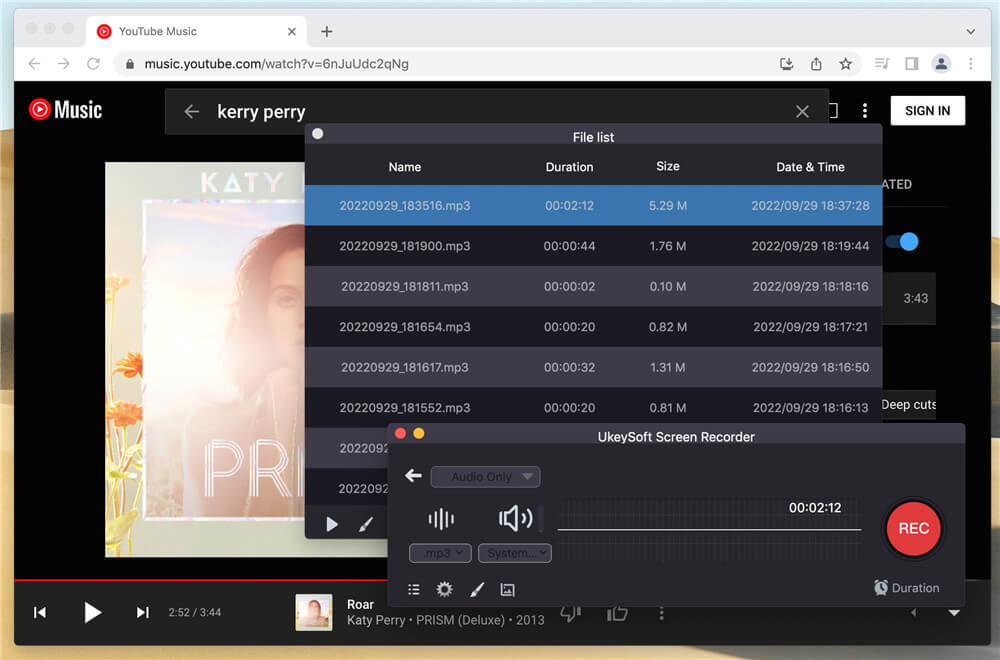
4kFinder is an ad-free, fast and reliable YouTube audio extractor and also a YouTube video downloader. With using it, you can easily extract audio from YouTube video and save it as MP3 files on your computer. What's more, it not only supports you to download YouTube music videos, playlists to MP3 with high quality, but also can help you download YouTube videos to MP4 in 4K/8K/1080p and more.
Key Features of 4kFinder YouTube Audio Extractor:
The following tutorial is about how to extract audio from YouTube videos and save it as MP3 files on PC or Mac.
Step 1. Launch 4kFinder and Copy & Paste YouTube URL
After you have successfully installed 4kFinder app on your computer, you can launch the program. Copy the URL of video/music/playlist/ from YouTube, and then paste the URL to 4kFinder app, then click "Analyze" to analyze the video source.
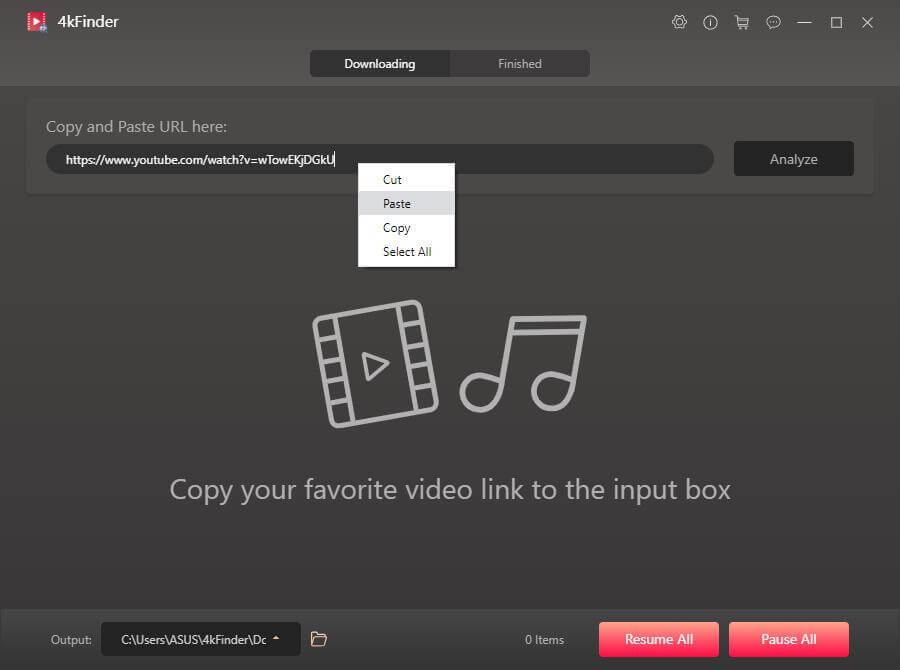
Step 2. Select MP3 Format and Bitrate
It will automatically pop up a window, here you can select MP3 as the output audio format, and the bitrate.
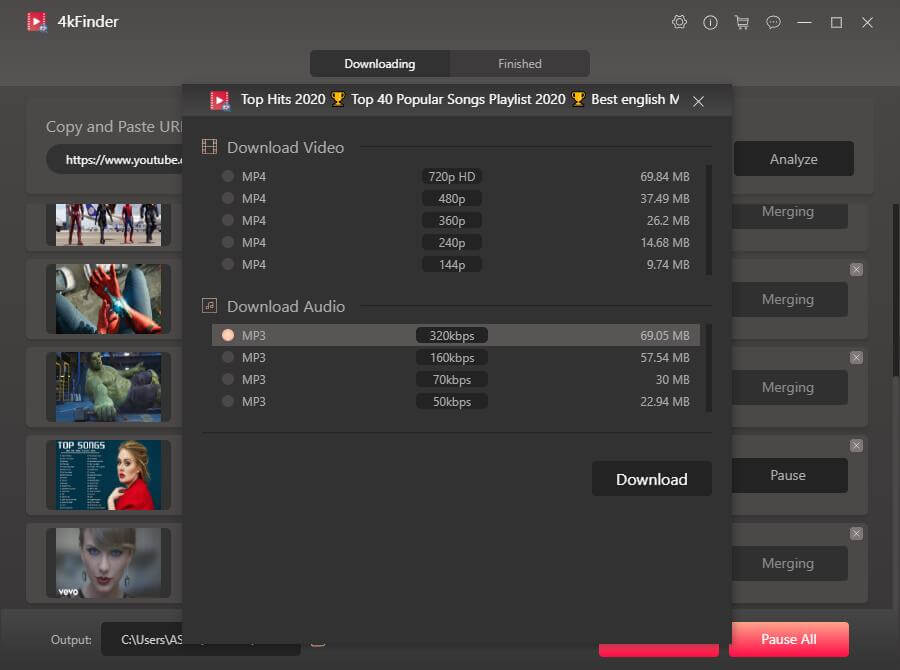
Step 3. Start to Extract Audio from YouTube
All you have to do now is to click on the "Download" button, then it will start extracting MP3 audio from YouTube.
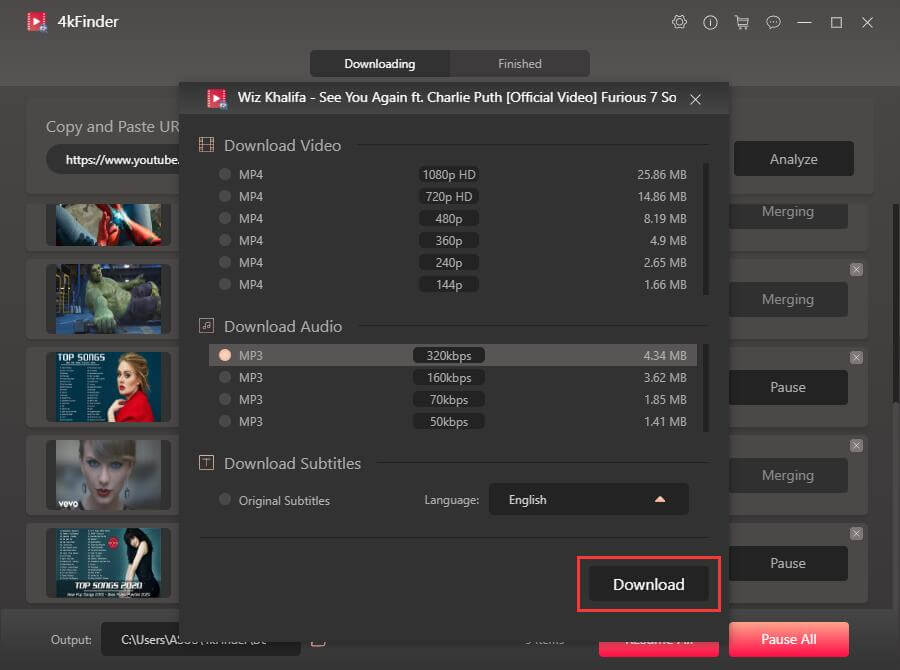
After 4kFinder finishes extracting the audio, it will be automatically saved as an MP3 file on your computer, you can click “Finished” > "Open Folder" on the right side of the video to check the MP3 audio files.
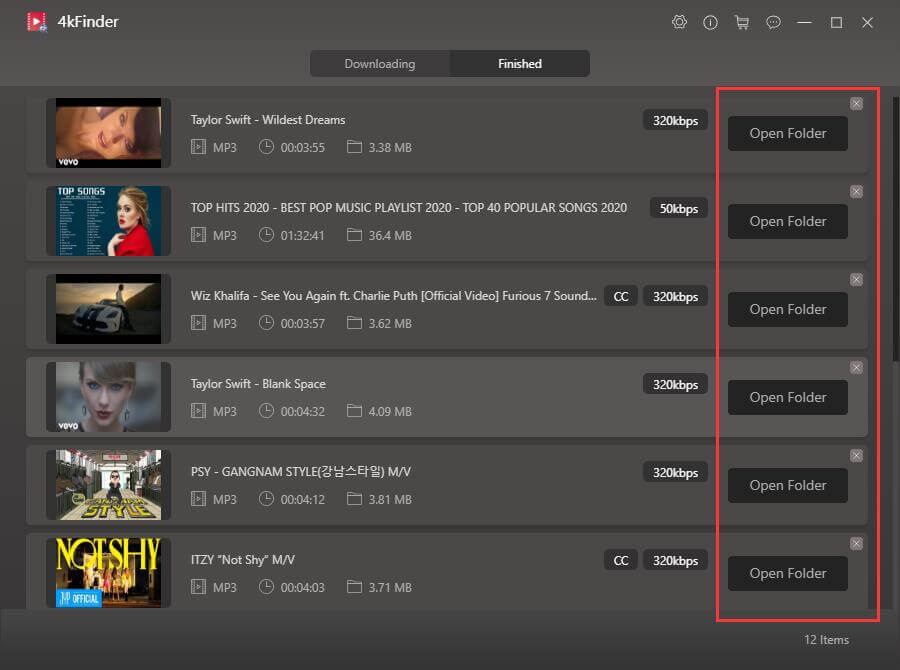
Now you can use the audio recorded or extracted from YouTube for the BGM of your video, or listen to the YouTube Music for free on your MP3 player, or even transfer it to other devices for offline playback!
Prompt: you need to log in before you can comment.
No account yet. Please click here to register.

Enjoy safe & freely digital life.
Utility
Multimedia
Copyright © 2024 UkeySoft Software Inc. All rights reserved.
No comment yet. Say something...