







By Justin SabrinaUpdated on August 31, 2021
“I have bought a second-hand iPhone on ebay, but this iPhone is linked to an Apple ID, I need to enter the previous Apple ID and password to set up this iPhone, how to remove Apple ID activation lock on iPhone X?”
Do you want to turn off activation lock so that you can use your iPhone? Looking for a way to bypass the iCloud activation without an Apple ID? There are two effective methods helps you remove the iOS activation lock so that you can set up and use your device.
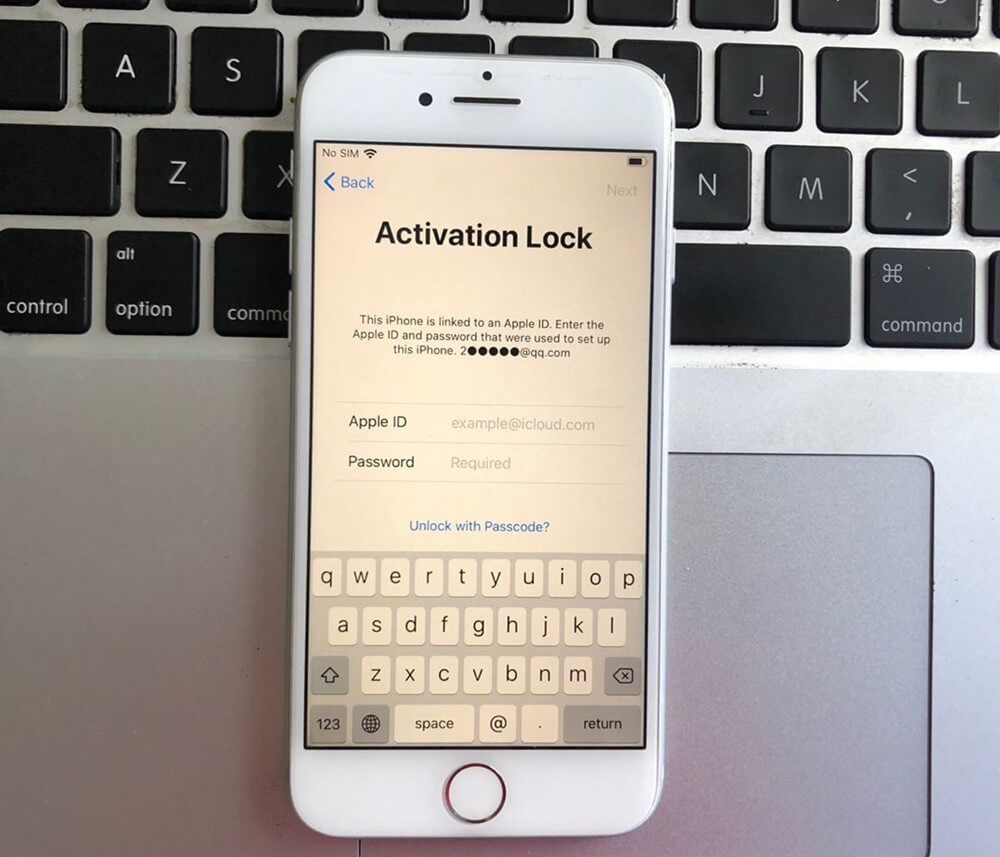
If your device is lost or stolen. If you forget your Apple ID or password. Don't worry, activation Lock helps you protect your data, it is the highest security level feature of iOS that prevents theft by requiring you to enter your Apple ID password before using an iPhone or iPad. If you acquire an iPhone or iPad that's Activation Locked, you should get the Apple ID password from the original owner or ask that person to remote unlock it via iCloud. Activation Lock turns on automatically when you turn on Find My [device]. Activation Lock helps you keep your device secure, even if it's in the wrong hands, and can improve your chances of recovering it.
CONTENTS
The activation locks main purpose is preventing someone from gaining access to your info if your phone is lost or stolen, if you have bought a used iPhone, but the original owner did not remove the Apple ID lock or iCloud lock. However, how to remove activation lock on an iPhone or iPad? Don’t worry, this article teach you two ways to remove Apple ID from iPhone/iPad without password.
No matter you forgot the screen lock passcode, Apple ID password or got a second-hand iPhone online which it’s locked with Apple ID, as long as the device already been activated before, you can remove Apple ID activation lock, iCloud activation lock, screen passcode, data, contents, settings and Everything from an activated iOS devices with UkeySoft Unlocker.
UkeySoft Unlocker can help you:
Download UkeySoft Unlocker and start to remove activation lock on iPhone/iPad.
This software only works with the activated device. Make sure your device was activated before, if your device hasn't been activate, it cannot unlock it.
Retain Data: To use UkeySoft Unlocker to delete Apple ID activation lock from iPhone, make sure you have turned of [Find My iPhone] before, and your device must have been set up already and you can access your device settings.
Erase Data: If you have bought a second-hand iPhone and "Find My iPhone" is turned on before, please read the part 2 to erase all data and settings.
Follow this guide to learn how to remove Apple ID from iPhone without password under the help of UkeySoft. Download the software on PC or Mac firstly:
Step 1: Launch UkeySoft Unlocker on PC or Mac
Download, install and launch UkeySoft Unlocker on your computer, if you want to remove Apple ID without password, please choose “Unlock Apple ID” from the primary interface.

Step 2: Connect iPhone to Computer
Connect your iPhone to computer via USB cable.
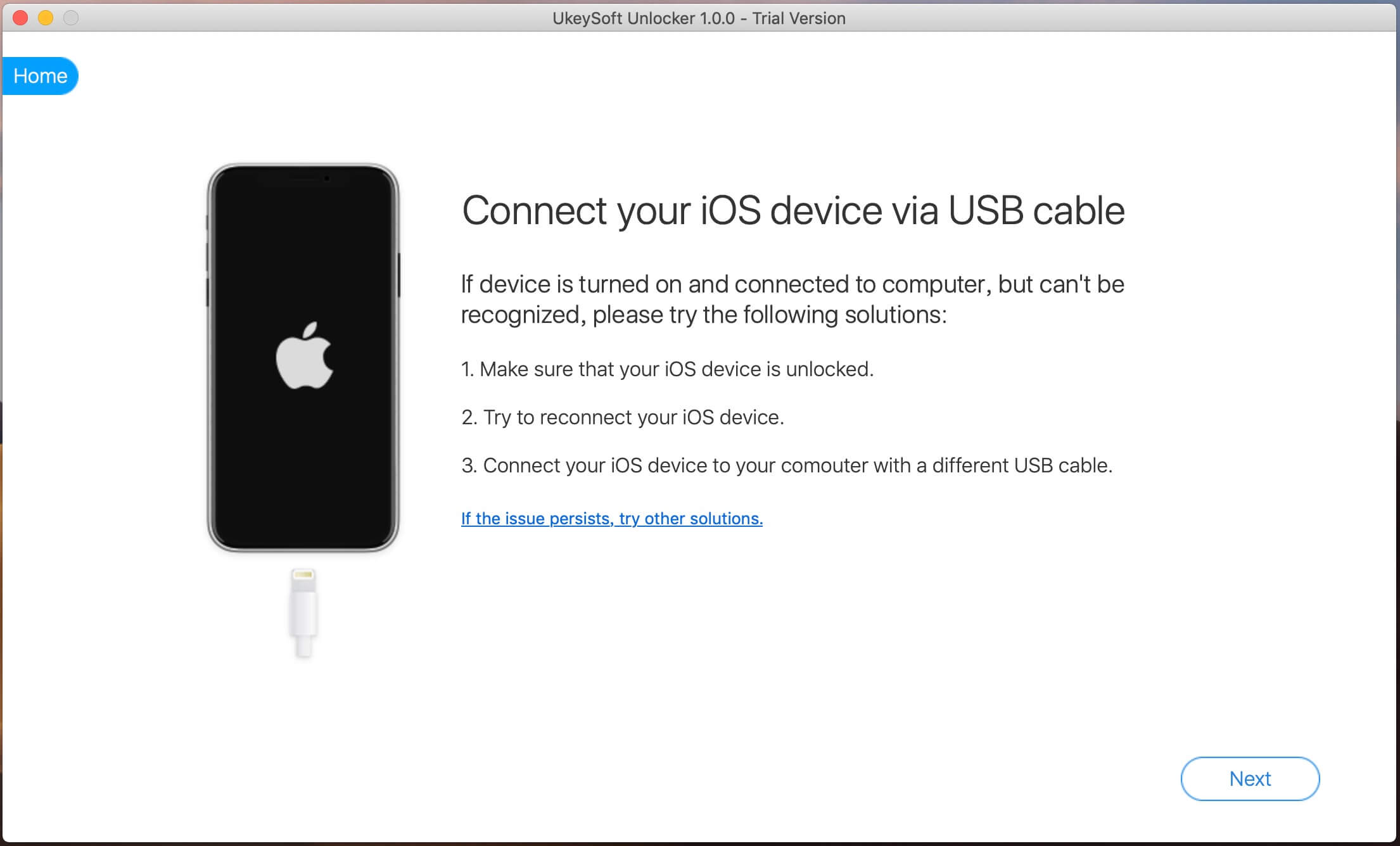
Note: It only supports to remove Apple ID on activated iDevices that are running on iOS 11.4 and earlier, and making sure you have turn off “Fin my iPhone” before.
Step 3: Enter screen password and trust this computer
Open your iPhone and you will see a pop up dialog asking you whether to trust this computer. Just choose “Trust” so that the unlock program can continue to scan the data on your iPhone.
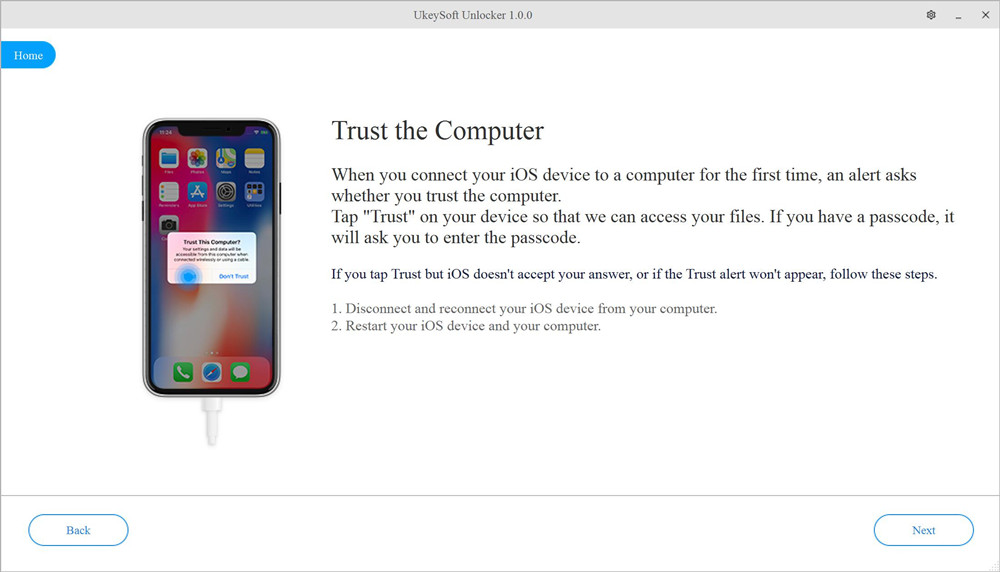
Step 4: Ready to Remove Apple ID
After the operations above, your iPhone will be detected by the software, click “Start” button.

Step 5. Removing Apple ID from iPhone
The UkeySoft Unlocker start removing the Apple ID, there will be a progress bar on the interface to remind you of the remaining time, please be patient, only 1 minute. Please don’t disconnet your iPhone with the computer during unlocking process.

Step 6. Apple ID be Removed
When the Apple ID unlocking process is completed, the iPhone device will restart, you can check whether the Apple ID on your iPhone has been removed successfully. If it fails, you can try again.

Do not restore a backup stored on your computer through iTunes or Finder after unlocking the Apple ID, please disconnect your iPhone with the computer and sign in with another Apple ID or create a new Apple ID on your iPhone.
If Find My [device] is enable, but the device is activated before, you can remove Apple ID, screen passcode, contents and settings from iPhone with the help of UkeySoft Unlocker - Unlock Screen Passcode function.
Step 1. Launch UkeySoft Unlocker and Connect iPhone to Computer
Launch the UkeySoft Unlocker on your computer and select the option "Unlock Screen Passcode". Then use the lightning cable or USB cable to connect your iPhone to the computer.

Step 2. Put iPhone into Recovery Mode
In the new window, you need to follow the instructions to enter the DFU mode.
If you don’t know how to put your device into recovery mode, please learn on this guide on how to put iPhone/iPad into recovery mode.

Step 3. Download a Matching Firmware Package
After putting iPhone into recovery mode, the software will detects your iPhone model and the latest firmware version, please confirm it and click “Download” button to download a matching IPSW file for your iPhone.

Once the firmware gets downloaded, please click “Start” go to next step.

Step 4. Start Remove Screen Passcode and Apple ID
The software will prompt you that all data on your device will be deleted after removing the passcode, including Apple ID and other settings, please click "Start Unlock" as shown in the image below. Then you need to confirm the erasing operation as this will wipe out your phone data.

Now, the software start removing screen passcode, pattern, Touch ID, Face ID and Apple ID from your iPhone, please don't disconnect your iPhone with the computer during unlocking process. The whole process takes several minutes, please keep connecting iPhone with the computer during removing process.

Step 5. Apple ID and Screen Passcode Removal Complete
Within a couple of minutes, the screen passcode and Apple ID will be removed.

And your iPhone will reboot as a newly bought one without showing any lock screen.
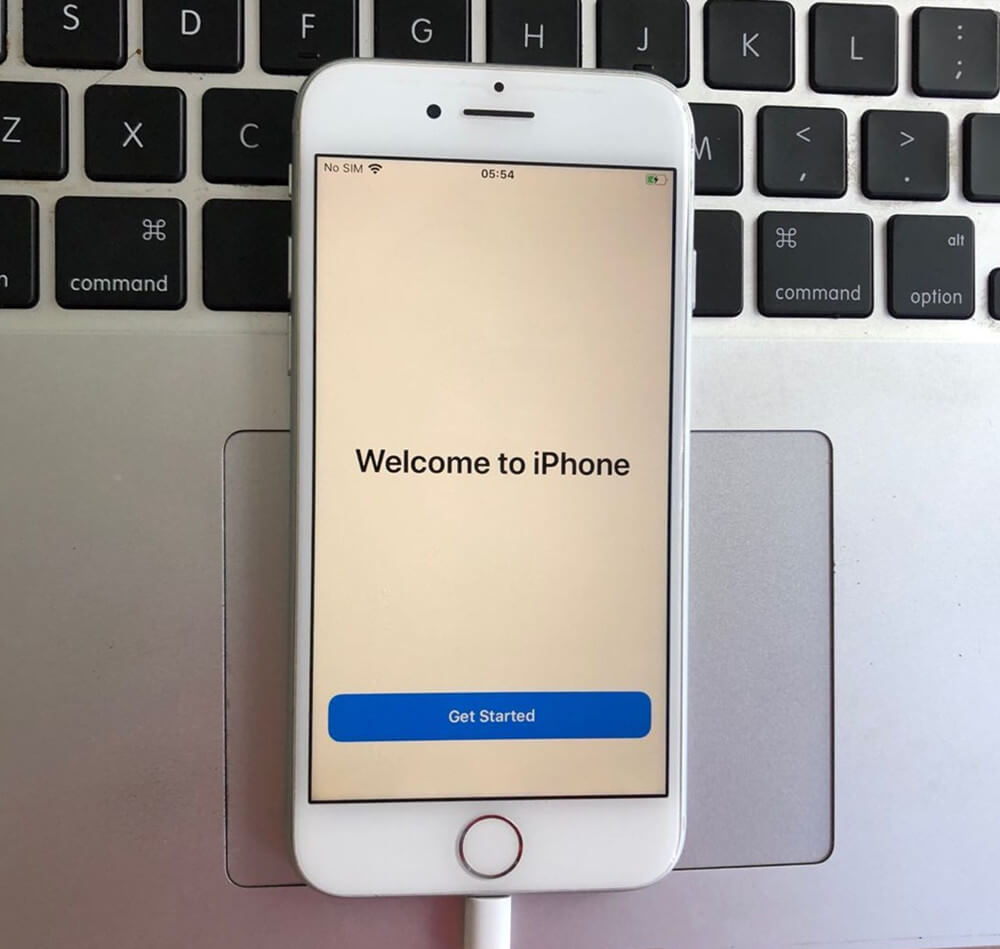
Note: Do not restore a backup stored on your computer through iTunes or Finder after unlocking the iPhone, please disconnect your iPhone with the computer.
Step 6. Set up iPhone and Access it
Now, you can set up your iPhone and sign in with another Apple ID.

This way, you go for iPhone disabled issue fix without iTunes. In addition, you can also use this software to fix iPhone stuck on recovery mode, Apple logo, black screen issues.
One of the biggest drawbacks of Activation Lock is how it affects second-hand sales. Many people don’t realize their devices are locked to their Apple IDs when they sell them. Likewise, many buyers are unaware of it when they purchase a second-hand iPhone.
If you buy an iPhone through a service like eBay, you should be covered by buyer protection for anything you cannot use. Unfortunately, this protection doesn’t extend to face-to-face transactions. Here are some ways you can avoid buying a device you can’t activate:
When you turn on the iPhone, you should see the “Hello” set up screen inviting you to “Set up your iPhone” for the first time. This means it’s activated and not locked to another Apple ID.
If the device asks for a passcode, it hasn’t been erased. Ask the seller to go to Settings > General > Reset > Erase All Content and Settings and erase the device. After this is done, the “Set up your iPhone” screen should appear.
If the device asks for an Apple ID and password, it’s locked and worthless to you in its current state. Ask the seller to log in with his Apple ID and password to activate the device. He’ll also need to go to Settings > General > Reset > Erase All Content and Settings to erase the device. Again, if this was done, you’ll see the “Set up your iPhone” screen.
If the seller refuses to do any of the above, walk away from the sale. After you’re satisfied the device is unlocked (and that it works), proceed with the sale.
Be extra careful if you decide to purchase a second-hand iPhone over the internet—particularly from classified sites, like Facebook Marketplace, Kijiji, and GumTree. These websites offer little to no buyer protection, so you’re far more likely to get stuck with an expensive paperweight.
If you already purchased an iPhone that’s locked, all hope is not lost! In a perfect world, the seller merely forgot to disable it or didn’t realize the feature existed in the first place. Luckily, the seller can remove the device from her account remotely.
You have to communicate with the seller for this to work, so don’t burn your bridges too soon if you feel like you were scammed. To untangle the device from the previous owner’s Apple ID, the seller needs to complete the following steps:
Step 1. Login with her Apple ID at icloud.com/find.
Step 2. Click “All Devices,” and then select the relevant iPhone.
Step 3. If “Remove from Account” is available, she should select it;
Step 4. Otherwise, she can click “Erase iPhone,” and then “Remove from Account.”
Step 5. The "Remove from Account" option on iCloud.com.
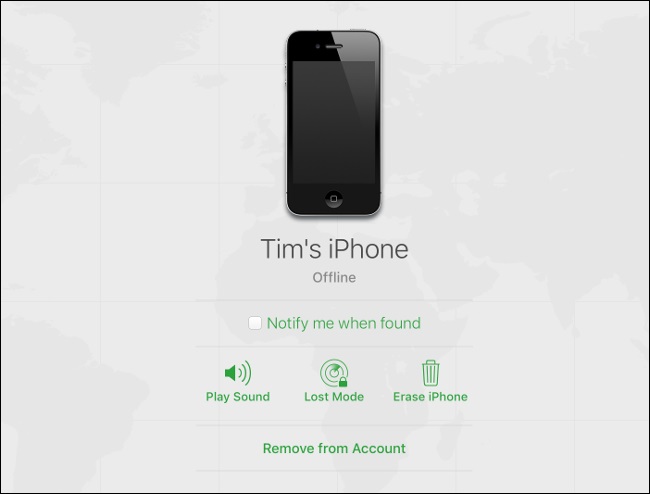
The iPhone in question should no longer be locked to an Apple ID. You might have to restart the device before you see any changes.
To avoiding buying an activation lock iPhone/ iPad, please turn on the iPhone, if see the “Hello” set up screen inviting you to “Set up your iPhone” for the first time, this means it’s activated and not locked to another Apple ID, you can buy it with confidence. If you have bought an locked iPhone that linked to an unknown Apple ID, or you don’t know the screen locked passcode, if the device is activated, you can use UkeySoft Unlocker to remove screen passcode and Apple ID on iPhone directly.
Prompt: you need to log in before you can comment.
No account yet. Please click here to register.
Remove Apple ID, lock screen, screen Time and MDM lock from iOS devices without password.

Enjoy safe & freely digital life.
Utility
Multimedia
Copyright © 2025 UkeySoft Software Inc. All rights reserved.
No comment yet. Say something...