







By Justin SabrinaUpdated on September 02, 2021
"My iPhone 12 stuck in white apple logo loop while iOS 15 upgrade and won't turn on. How to fix it? Any suggestions?"
iOS 15 is newly released, and we can't wait to upgrade to iOS 15 to get more features. iOS brought some new features, including spatial audio and Android and Windows support for FaceTime, text recognition in photos, Enhanced Wallet, Hotel Keys & IDs, Weather App Redesign, Detailed 3D View in Maps, New iCloud+ Service, Safari Redesign, Digital Heritage Plans, etc.
Has your iPhone been upgraded to iOS 15? Some users may get stuck in recovery mode, boot loop, Apple logo after iOS 15 upgrade or downgrade. In fact, iOS stuck issues are common problems. Usually, software crashes or hardware problems may interrupt the iOS 15 upgrade/downgrade process. If your iPhone get stuck during iOS 15 update, don’t worry, follow this post, and you can quickly solve these problems. Here you will get the solutions to fix iOS 15 upgrading and downgrading stuck issues efficiently.
CONTENTS
The easiest way to fix iPhone back to normal is to force restart your device. You can follow the simple guides below.
For iPhone 6s and earlier, iPad or iPod touch:
Press and hold the Power (Top/Side) and the Home button on the device at the same time. Keep pressing both the buttons until it enters recovery mode (at least 10-15 seconds).
For iPhone 7, iPhone 7 Plus:
Press and hold both the Volume Down and Power (Side) buttons at the same time. keep holding both buttons until it enters recovery mode.
For iPhone 8 / X / XS / 11 / 12 or Later:
Press and release the Volume Up button and then the Volume Down button. Then, keep pressing the Power (Top/Side) button until it enters recovery mode.
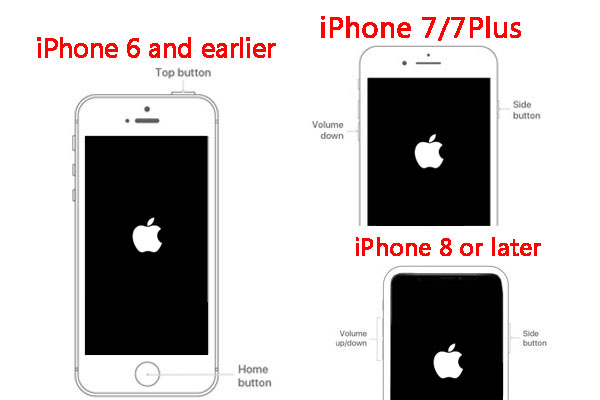
UkeySoft FoneFix iOS System Recovery is a professional iOS System Recovery tool in the market. It has the capability to repair 50+ iOS/iPadOS/tvOS system issues and errors, including recovery mode, reboot loop, Apple logo, screen won't turn on, black screen, blue screen, white screen, headphone mode, frozen iPhone, etc. It can help you get your Apple device to normal in a few minutes, without any data loss. Amazingly, it supports to fix iPhone stuck in recovery mode by one click!
Great Features of UkeySoft FoneFix:
Step 1. Launch UkeySoft FoneFix
Download and install UkeySoft FoneFix on your Mac or Windows computer. Run UkeySoft FoneFix and connect your iPhone with the computer via USB cable.
Step 2. Select "Exit Recovery Mode"
Select "Enter/Exit Recovery Mode" option on the main interface, and click "Exit Recovery Mode" to let the tool detect your device.
Step 3. Get iPhone out of Recovery Mode
After a few seconds, your iPhone will reboot and return to normal status!
To fix most iOS/iPadOS/tvOS issues without data loss, you can use "Standard Mode".
Step 1. Connect iPhone to PC via USB
Run UkeySoft FoneFix on your Mac or PC. Then connect your iPhone to the computer via Apple USB cable. Next, select "Standard Mode" option.
Step 2. Put iPhone into Recovery Mode
Follow the screen instruction to manually put your iPhone rinto recovery mode. If your iPhone is stuck in recovery mode, then it will detect your device automatically, you just need to confirm your device model and firmware version.
Step 3. Download Firmware Package
Once UkeySoft FoneFix detect your device, Click "Download" button to start downloading the firmware package to your computer, and wait a few minutes.
Step 4. Start to Fix iOS 15 Issues
After the firmware package is downloaded successfully. Click "Start" to repair iOS 15 Stuck on Apple logo, reboot loop or recovery mode without any data loss.
When finished, your iPhone would work well after system recovery. Now you can use your iPhone again and enjoy its functions.
Tips: If the Standard Mode fails, then you can try "Advanced Mode", but it will erase all data and settings on the device, please backup your data in advanced.
iTunes is another way to get iPhone out of Apple logo, reboot loop, recovery mode, etc. You can use iTunes to restore your iPhone so as to fix iPhone stuck on reboot loop on iOS 15 or other issues. Please note that iTunes restore will cause all data loss on your device. If you have never backed up your iPhone, we do not recommend that you restore your iPhone. Make sure you have updated the latest version of iTunes on your computer.
Step 1. Launch iTunes program on the desktop, and connect your iPhone to iTunes via USB cable.
Step 2. Once iTunes detect your iPhone, it will pop up a window with following messages saying "There is a problem with the iPhone 'iPhone' that requires it to be updated or restored."
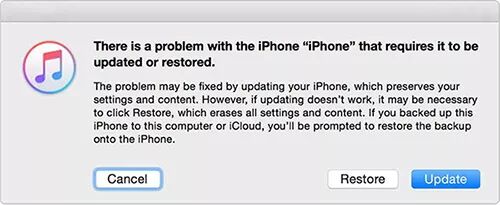
Step 3. Click "Restore" and wait for iTunes to fix your iPhone stuck issue/error.
The following is a list of devices compatible with iOS 15:
iPhone 6s
iPhone 6s Plus
iPhone SE (2016)
iPod Touch 7th
iPhone 7
iPhone 7 Plus
iPhone 8
iPhone 8 Plus
iPhone X
iPhone XR
iPhone Xs
iPhone Xs Max
iPhone 11
iPhone 11 Pro
iPhone 11 Pro Max
iPhone SE (2020)
iPhone 12
iPhone 12 mini
iPhone 12 Pro
iPhone 12 Pro Max
To fix iPhone stuck on Apple logo, recovery mode, reboot loop, DRU mode, headphone mode, etc. after iOS 15/14/13/12/11 upgrade or downgrade, the best ways is to use the wonderful iOS System Recovery tool - UkeySoft FoneFix. By using it, you can easily get iPhone out of recovery mode, Apple logo and fix any iOS/iPadOS/tvOS systems without any data loss by yourself. It will help you get everything back to normal with a few clicks, why not have a try?
Sorry the comment has been closed.

Fix iPhone/iPad/iPod touch/Apple TV back to normal status without data loss.
Porducts
Solution
Copyright © 2025 UkeySoft Software Inc. All rights reserved.
Comments are off!