







By Justin SabrinaUpdated on September 02, 2021
“iOS 14 update just bricked my iPhone X when I was trying to upgrade the new software. How can I fix my bricked iPhone X?”
The iPhone/iPad bricking problem often occurs when upgrading iOS system. Similarly, we have received complaints from many iOS users that their devices got bricked. After updating to iOS 14, the iPhone stopped responding and became inoperable. Why iPhone got bricked after iOS 14 update? And how to fix an iOS 14 update bricked iPhone or iPad?

iPhone stuck on Apple logo after updating to iOS 14? "Connect to iTunes" screen appears when iOS 14 upgrade? iOS 14 update makes iPad stuck in recovery mode and never responds? iPhone stuck in the boot loop after an iOS 14 update? As the saying goes, the simpler the harder. Updating to iOS 14 on iPhone/iPad is a simple process, but it is easy to brick your device due to update failure. Instead, the iPhone is stuck at Apple logo/black screen/blue screen/white screen, recovery mode/DFU mode, boot loop, keep restarting, etc., and you cannot access the bricked device normally.
Why iPhone/iPad Got Bricked After iOS 14 Update?
Bricked iPhone means that your iPhone stops responding and cannot be operated. An bricked iPhone/iPad appears when you perform an iOS 14/13.7/13.6/iOS 13.5 or any other version update. Your bricked iPhone didn't really complete the update, it just stuck, but you can't use your device as usual. The Apple service system is easy to crash, especially when the new system is released on the first day, so we recommend that it is best not to update the iOS system on the first day. There are many types of iPhone/iPad bricks. If you are not sure whether the iOS device is bricked, you can check:
iPhone/iPad won't turn on
iPhone/iPad stuck on Apple logo
iOS device stuck on black screen with a spinning wheel
iPhone/iPad stuck in recovery mode
iPhone/iPad stuck in boot loop
iPhone/iPad stuck on white screen of death
If you encounter the above situation, iPhone/iPad get bricked. Here we introduce 4 ways to fix bricked iPhone/iPad after an iOS 14 update, these methods are suitable for iPhone 11, iPhone 11 Pro, iPhone 11 Pro Max, iPhone XS, iPhone XS Max, iPhone X, iPhone 8/8 Plus, iPhone 7/7 Plus, iPhone 6s/6s Plus and iPad Pro/Air/Mini as well.
Force rebooting is a common method to fix various iOS stuck, it is easy to help you jump out of the bricked device. When your iPhone/iPad becomes bricked when/after updating to iOS 14, the first thing you can try is to force reboot the device.
For iPhone 8 and Later, iPad with no Home button: Press and release Volume Up button > Press and release Volume Down button > Press and hold Side button until you see the Apple logo screen.
For iPhone 7 and iPhone 7 Plus: Press and hold Volume Down and Sleep/Wake buttons at the same time until you see the Apple logo screen.
For iPhone 6s and Earlier, iPads with Home button & iPod Touches: Press and hold the Power and Home buttons at the same time until you see the Apple logo screen.
Normally, your iPhone/iPad will reboot back to normal. Otherwise, you should try Part 2 of this article for the more effective solution.
UkeySoft FoneFix provides users with the ultimate solution to fix system issues for all models of iPhone, iPad, iPod touch and Apple TV. It can successfully fix an iOS 14 update bricked iPhone/iPad issues, such as black screen, boot loop, stuck on Apple logo, stuck in recovery mode/DFU mode, iPhone keeps restarting, blue screen of death, iPad won’t turn on, etc. No matter what kind of situation you are trapped in, you can quickly and safely repair a bricked iPhone/iPad to normal without data loss with a few simple clicks.
UkeySoft FoneFix Software Features
Step 1. Launch UkeySoft FoneFix on Mac or Windows PC
Download this UkeySoft FoneFix software to your Windows PC or Mac, then install and launch it. Connect your iPhone to the computer by using a USB cable and wait till the software recognizes your device. Then select the “Standard Mode” option to fix iOS 14 update bricked iPhone without data loss.

Step 2. Put Bricked iPhone into Recovery Mode
Next, follow the steps below to put iPhone into recovery mode.
For iPhone 8 and newer, iPads without Home button: Press and quickly release the Volume Up button. Next, quickly press and release the Volume Down button. Now, press and hold the Power button until you see the recovery mode screen.
For iPhone 7 and iPhone 7 Plus: Press and hold the Side button and Volume Down buttons at the same time, keep holding until you see the recovery mode screen.
For iPhone 6s and older, iPads with Home button: Press and hold the Home and Power buttons as the same time, Keep holding until you see the recovery mode screen.

Step 3. Download Firmware Package
When the program checks that your device is in recovery mode, it will guide you to download the correct firmware package. Now click on the “Download” button to start downloading. or you can import the iOS firmware locally should you have it already by clicking on Select button.

As you can see, the UkeySoft FoneFix is downloading the firmware package for your iPhone/iPad.

Step 4. Fix Bricked iPhone/iPad after iOS 14 Update without Data Loss
Once the firmware is downloaded, click Start button to start fixing the bricked iPhone.

Finally, your iPhone or iPad device will restart into normal mode after fixing this issue. If it doesn’t, you can select Advanced mode which is suitable for repairing more serious iOS system issues.

If the iOS 14 update results in your iPhone/iPad getting bricked, try to restore your bricked iOS device to normal with iTunes or Finder.
Step 1. Connect an bricked iPhone/iPad to your computer via an USB cable.
Step 2. Launch iTunes (Windows PC, and MacOS Mojave and earlier) or Finder (Catalina and later) and click on "Update" to fix your bricked iPhone/iPad to normal state.
This is the traditional method to fix iOS system errors with iTunes, but it may not be 100% effective. If you don't want to use the workable UkeySoft FoneFix software, you can try to a regular update/restore with iTunes or Finder.
Maybe you don’t know that the iTunes Restore Recovery Mode feature can be used to repair a bricked iPhone or iPad. If the iPhone becomes bricked after upgrading to iOS 14, you can manually put the phone into recovery mode by following the steps below and then use the iTunes Restore feature. Let's start now.
Step 1. Put iPhone/iPad into Recovery Mode:
For iPhone 8 and newer, iPads without Home button: Press and quickly release the Volume Up button. Next, quickly press and release the Volume Down button. Now, press and hold the Power button until you see iTunes logo.
For iPhone 7 and iPhone 7 Plus: Press and hold the Side button and Volume Down buttons at the same time, keep holding until you see iTunes logo.
For iPhone 6s and older, iPads with Home button: Press and hold the Home and Power buttons as the same time, Keep holding until you see iTunes logo.
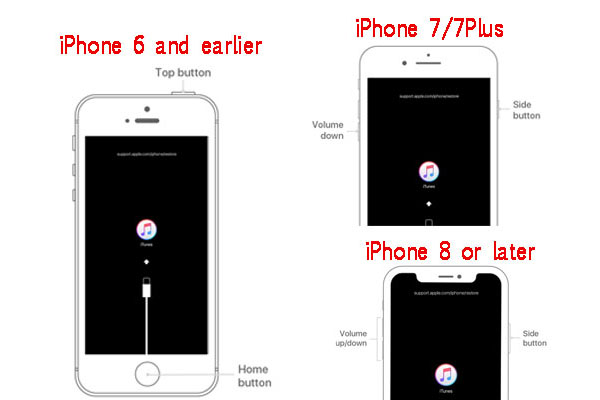
Step 2. Connect your iOS device to iTunes on your computer. If you are on a Mac, use Finder instead. Now iTunes detects your device is in recovery mode and you'll be prompted to Update or Restore your device, as shown in the screenshot below.
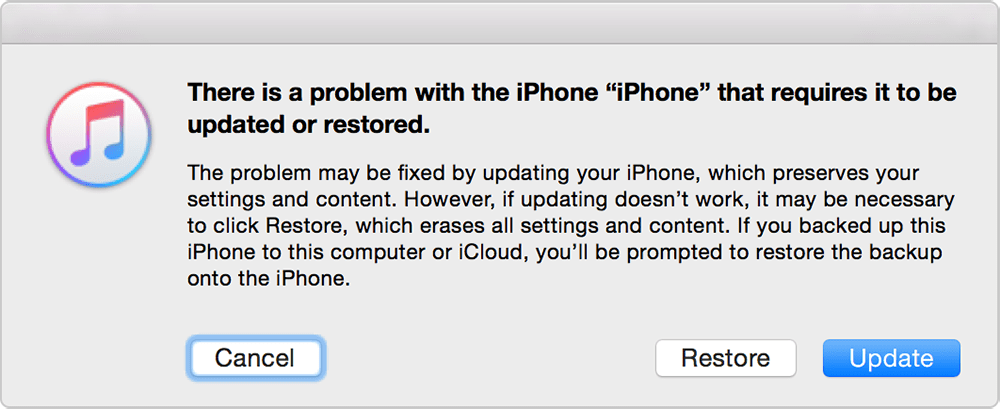
Step 3. Click on Restore to start fixing your iOS 14 update bricked iPhone/iPad with iTunes. Keep in mind that all of iPhone data would be erased after restoration. If you have ever had an iCloud or iTunes backup, you can restore the backup to your device immediately.
That’s all for how to fix iOS 14 update bricks iPhone or iPad. UkeySoft FoneFix is the first choice for users because no one wants to face the risk of data loss. Of course, we always recommend backing up your data before performing iOS 14 upgrade or downgrade operations in case of data loss. If you regret and want to return to the original system, UkeySoft FoneFix is suitable for downgrading iOS 14 to iOS 13 without data loss. If you want to learn more, you can navigate to How to Downgrade from iOS 14. Hope you can get the answers you want here. If you have any questions, please let us know as soon as possible. Thank you.
Sorry the comment has been closed.

Fix iPhone/iPad/iPod touch/Apple TV back to normal status without data loss.
Porducts
Solution
Copyright © 2025 UkeySoft Software Inc. All rights reserved.
Comments are off!