







By Justin SabrinaUpdated on December 17, 2022
Recently, the iOS 14 version launched by Apple Inc has attracted many Apple fans to update their iPhone to iOS 14. However, not all users like the features that come with the updates. As a result, some users tried to downgrade iOS 14, but iPhone stuck on Apple screen after iOS 14 downgrade issue. Today our topic is how to fix iPhone stuck on Apple logo after iOS 14 downgrade? Check it out! The following guide will help you get rid of the iOS 14 downgrade stuck issue, and get your iPhone/iPad back to normal.
CONTENTS
Generally, software crashes or hardware issues may interrupt the process of iOS 14 downgrade.
For software reasons: Storage full on iPhone or iPad; The iOS 14 system bugs; Poor Wi-Fi connection; etc.
For hardware reason: Your iPhone was broken or wet. In this case, you need to take your device to an Apple authorized store for inspection and repair.
All of the above reasons will cause your iPhone stuck on Apple logo when iOS 14 downgrade. The following part is a full guide on how to fix iOS 14 downgrade stuck on Apple logo on iPhone 12/11/XR/XS/X/8/8 Plus/7/6s/SE/5s and all iPads.
When your iPhone stuck on Apple screen after iOS 14 downgrade issue, or iPad stuck on Apple logo after iPadOS downgrade,
UkeySoft FoneFix stands out among all iOS System Recovery tools. It's designed to fix any common iOS/iPadOS/tvOS issue by yourself, such as iOS downgrade failure, iOS update failure, iOS 14 downgrade stuck on Apple Logo/Recovery Mode/DFU mode, black/blue/white/frozen/disabled screen, etc. This powerful tool can get you out of the trouble and recover your device back to normal without data loss.
Step 1. Open UkeySoft FoneFix and Connect iPhone to Computer
If you want to downgrade iOS 14 to iOS 13.7 or other version, please download your target IPSW file on your desktop before you start. Open the UkeySoft FoneFix program on your Mac or Windows, connect your iPhone or iPad to the computer using USB cable. To get rid of the iOS 14 downgrade stuck issue on iPhone, please choose "Standard Mode" option.

Tips: If "Standard Mode" can't solve the iOS 14 downgrade stuck on Apple logo or other iOS system issues, please select "Advanced Mode". Please note that "Advanced Mode" will wipe the data on your device, you'd back up your files before you start.
Step 2. Put iPhone into Recovery Mode
After that, follow the prompts in the window to put your iPhone in recovery mode, and click the "Next" button when finished.
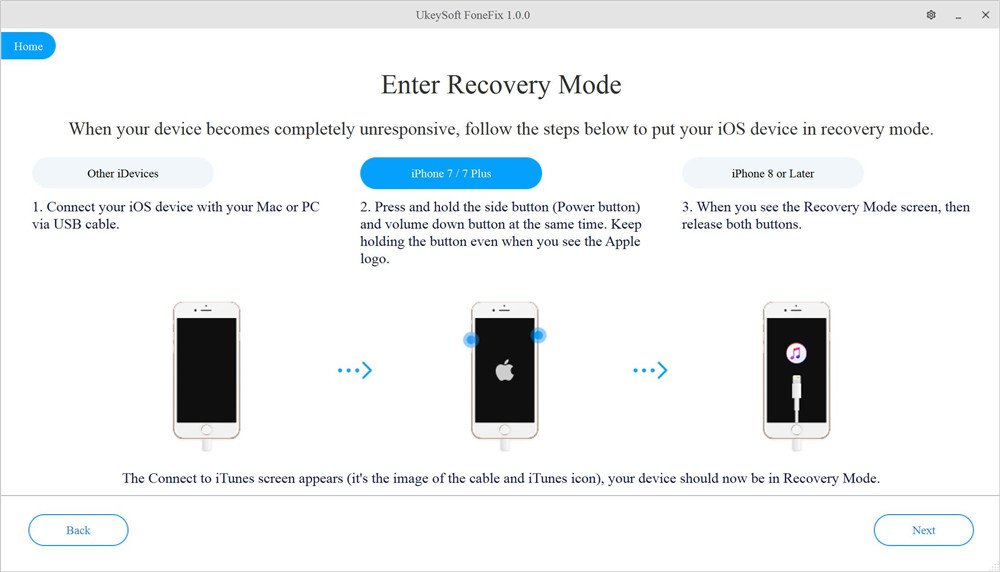
Step 3. Download Firmware Package
This software will detect your device and provide you the firmware package matched to your iPhone. If you want to downgrade iOS 14 to other version, please tab the "Select" button at the lower right corner, and then import the iOS 13 IPSW file downloaded you downloaded in Step 1. Then click "Download" button.
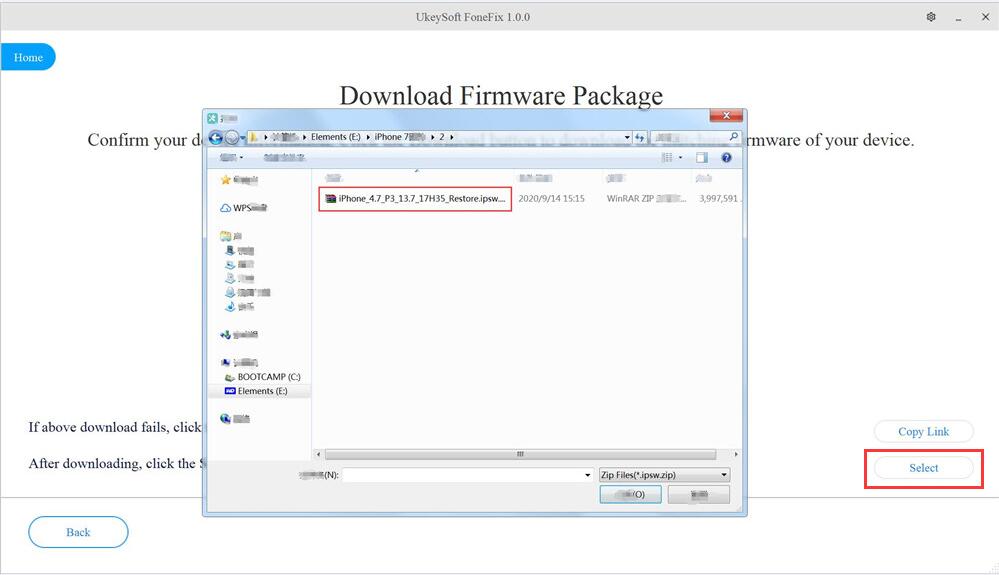
Step 4. Fix iPhone Stuck on Apple logo
When the above step finished, just press the "Start" button to let the software fix the error of iPhone stuck on Apple screen. During the fixing process, please keep your iPhone connected to the computer.

After a few minutes, your iPhone restores to normal, and you can enjoy Apple service and features again!

In this section, we will share some extra free tips to help you fix iPhone stuck on Apple logo while iOS 14 downgrade, please note that it may not 100% work, and it may erase all data and settings on your iPhone or iPad, please think twice.
To get the iPhone/iPad out of the Apple logo, the easiest way is to force restart the device. The methods to force restart iPhone and iPad models are quite different. Follow the simple steps to hard reset your device.
For iPhone 8, iPhone X or later: Press and quickly release the volume up button. Then press and quickly release the volume down button. Finally, press and hold the Power button until you see the Apple logo.
For iPhone 7/7 Plus: Press and hold the Power and volume down buttons at the same time. Keep holding them until you see the Apple logo.
For iPhone 6s and earlier, iPad or iPod touch: Press and hold the Home and Power buttons simultaneously. Keep holding them until you see the Apple logo.
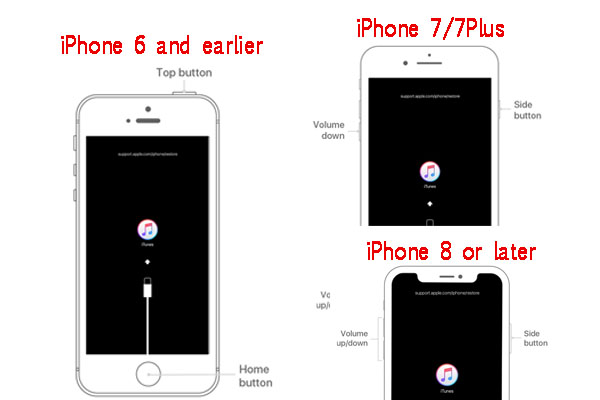
iTunes is always a good helper for Apple devices. To fix iPhone stuck on Apple logo on iOS 14, you can use iTunes to restore your iPhone/iPad. It will erase all data, please back up your data and files before using this method.
Step 1. Open the latest version of iTunes on your Mac/ PC. Connect your iPhone/ iPad to iTunes via USB cable.
Step 2. iTunes will pop up a Window with a message to prompt you to restore or update your iPhone, click "Restore" and wait for iTunes to fix your hang iPhone.
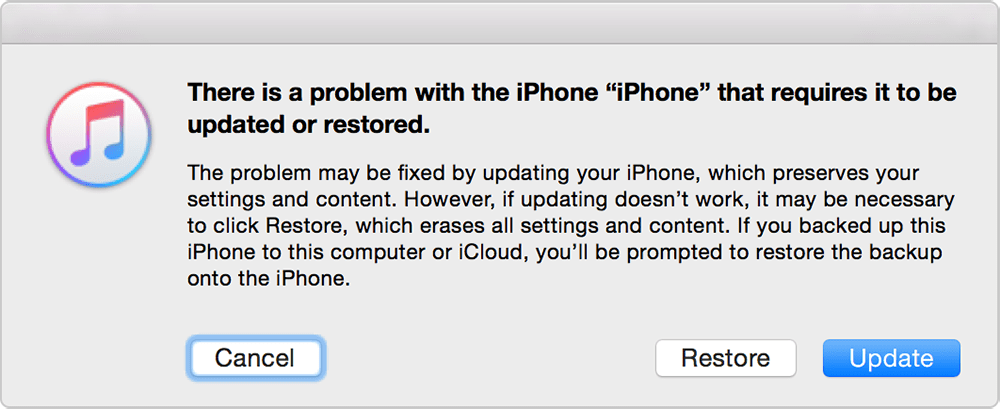
If the above methods are all in vain, then you can go to the Apple Store for help. Remember your Apple ID password. Bring all the accessories that came with the iPhone or iPad you bought at the time, such as chargers, USB cables, and invoices.
Conclusion
Hope this post can help you unstuck iOS 14 downgrades issues on your iPhone. In my opinion, if you want to fix your iOS system issues without data loss, you can choose UkeySoft FoneFix. This reliable ans safe tool enables you to restore your device to normal by yourself with ease. What's more, it lets you enter or exit recovery mode by one-click for free.
Sorry the comment has been closed.

Fix iPhone/iPad/iPod touch/Apple TV back to normal status without data loss.
Porducts
Solution
Copyright © 2025 UkeySoft Software Inc. All rights reserved.
Comments are off!