







By Justin SabrinaUpdated on September 09, 2025
Situation 1: "My iOS is stuck in Apple logo and isn't updating to iOS 17.2, how to fix it? I am using an iPhone 13 Pro Max." - From Apple Community
Situation 2: "iPhone 11 Stuck at apple logo during IOS 17 installation. Any suggestion? Thanks." - From Reddit
Apple's iOS 17.2 comes with security enhancements, bug fixes, new emojis and customization options, and some brilliant new features. Updating to iOS 17 version can fix some bugs and improve performance of your device. However, some users faced problem that iPhone stuck on Apple logo after updating iOS 17. This issue is not uncommon. People face different iOS/iPadOS issues every time they update to the Apple device. To help you get your device back to normal, in this article, we will explore some effective methods to fix iOS 17 update stuck on Apple logo.
Many different things can result in iOS 17 update stuck on Apple logo, including incompatible hardware, incomplete updates, software glitches, low battery, damaged device, etc.
● Low Battery - To update iOS software, make sure your iPhone's battery is fully charged, at least 50%.
● Software Glitches - It can also happen due to unstable beta version or interrupted downloads.
● Beta Software Bugs - iPhone stuck on Apple logo can result from bugs or data corruption problems.
● Hardware Damage - Your iPhone was dropped or water-damaged.
Methods to Fix iOS 17 Update Stuck On Apple Logo
When your iPhone stuck on Apple logo after iOS 17 update, the easiest solution is to perform a force restart of your iPhone.
Note: Only the iPhone XR/XS/11/12/13/14/15/SE(2nd Gen, 3rd Gen) are compatible with iOS 17 or above version.
- Quickly press and release the Volume Up button.
- Quickly press and release the Volume Down button.
- Press and hold the side button until you see the Apple logo.

Another solution for iOS 17 stuck in Apple logo to try is restoring an iPhone from iTunes or Finder on your PC/Mac. This method can help your solve common iOS issues, including iPhone stuck in Apple logo, iPhone won't turn on, iOS 17 update failure, etc. But it will erase all settings and data on your device, you'd better to backup your iPhone before getting started.
- Open the latest version of iTunes on your Mac or PC.
- Connect your iPhone with computer using USB cable.
- Click on your iPhone icon, tap "Summary" > "Restore iPhone".
- If asked, confirm your restore.
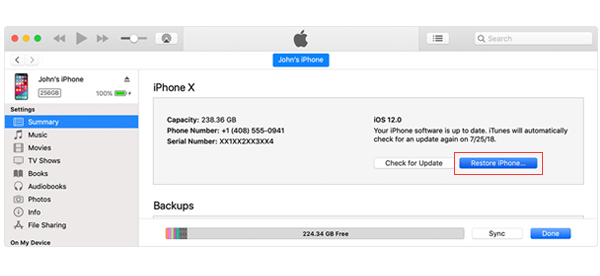
For macOS Catalina, please go to Finder > General > Restore iPhone > Restore.
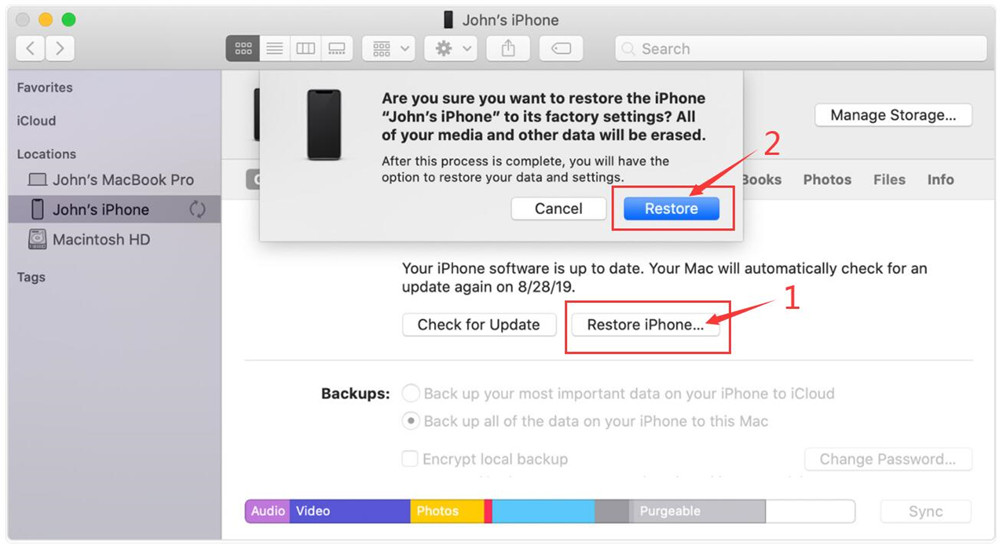
If the above methods don't work for you, or you are worried about data loss, you can rely on a professional iOS system repair tool, such as UkeySoft FoneFix.
UkeySoft FoneFix iOS System Recovery is an expert in fixing various iOS issues, including iPhone stuck on Apple logo, black screen, boot loop, recovery mode, DFU mode, iPhone won't turn on, frozen screen, etc. It can help you get your device back to normal via two modes: Standard Mode and Advanced Mode. With Standard Mode, you can easily unfreeze your iPhone stuck on the Apple logo without any data loss. While the Advanced Mode can solve in-deph iOS/iPadOS/tvOS issues (data loss).
Features of UkeySoft FoneFix iOS System Recovery:
Step 1. Launch iOS System Recovery
Install and launch UkeySoft FoneFix on your Windows PC or Mac computer. To fix iOS 17 stuck on Apple logo without data loss, please select "Standard Mode" function. Connect your iPhone to computer using USB cable.
Step 2. Put Your iPhone into Recovery Mode
UkeySoft will detect and recognize your device. Then you need to put your iPhone into recovery mode, and click "Next" to continue.
Step 3. Download Firmware Package
Confirm your device information and click "Download" button to download the latest firmware package. By the way, you may also download the firmware package to your computer in advance, and click "Copy Link" to import it.
Once it finished downloading, you'll see "Download Complete!" on the screen, click "Start" button.
Step 4. Fix iOS 17 Update Stuck On Apple Logo
It will start to extract the downloaded firmware package while fixing iPhone stuck on Apple logo at the same time.
After the repair is done, you can check your iPhone and restart it to enjoy the benefits of the latest iOS 17.2.
To fix iOS 17 stuck in Apple logo, you can also put your iPhone into recovery mode. UkeySoft FoneFix is a reliable iOS system recovery software for Mac and Windows users. It also offers a hassle-free way to enter and exit Recovery Mode on iPhone/iPad with just one click. You can follow the steps below:
Step 1. Download and Launch UkeySoft FoneFix
First, install and launch UkeySoft FoneFix on your Mac or Windows. Click "Enter/Exit Recovery Mode" option.
Step 2. Enter Recovery Mode
Use an Apple USB cable to connect your iOS device to computer. UkeySoft will detect your device immediately. Click "Enter Recovery Mode" in the pop-up small window.
Step 3. Get iPhone Back to Normal
After a few seconds, your device will be in recovery mode. You will see confirmation message on your computer screen. And your iPhone will be stuck on "connecting to iTunes" screen.
If this method doesn't work, you can use the Standard Mode (refer the Method 3.)
In short, there are several methods you can take to fix iPhone stuck on the Apple logo after iOS 17 update, such as force restarting the device, restoring with iTunes/Finder, utilizing UkeySoft FoneFix iOS System Recovery, and entering into recovery mode, etc. Besides that, you may also try to update system with iTunes, put your device into DFU mode, or even contact Apple Support for help. UkeySoft FoneFix is a reliable tool you can't miss, it can help you fix over 100 iOS issues with no data loss, 100% working and fast! You can have a try!
Prompt: you need to log in before you can comment.
No account yet. Please click here to register.

Fix iPhone/iPad/iPod touch/Apple TV back to normal status without data loss.
Porducts
Solution
Copyright © 2025 UkeySoft Software Inc. All rights reserved.
No comment yet. Say something...