







By Justin SabrinaUpdated on August 01, 2025
Apple ID is like the master key of an Apple device, protecting the data and information on our Apple device from others. Everything has two sides. Once we forget the password and the Apple ID is locked, it is difficult to access anything on the Apple device without the password. Another situation is, most people forget to delete the Apple ID before selling the old iPhone / iPad, which causes inconvenience to the purchaser.
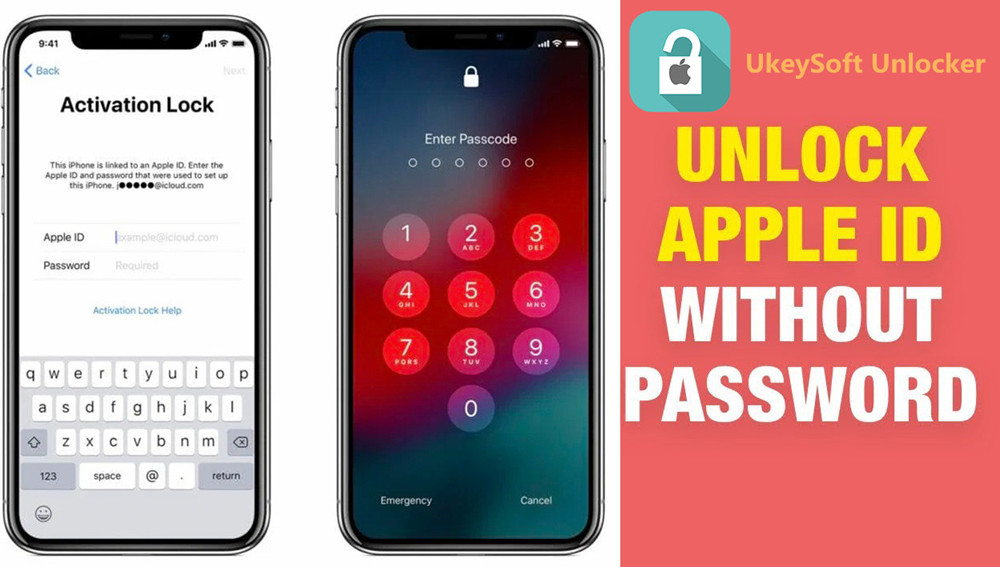
If you forgot Apple ID password, how to unlock Apple ID? How to unlock an Apple ID that's locked or disabled? Fortunately, this article will teach you how to remove Apple ID from iPhone without password in 5 methods.
CONTENTS
If you can contact the owner of the iPhone and they have canceled the Apple ID themselves, you can use this method to delete the Apple ID. Here is the easiest way to delete Apple ID from iPhone device.
Step 1. Open you iPhone, go to "Settings"> "General"> "Reset".
Step 2: Erase All Content and Settings.
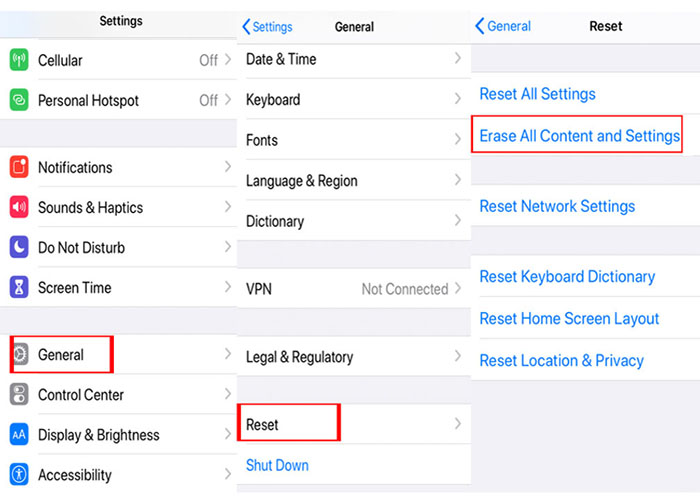
Step 3. Follow the on-screen prompts, enter the password, and then select the Erase iPhone option to confirm the operation. The reset process will begin.
On the contrary, if you cannot contact the owner, and the activation lock will prevent you from using the service on the newly purchased phone, this method will not be applicable, and you need to learn how to remove the Apple ID from iPhone without entering a password.
If you don’t know the password, you can also use iTunes to delete the Apple ID from the iPhone. This method will delete all data on the phone, including Apple ID. Please make sure you have synced iPhone with iTunes recently, and "Find My iPhone" is disabled.
How to Remove Apple ID from iPhone without Password with iTunes?
Step 1. Power off the iPhone, and connect the iPhone to the computer via a USB cable.
Step 2. Launch iTunes on the computer.
Step 3. Select your iPhone in the upper left corner.
Step 4. As shown in the figure below, on the left panel, click "Summary", and click "Restore iPhone" in the right panel.
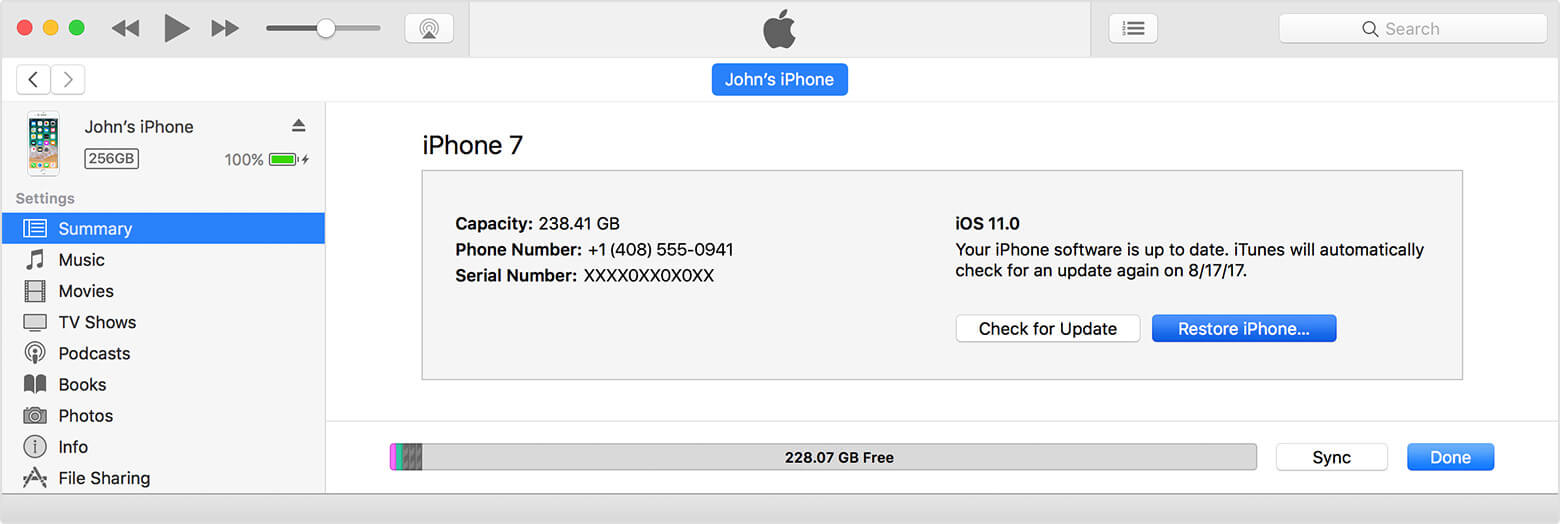
Step 5. Click "Restore" again, iTunes will erase your iPhone and even your Apple ID will be deleted, just like a new mobile, so that you can reset your iPhone and create a new Apple ID.
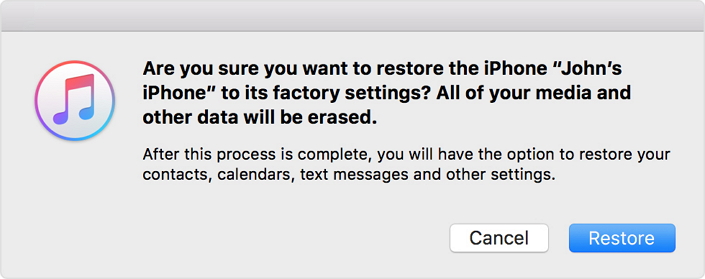
Note:
1. Using this method will lose all data on the iPhone. You’d better to back up your important data before you start.
2.If you see a message on the screen, you need to click the "Trust this computer" option or enter the device password.
3.During the process, black screen, card machine, splash screen, etc. may appear.
If neither of the above two methods can help you remove the Apple ID, it does not matter, you can also use a professional Apple ID unlocking tool - UkeySoft Unlocker. It’s the best choice for you to completely remove Apple ID from iPhone without entering a password.
UkeySoft Unlocker is capable of removing Apple ID on iPhone without password with keeping your data and apps. In addition, not only can it help you unlock iPhone/iPad/iPod touch lock ccreen, but also help you remove iCloud activation lock in iOS 13, 12 or Earlier. After Apple ID removal, you can use a different Apple ID or create a new ID to set up the iPhone without any problem, then you can access your iDevice again.
How to Remove Apple ID from iPhone without Password with UkeySoft Apple ID Unlocker?
Note: UkeySoft Unlocker only supports unlocking an activated iPhone/iPad/iPod.
Step 1. Install and run UkeySoft Apple ID Unlocker on the computer, and then click the "Unlock Apple ID" function to clear the Apple ID.

Tip: Here you can click the "Unlock Screen Password" function to delete the lock screen of iPhone / iPad / iPod touch.
Step 2. Connect iPhone to computer via USB cable, and then click "Next" button.
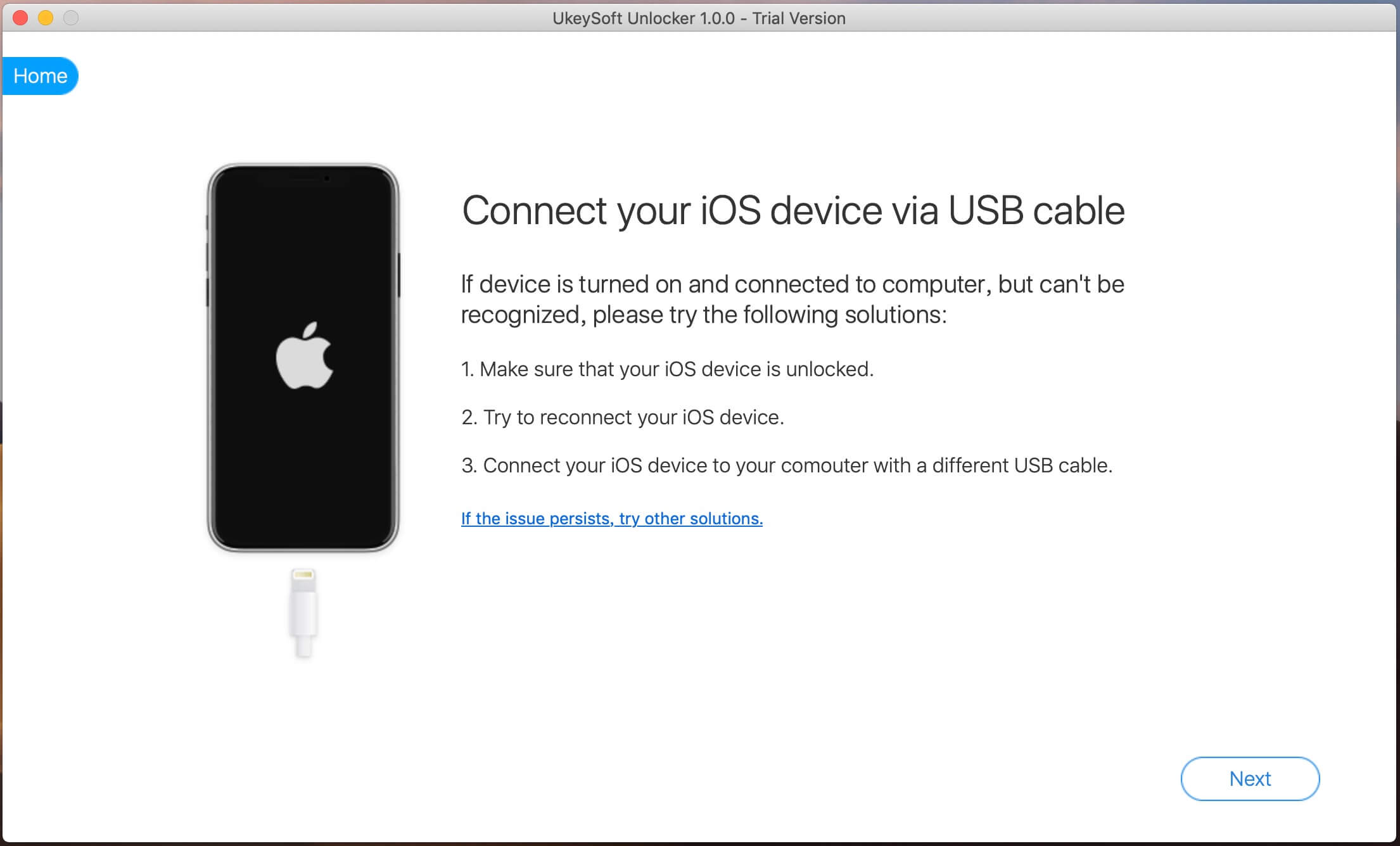
Step 3. Once the software recognizes your iPhone, click the "Start" button to start erasing the Apple ID.

Case 1: If “Find My iPhone” is off, this software supports to remove Apple ID from all iDevices.

Case 2: If “Find My iPhone” is enabled, this software supports to unlock Apple ID of iDevices running from iOS 10.2 to iOS 11.4 without losing data.
Case 3: If “Find My iPhone” is enabled, first of all, you need to manually reset the iPhone. Just open your iPhone and go to "Settings" > "General" > "Reset" > "Reset All Settings" to perform the reset. When the iPhone is reset and restarted, the software will start removing the Apple ID.
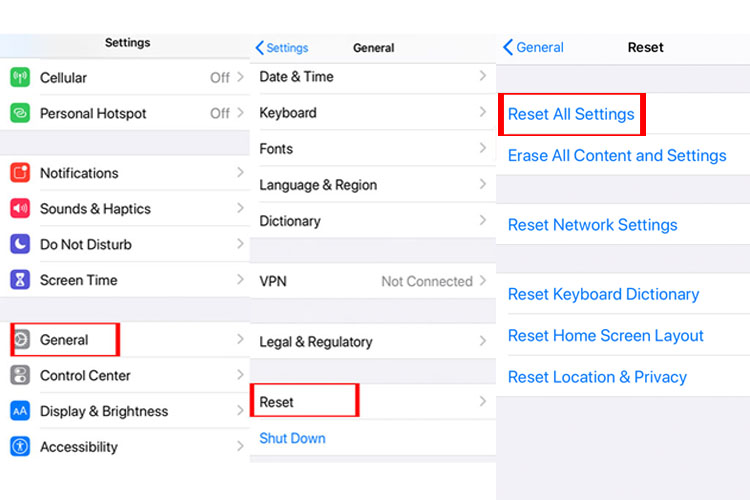
Step 4. Now, you see "Successfully deleted Apple ID" on the screen. This means you can use a different Apple ID to set up your iPhone.

Moreover, if you plan to sell your iPhone to another person, you can also use "No longer have your iPhone" to disable Apple ID. This method will erase all data on your iPhone. If you don't have a backup, please think twice.
Step 1. Open Apple website on your browser, find the "No longer have your iPhone" section on the home page.
Step 2. Follow the prompts on the page, enter your phone number and the code, then click "Send Code" to continue.
Step 3. You will receive 6-digits verification code, enter the confirmation code and click "Submit".
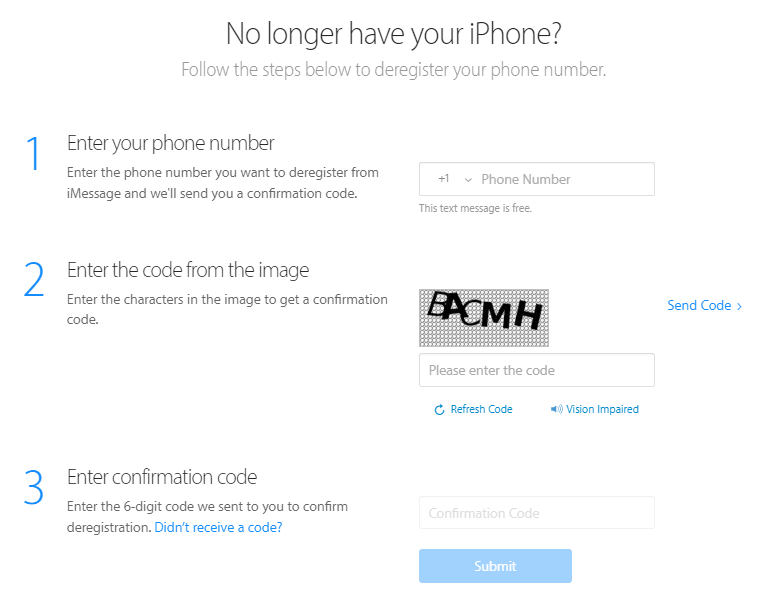
You have successfully deregistered your phone number and removed your Apple ID.
Is there another way to remove Apple ID from iPhone? If your iPhone is running normally, but you need to delete Apple ID, you can go to Settings to sign out iCloud and Apple Store on your iPhone. Here' s how to do it:
Step 1. Go to Settings on iPhone, select "iTunes & App Store".
Step 2. Tap on your Apple ID, and then select "Sign Out" option.
Step 3. The previous Apple ID will be removed from the iPhone. You can create a new Apple ID or sign in to your iPhone with another Apple ID.
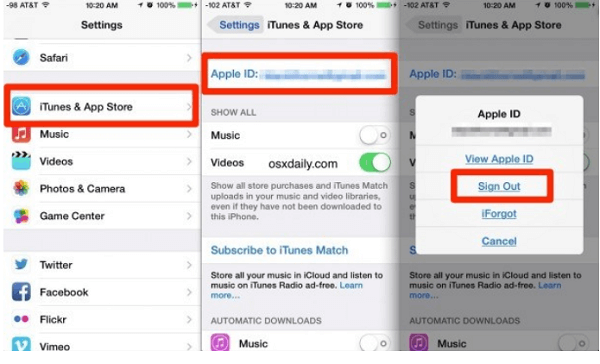
This method cannot completely remove the Apple ID from your iPhone.
Q: "How do I delete my Apple ID completely from my iPhone?"
A: Well, to completely remove an Apple ID from a iPhone without password, you need to use a professional iPhone Unlocker tool, such as UkeySoft Unlocker.
Prompt: you need to log in before you can comment.
No account yet. Please click here to register.
Remove Apple ID, lock screen, screen Time and MDM lock from iOS devices without password.

Enjoy safe & freely digital life.
Utility
Multimedia
Copyright © 2025 UkeySoft Software Inc. All rights reserved.
No comment yet. Say something...