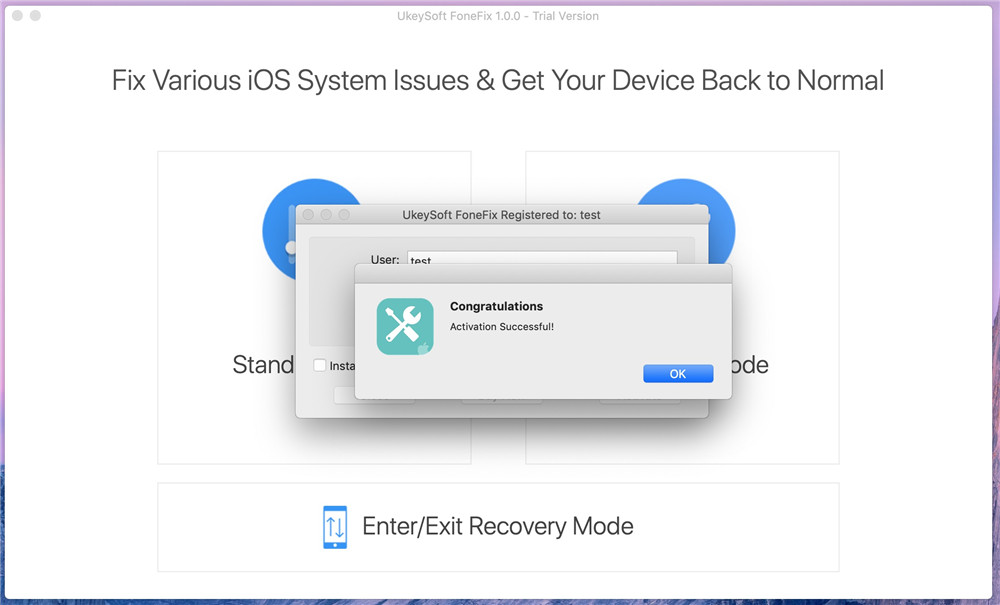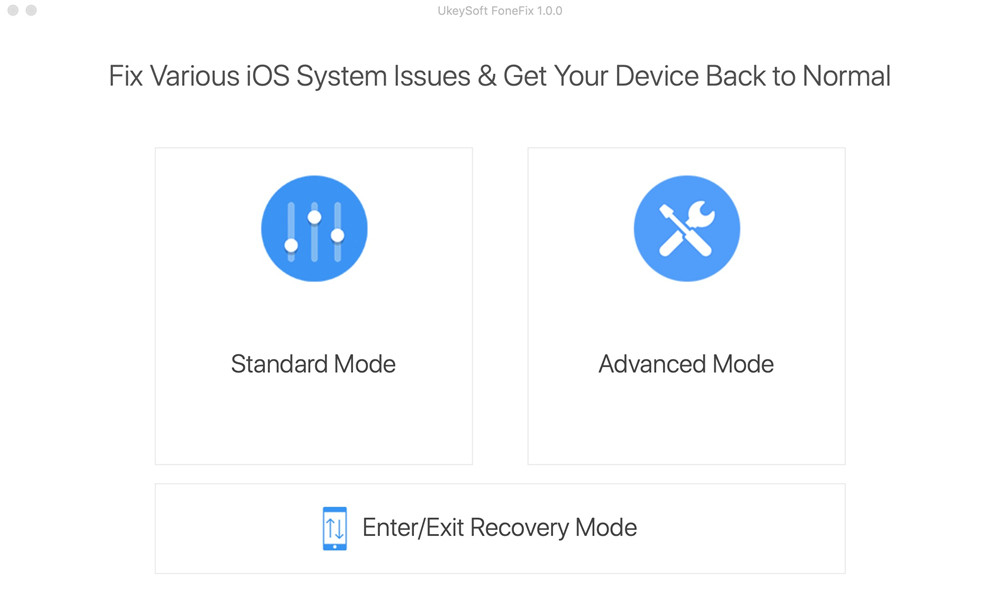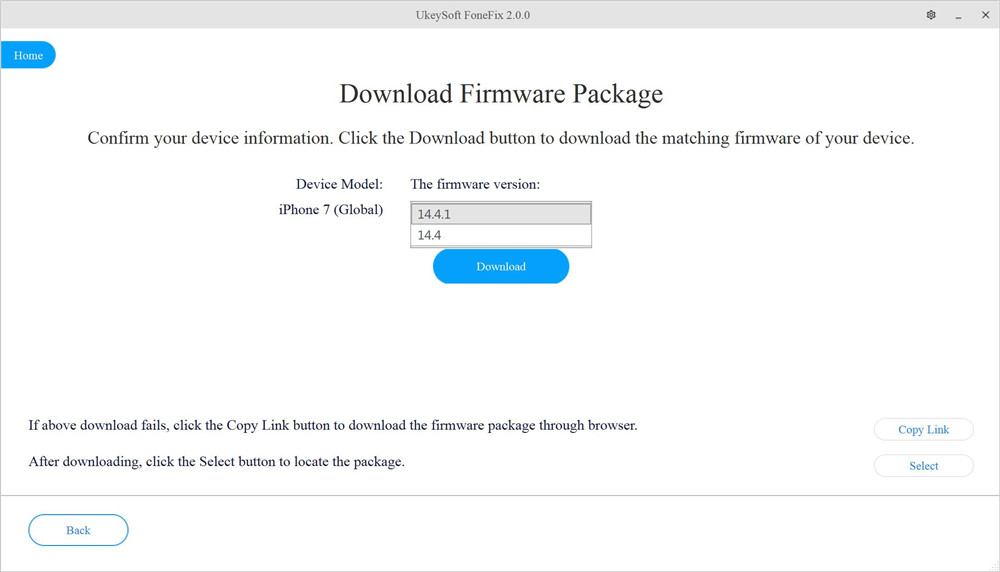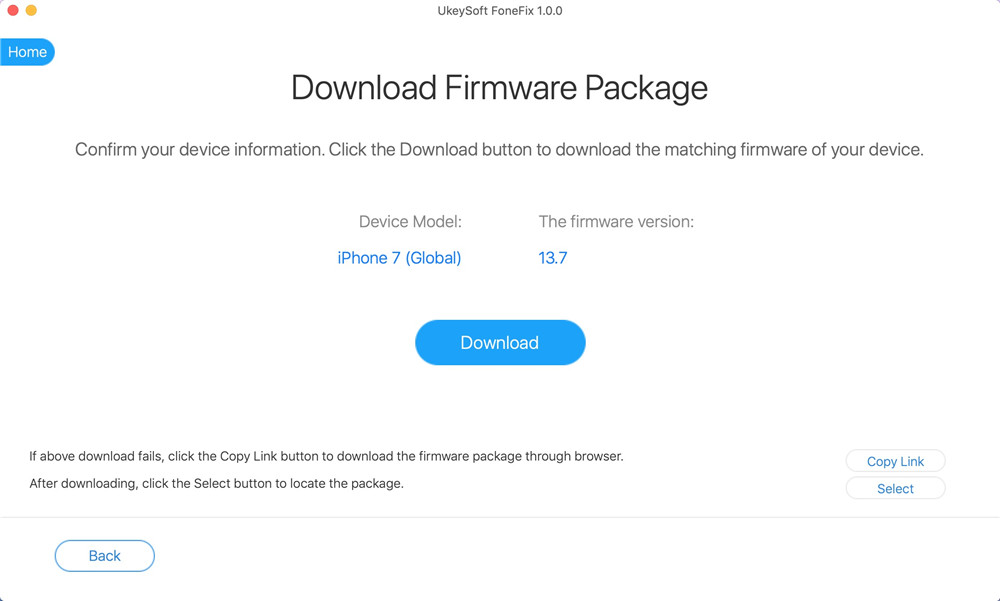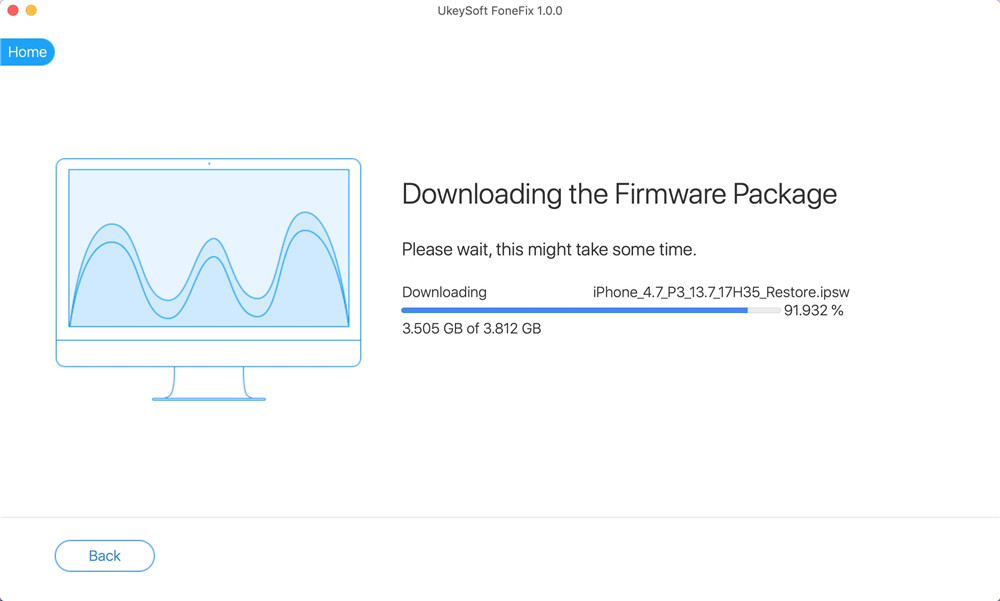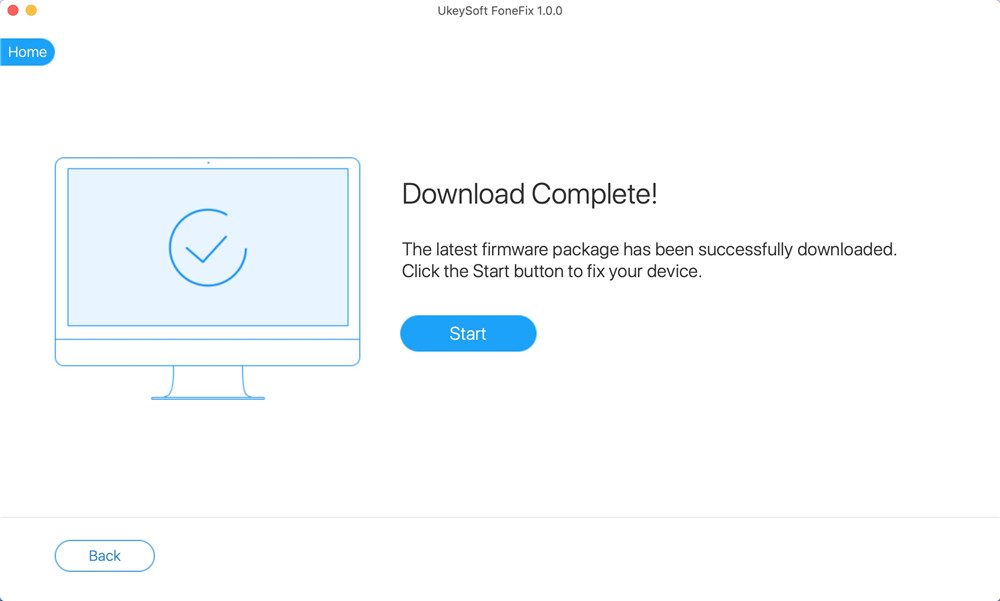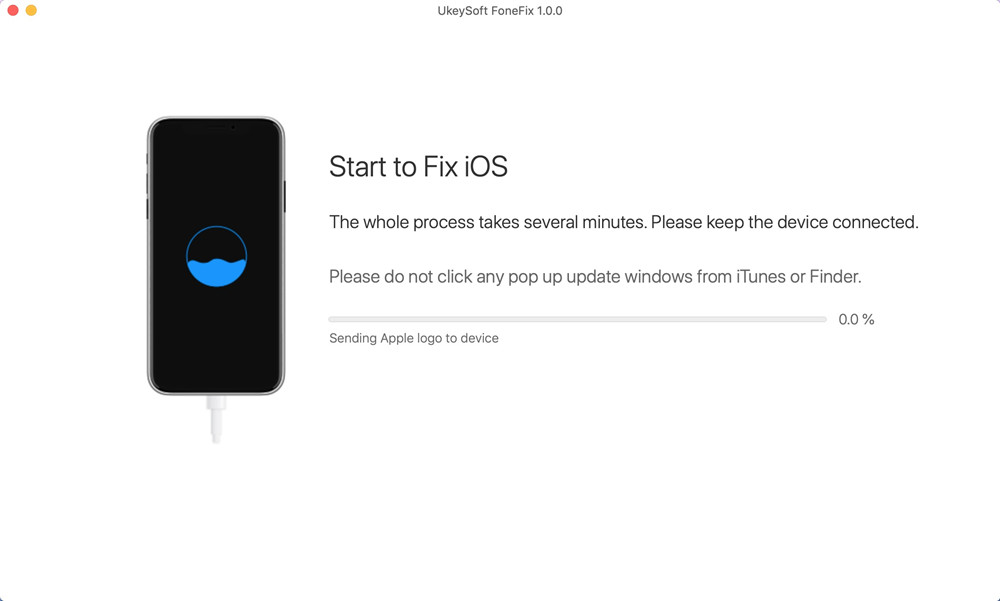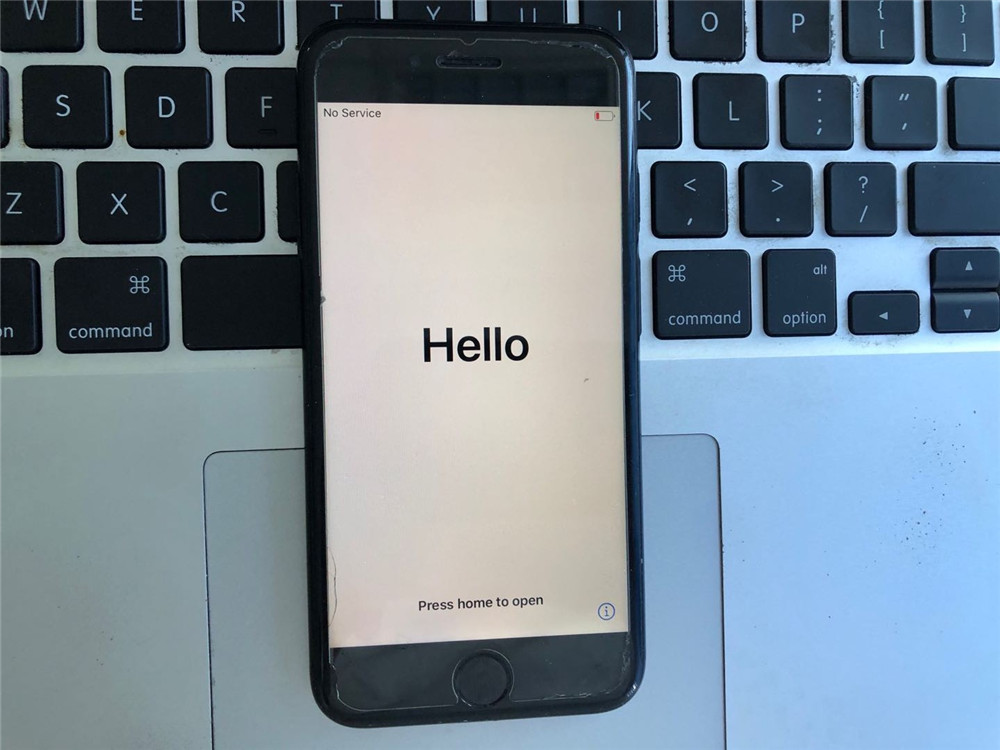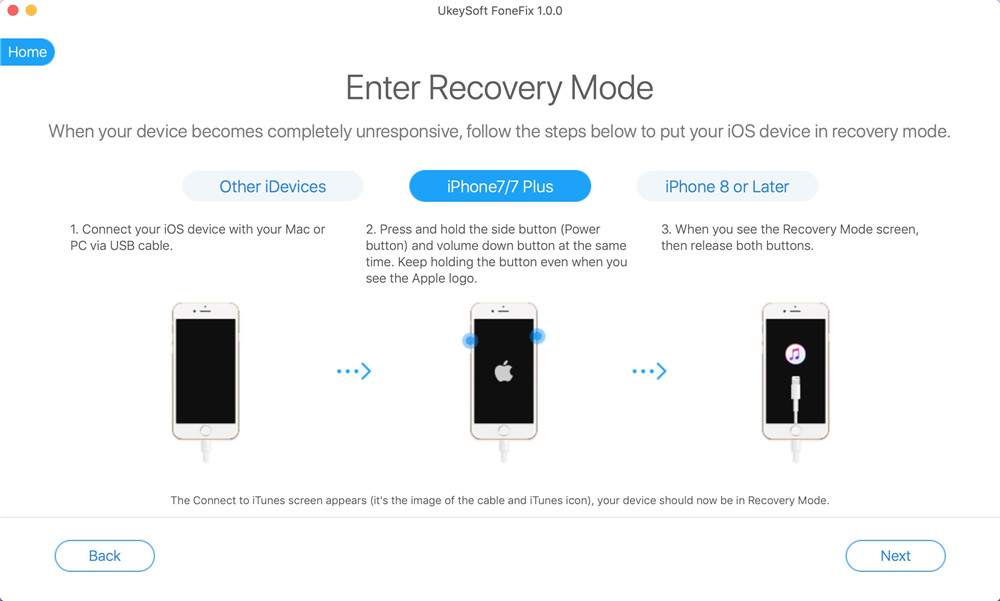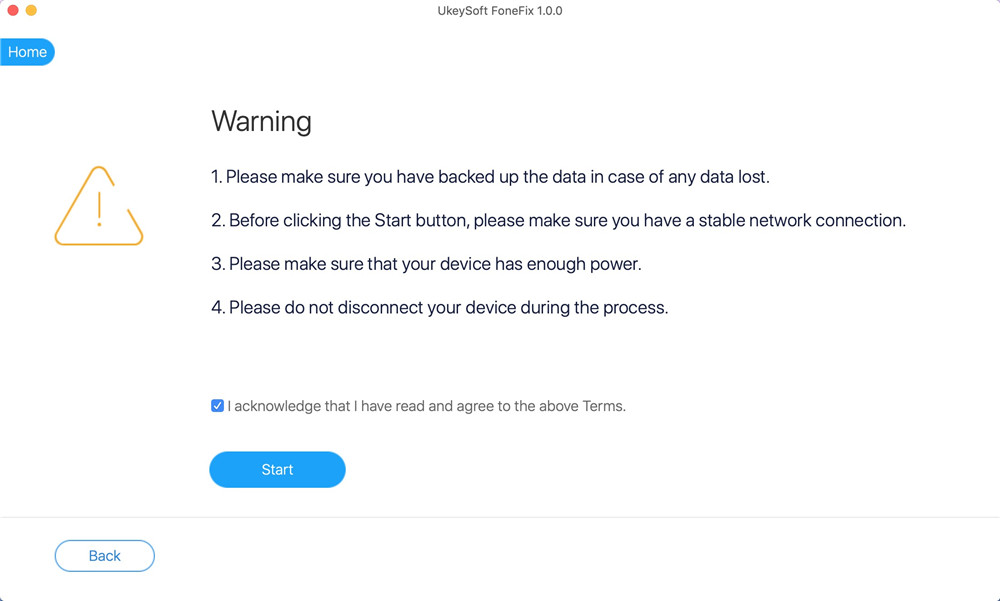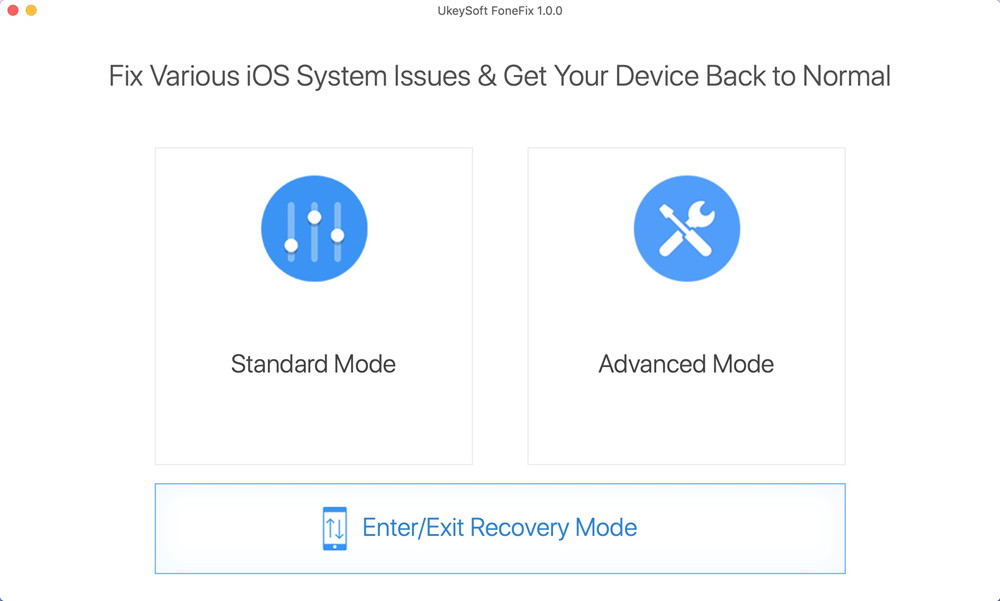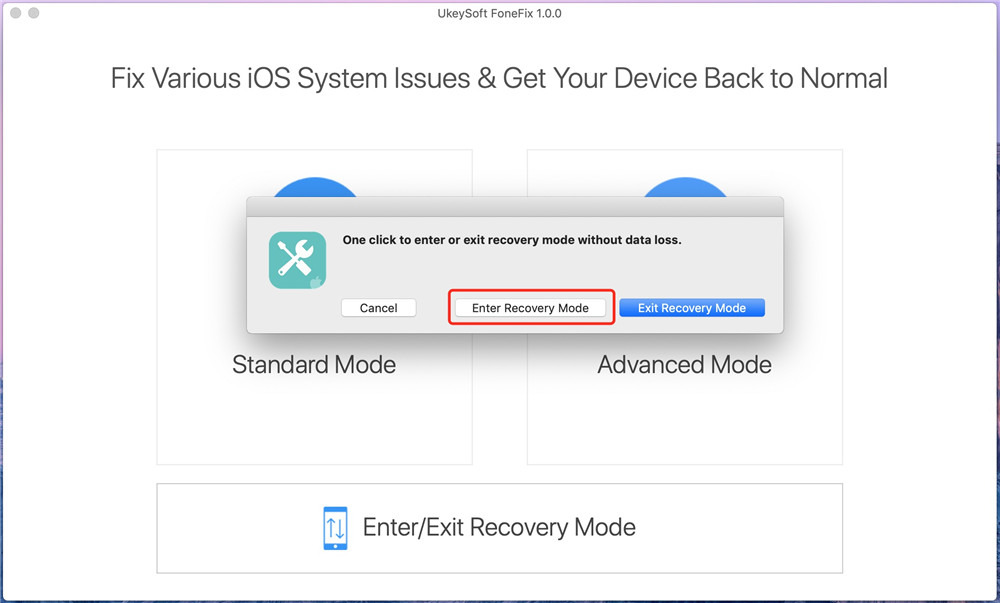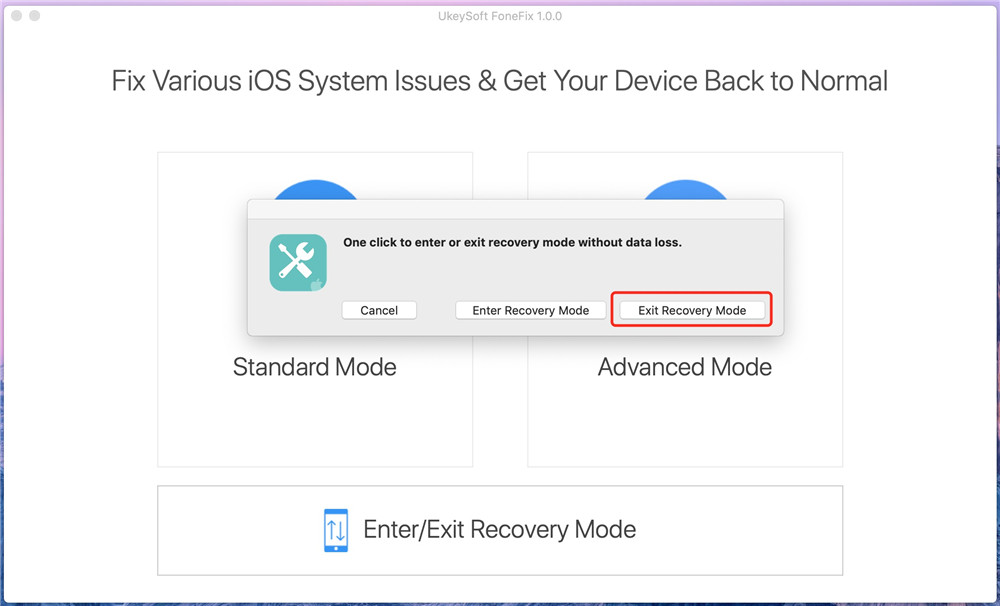Part 1. Installation & Register
UkeySoft FoneFix is a professional and powerful iOS System Recovery, iPadOS System Recovery and Apple tvOS System Recovery, it not only can help you fix iPhone, iPad, and iPod touch stuck on Recovery Mode, Apple logo, DFU Mode, black screen, white screen and other iOS issues, but also enables you fix an Apple TV that’s not working normally. It’s Standard Mode helps you restore iPhone/iPad/iPod touch/Apple TV system to normal without data loss.
Step 1. Install UkeySoft FoneFix
Clicking the above Download button to download the installation package. Double click the installation package and it will pops up the Installation interface, you just need to drag the UkeySoft FoneFix icon to the Applications to complete the installation.
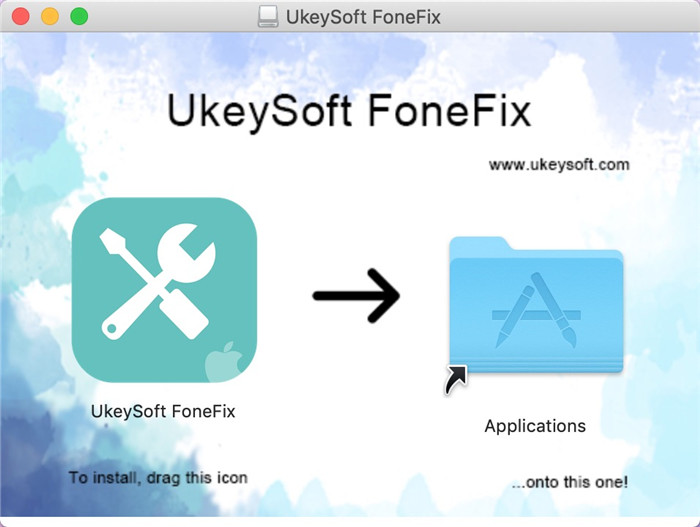
Immediately, the UkeySoft FoneFix program is displayed on your Mac, then click the icon to launch it.
Step 2. Register UkeySoft FoneFix
You will receive a prompt windows where you need to register UkeySoft FoneFix, so that you can use all it’s functions.
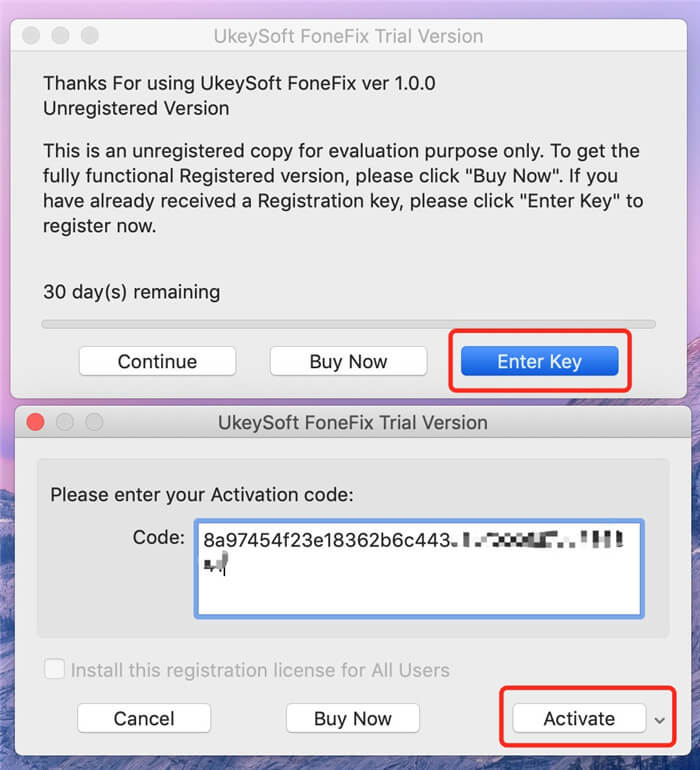
If you already have a registration code, please enter it correctly. If not, you can click on "Buy Now" and a new registration code will be sent to your email immediately. When done, click the "Activate" button to activate the program.
You also can click "Continue" option to have a try before purchasing.
Trial Version:
1. Enter/Exit Recovery Mode(Free) - Helps you easily to enter or exit recovery mode without any operation on your device;
2. Analyzing your device and download a matching firmware package free.
Full Version:
Unlock all restrictions, helps you fix all iOS/iPadOS/tvOS problems and restore your device back to normal status.
Activate the software after trialing:
If you want to use all features, you can purchase a license code from our UkeySoft Store, the licensed code will be sent to your email automatically within minutes.
Please clicking Help menu and click Register
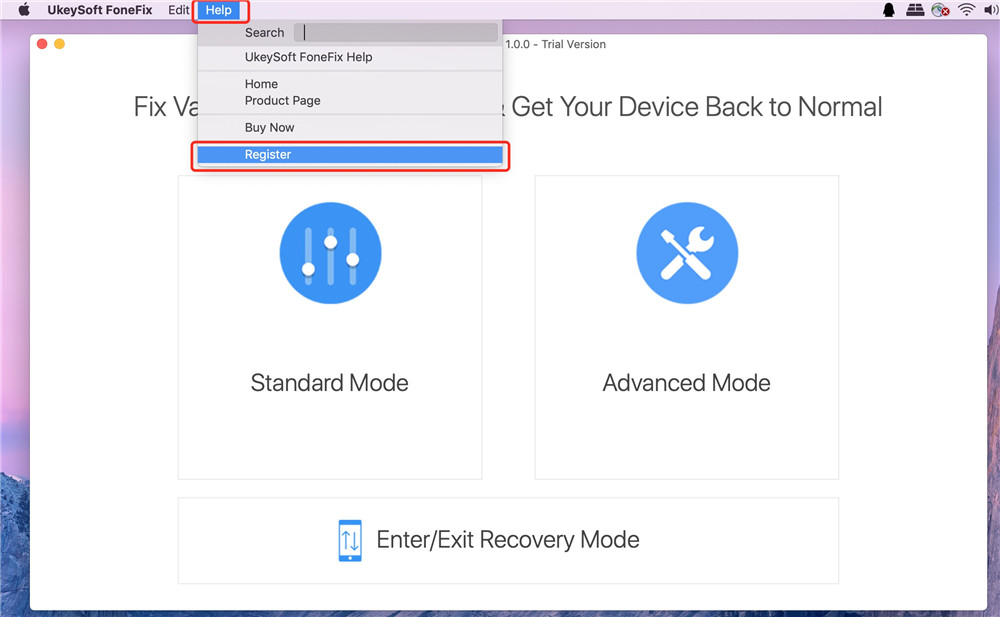
Then copy and paste your license code in the blank and click "Activate" button to register full version.
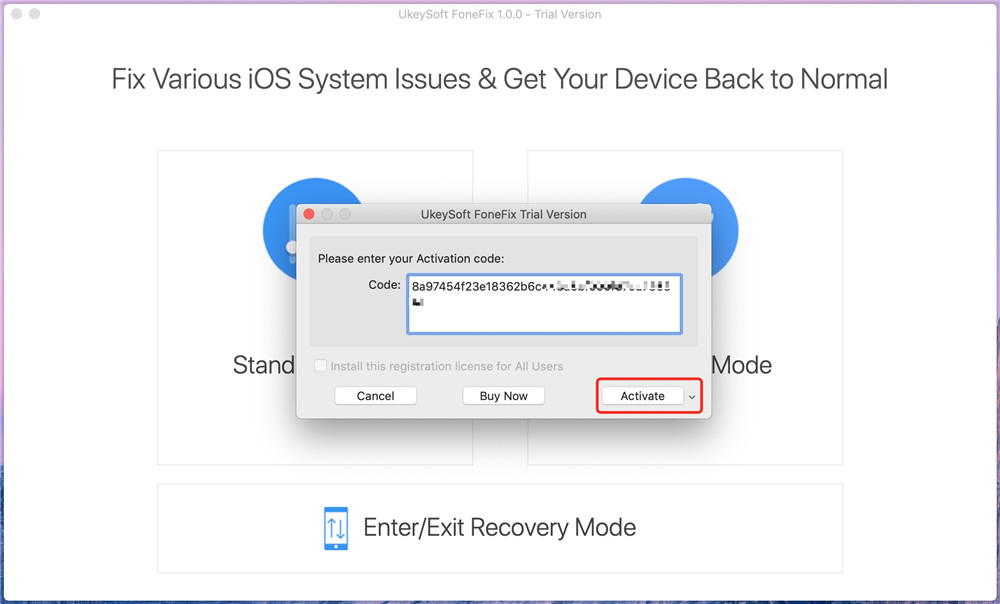
After register UkeySot FoneFix(iOS System Recovery) successfully, you will get a messages "Activation Successful!" Please click "OK" button return to main interface. Now you can fixes various system problems of iPhone/iPad/iPod touch/Apple TV without data loss.