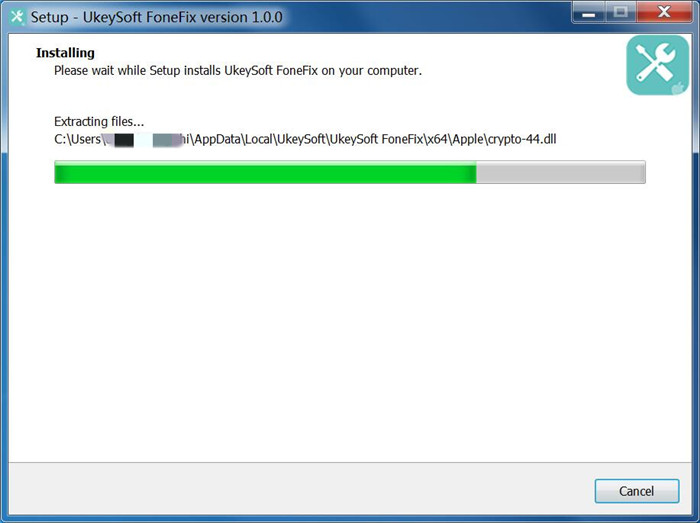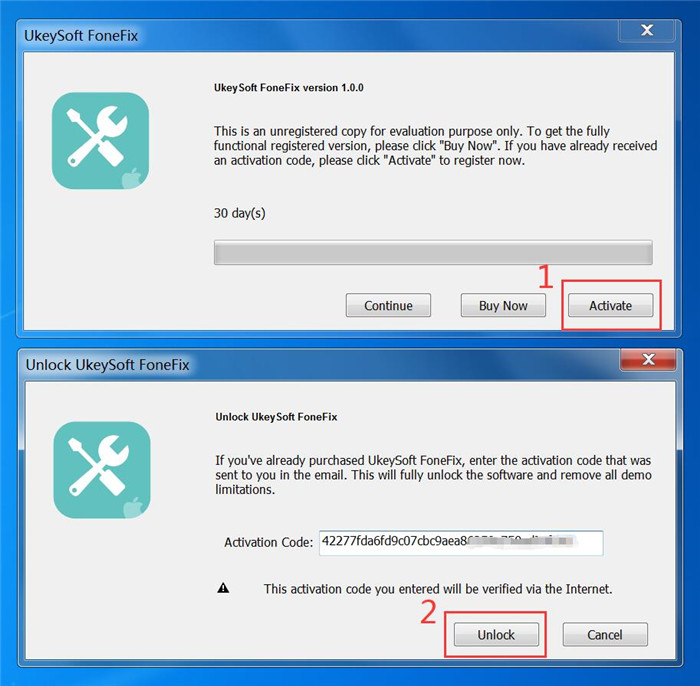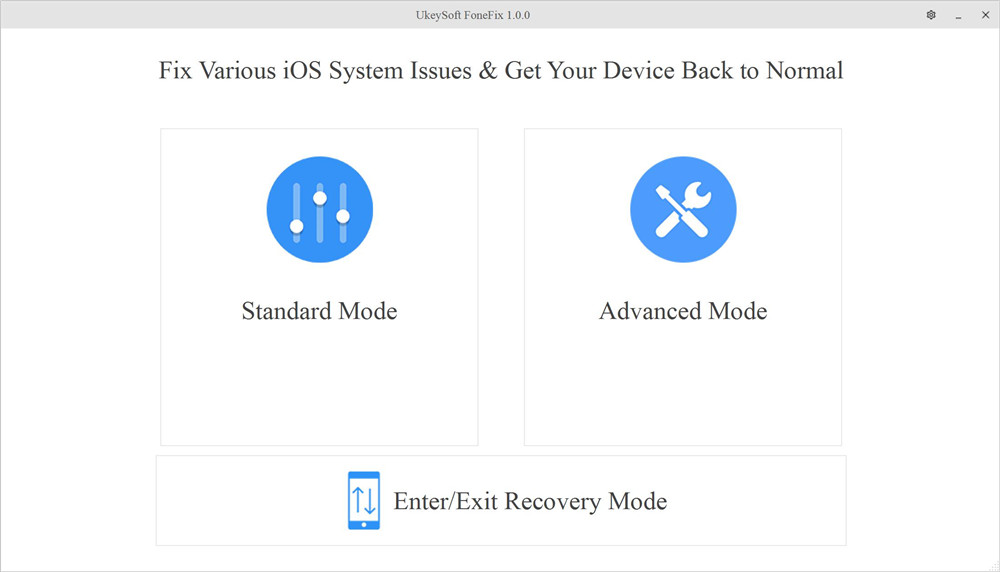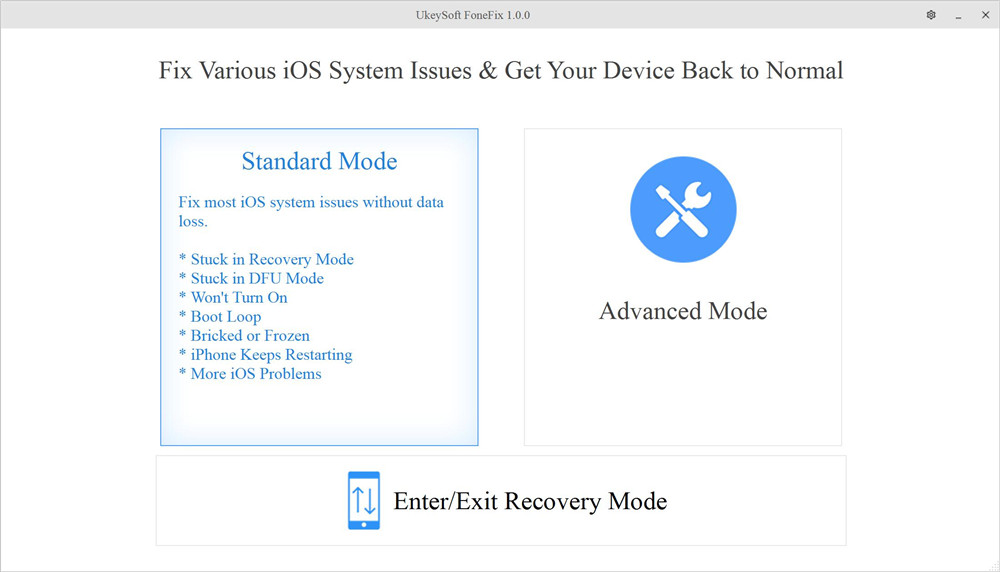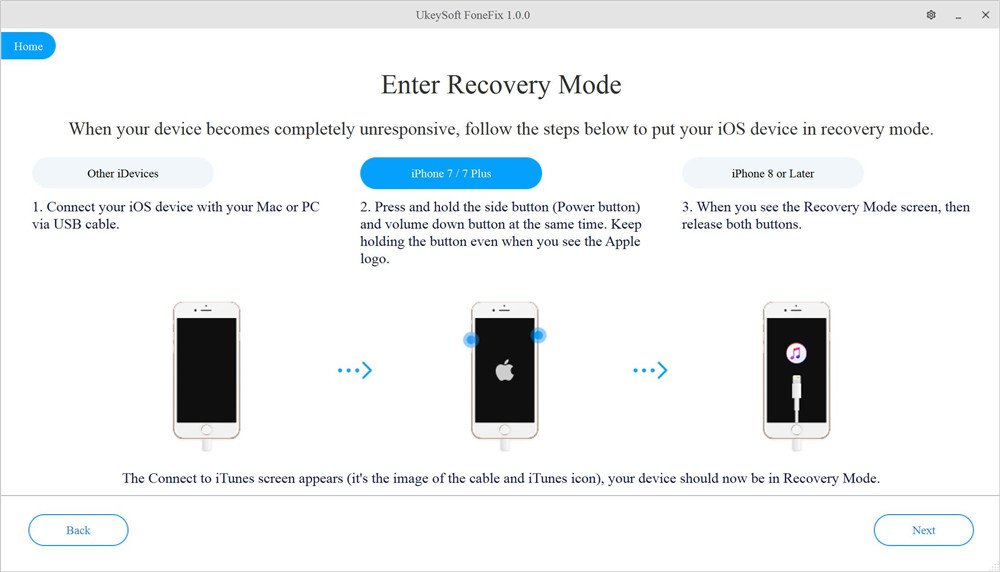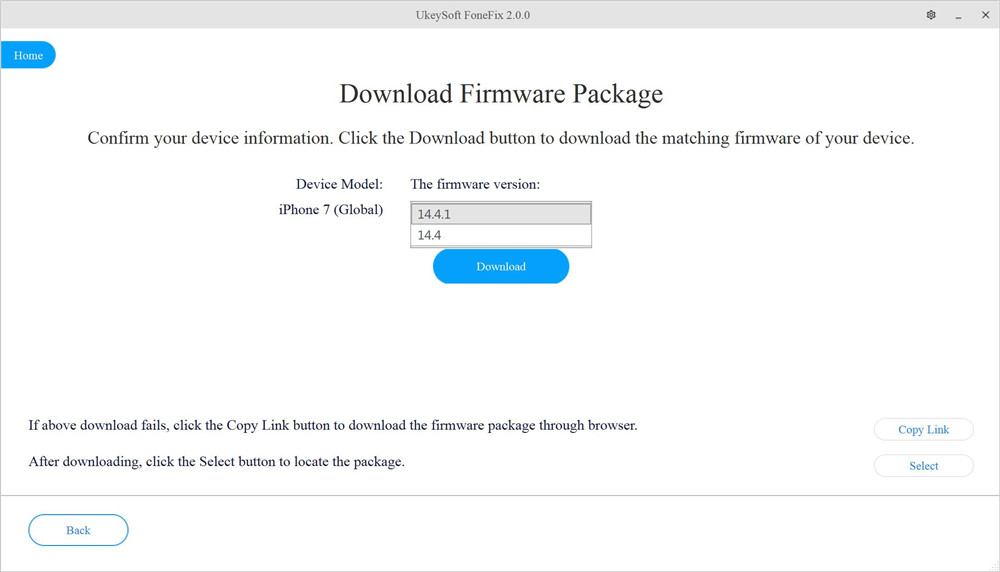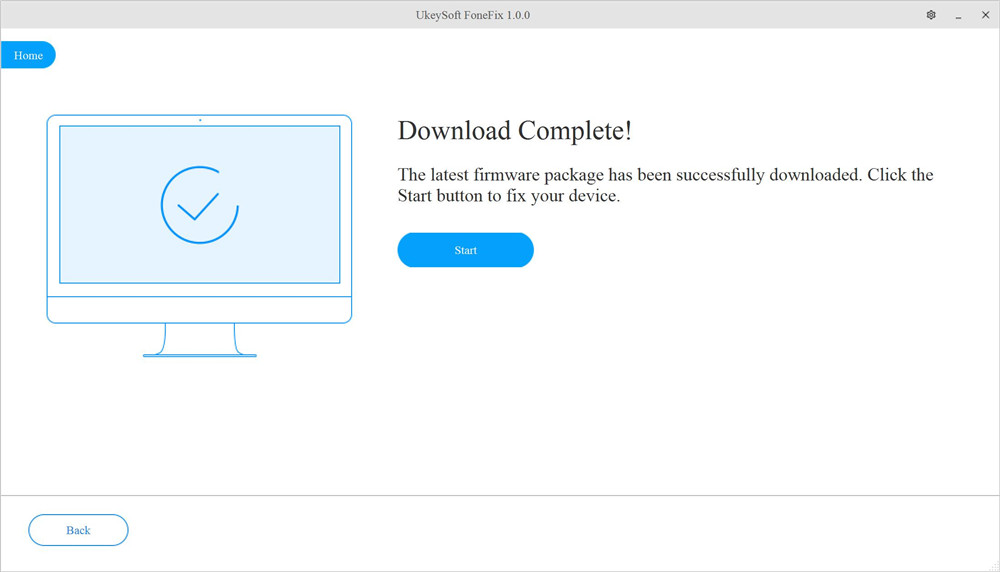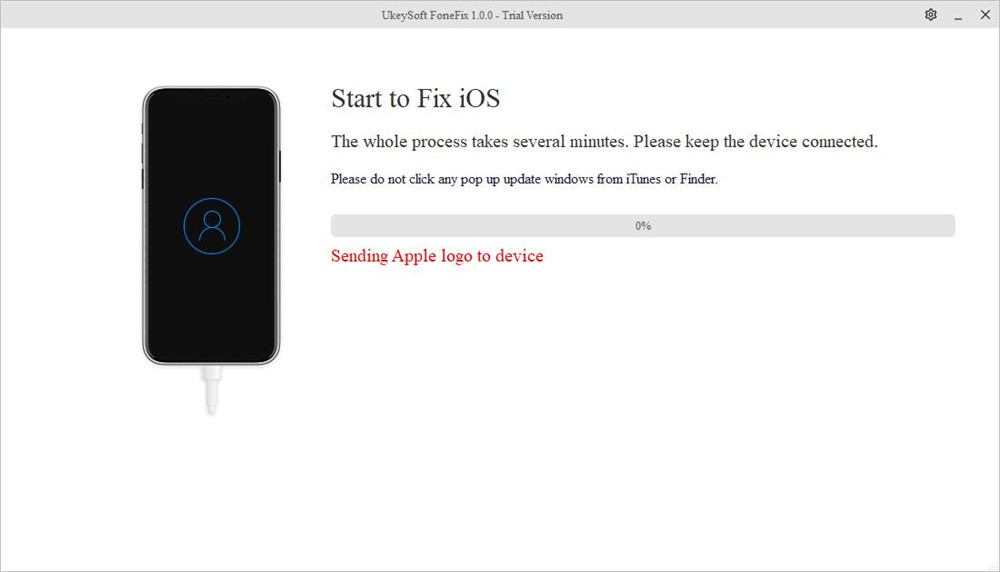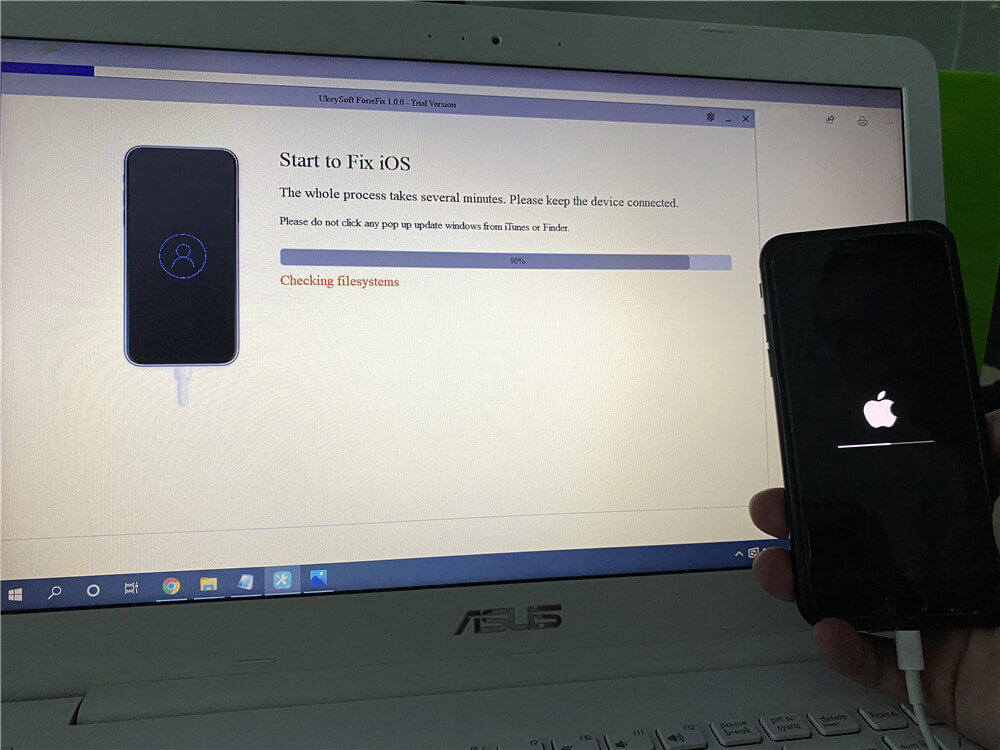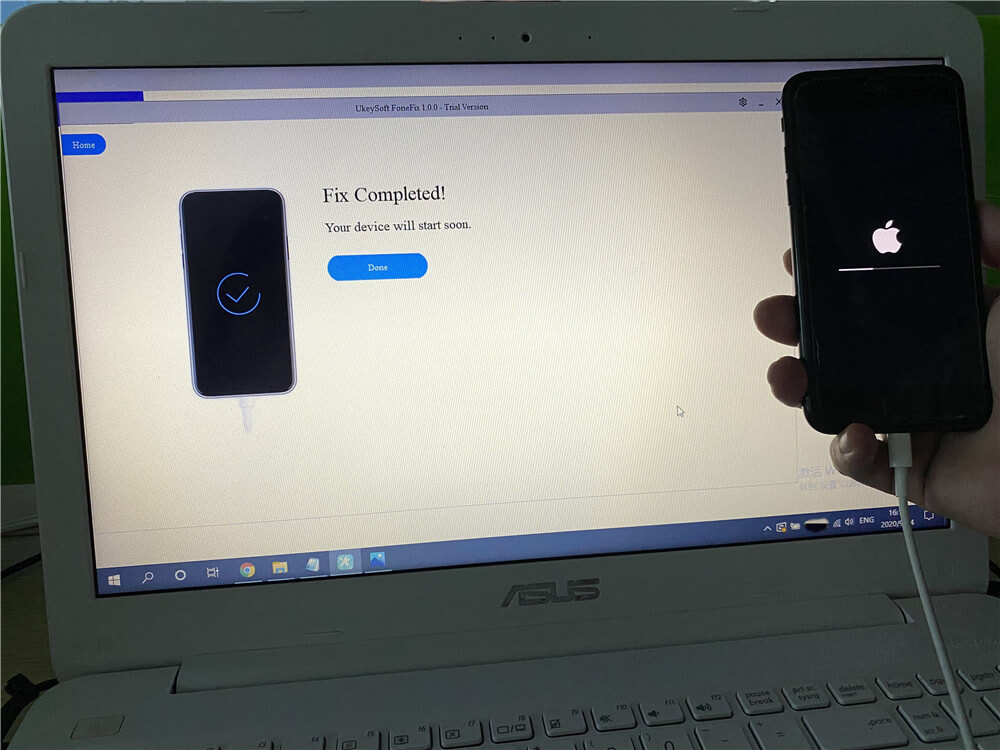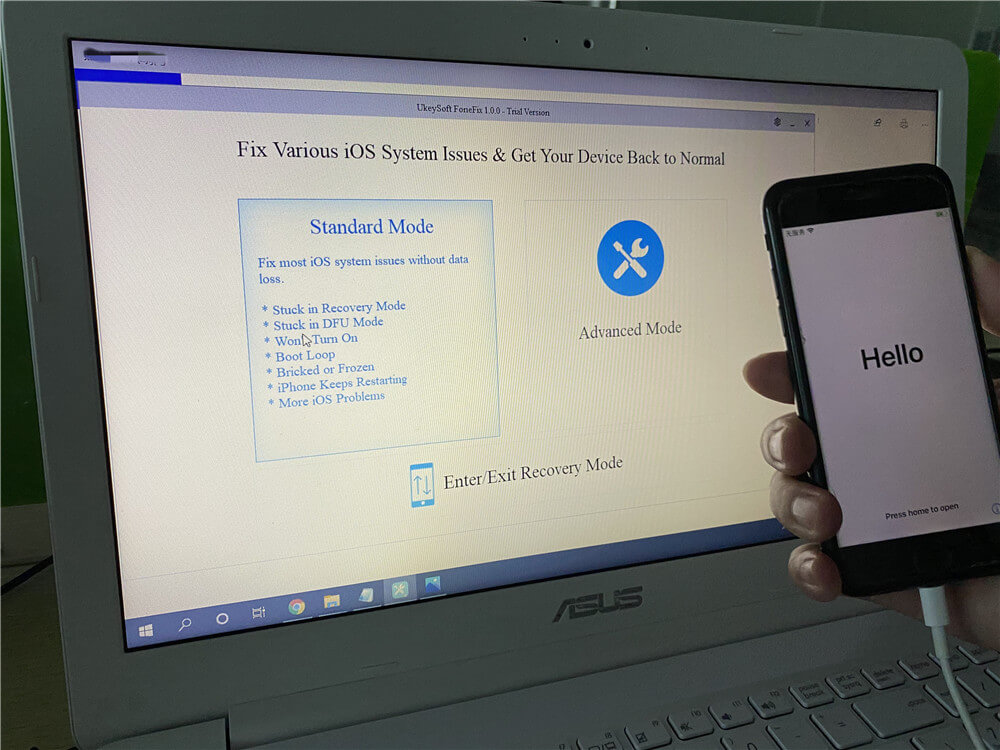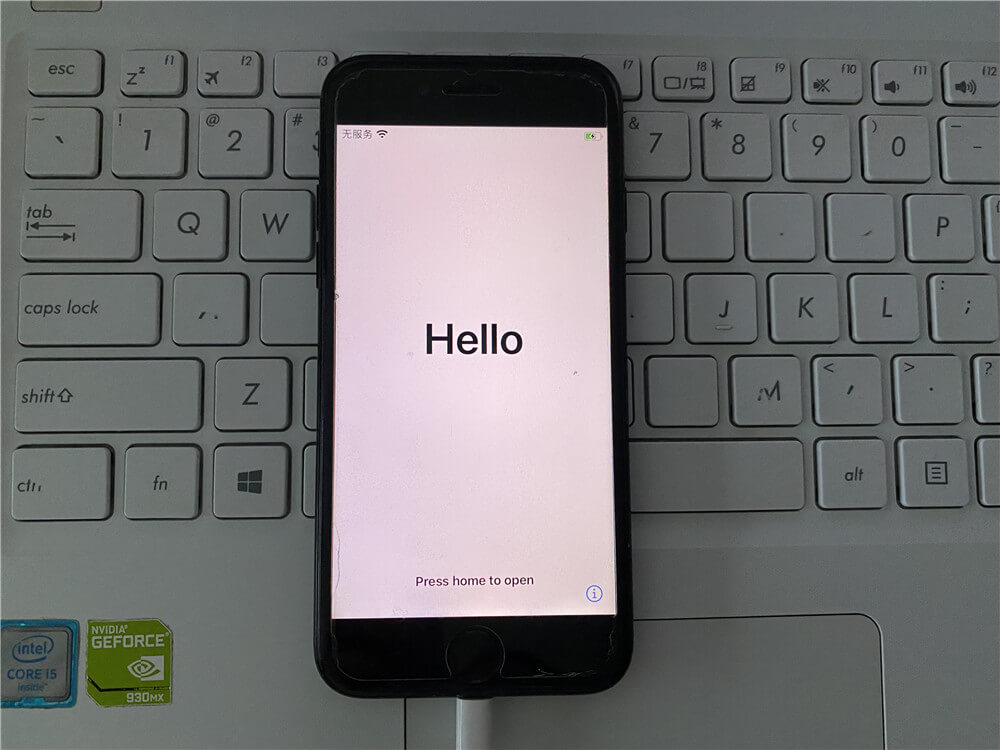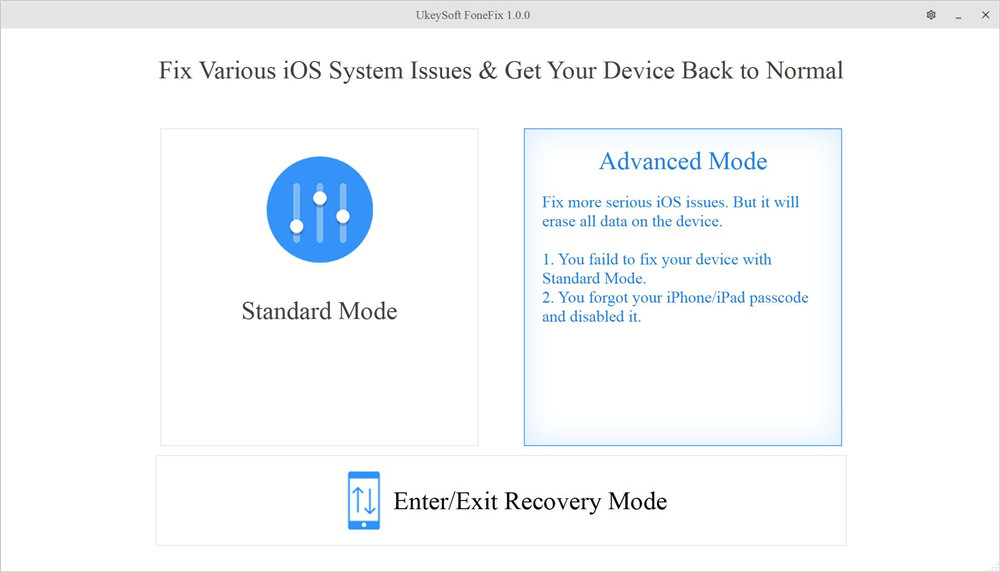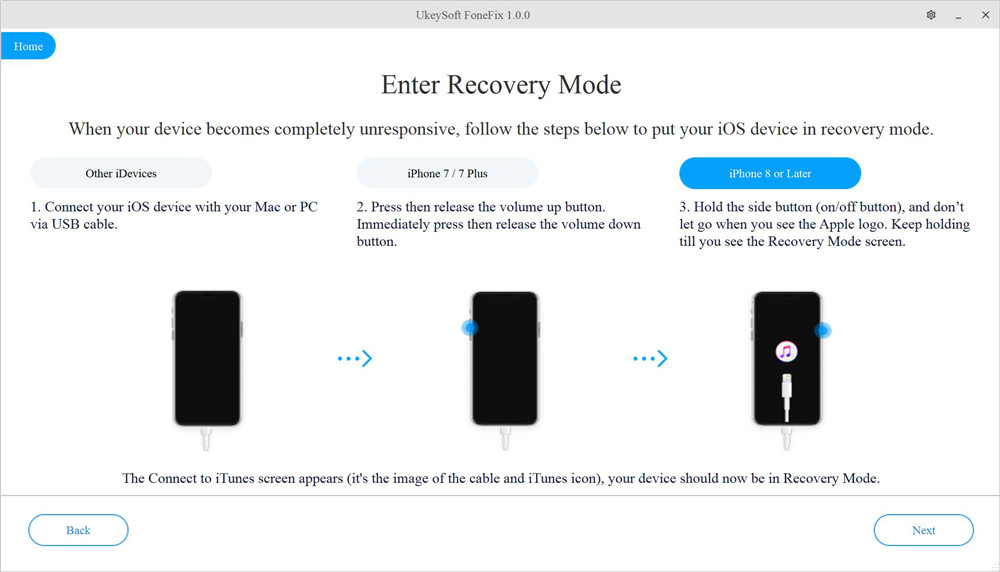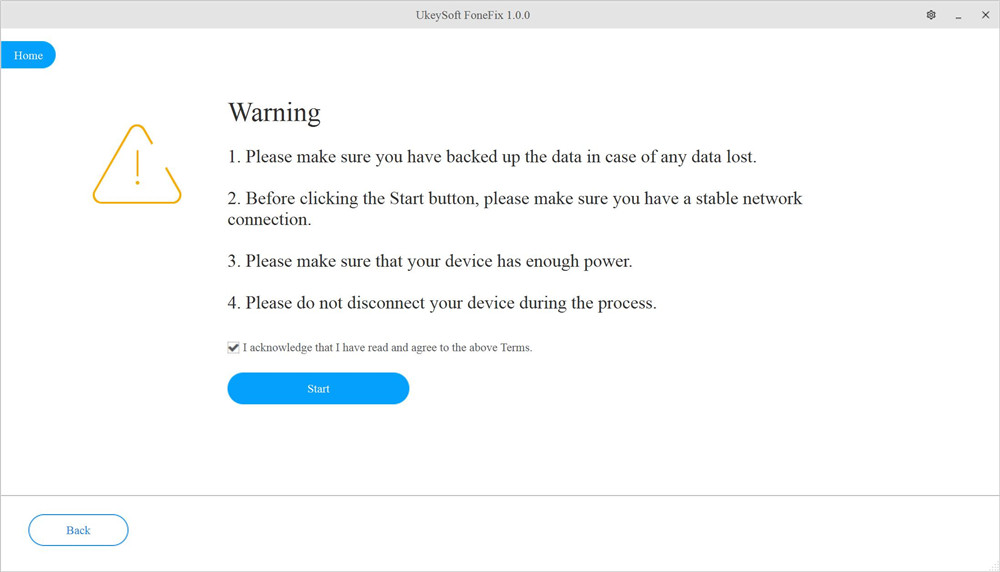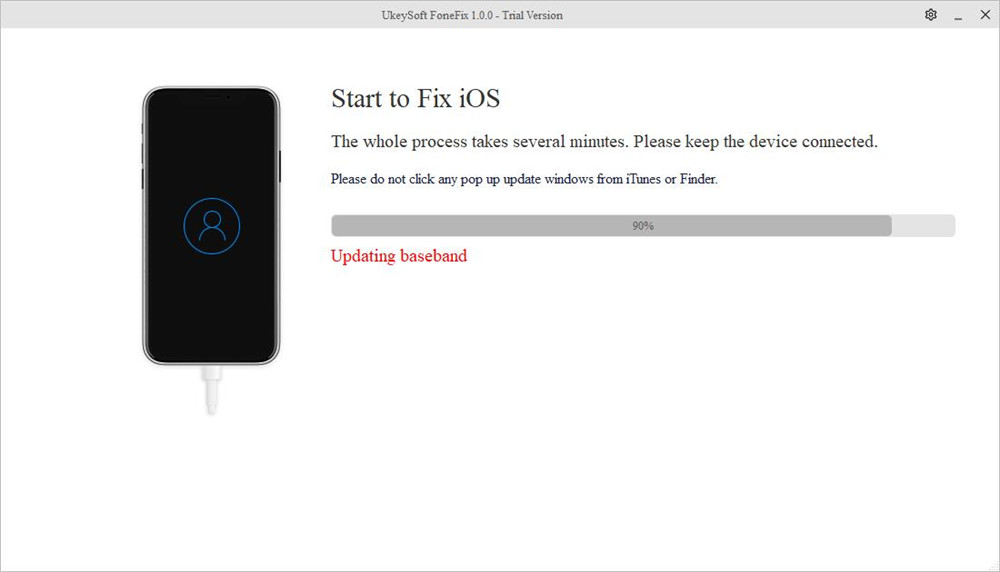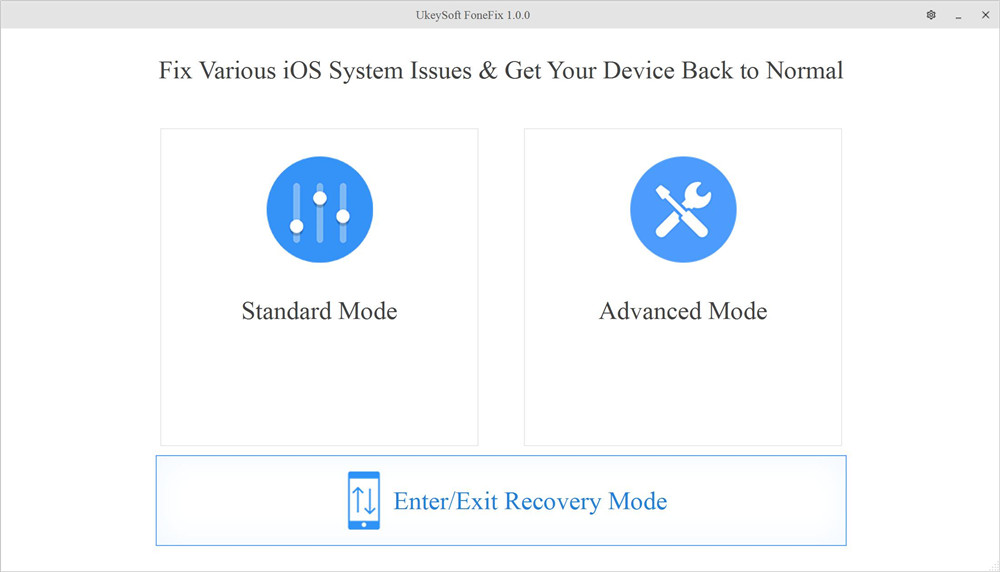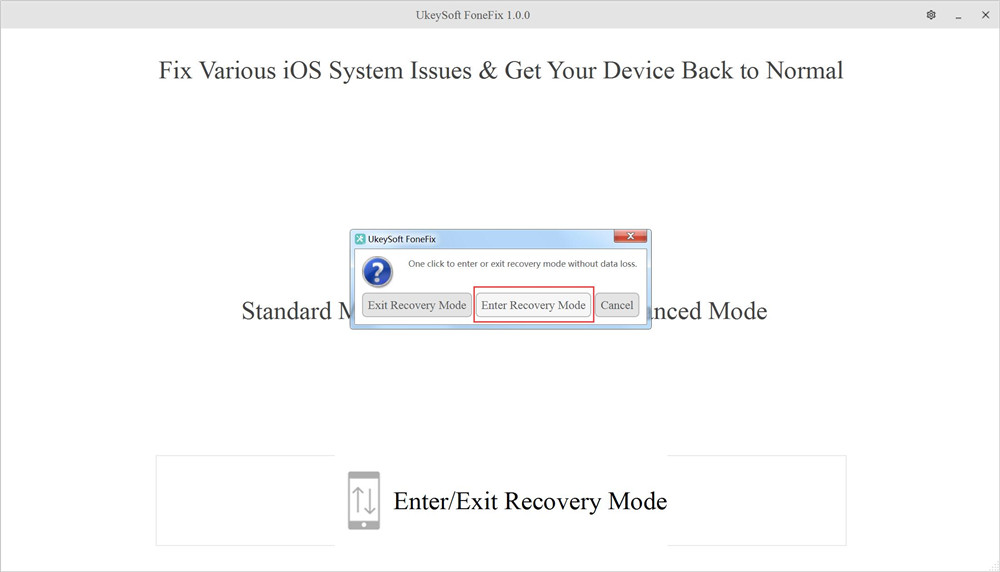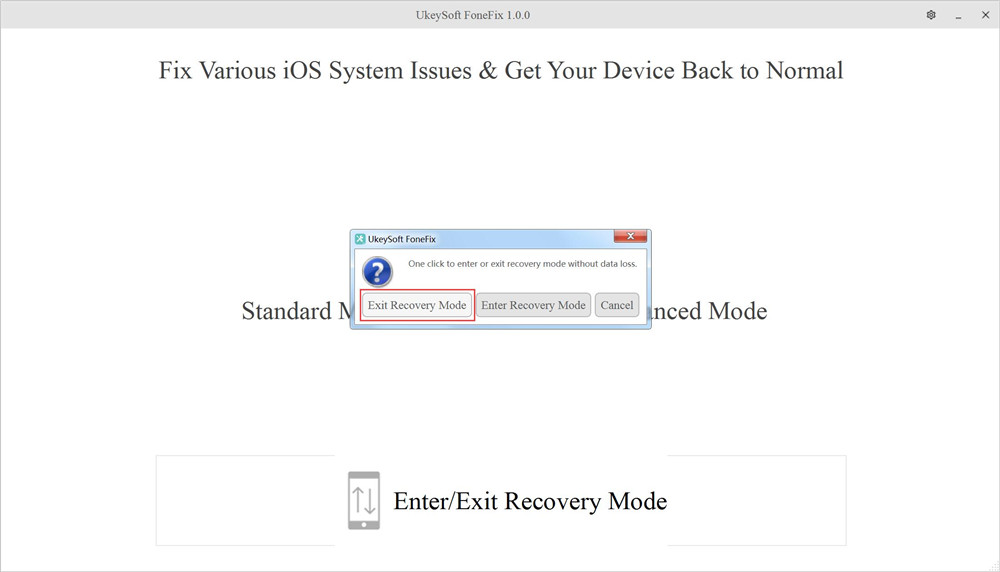Part 2. Fix iOS System Issues with Standard Mode
Step 1. Launch UkeySoft FoneFix
Launch UkeySoft FoneFix on your PC, and then you can find three options: "Standard Mode", "Advanced Mode" and "Enter/Exit Recovery Mode".
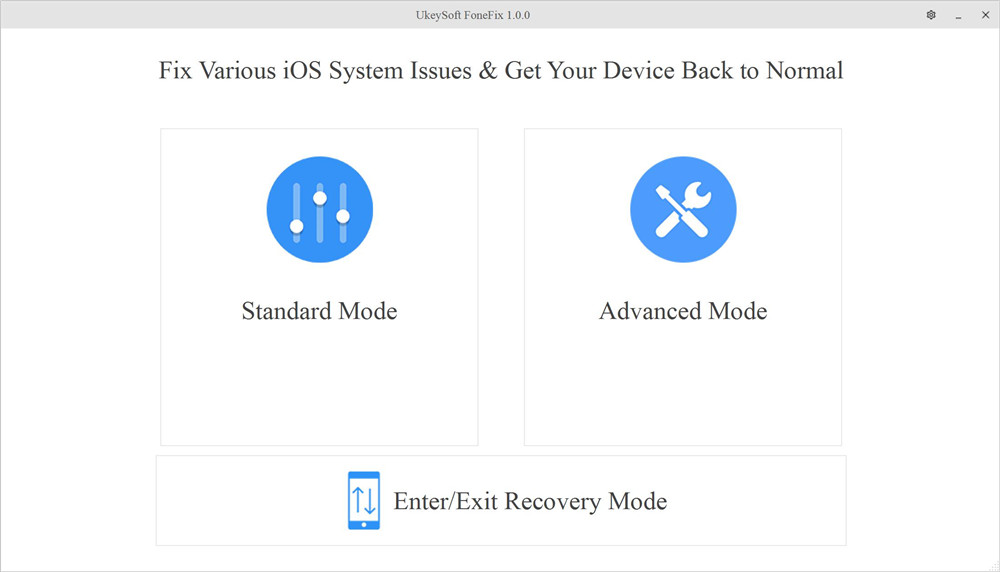
Step 2. Connect Your iOS Device to PC
Next, use its lightning cable to connect your iPhone, iPad or iPod touch to your computer. Select the first "Standard Mode".
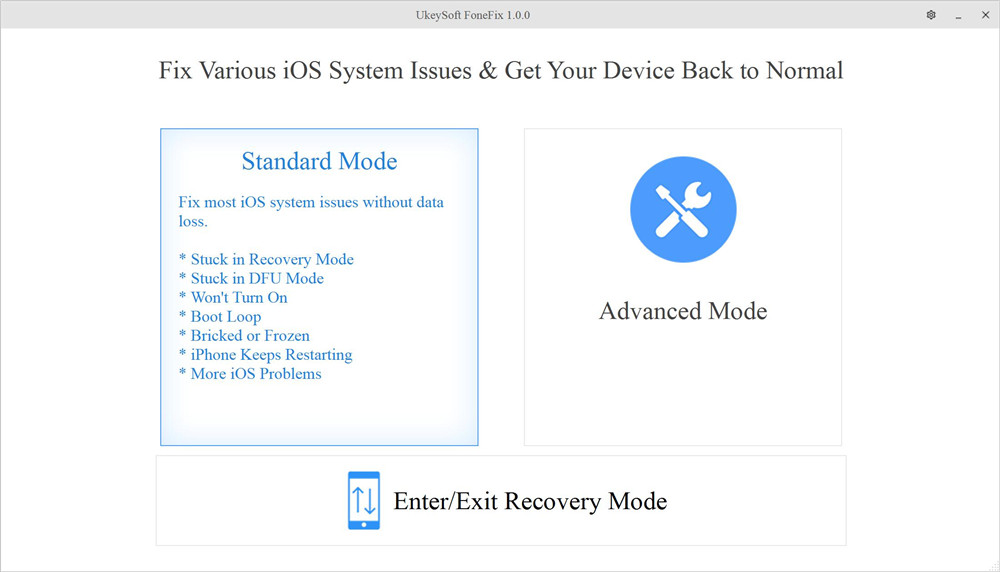
Step 3. Enter Recovery Mode on iPhone
If your device stuck on recovery mode, the software will detects it automatically, just confirm your device model and firmware version.
If your device won’t on recovery mode and the software cannot detects it, you need to put iPhone into recovery mode. Follow the on-screen instructions to put your iPhone into recovery mode and click "Next" button. Here we take putting iPhone 7 into recovery mode as example.
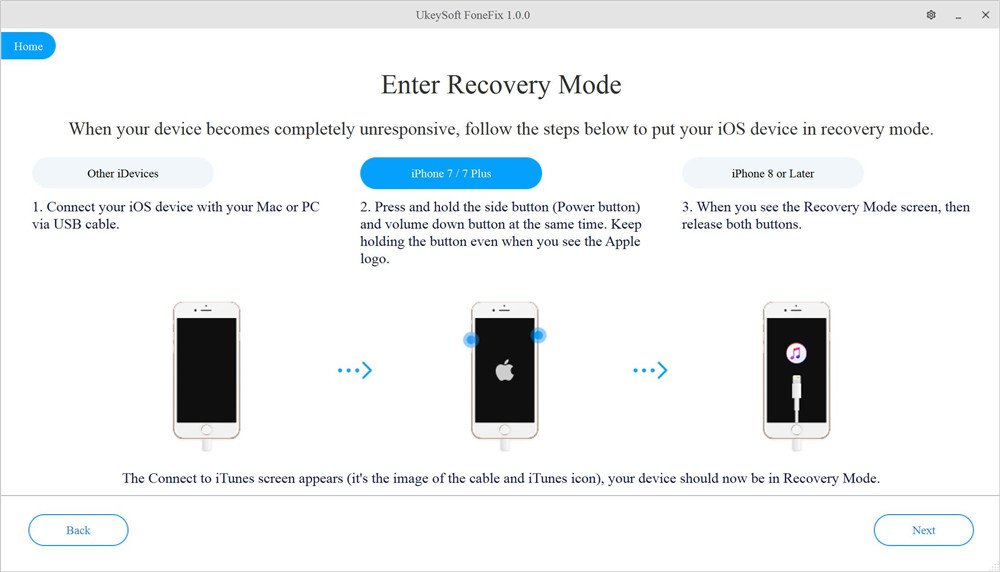
UkeySoft iOS System Recovery V2.0.0 Updated: Allows you select and download the different version of firmware package to your device, which used to update or downgrade your iPhone/iPad.
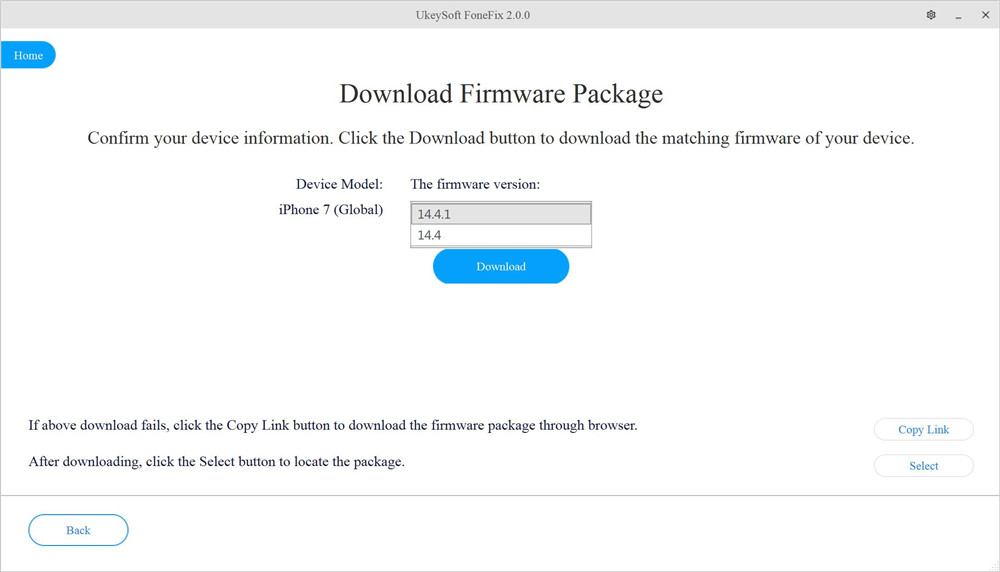
Step 4. Download Firmware Package
After putting the device into recovery mode, confirm your device model and the firmware version to be downloaded. Click "Download" to start installing the latest firmware package to your computer.

UkeySoft FoneFix starts to download the firmware package. The firmware package is large enough so it will take some time to complete the download. Please make sure that your network is stable enough while downloading.

During firmware package download progress, please keep connecting your iPhone with the computer and don’t click the iTunes or Finder. After downloading the latest firmware package completed, please click "Start" button to fix your device.
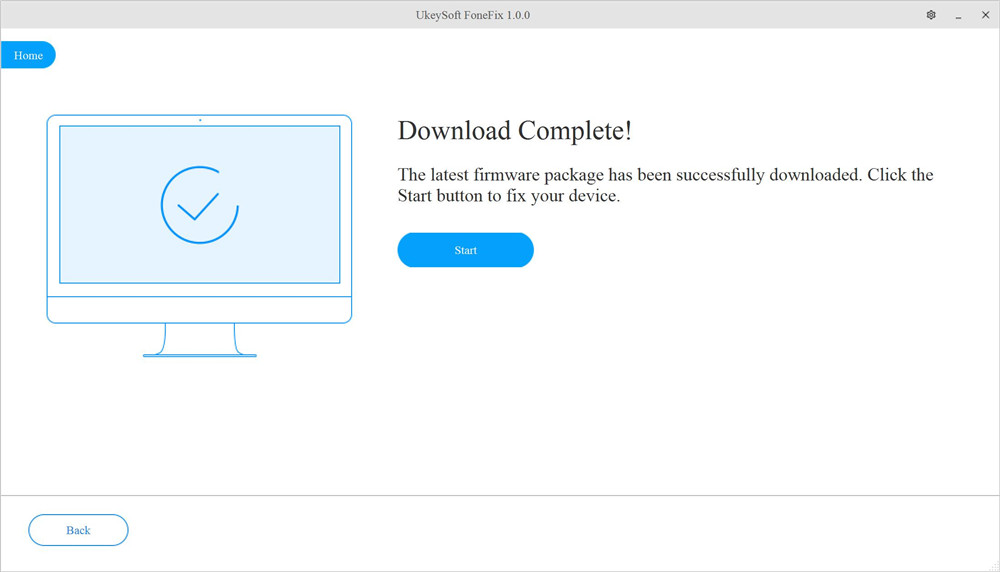
Step 5. Fix iOS System to Normal
The tool starts to extracting and verifying the downloaded iOS firmware. Please be patient, usually this process takes some time.

Sending Apple logo to device.
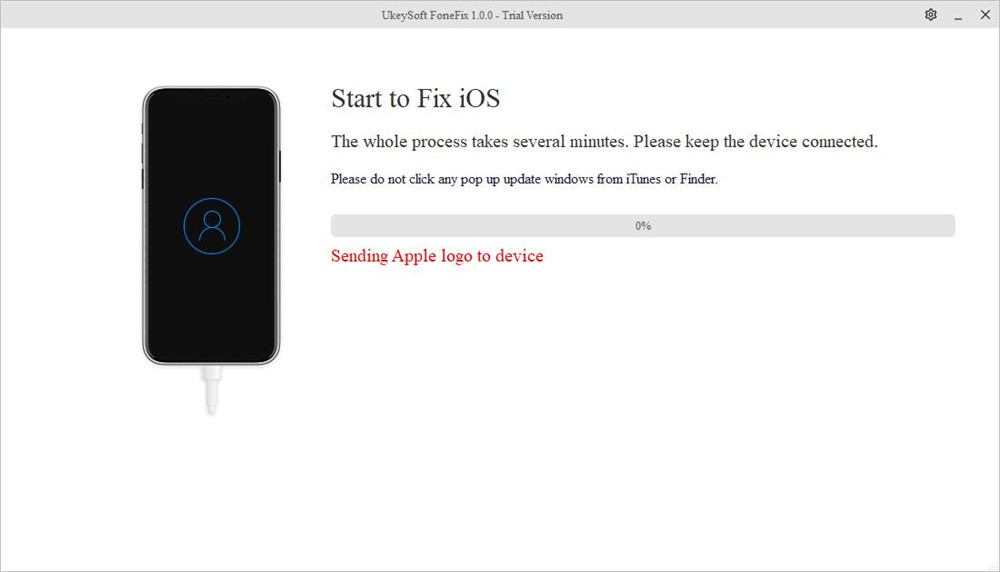
The whole process takes several minutes, please keep the device connected and do not click any pop up update windows form iTunes or Finder.

The UkeySoft FoneFix start fixing iPhone system to normal status, you can see the progress bar of the iPhone screen is changing.
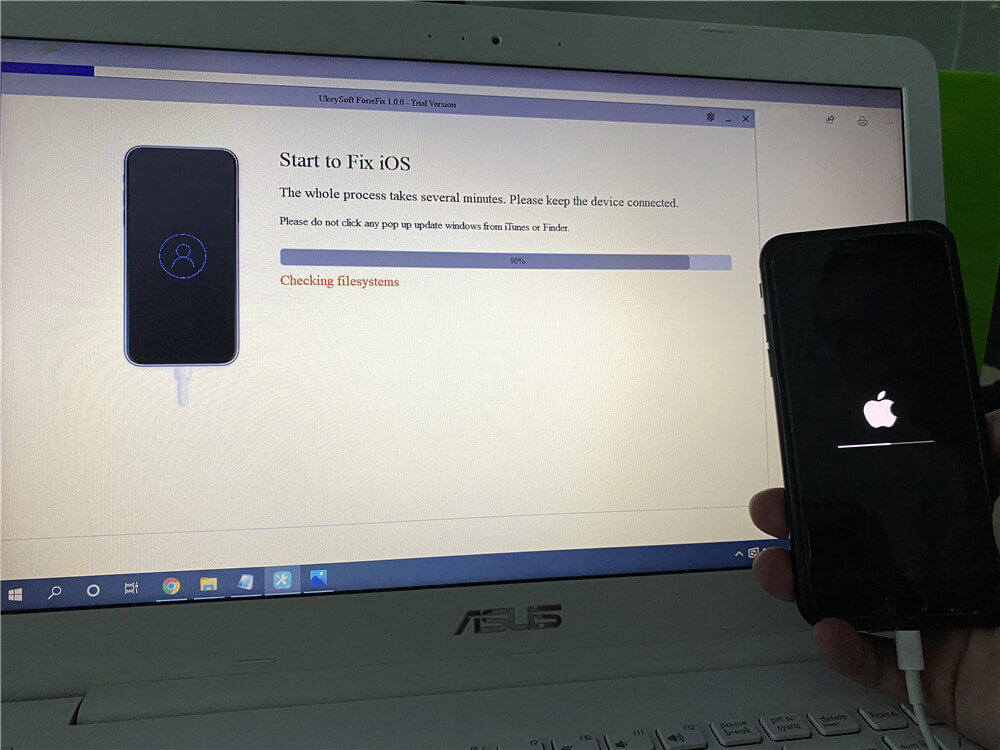
As you can see, the UkeySoft FoneFix is fixing your iOS system and making your device work normally again.

When the progress bar reaches 100%, you will see that the progress bar on the iPhone screen is still changing. During this process, please do not disconnect from the computer and don’t click the iTunes or Finder.
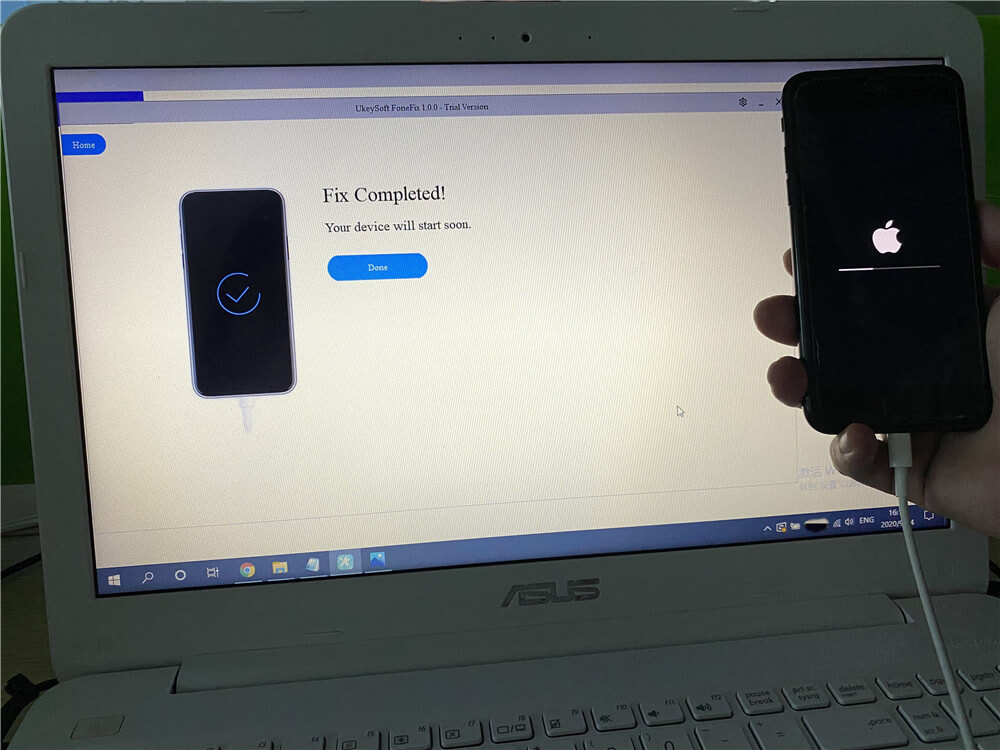
After the whole process is done, the device will restart normally and shows "Hello" screen.
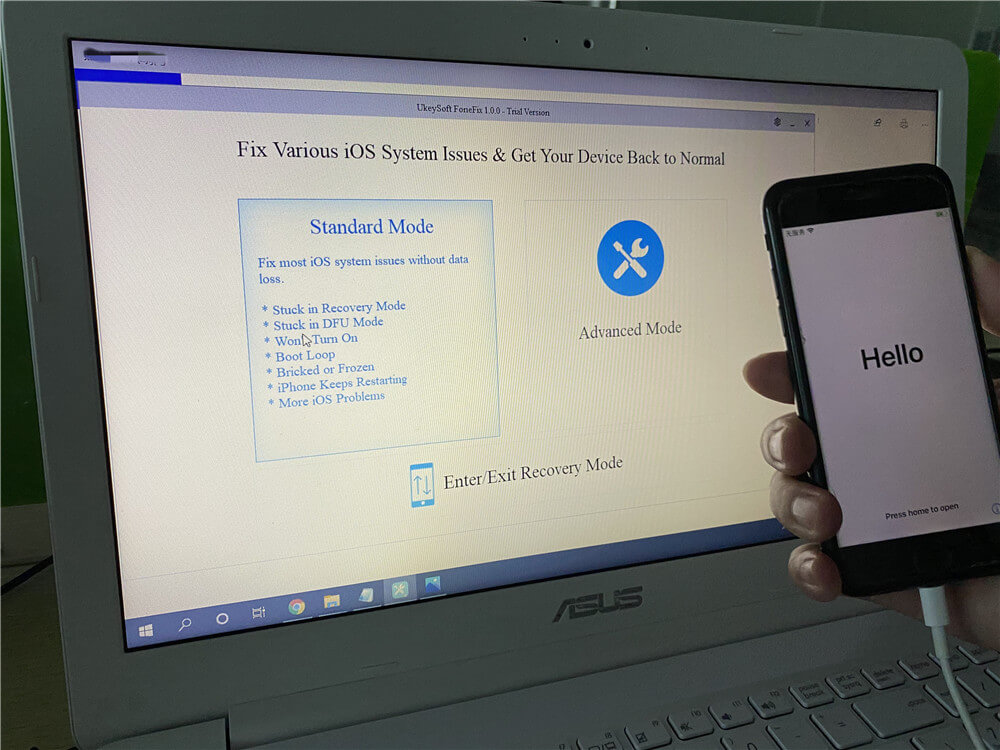
Please click "Done" and disconnect your device with the computer, you can see the iPhone restarts normal.
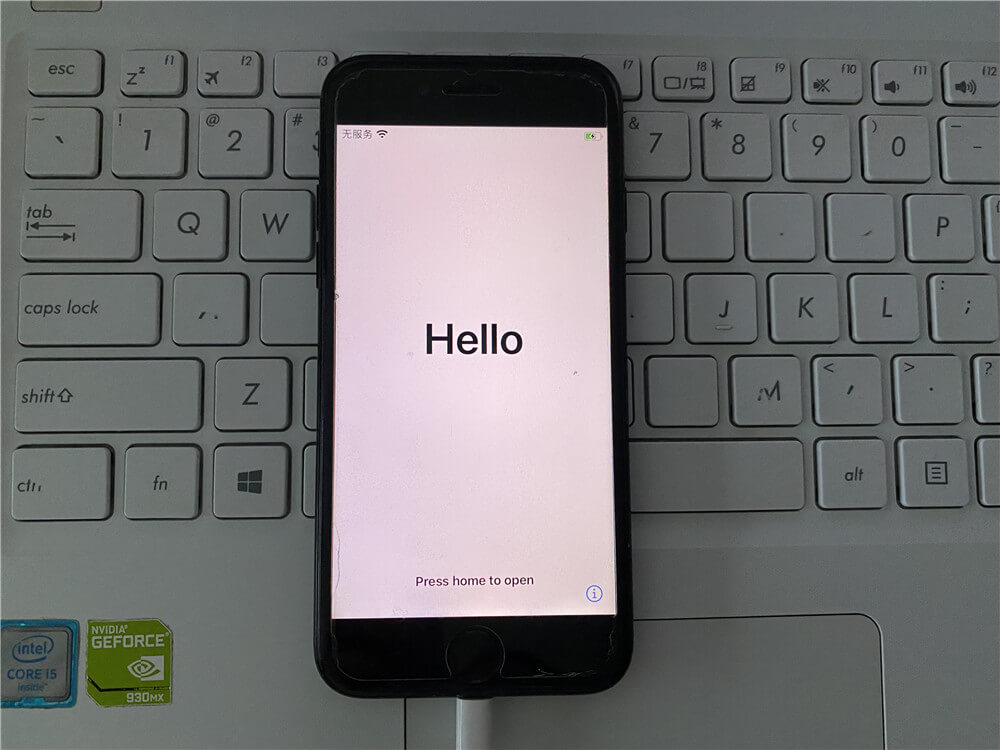
Please set up your iPhone, iPad, or iPod touch, you can use it normally.