







By Justin SabrinaUpdated on August 31, 2021
“I want to download app from iTunes or the App Store, I try to sign in with my Apple ID, but I forgot Apple ID password, how to reset Apple ID password and regain access my Apple ID account? Thanks!”
Whether you want to log into iCloud on a new iPhone/iPad device or download something from iTunes or the App Store, you'll need sign in with your Apple ID to get it done. If you can't forgot your Apple ID password, you can reset Apple ID password on your iPhone, iPad, or Mac through entering screen lock passcode. In addition, if you forgot your Apple ID, you can try to remove Apple ID from iPhone without password!
Step 1. Unlock your iPhone and tap Settings >> Apple ID, iCloud, iTunes & App Store
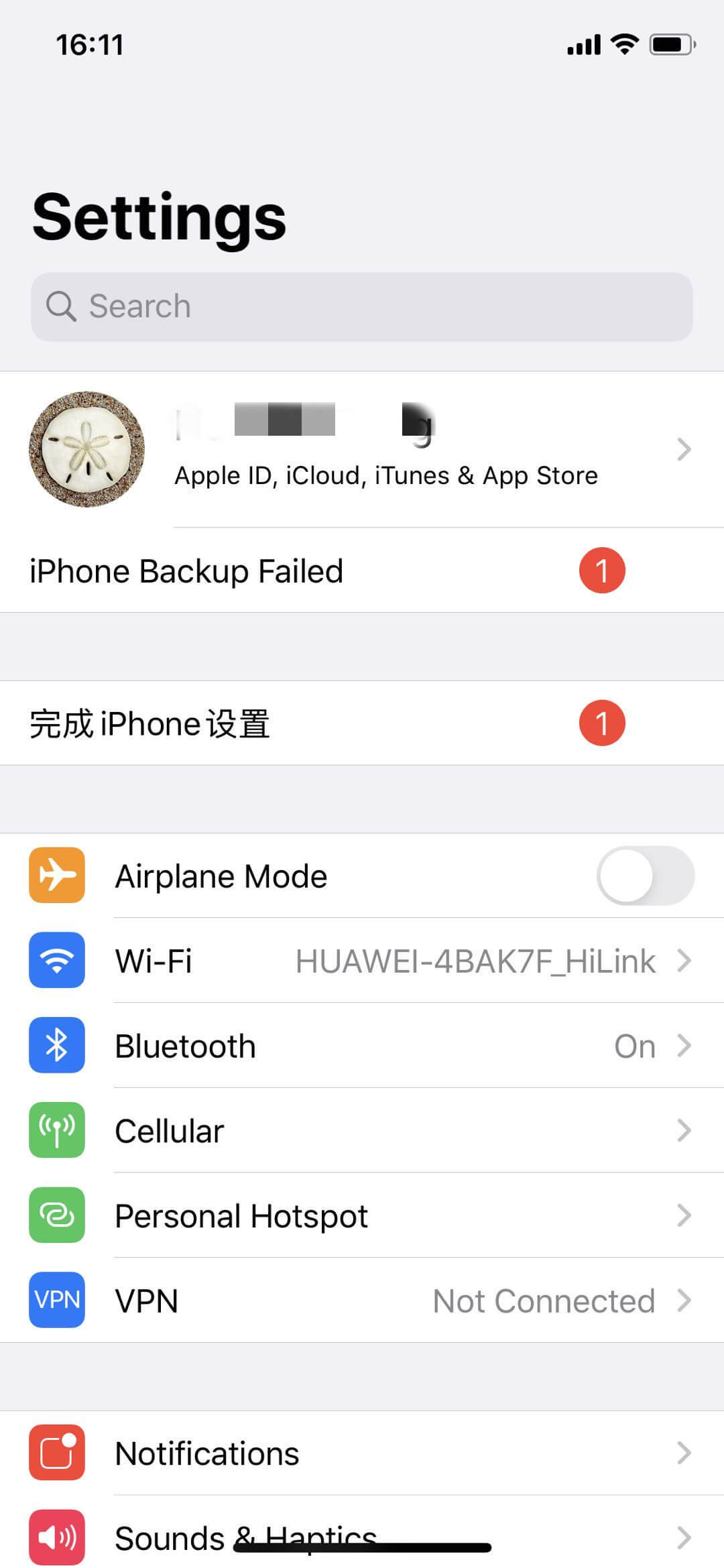
Step 2. Tap iTunes & App Store
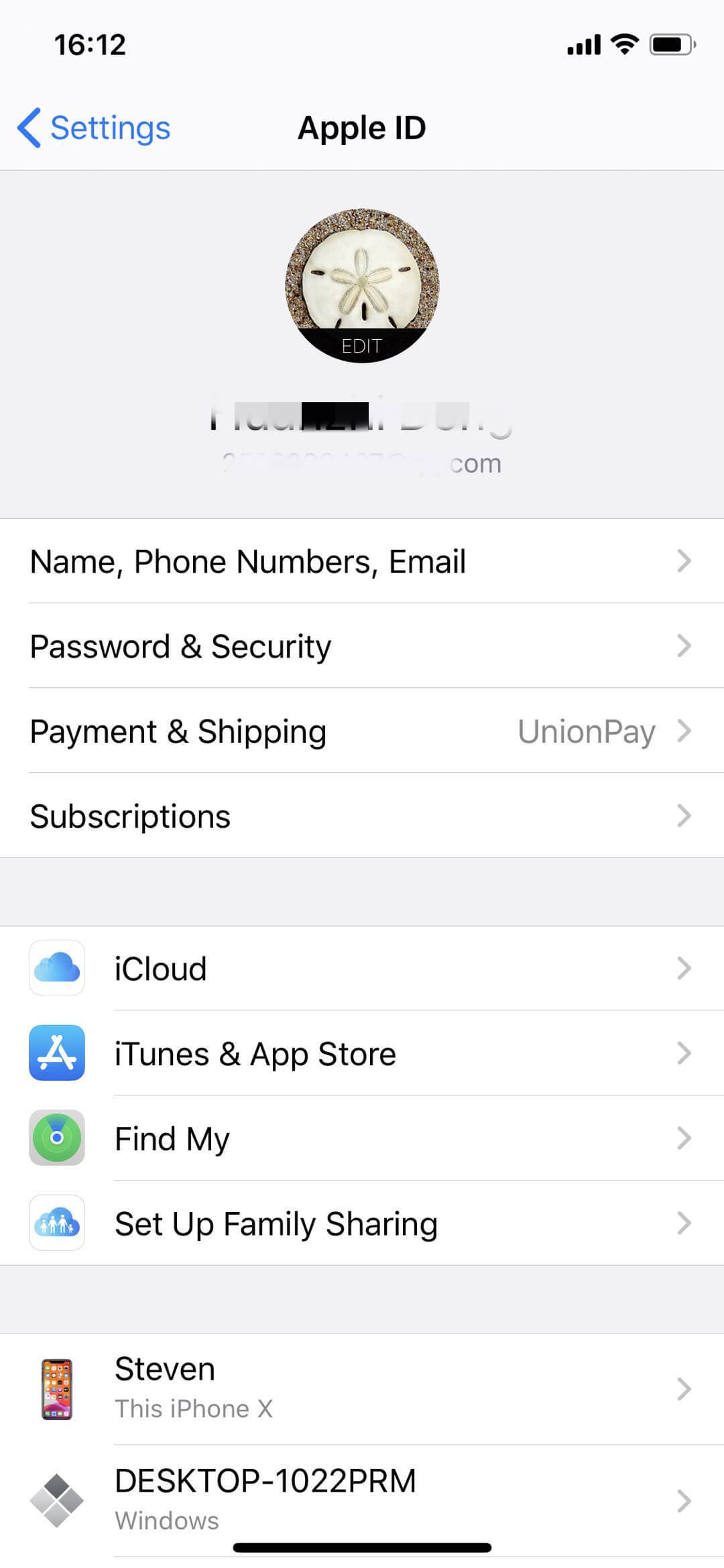
Step 3. At the top of the screen, tap your Apple ID (email address) again. At this time, it will pop up new windows, please click “iForgot” option.
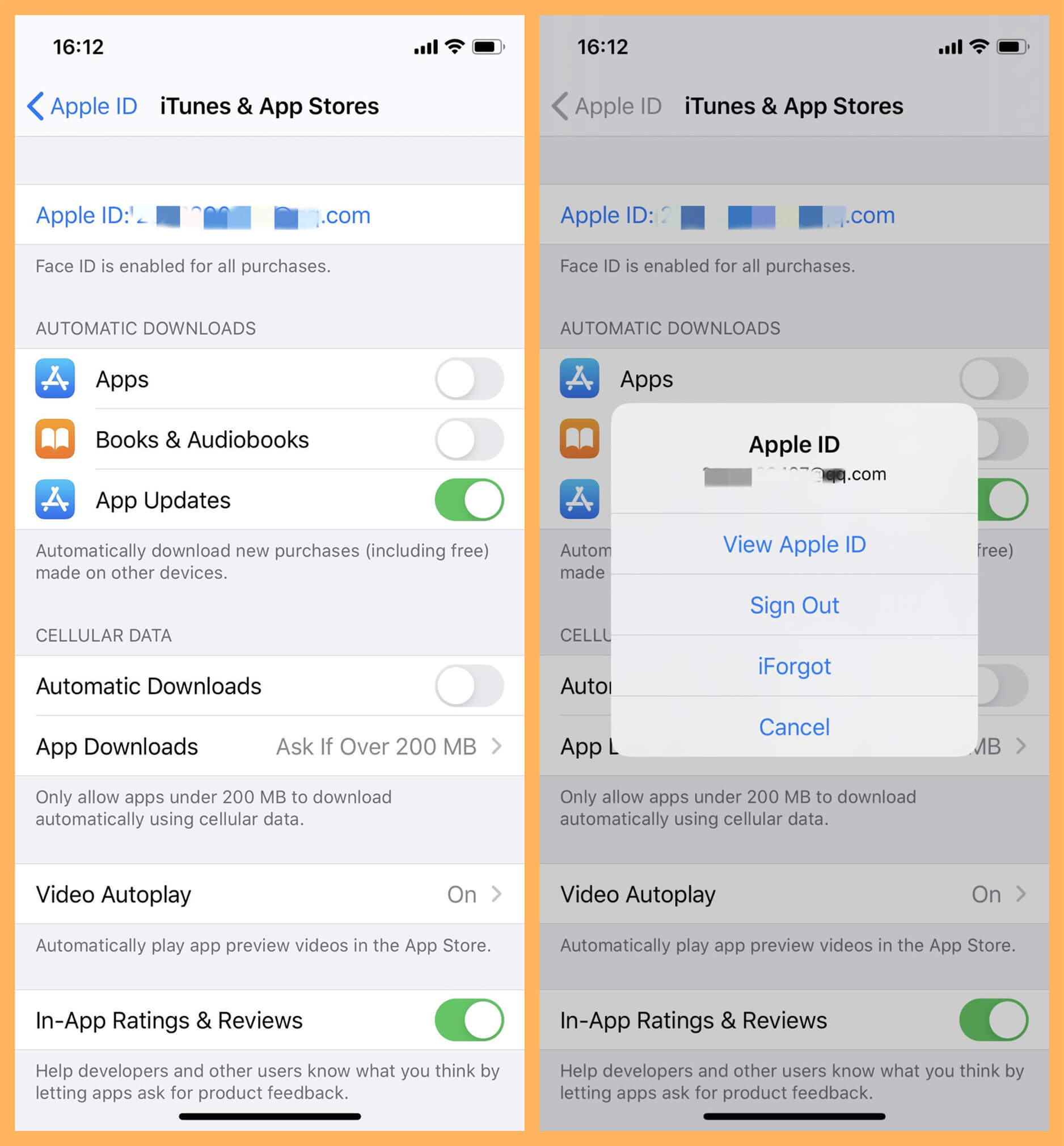
Step 4. Please enter iPhone passcode to reset your Apple ID password.
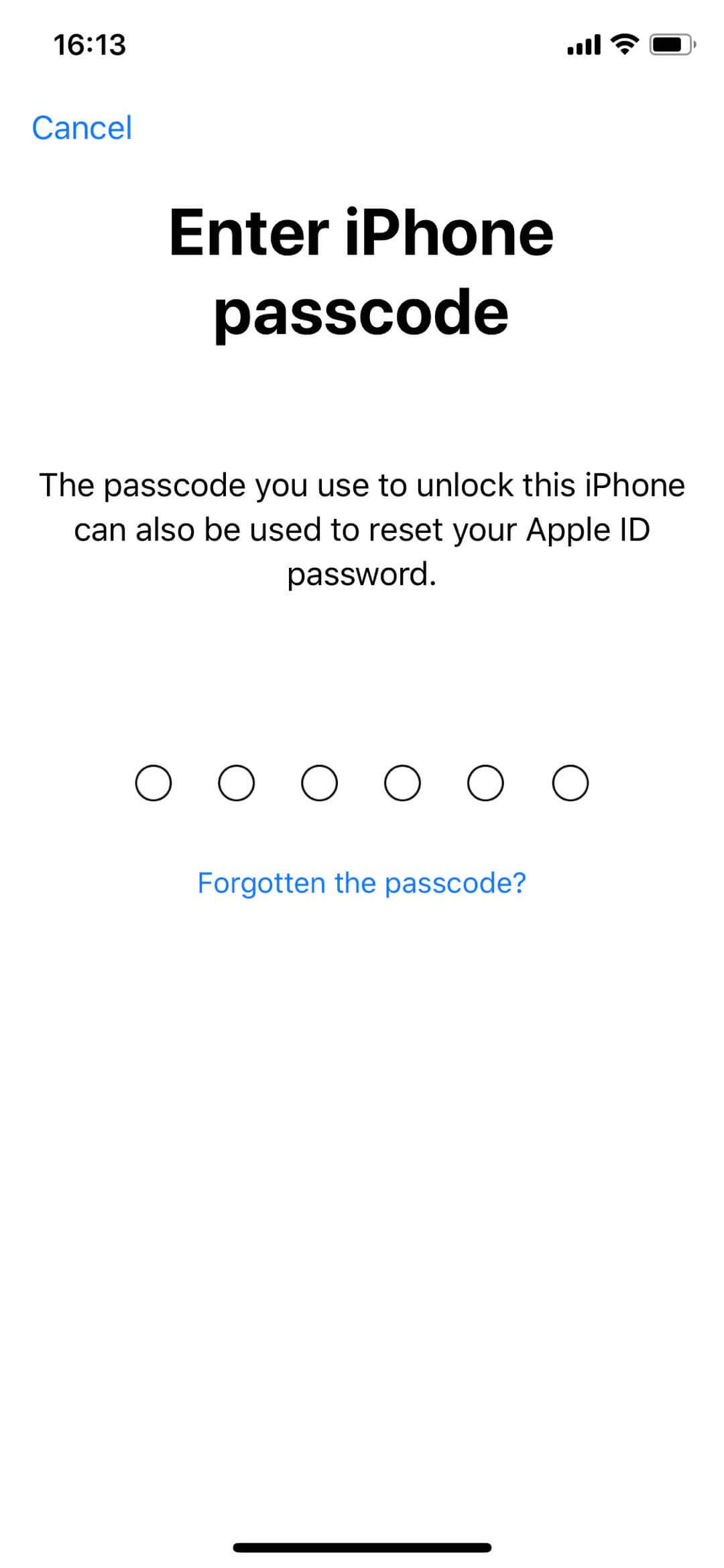
Step 5. Last step, set up new Apple ID password.
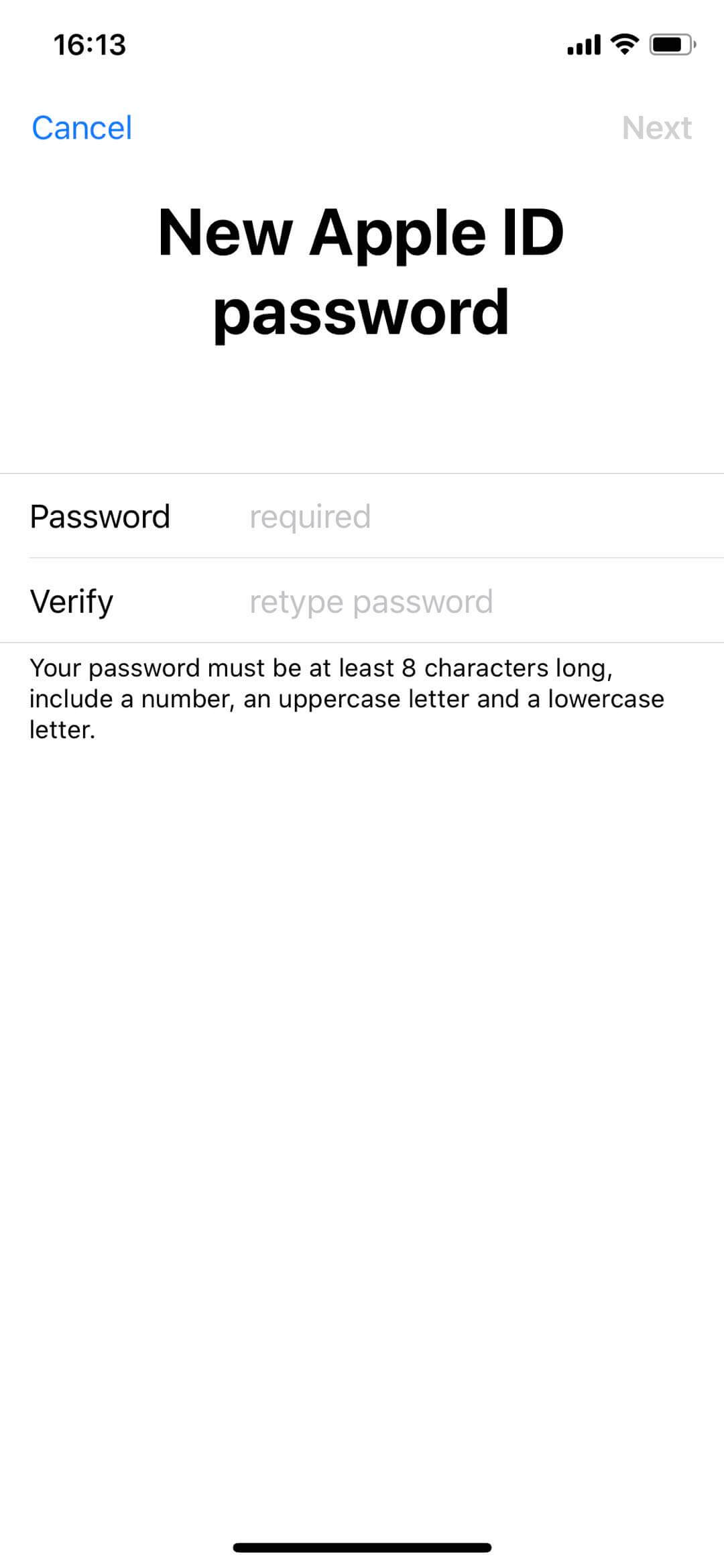
After setting up new password, you can use your Apple ID again.
Apple has done a good job of making private data more safe with recent iOS updates. Currently, the latest version is iOS 13, as important as security is, this has made it increasingly difficult to use your iPhone if you forget your Apple ID password or bought a second-hand iPhone which it’s locked with iCloud. So if your Apple ID gets locked somehow, you cannot access to every single feature on your iPhones. Then, how do you delete Apple ID without Password? Don’t worry, this part we will teach you how remove Apple ID from iPhone without password.
Here is a guide about how to remove Apple ID from your iPhone 11/11 Pro/11 Pro Max/Xs/Xs Max/XR/X/9/9 Plus/8/7/6S/5S/5/4S/4 without password, you need to use a professional Apple ID removal tool.
UkeySoft Unlocker is a professional iPhone/ iPad Lock Screen Removal tool and Apple ID removal tool, which enables you to delete Apple ID without password on iPhone 6, 6S, 7, 7S, 8, 8 Plus, 9, X, XR, Xs, Xs Max, iPhone 11, iPhone 11 Pro, etc. In addition, if you want to remove iCloud activation lock from a second-hand iPhone, you can remove iCloud account without password by deleting Apple ID from iPhone/iPad. If you want to selling your iPhone device, you can use this iPhone unlocker tool to erase all data, passcode, settings and Apple ID before you sell, give away or trade in your iPhone.
UkeySoft Unlocker can help you:
If you want to remove Apple ID from iPhone/iPad without entering password, making sure your device was activated before and you can access your device settings. If your device hasn't been activate, our software can't unlock it.
1. If Find My [device] is off, all devices are supported to unlock Apple ID.
2. If Find My [device] is enabled, devices running from iOS 10.2 to 11.4 are supported to unlock without data loss.
3. If Find My [device] is enabled, devices running on iOS 12 and later versions are not supported.
Go through the following guide to see how to remove Apple ID from iPhone without password under the help of UkeySoft Unlocker - Unlock Apple ID.
Step 1: Launch the iPhone Unlocking on PC or Mac
Download and install UkeySoft Unlocker on your computer. Launch it and choose "Unlock Apple ID" from the primary interface.

Step 2: Connect iPhone to Computer
Connect your iPhone to computer via USB cable.
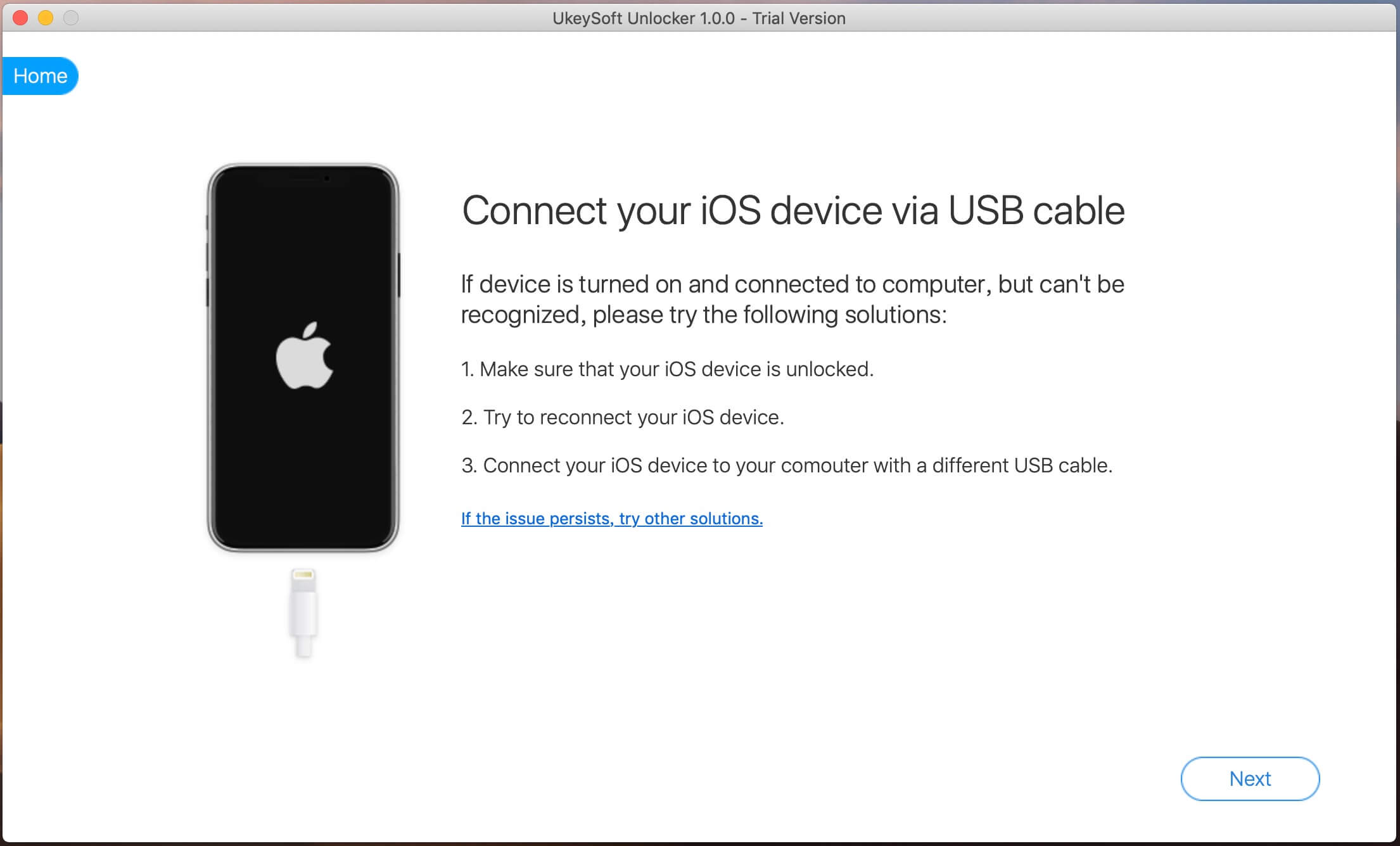
Note: It only supports to remove Apple ID on activated iDevices that are running on iOS 11.4 and earlier, and making sure you have turn off “Fin my iPhone” before.
Step 3: Enter screen password and trust this computer
Open your iPhone and you will see a pop up dialog asking you whether to trust this computer. Just choose "Trust" so that the unlock program can continue to scan the data on your iPhone.
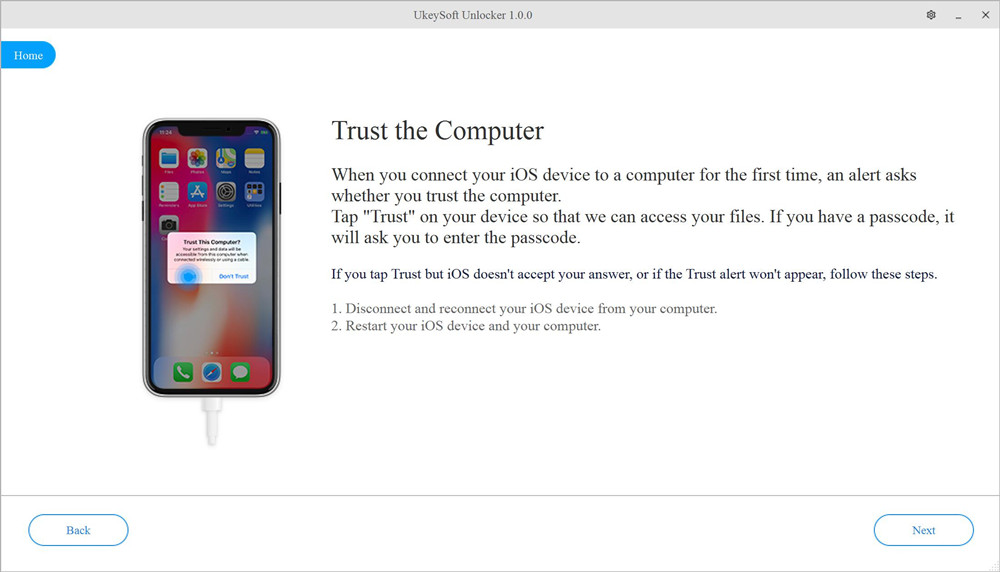
Step 4: Ready to Unlock Apple ID
After the operations above, your iPhone will be detected by the software, click “Start” button.

Step 5. Start to Remove Apple ID without password
The software start to remove the Apple ID from your iPhone, there will be a progress bar on the interface to remind you of the remaining time, please be patient, only 1 minute. Please keep connecting your iPhone with the computer during unlocking process.

Step 6. Apple ID be Deleted and iPhone Restart
When the Apple ID unlocking process is completed, the iPhone device will restart, you can check whether the Apple ID on your iPhone has been removed successfully. If it fails, you can try again.

Note: Do not restore a backup stored on your computer through iTunes or Finder after unlocking the Apple ID, please disconnect your iPhone with the computer.
Now, you can sign in with another Apple ID or create a new Apple ID on your iPhone.
After reading the above two guide, you knew how easy to reset Apple ID password and how to remove Apple ID without password. So, if you forgot Apple ID password or got a second-hand iPhone online which it’s locked with Apple ID/iCloud account, you can see that UkeySoft Unlocker offers the easiest way to solve how to remove Apple ID account without password. It's easy to use, and you don't need to be too professional, you can easily remove Apple ID account from any iPhone and iPad without entering password. Of course, if you remember the screen lock passcode on iPhone, you can follow the first way to reset Apple ID password and then sign out the Apple ID with the new set password.
Prompt: you need to log in before you can comment.
No account yet. Please click here to register.
Remove Apple ID, lock screen, screen Time and MDM lock from iOS devices without password.

Enjoy safe & freely digital life.
Utility
Multimedia
Copyright © 2025 UkeySoft Software Inc. All rights reserved.
No comment yet. Say something...