By
Li ZhangUpdated on September 18, 2025
Summary
If Autoplay feature is enabled, Amazon Music will automatically play similar song once your current song ends. To stop Amazon Music from automatically playing songs, albums, or playlists, you can check this guide to turn off Amazon Music Autoplay on iPhone, iPad, Android, Mac, PC or even Alexa devices.
Question: "My Android phone logged in Amazon Music account, after I upgraded my phone, every time when I run Amazon Music app, it will autoplay the music in playlist. How to turn off the autoplay function?"
💥 Quick Guide to Stop Amazon Music from Automatically Playing:
1️⃣ On Mobile/Computer: Go to Amazon Music app Settings, disable the "Autoplay" option.
2️⃣ On Alexa Device: Go to Alexa app, tap "More" > "Settings" tap "Music & Podcasts", disable the "Autoplay" option.
3️⃣ In a Car: Go to Amazon Music app Settings, find "Car Mode" and disable "Start Car Mode Automatically" option.
💥 Extension: Keep Amazon Music Songs Offline Forever
Use a third-party tool like UkeySoft Amazon Music Converter. It can download and convert music from Amazon Music Free/Prime/Unlimited to MP3 and other format on local computer. Then, you can fully take control over your music library!
If you subscribe Amazon Prime or Amazon Music Unlimited, you can stream over 100 million songs across your devices. To delivers a smooth and continuous experience, Amazon Music has an Autoplay feature. Once your current song, album, or playlist finishes, AutoPlay automatically queues up a related track or playlist. But sometimes you might don't want Amazon Music to keep throwing out tunes or uninterested artists. For another, you might be worried consuming mobile data when automatically playing next track. So, how to stop Amazon Music from automatically playing? How to turn off Amazon Music Autoplay so as to save your mobile data?
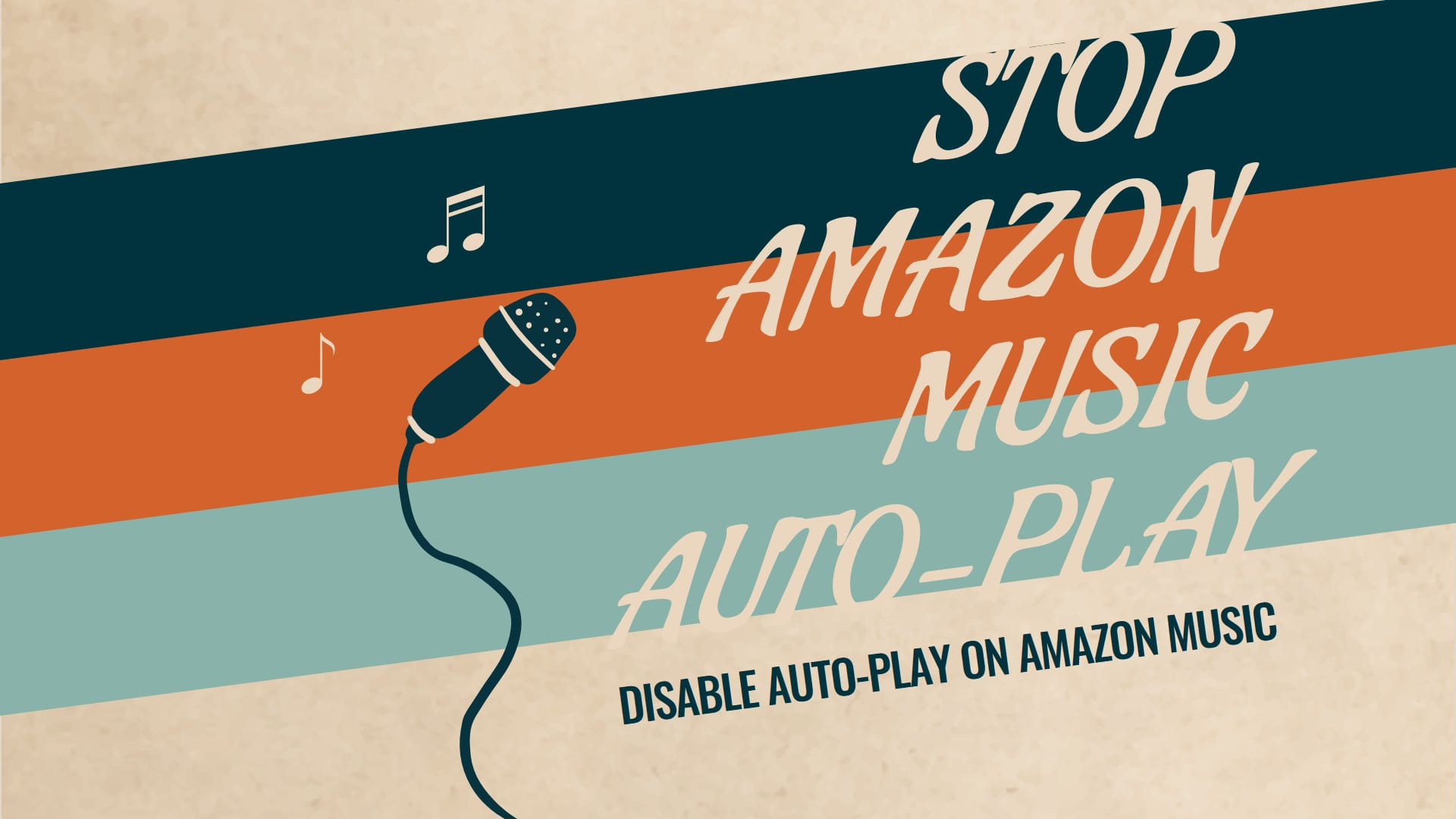
Check out this post. Here a comprehensive guide is offered to stop Amazon Music Autoplay on mobile phones, computers and Alexa-enabled devices. Not only that, we will also bring a powerful Amazon Music downloader to help you download and save Amazon Music songs on local computer as MP3 audios. You can then play your favorite tunes on any device anytime, anywhere, without network connection!
CONTENTS
Know More About Amazon Music Autoplay
What Is Amazon Music Autoplay?
Amazon Music's Autoplay feature allows the app to automatically play music when your selected playlist, album, or song reach the end. It will continue to play similar tracks or albums based on your listening history or preferences. In a word, Amazon Music's Autoplay feature brings users a seamless experience without having to manually pick the next track or playlist.
Before learning how to stop Amazon Music Autoplay, let's check the details steps to turn on Autoplay on Amazon Music for your mobile app or desktop.
How to Turn On Autoplay on Amazon Music?
You can enable Amazon Music Autoplay on iPhone, iPad, Android, Fire tablet, Mac, Windows PC through its App or web player. Once autoplay is enabled, Amazon Music will automatically play related tracks or albums after the current one finishes.To turn on autoplay on Amazon Music, follow these steps:
On iPhone/Android:
Step 1.
Launch the Amazon Music app on your phone, or tablet.
Step 2.
Tap the three dots in the top right corner, and choose "Settings".
Step 3.
Look for the Autoplay option and toggle it on.
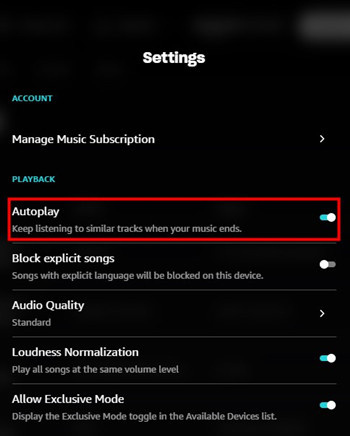
On PC/Mac:
Step 1.
Go to Amazon Music web player or open its desktop app.
Step 2.
Click on your Profile icon and select "Settings".
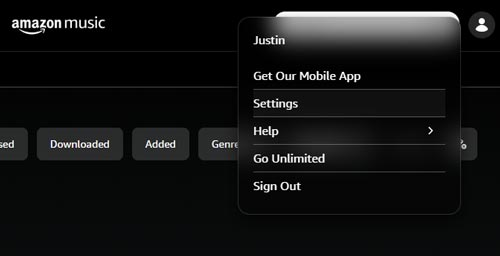
Step 3.
Under the Playback section, turn on the "Autoplay" option.
How to Turn On Autoplay on Alexa Device for Amazon Music?
In addition, you are able to play Amazon Music on an Alexa-enabled device. So, you may also enable autoplay on an Alexa device for Amazon Music.
Step 1.
Fire up the Alexa app. Locate and open "More" (3 horizontal lines).
Step 2.
Select "Settings" > "Music & Podcasts".
Step 3.
Then select "Autoplay" and switch it on.
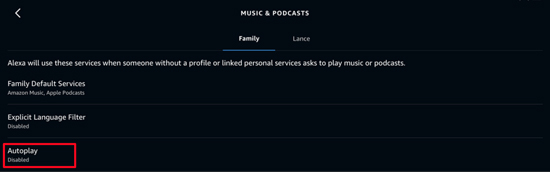
Tips: You can use voice commands to control playback of Amazon Music on an Alexa device!
How to Stop Amazon Music from Playing Automatically?
However, autoplaying songs that Amazon Music recommend will consume you a great deal of cellular data when you are out off Wi-Fi connection. For another, if you are not interested in the recommended songs, albums, or playlists, you may also turn off Amazon Music Autoplay on your device. Here's how to stop Amazon Music Automatically playing on iPhone, iPad, Android, PC, Mac or Alexa devices.
# Stop Amazon Music from Automatically Playing on iPhone/Android
Step 1.
Open the Amazon Music app on your iOS, Android device or even Fire tablet.
Step 2.
Tap the three dots in the top-right corner. Scroll down and tap "Settings".
Step 3.
Disable the "Autoplay" option.
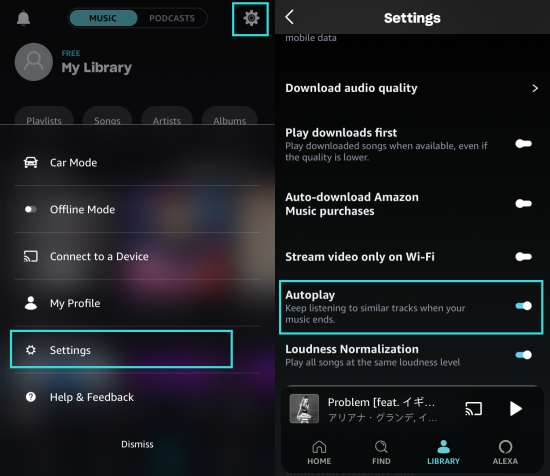
# Stop Amazon Music from Automatically Playing on PC/Mac
Step 1.
Open the Amazon Music desktop app or web player on your PC/Mac computer.
Step 2.
In the top right corner to get your Profile picture.
Step 3.
Select "Settings" from the dropdown menu.
Step 4.
Scroll down to "Autoplay" and disable it by toggling off the option.
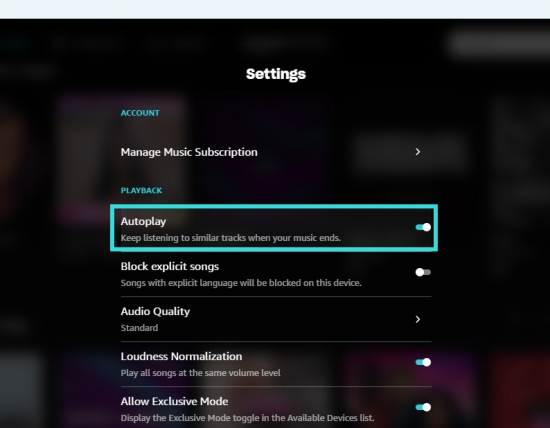
# Stop Amazon Music from Automatically Playing on Alexa Device
Step 1.
Open the Alexa app, tap "More" > "Settings".
Step 2.
Then tap "Music & Podcasts", and turn "Autoplay" off.
Alternatively, you can use voice commands to disable Amazon Music Autoplay. Just say "Turn off autoplay" or "Disable autoplay" to your Alexa device!
# Stop Amazon Music from Automatically Playing in Car
Amazon Music has a Car Mode feature that works perfectly with voice commands, allowing you to control your music hands-free while driving. If you enable Car Mode in the Amazon Music app, then Amazon Music will automatically play in your car when you connect it to your phone via Bluetooth. Luckily, it is quite easy to stop Amazon Music Autoplay in your car.
Step 1.
Open the Amazon Music app on your phone.
Step 2.
Go to "Settings" and scroll down to "Car Mode".
Step 3.
Then disable "Start Car Mode Automatically" option.
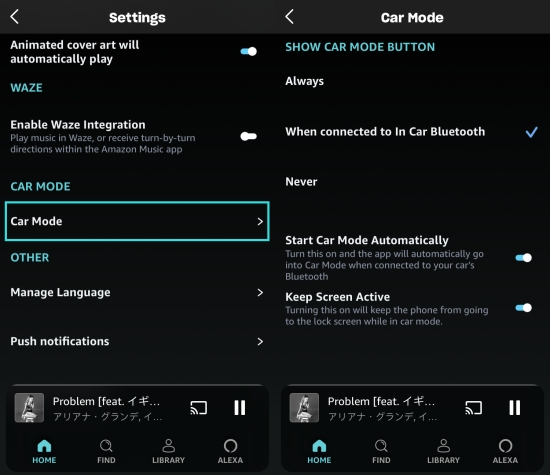
After you disable Autoplay, Amazon Music will stop automatically queuing up music after the current song or playlist ends.
How to Fix Amazon Music Autoplay Not Working?
Amazon Music's AutoPlay function offers a continuous and seamless listening experience. When you enable Autoplay on Amazon Music, it will automatically recommend songs, albums, playlists or podcasts you might be interested in. This means you don't have to manually search for or start a new song, keeping the music going without interruption or manual input. But what if Amazon Music AutoPlay not working? It can be incredibly frustrating!
Question 1: "Autoplay is enabled in my Amazon Music settings on all my devices and it doesn't work. Why is Autoplay not working with using Amazon Music?"
- Amazon Forum
Question 2: "I recently signed up for Amazon Music Unlimited. I have the most recent Amazon Music app installed from the App Store. Autoplay not working on Amazon Unlimited. Any suggestions?"
- from forum
Next, we will deliver some workable methods to solve Amazon Music AutoPlay not working problem.
1. Check the Network Connection
First of all, you'd better to chech the internet connection on your device. An smooth and stable connection is the key to access streaming music online. Try to reconnect to another Wi-Fi or using Cellular data to stream Amazon Music.
2. Check Autoplay Settings
Make sure you have enabled the Autoplay on Amazon Music app. Go to Amazon Music app > Settings to take a check (refer to the steps above).
3. Update the Amazon Music App
Sometimes, the older version can have bugs or compatibility issues. Go to the App Store or Google Play Store, update the Amazon Music app to the latest version.
4. Disable the Loop Mode
If you choose to loop the song, album or playlist on Amazon Music App, it would keep playing your selected music content, and Autoplay mode will not work. So, unhighlight the loop icon on the Now Playing screen.
5. Clear Cache and Data
Sometimes, the Amazon Music app's cache can cause issues with playback. You can try clearing the cache and data to solve this problem.
6. Reinstall the Amazon Music App
Uninstall the Amazon Music app from your device and the reinstall it. This can resolve any deeper issues with the app's functioning.
Afterwards, go to Amazon Music app and start playing a song or playlist, and check if it will automatically queues up a related track or playlist.
Benefits: Download Amazon Music to MP3 and Keep Forever
To stop Amazon Music from automatically playing, resorting to a third-party tool with embedded music player and downloading Amazon Music for offline playback is a workaround. Here UkeySoft Amazon Music Converter is highly recommended to you.
UkeySoft Amazon Music Converter is developed to free up your music collections. This professional tool empowers you to download any music content from Amazon Music to your computer at a 10X faster speed, and convert your Amazon Music tracks to 6 popular formats including MP3, M4A, AAC, FLAC, WAV, AIFF. Thanks to its built-in music player, you can play the output Amazon songs on the converter directly! Meanwhile, you are allowed to import downloaded Amazon Music songs to any media player, like iTunes, VLC or Windows Media Player. And you will save Amazon Music songs forever, even after the music subscription expires. What's more, you can also transfer those Amazon songs to your smartphone, tablet, MP3 player, USB drive, iPod, game consoles and more portable devices for offline playback.
UkeySoft Amazon Music Converter
- Download Amazon Music songs to computer as local files
- Convert Amazon Music to MP3/M4A/FLAC/AAC/WAV/AIFF
- Built-in Amazon Music web player and music player
- Preserve with high quality in output music files
- Up to 10X faster speed and batch conversion mode
- Save Amazon Music songs forever without subscription
- Import Amazon Music songs to any media player
More Outstanding Features of UkeySoft Amazon Music Converter:
- In-Built Amazon Music Player: With it, you can directly access and download Amazon Music songs, albums, playlists and podcasts to your computer using the integrated web player.
- Mainstream Audio Formats: UkeySoft Amazon Music Converter enables you to download and convert Amazon Music tracks to MP3, M4A, FLAC, AAC, WAV, or AIFF audio formats, making Amazon Music playable and transferable to any device or player without restrictions.
- 10X Ultra-Fast Download Speed: This software accelerates Amazon Music downloads up to 10X faster with hardware acceleration technology. Additionally, you can use it to batch download multiple Amazon songs/playlists/albums, saving your time.
- High Audio Quality: To ensure a great listening experience, this tool maintains up to 640kbps bitrate to Amazon songs. Moreover, it also offers adjustable output parameters for Amazon Music.
- ID3 Tags and Metadata: It preserves full ID3 tags and metadata like cover, title, artist, album, artwork and genre of Amazon songs for easy library management. You may also organize output file name and output songs freely.
Tip: System Requirements:
Windows 7 or later on 64bit required
Tutorial to Convert Amazon Music to MP3
Step 1. Run UkeySoft Amazon Music Converter
Download, install and run UkeySoft Amazon Music Converter on your computer then click the Sign In to log in to your Amazon account.
![launch amazon music converter]()
Step 2. Choose Output Format
Click on the "Gear" icon on the top right corner to configure the output audio parameters. There are six audio formats, including MP3, M4A, AAC, FLAC, WAV, AIFF, for you to choose from. In this case, we suggest you choose MP3 option.
![set output quality]()
Step 3. Add Songs/Albums/Playlists/Podcasts
Navigate the Amazon Music catalog to select the desired songs, albums, playlists, podcasts you want to download and convert to MP3. Once you open an album/playlist and tap the red Add button suspended on the right side, you'll be presented with the list of music contents.
![add amazon music to program]()
Uncheck the check box next to the music contents that you don't want, since all detail music contents in the playlist will be added by default.
![select amazon songs]()
Step 4. Convert Amazon Music to MP3
Click the "Convert" button on the bottom right corner, and UkeySoft Amazon Music Converter will automatically download and convert Amazon Music to MP3 and save the output files to the default folder on your computer.
![convert amazon music to mp3]()
When the music download process finishes, you can browse and check all the converted songs in the history list by clicking the folder icon.
![get output amazon music files]()
FAQs About Amazon Music Autoplay
Why does Amazon Music Keep Playing in My Car?
If you have enabled the Car Mode on Amazon Music app, then it will automatically play music tracks when connecting to your car with Bluetooth. Therefore, you can disable the Car Mode in Amazon Music app. For more details, please refer to the above steps.
How to Stop Amazon Music from Automatically Starting on Android?
First, run the Amazon Music app on your Android device. And click the drop-down menu next to your name. Select the "Preferences" option, then "Advanced". There is a setting to turn off Autoplay option, just click it.
How do I Stop the Amazon Music App from Running in the Background?
Open your device's Settings app, select "Apps & Notification" > "App info". Then select "Amazon Music" and tap "Force Stop".
How do I Get Amazon Music to Stop?
On your iOS or Android device, go to "Settings" > "Apps & notifications". Select the "Amazon Music" app and choose "Force Stop".
Final Words
Above, we've introduced all workable ways to turn on/off Amazon Music Autoplay on your devices. The process is not complex at all, isn't it? To stop Amazon Music from automatically playing on iPhone/Android/PC/Mac, you need to switch Autoplay off in Amazon Music app. To stop Amazon Music from automatically playing in your car, you should disable Car Mode in Amazon Music app.
If you look for a more flexible way to enjoy Amazon Music, you can consider trying the UkeySoft Amazon Music Converter. It helps you break all limitations and download Amazon Music songs to local MP3 audios for forever saving and playing. Even if you cancel the subscription, you can still listen to any Amazon song on multiple devices or players without network connection!
Stop Amazon Music Autoplay

Amazon Music Converter

Li Zhang has always had great enthusiasm for writing, programming and web development. He likes writing about software and technology, his works are featured on some tech blogs or forums like Tom's Hardware, CNET, etc.
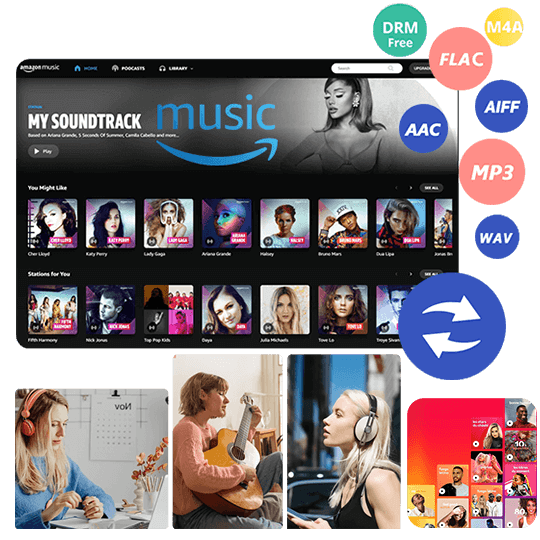
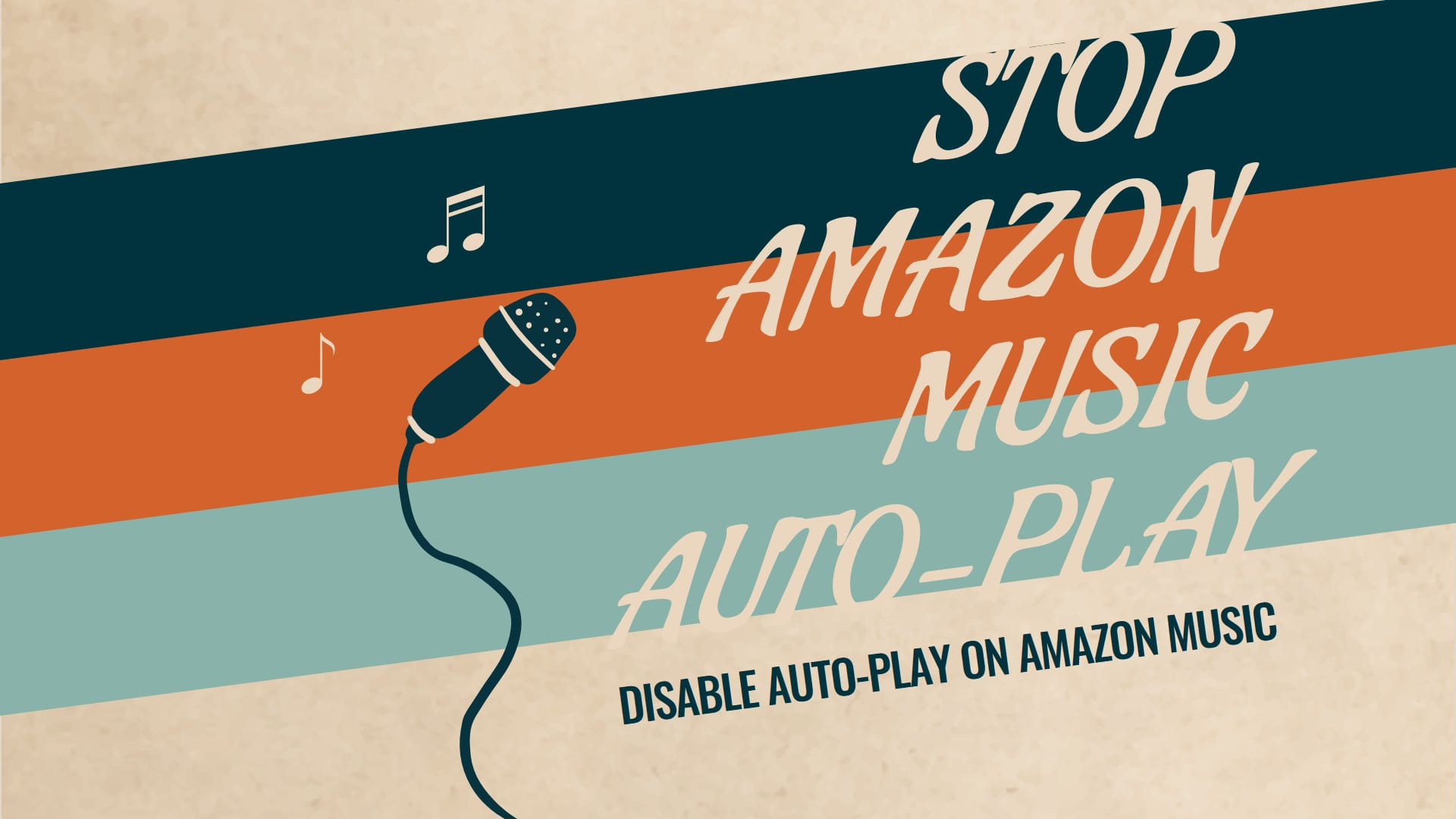
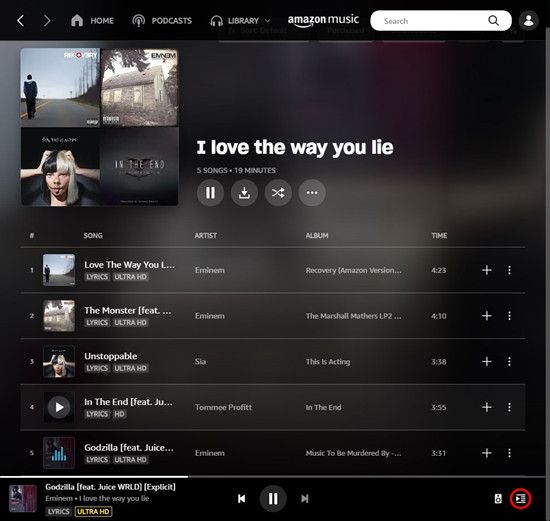
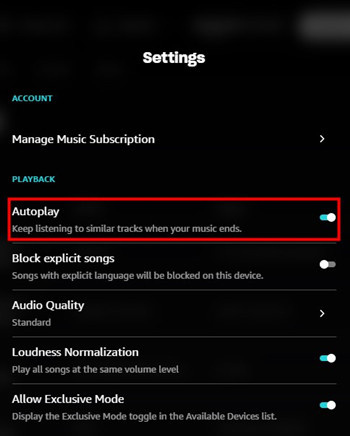
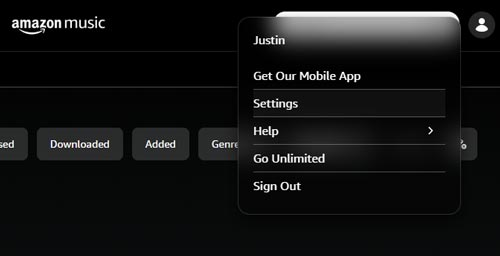
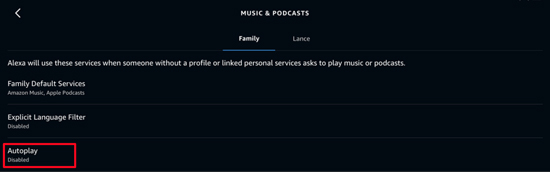
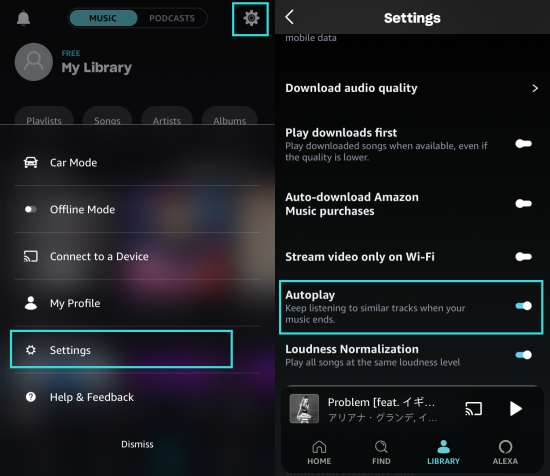
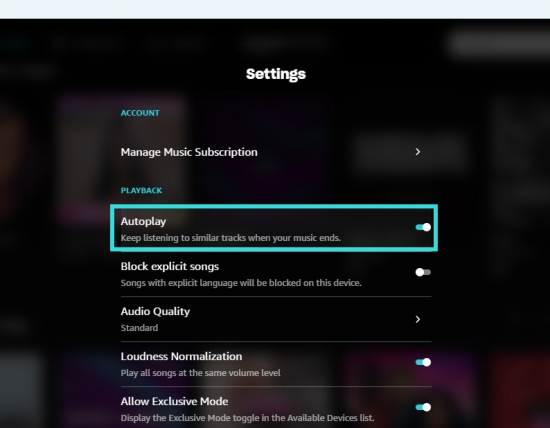
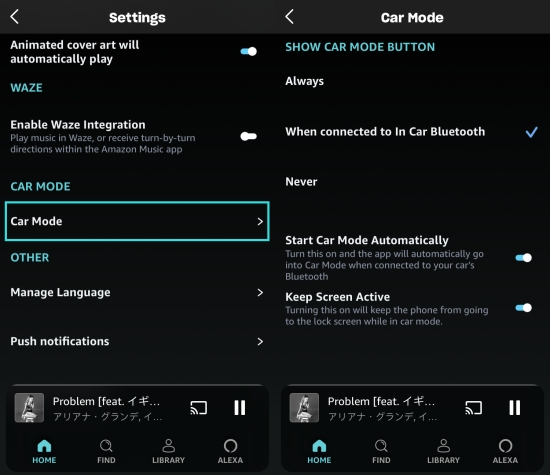
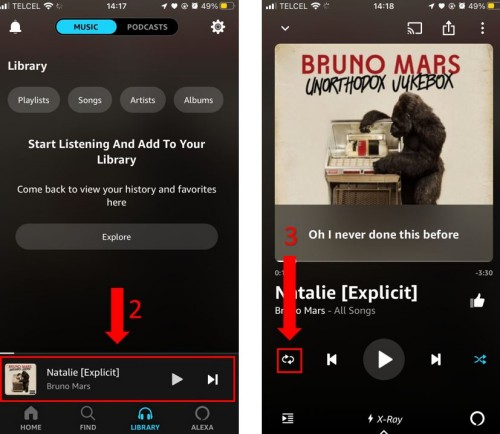
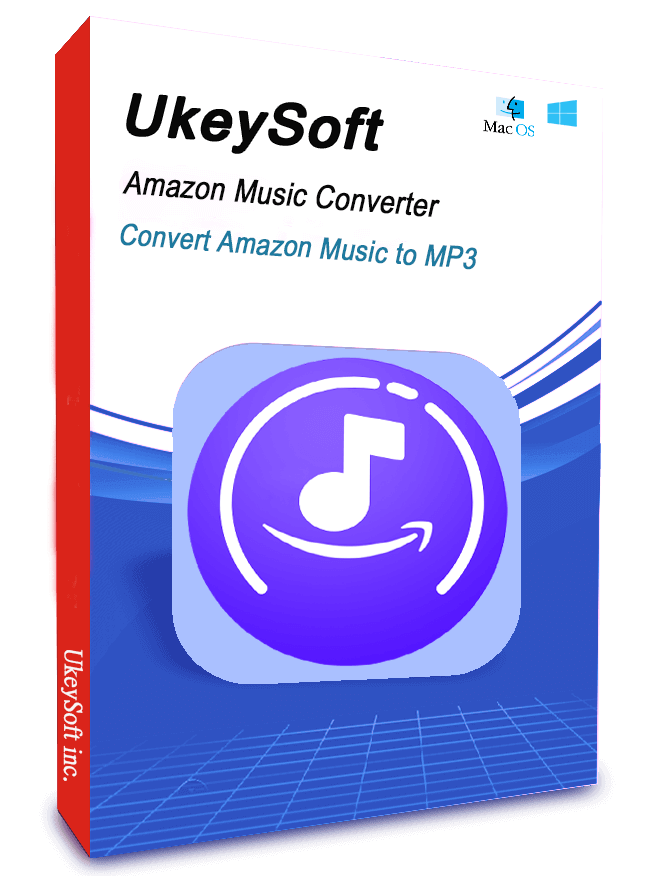








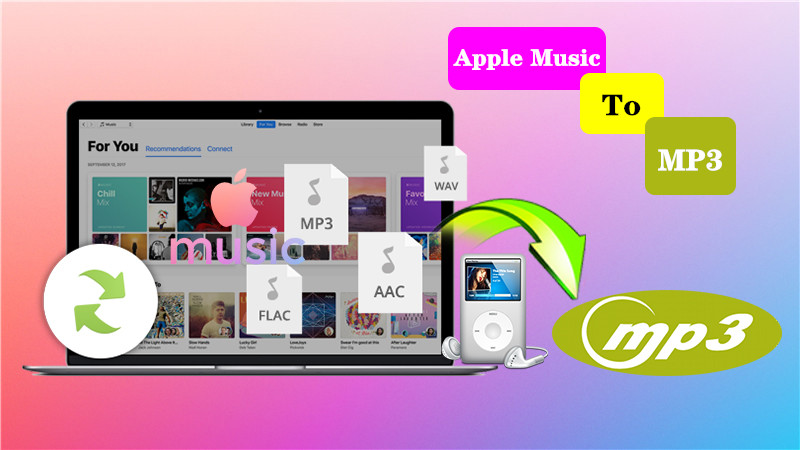
No comment yet. Say something...