Ukeysoft File Lock is a professional files/folders encryption and hide software, it gives you the ability to lock and hide your documents, images, videos and other types of file with password protection through windows kernel level security.
Ukeysoft File Lock is a folder / file locker which protects user's privacy and important data from theft, loss or leaks. To lock folder and file, just right click or drag and drop them into the program's window and you can hide and protect them from being viewed or modified. File Lock is an ideal folder locker if you are concerned with the security of you private or important data. File Lock protects data even in safe mode and it works on 32-bit and 64-bit versions of Windows 10/8/7/Vista/XP. For macOS users, go to File Lock for Mac.
Part 1. How to install Ukeysoft File Lock ?
Step 1. Download Ukeysoft File Lock from the button below.
Step 2. After downloading, please run the setup file, then follow the wizard to complete installation.
Step 3. Set your password for the account of Ukeysoft File Lock when you run at the first time.
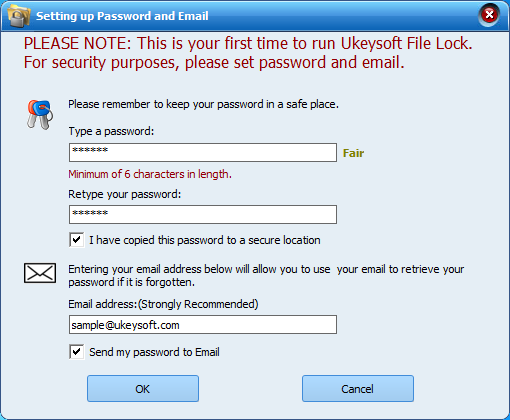
Note:
Make sure to remember your password or keep it in a safe place, because you can not run this program without it
Part 2. How to uninstall Ukeysoft File Lock?
Step 1. Go to "Start" in Windows, and find out "Ukeysoft", then select the "Uninstall Ukeysoft File Lock ". The following picture is showing you detailed information.
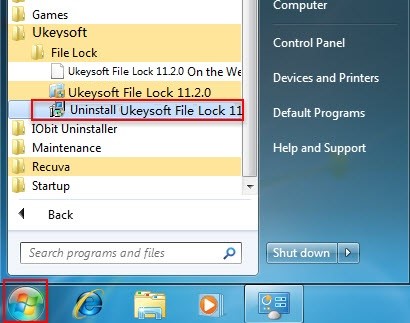
Step 2. Input your password for Ukeysoft File Lock ' account to continue uninstalling. (No need enter password if it is not registered version)
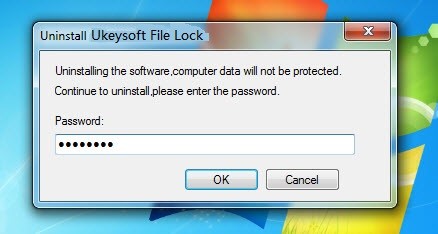
Part 3. How to hide files, folders, and disk drives?
1) How to hide folders and files on local disk.
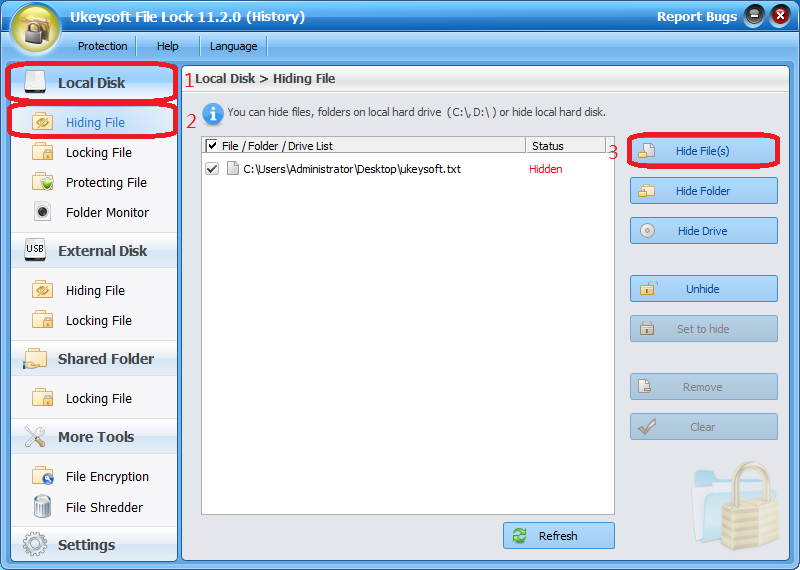
Step 1. Run Ukeysoft File Lock , and then click on the "Local Disk " module.
Step 2. You can select "Hiding File" under the module of "Local Disk ".
Step 3. Click on the "Hide File(s)", "Hide Folder", "Hide Drive" button to select the file/folder/drive you want to hide. Then they will be add to the list. You can add files as many as you want.
2) How to hide folders and files on external hard disk.
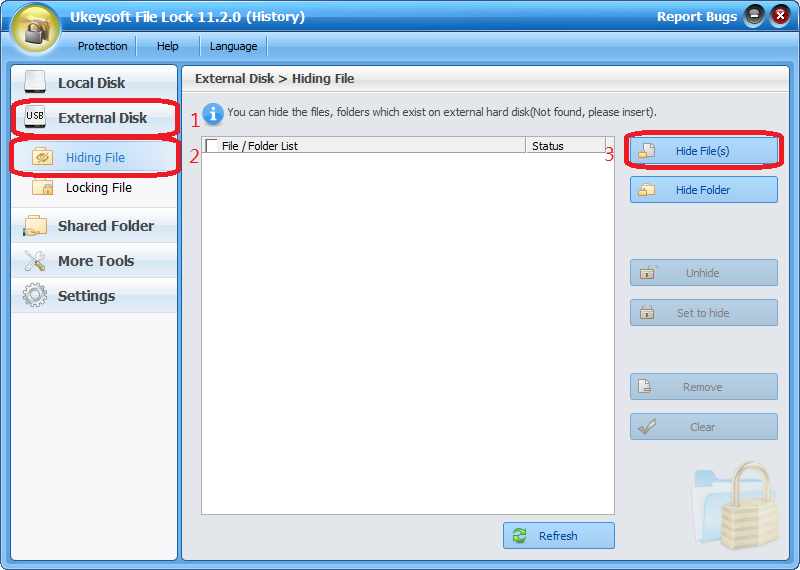
Step 1. Run Ukeysoft File Lock , and then click on the "External Disk" module.
Step 2. You can select "Hiding File" under the module of "External Disk".
Step 3. Click on the "Hide File(s)", "Hide Folder" button to select the file/folder you want to hide. Then they will be add to the list. You can add files as many as you want.
Part 4. How to lock files, folders, and drives with password?
1) How to password protect files, folders, and drives on local disk.
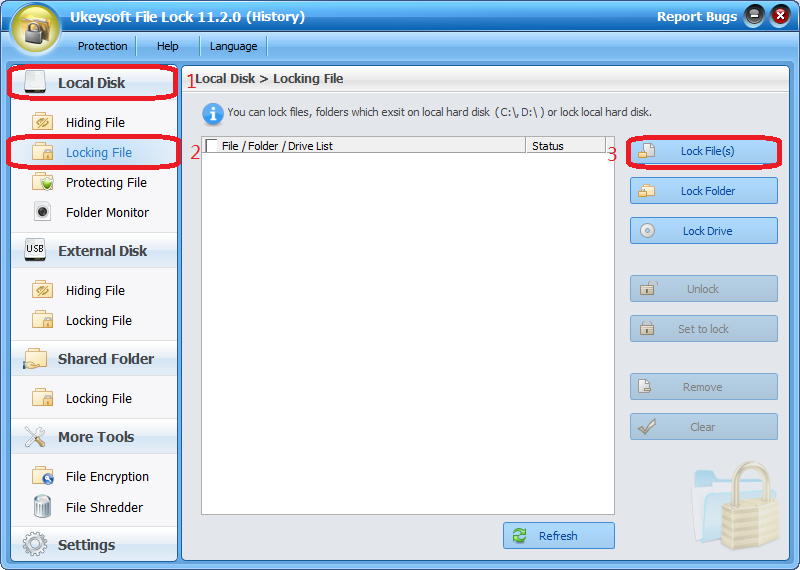
Step 1. Run Ukeysoft File Lock, and then click on the "Local Disk " module.
Step 2. Select "Locking File" under the module of "Local Disk".
Step 3. Click on the "Lock File(s)", "Lock Folder", "Lock Drive" button to select the file you want to password lock.
2) How to password protect files, folders on external disk.
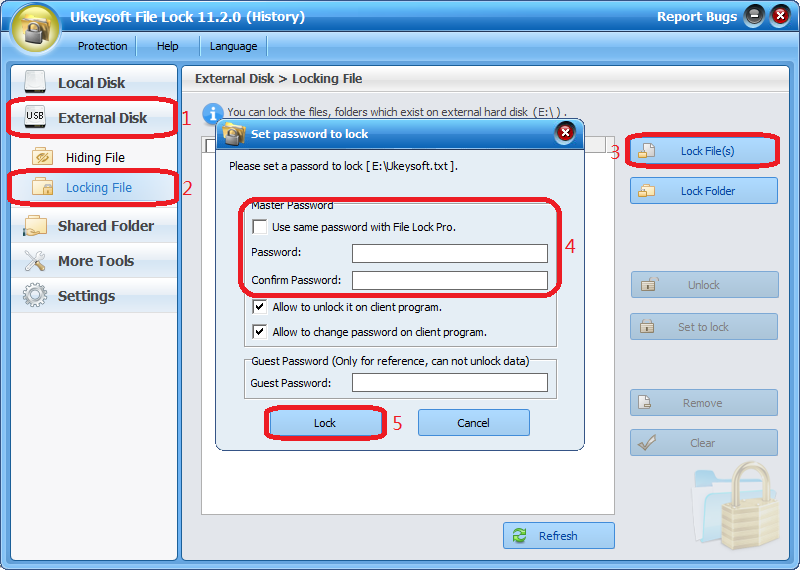
Step 1. Run Ukeysoft File Lock , and then click on the "External Disk " module.
Step 2. Select "Locking File" under the module of "External Disk".
Step 3. Click on the "Lock Files" button to select the file you want to password protect.
4/Set the password and Click "Lock" button to complete. (You can use the master password or set a new password to lock.)
3) How to password protect shared network folder.
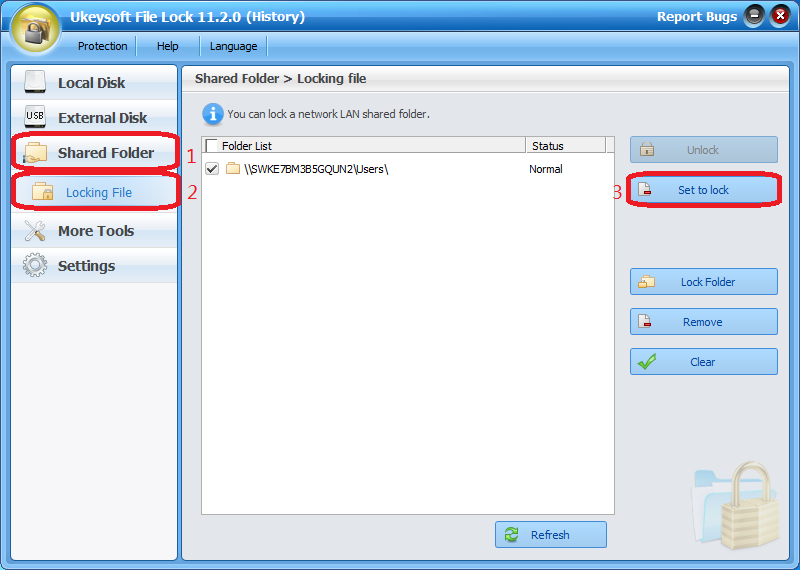
Step 1. Run Ukeysoft File Lock , and then click on the "Shared Folder" module.
Step 2. Select "Lock Files" under the module of "Shared Folder".
Step 3. If the shared folder appears in the folder list, please click on the "Set to lock " button to lock. If you have not found the shared folder, please click "Lock Folder" to lock the shared folder you want to password protect.
Part 5. How to protect (deny writing) files, folders, and drives
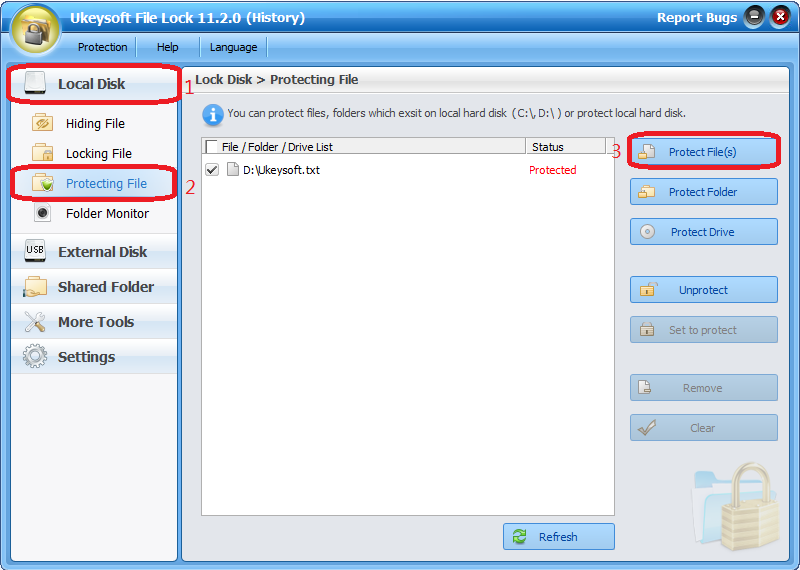
Step 1. Run Ukeysoft File Lock , and then click on the "Local Disk" module.
Step 2. Select "Protecting File" under the module of "Local Disk".
Step 3. Click on the "Protect File(s)", "Protect Folder", "Protect Drive" button to select the file/folder/drive you want to write protect.
Part 6. How to encrypt files, folders to password-protected executable file
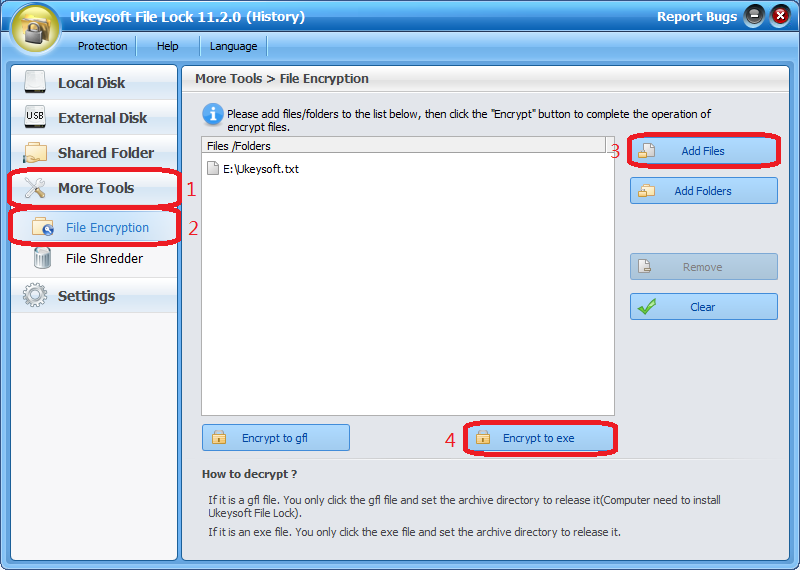
Step 1. Run Ukeysoft File Lock , and then click on the "More Tools" module.
Step 2. Select "File Encryption " under the module of "More Tools".
Step 3. Click "Add Files" to add the file you want to encrypt.
Step 4. Click on the "Encrypt to exe " button to start file encryption.
Part 7. How to monitor file and folder changes?
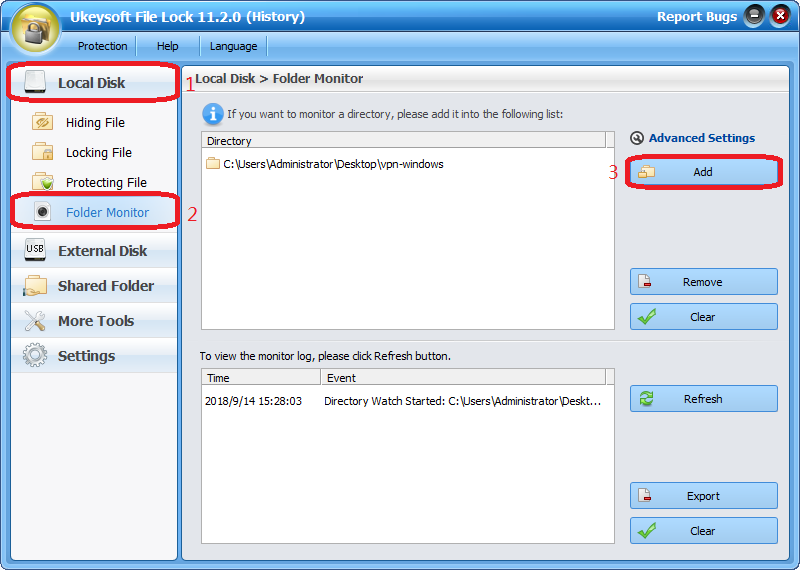
Step 1. Run Ukeysoft File Lock , and then click on the "Local Disk" module.
Step 2. Select "Folder Monitor" under the module of "Local Disk ".
Step 3. Click "Add" to add the folder you want to monitor. You can add folders as many as you want.
Part 8. How to safely delete sensitive files, folder?
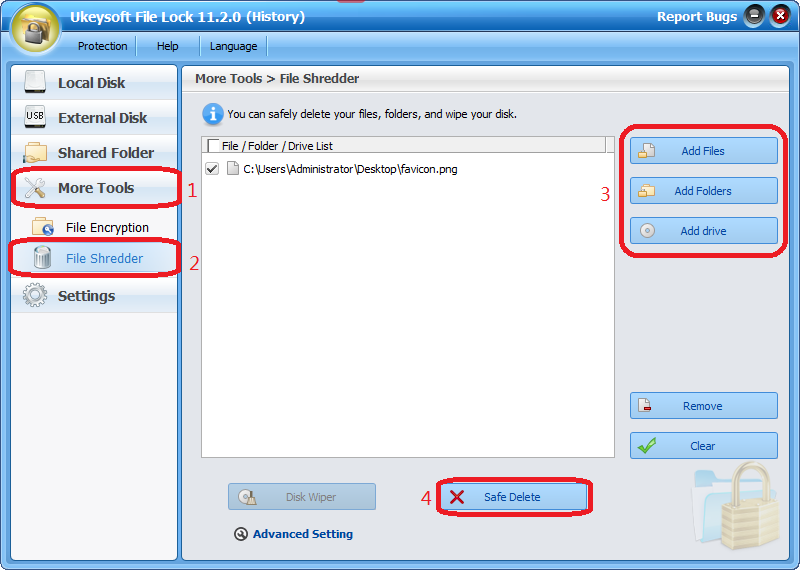
Step 1. Run Ukeysoft File Lock , and then click on the "More Tools" module.
Step 2. You can select "File Shredder " under the module of "More Tools".
Step 3. Click on the "Add File(s)" button to select the file you want to safe delete.
4/Click on the "Safe Delete" button to delete.
Part 9. How to find back your lost password?
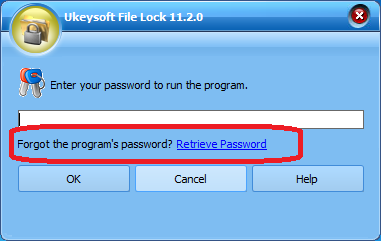
Step 1. Run Ukeysoft File Lock , and then click on the "Retrieve Password". (To find back password successfully, please must set an Email account before.)
Part 10. How to hide Ukeysoft File Lock program from desktop, start menu and right menu?
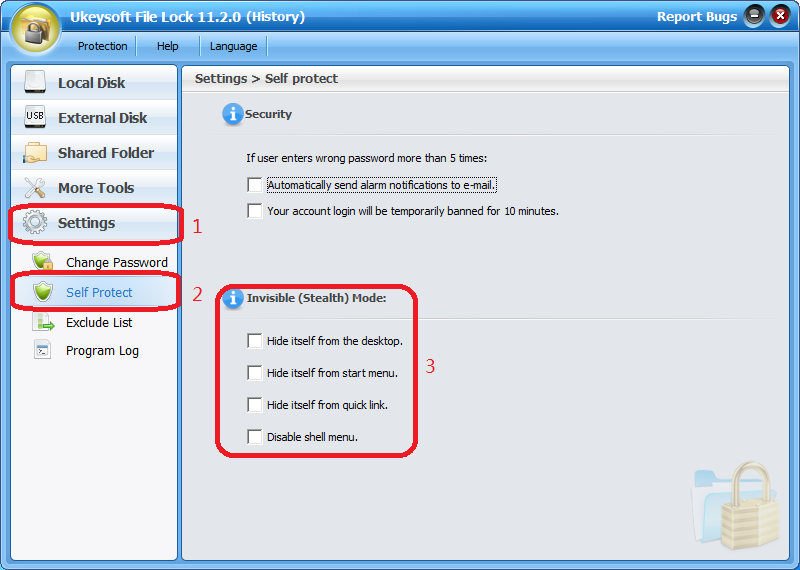
Step 1. Run Ukeysoft File Lock , and then click on the "Settings" module.
Step 2. You can select "Self Protect " under the module of "Settings".
Step 3. Check "Hide itself from the desktop ", "Hide itself from the start menu", "Hide itself from quick link ", "Disable shell menu " checkbox to run Ukeysoft File Lock Pro in Invisable Mode.
Start download the trial version of Ukeysoft File Lock (Windows) and following the above full user guide to password protect files, folders on local drive , USB drive, flash drive, pen drive or LAN Network.
We offer the trial version for you to experience all the functions, please enter the trial password - "123456", but you can not change the default password. If you want to remove the restrictions, please upgrade to the full version as soon as possible.
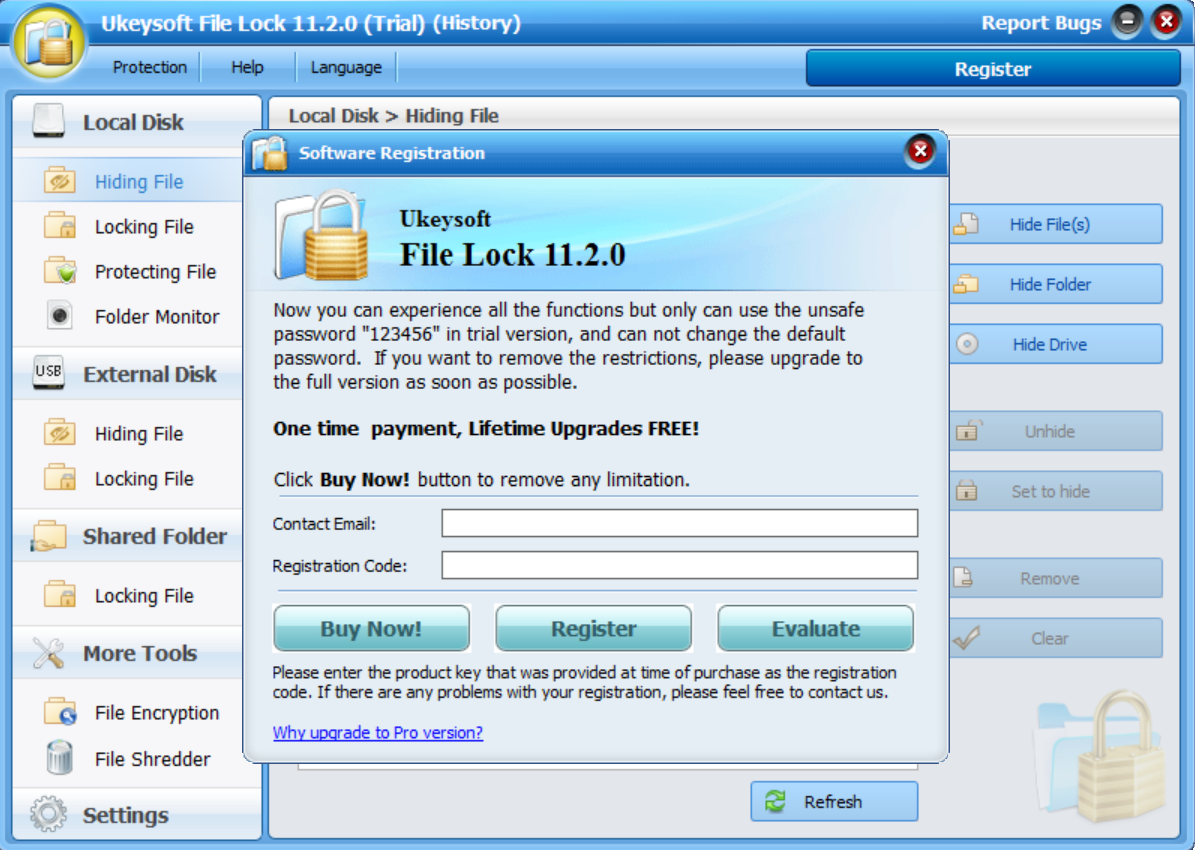
Never too late to set a secure password to protect your important folders and files, right now!
Part11. How to Reset Password?
Forgot your password? Please download the below FileLockRecovery tool.
Step 1. Unzip the compressed package, launch FileLockRecovery tool.
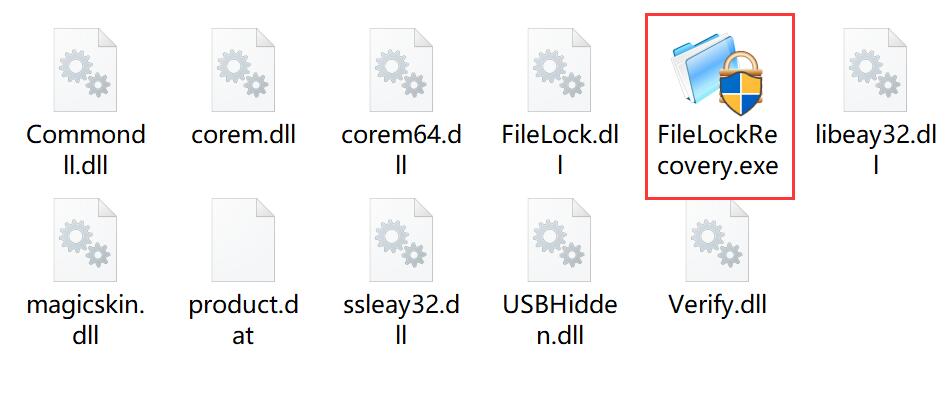
Select "Reset Password" and type your email, then click "Reset password" button in the lower right corner.
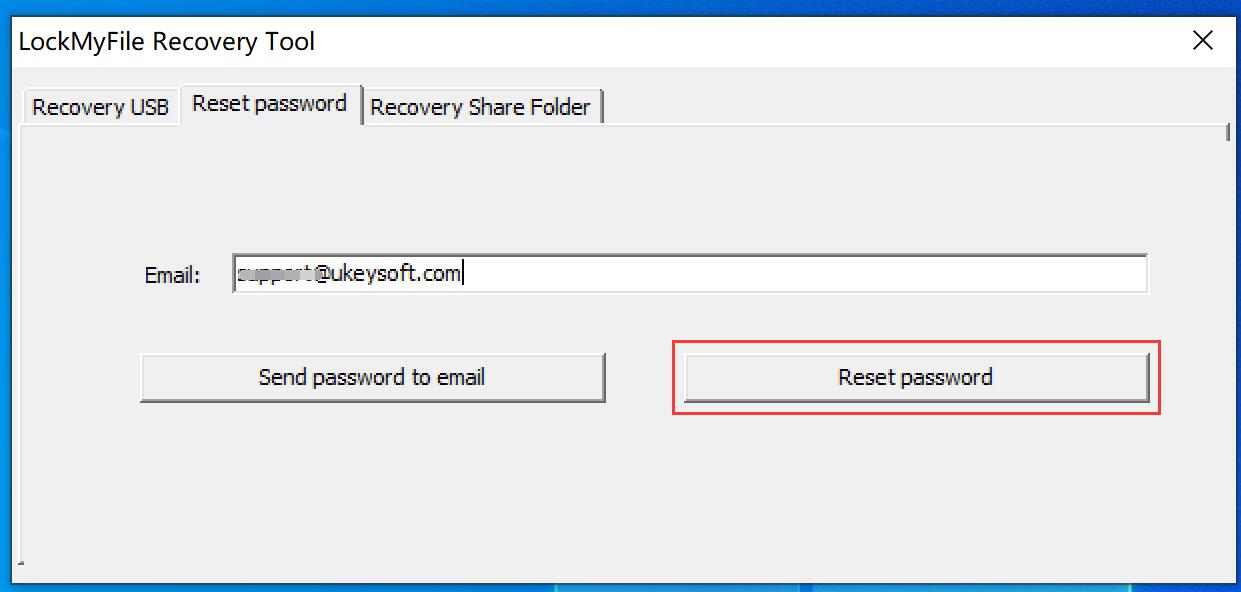
Part12. Video Tutorial

Enjoy safe & colorful digital life.
Utility
Multimedia
COMPANY
FOLLOW US
Copyright © 2022 UkeySoft Software Inc. All rights reserved.