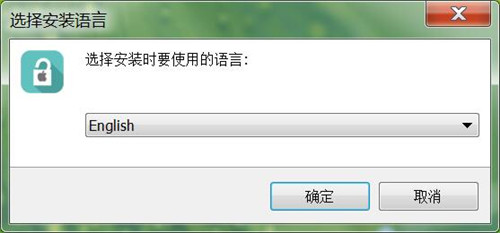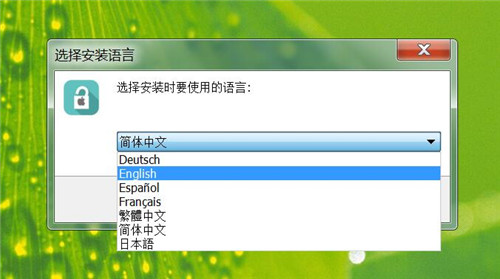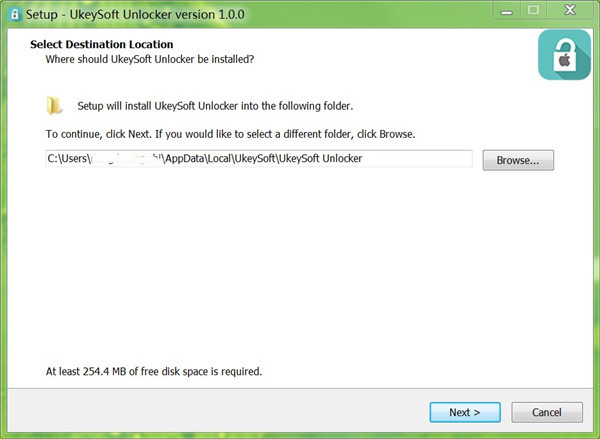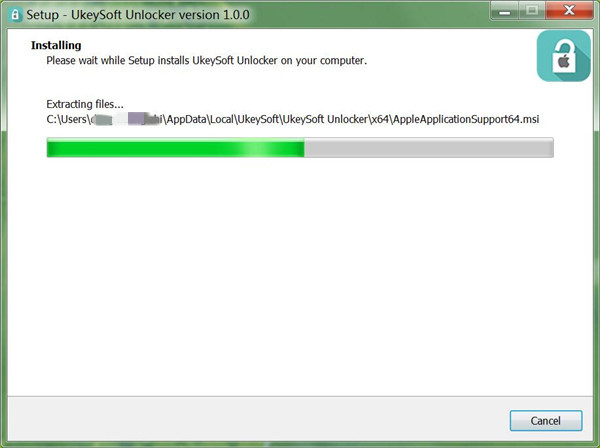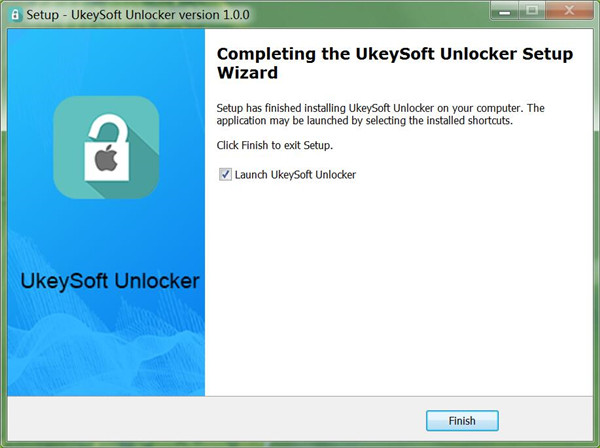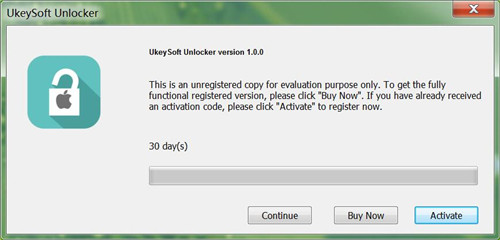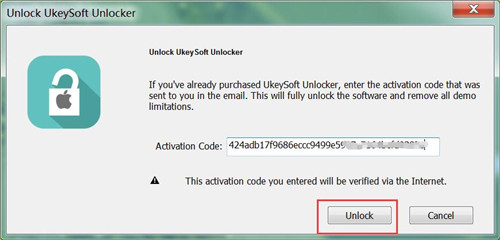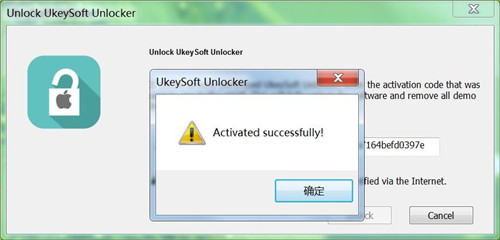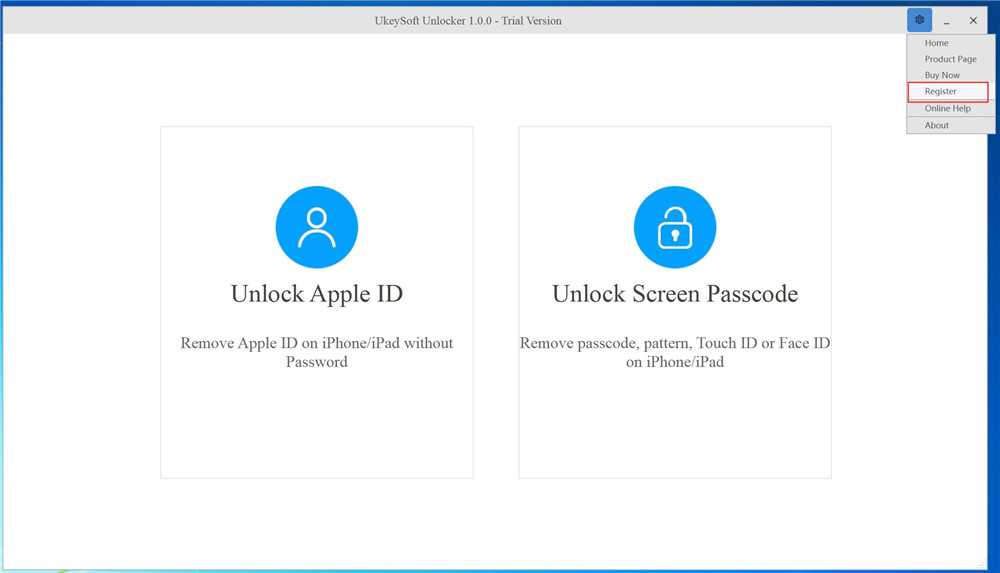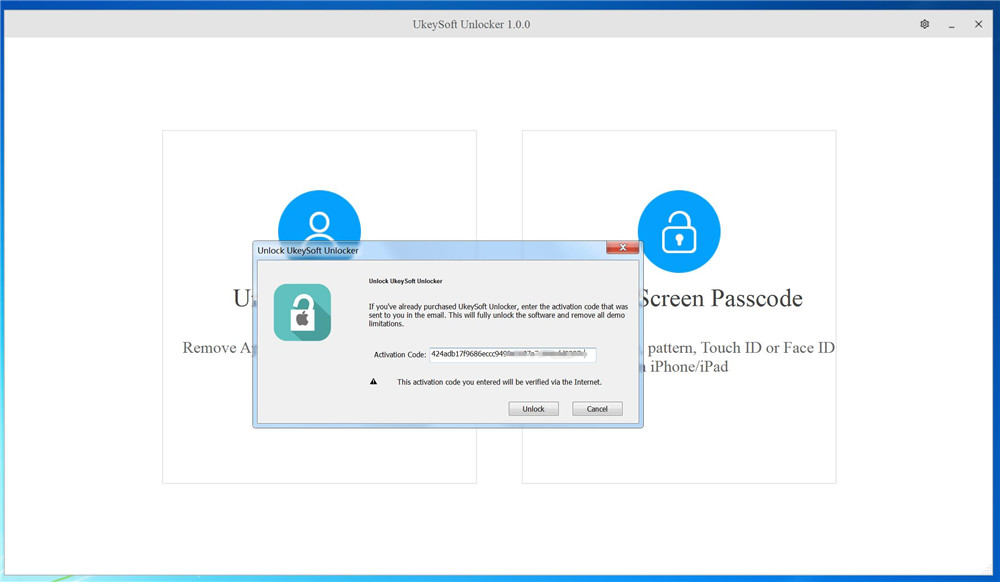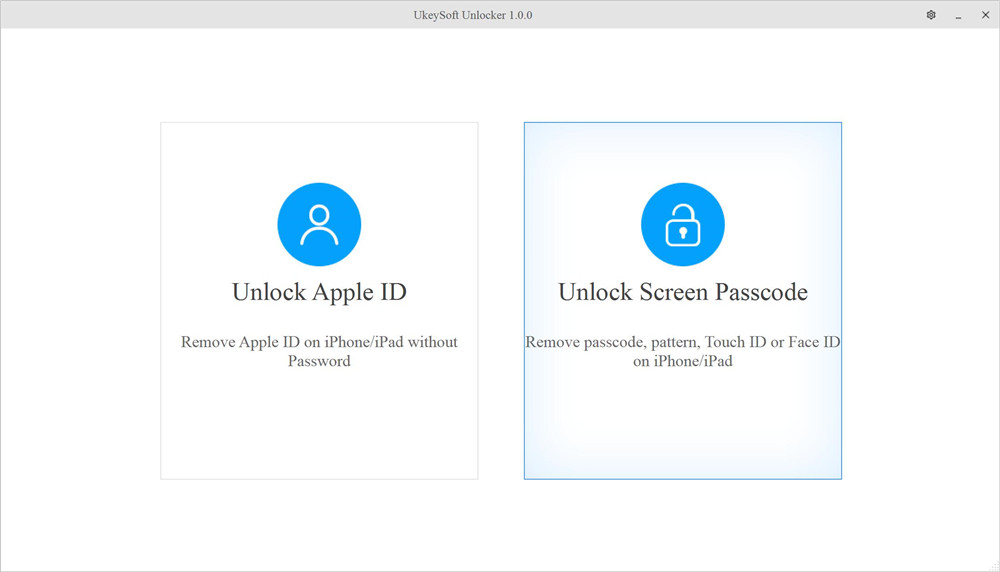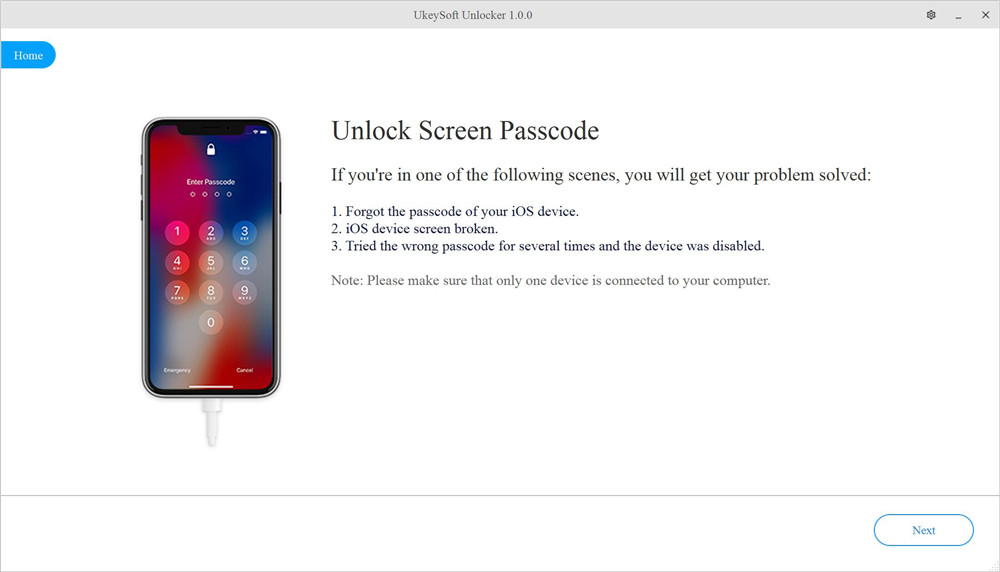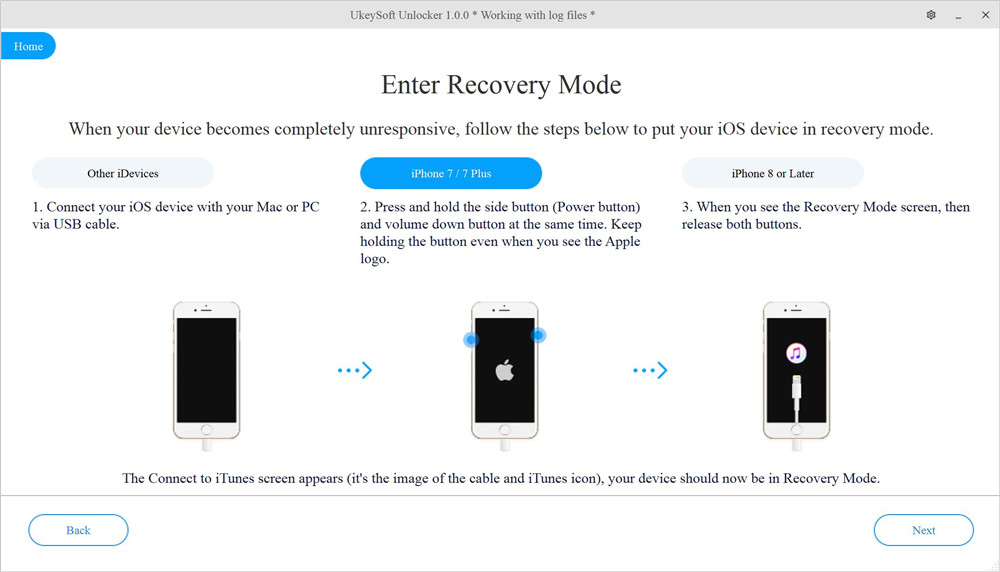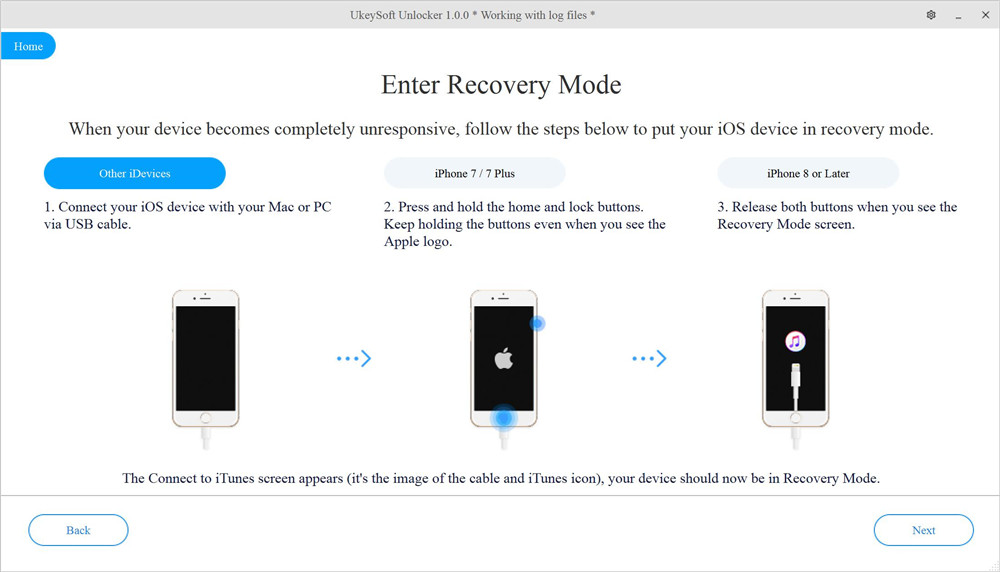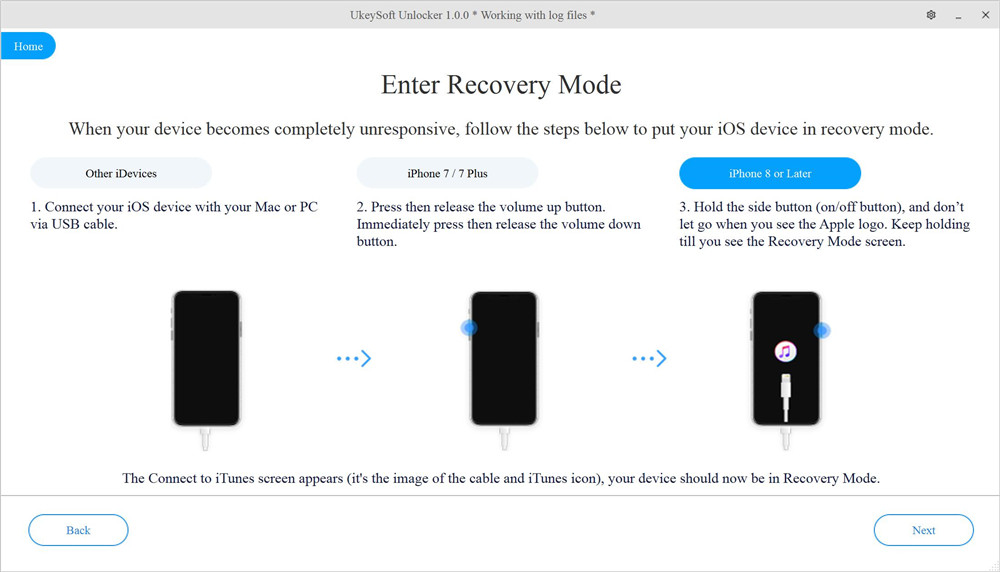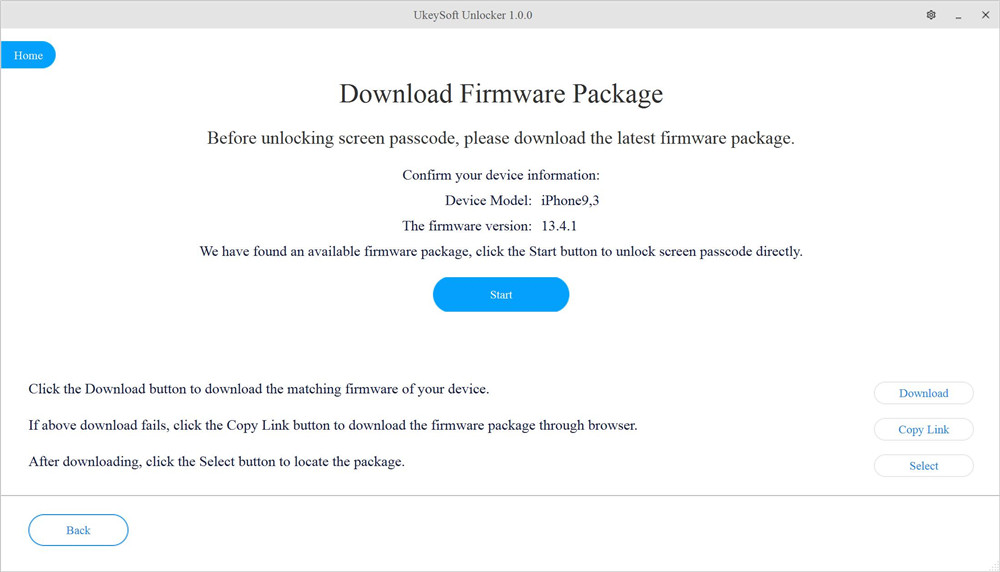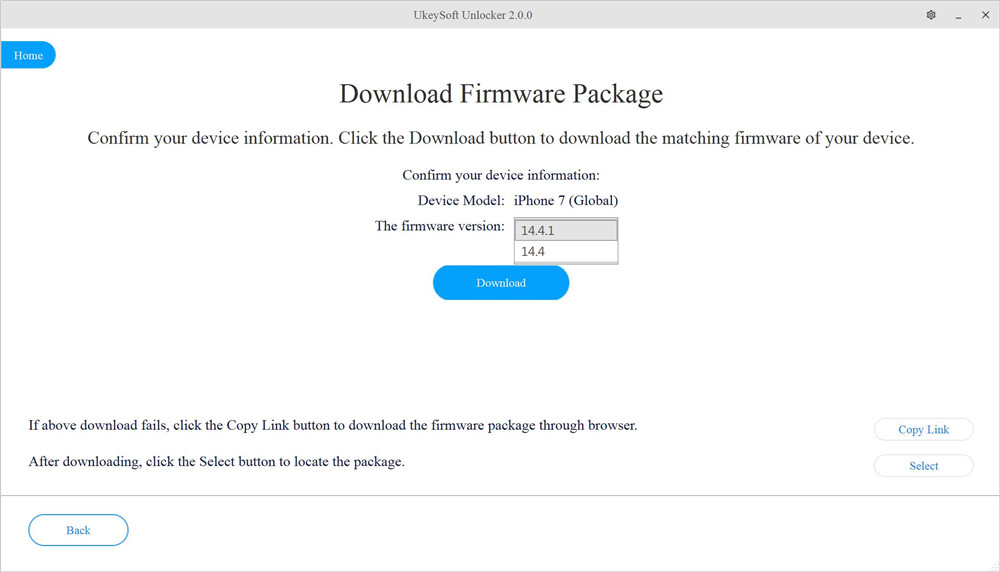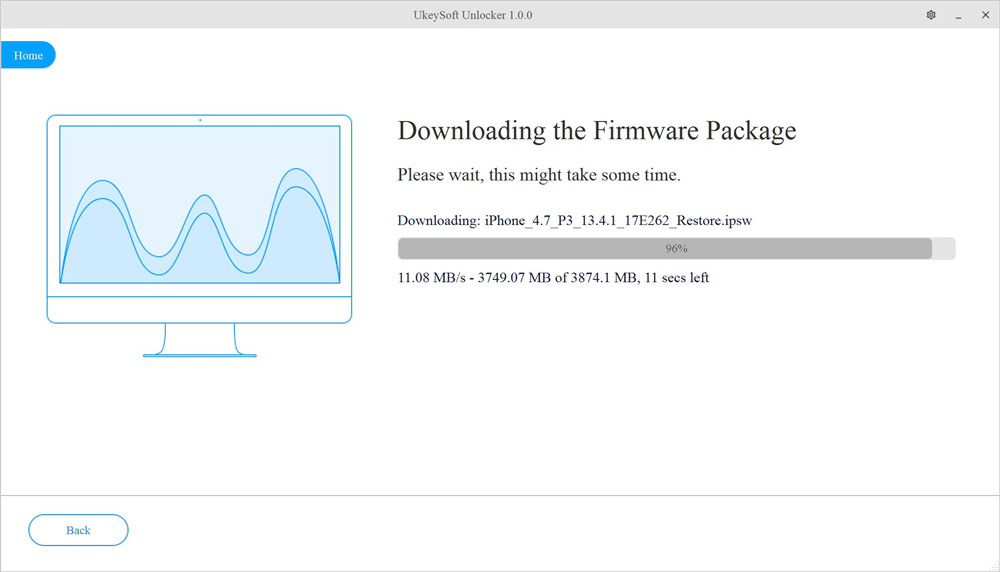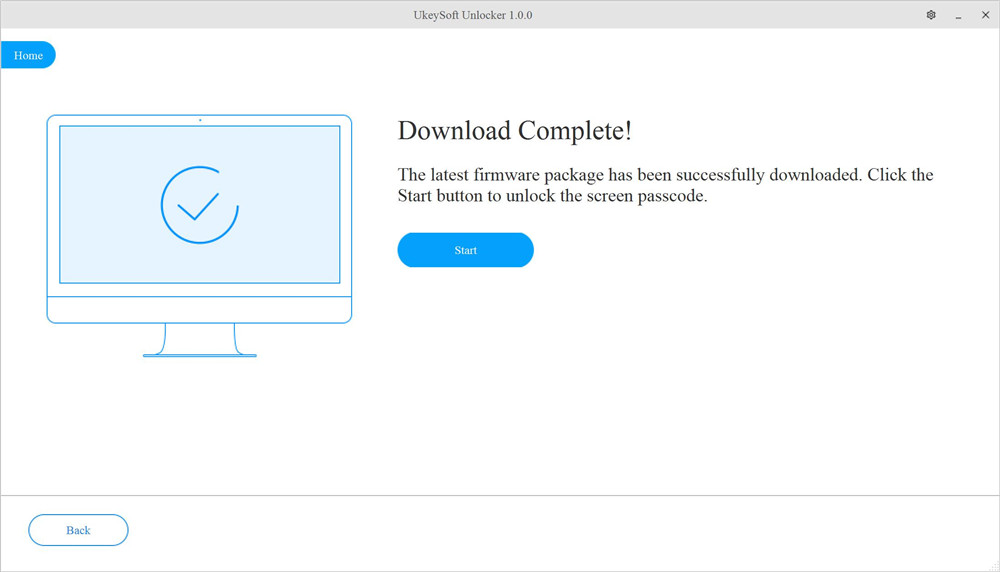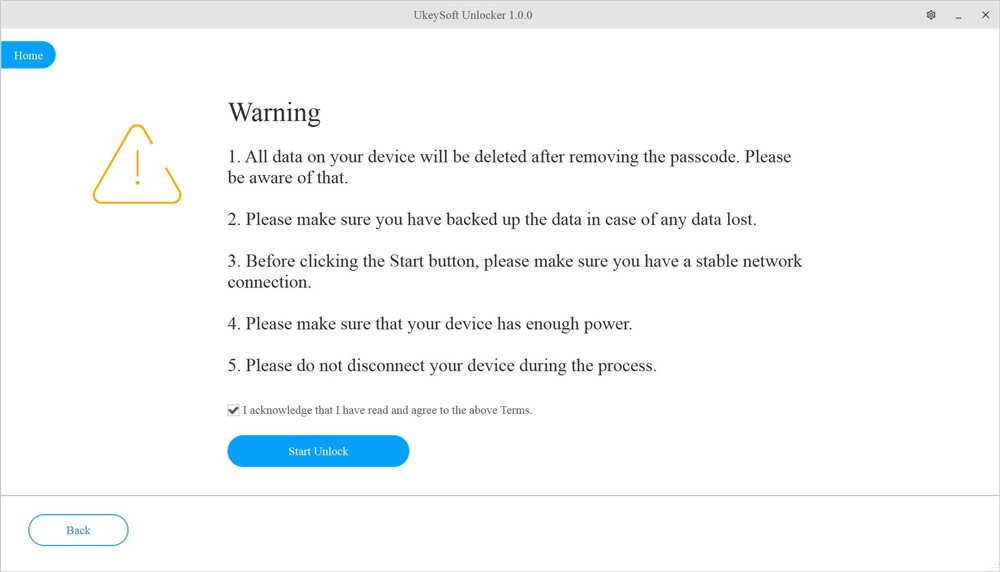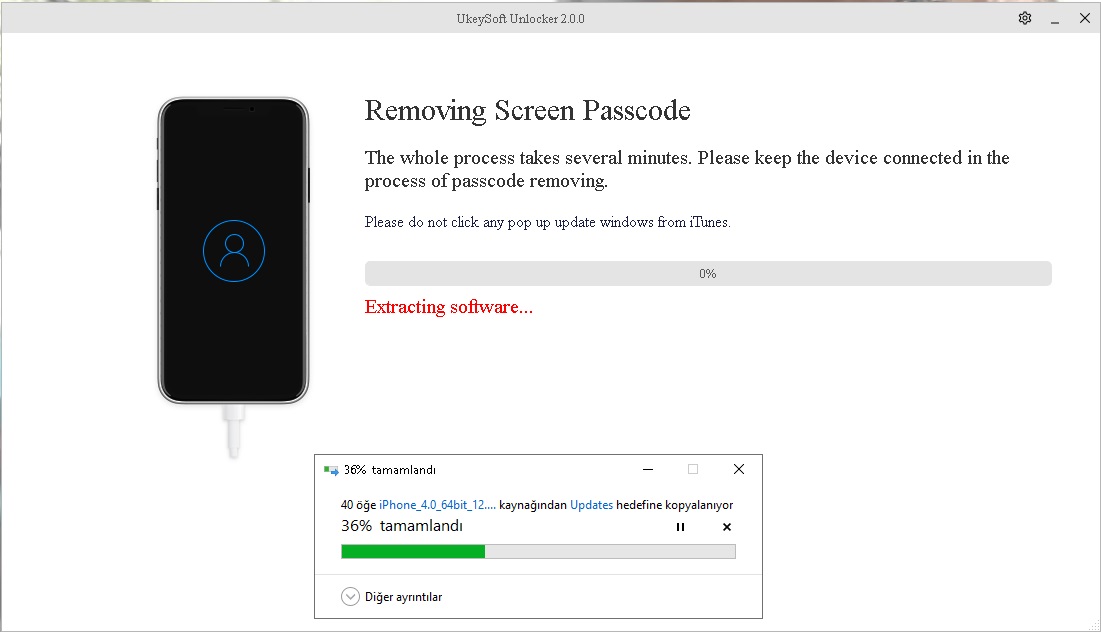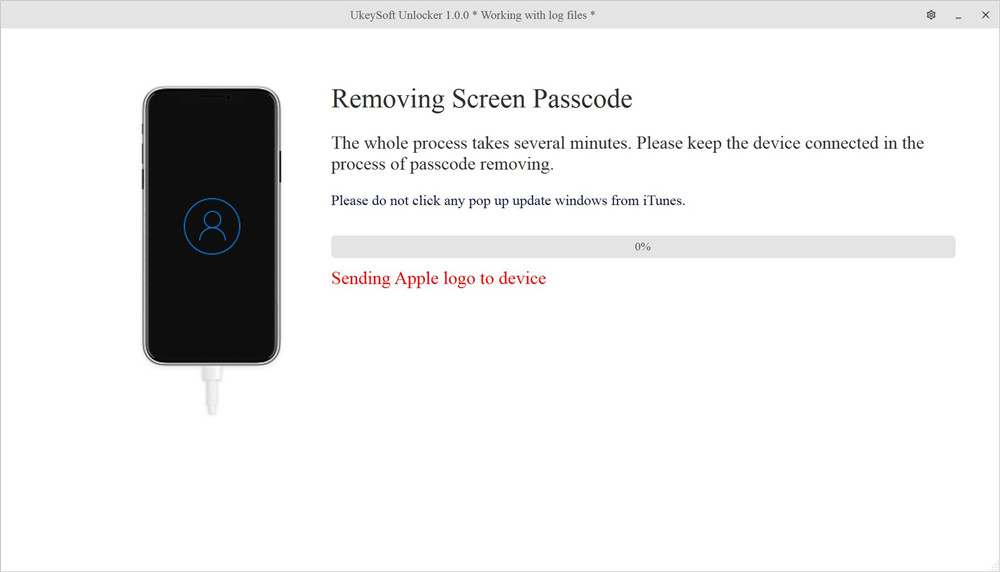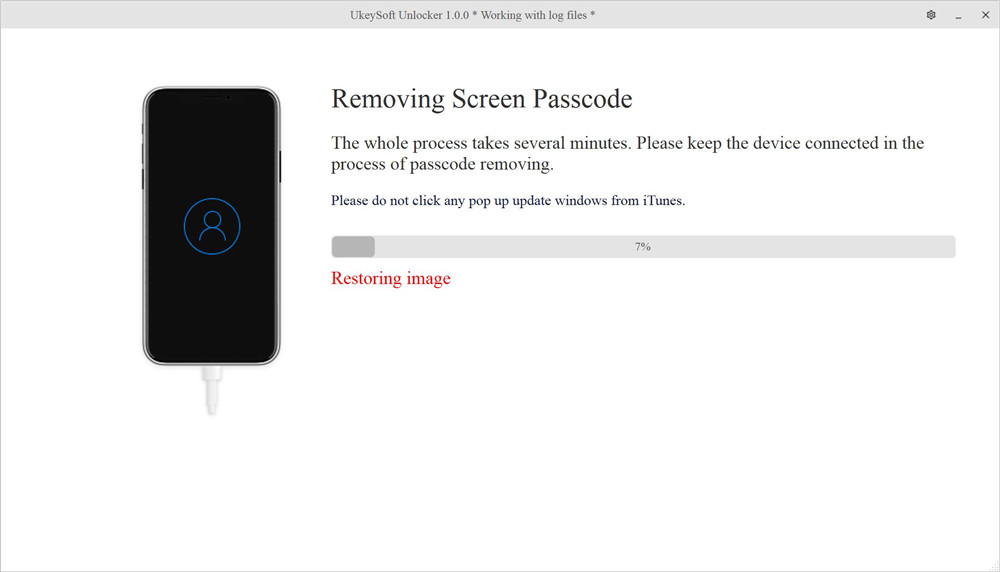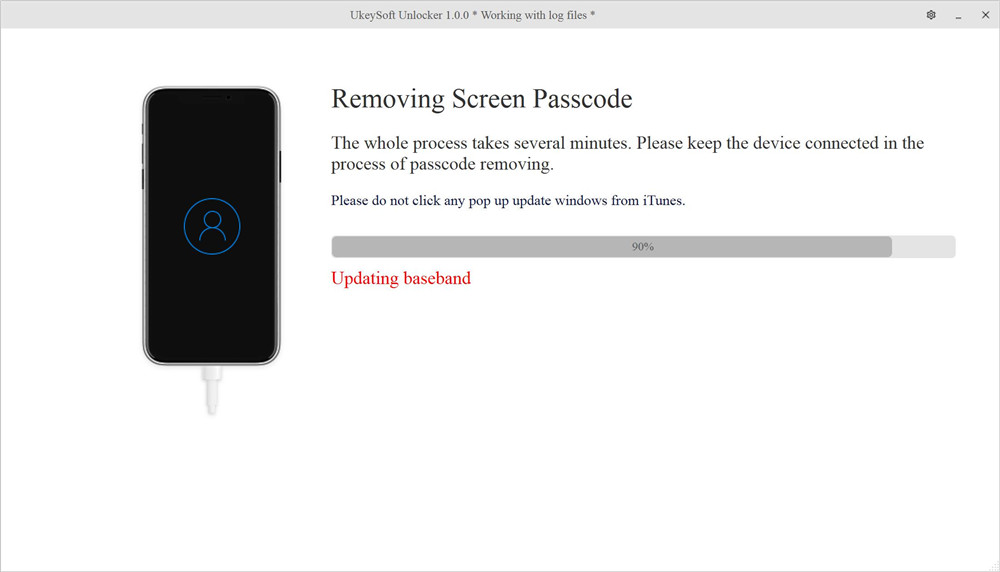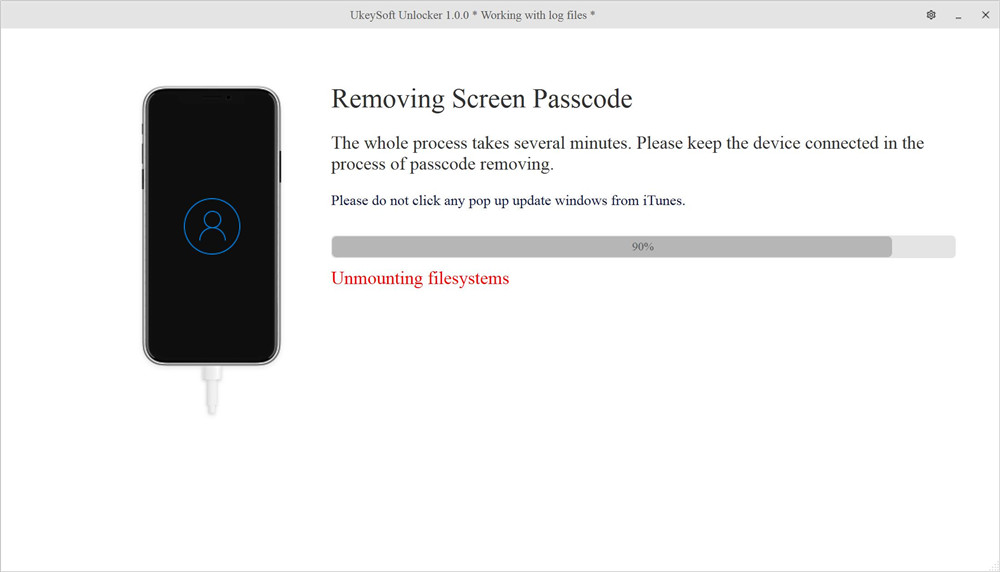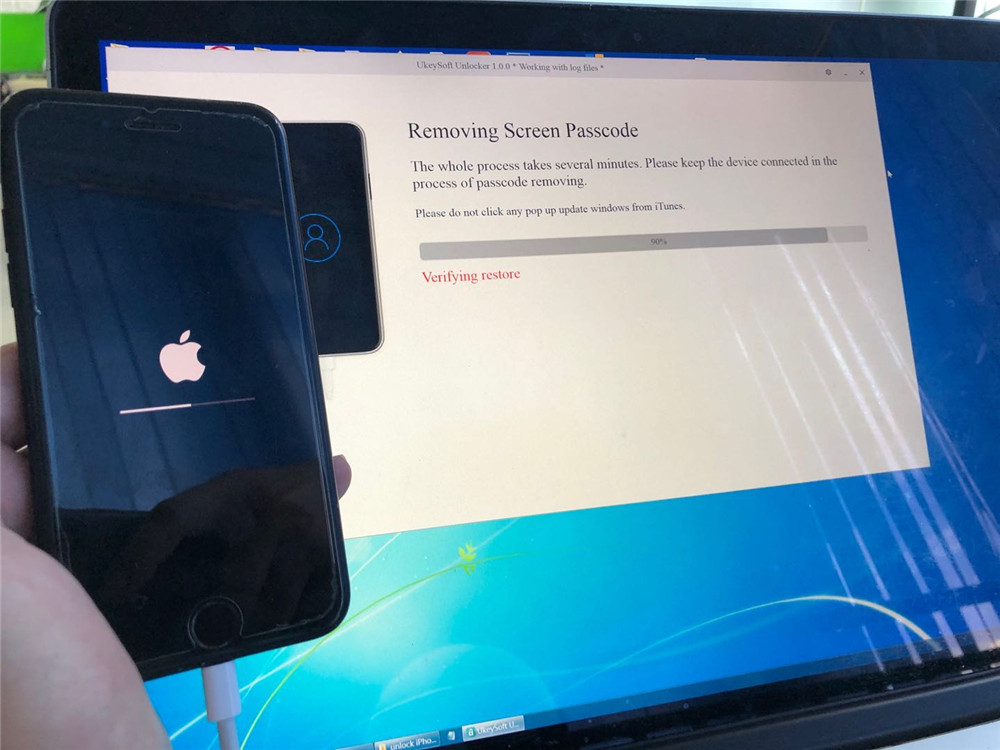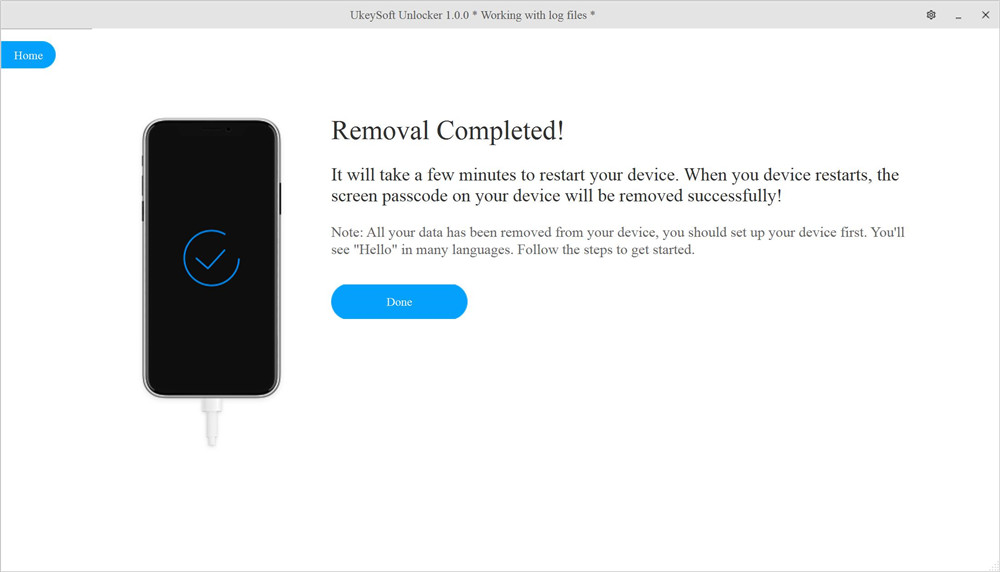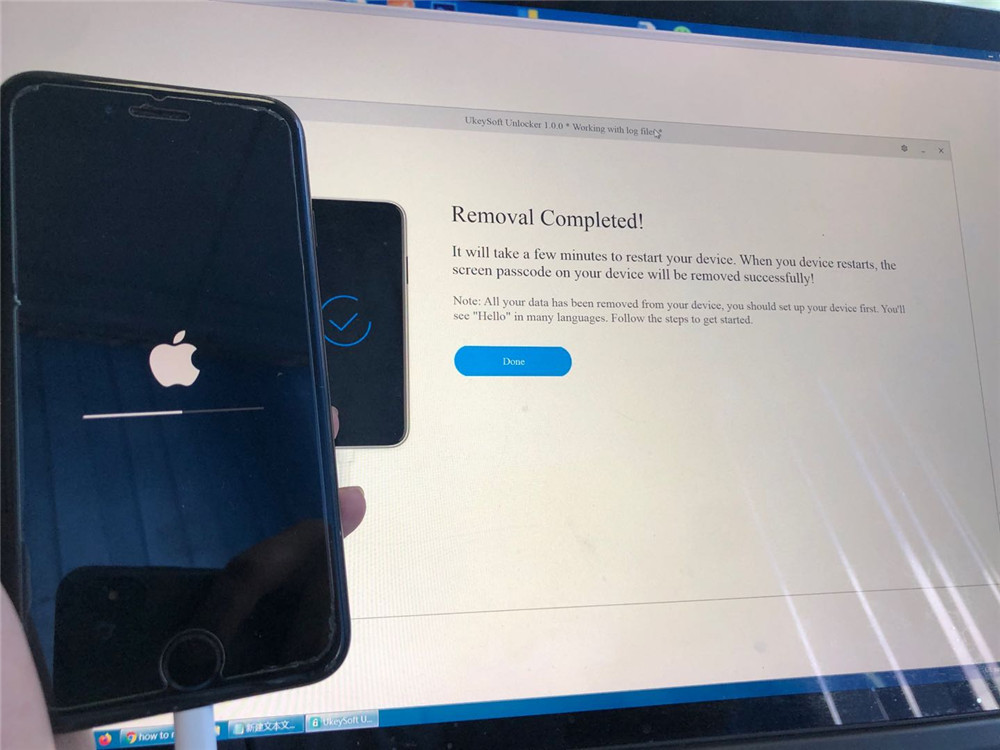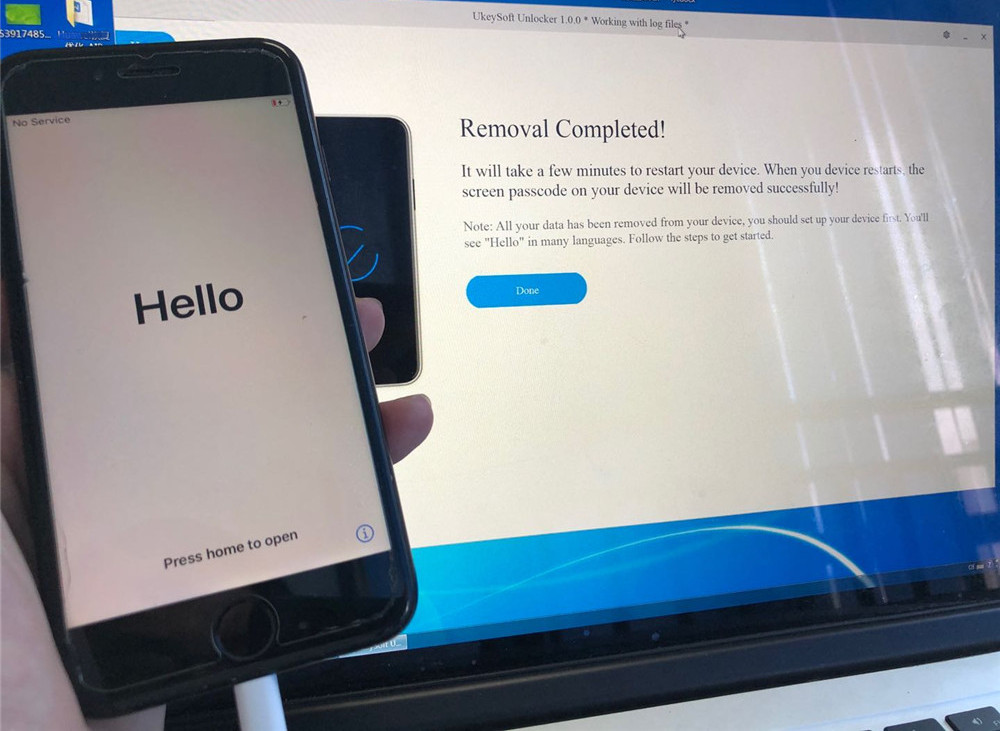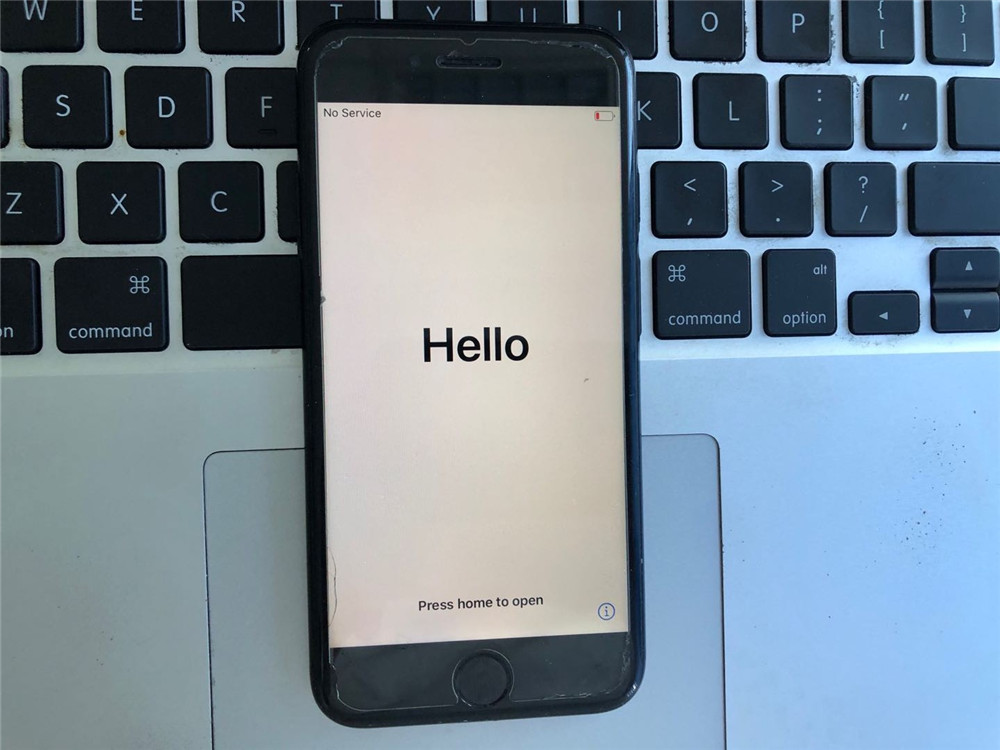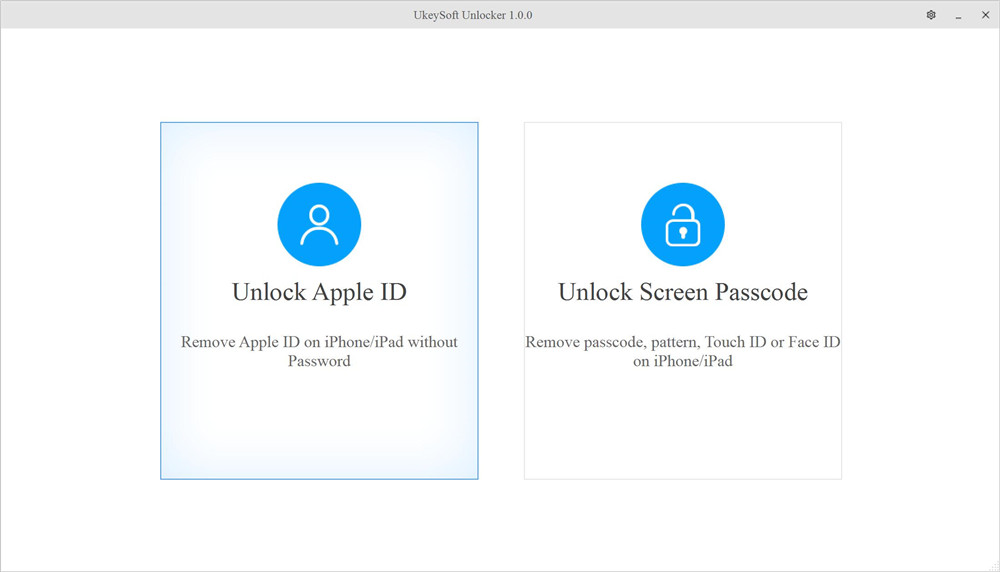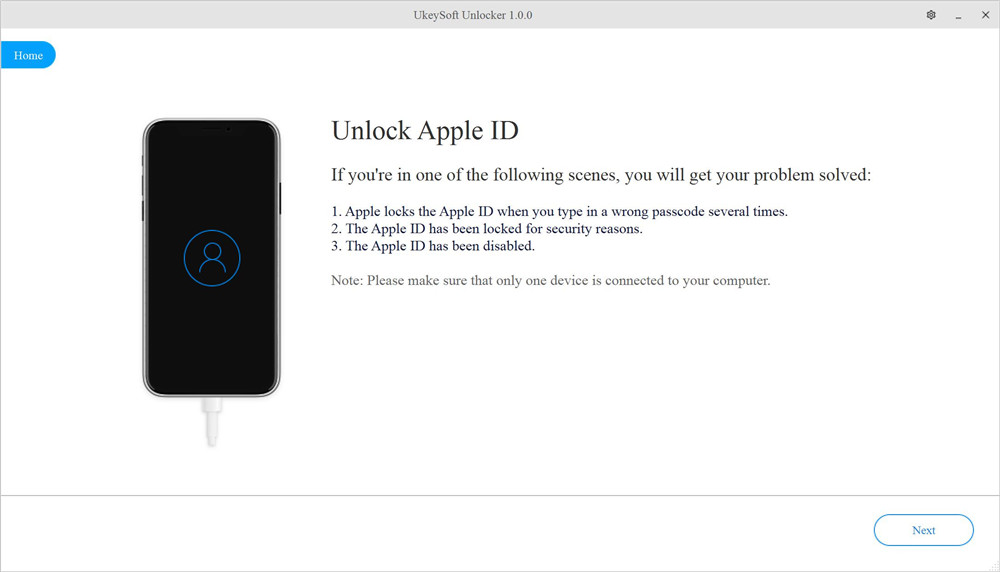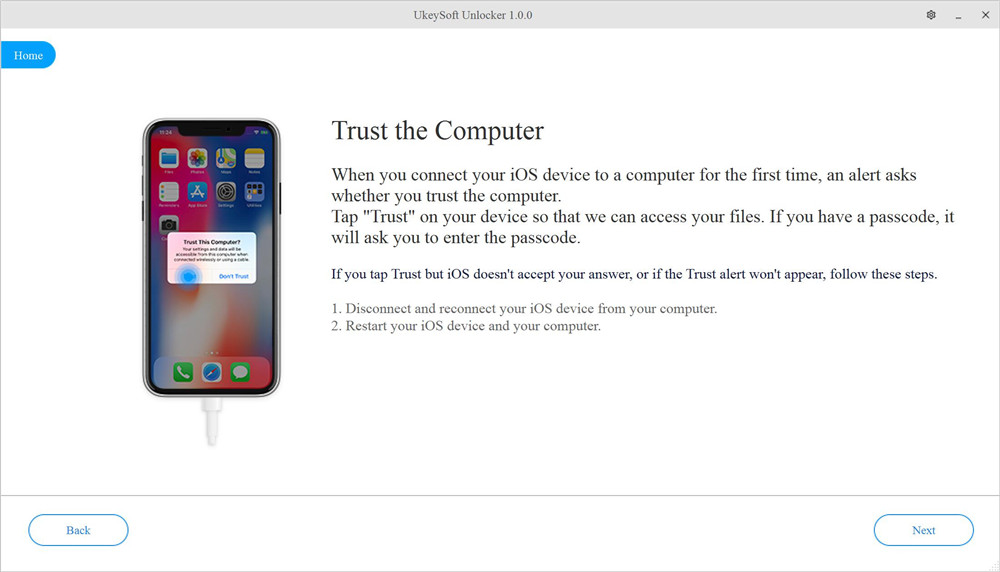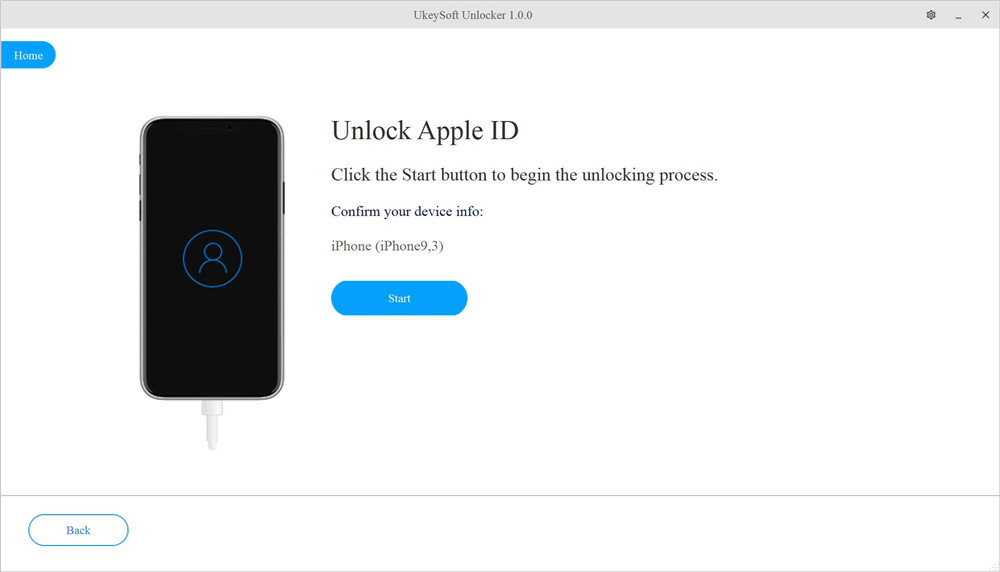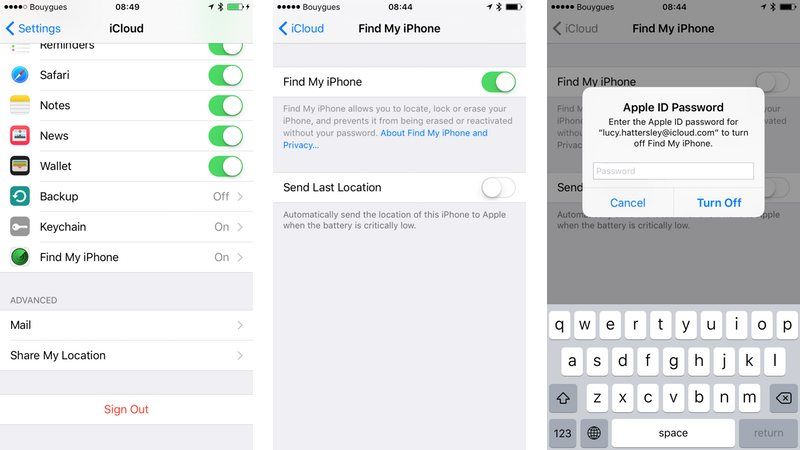Part 2. 1-Click Unlock iPhone without Passcode
Forgot your iPhone passcode? iPhone is disable? iPhone screen is locked due to you entered the wrong passcode again and again? You can't enter passcode due to iPhone screen is broken, stuck on recovery mode or black screen? Or you can't unlock and access iPhone due to touch screen is unresponsive?
UkeySoft Unlocker can help you easily and quickly is able to unlock all kinds of locked screen passcode: 4-digit/6-digit passcode, Face ID, Touch ID, etc.
Step 1. Launch UkeySoft Unlocker(Windows)
Launch the UkeySoft Unlocker on your computer, you can see there are two main feature:
Unlock Apple ID - Remove Apple ID on iPhone/iPad without password
Unlock Screen Passcode - Remove passcode, pattern, Face ID or Touch ID from iPhone
If you want to unlock a disabled iPhone or iPad, please click "Unlock Screen Passcode".
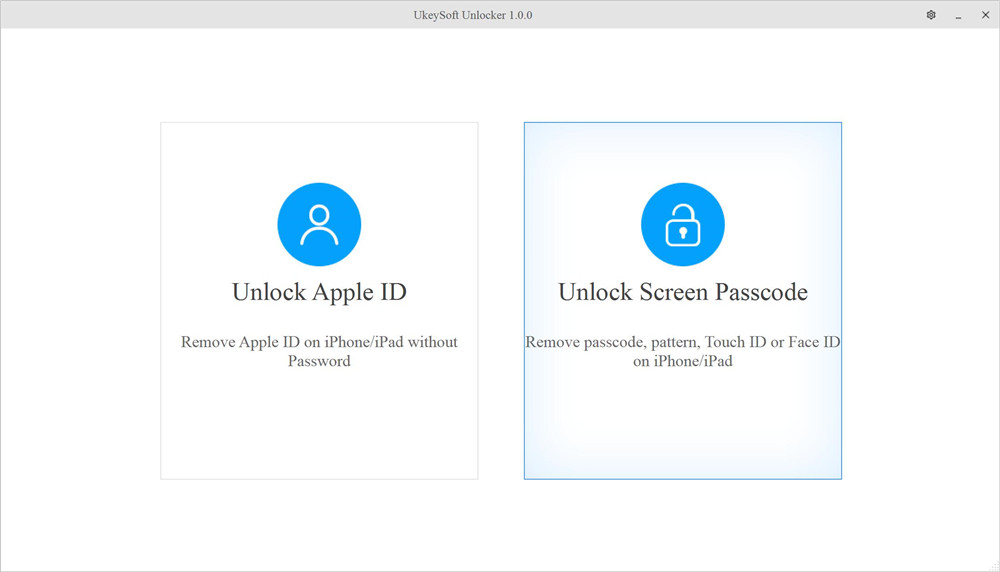
Connect your iPhone/iPad to computer via Apple USB cable.
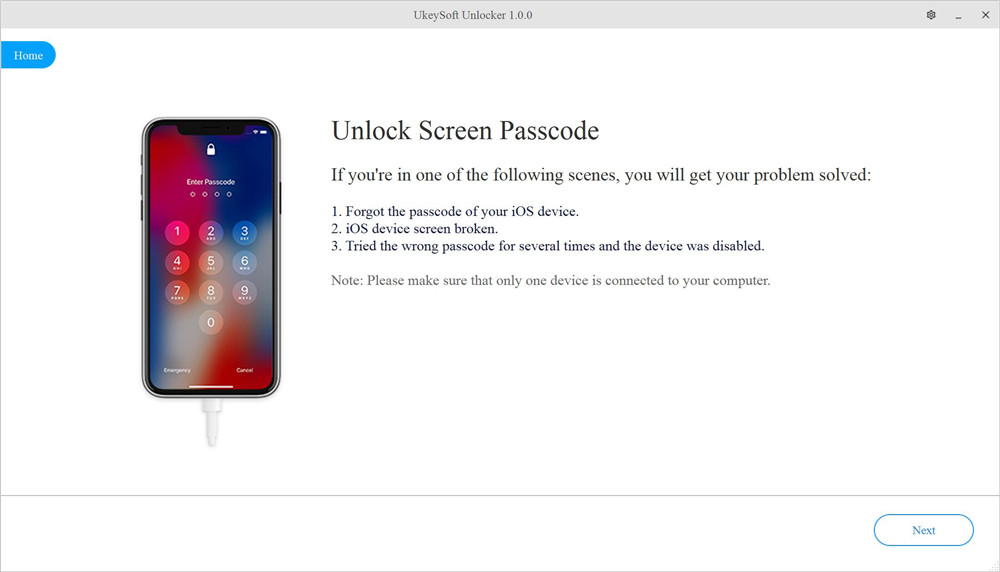
Step 2. Boot iPhone/iPad in Recovery
Since the device is disabled and the software cannot detect it, so you need to put iPhone into recovery, then the software can detects and analyzes the device.
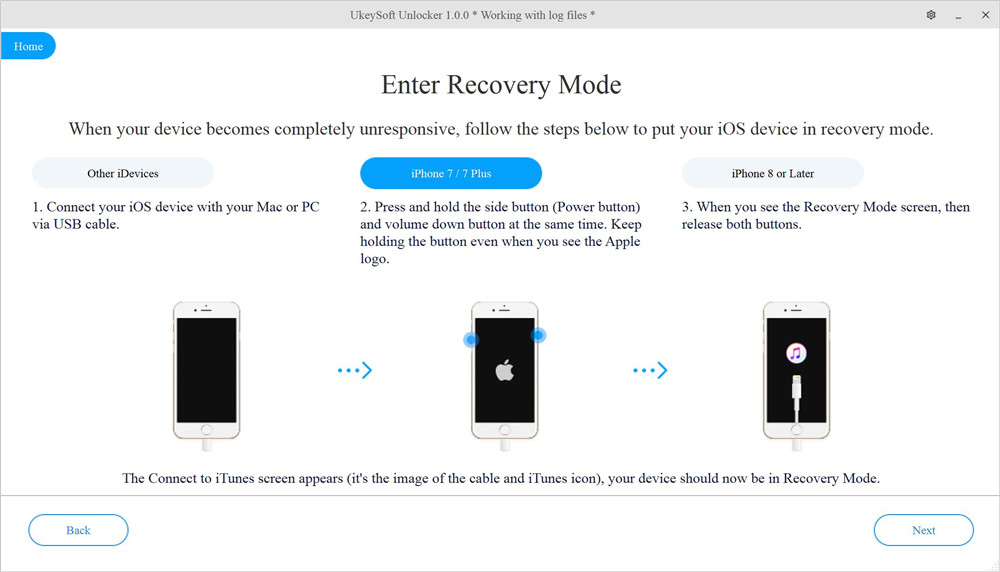
For iPhone 7/ 7 Plus: How to put iPhone 7 into recovery mode?
1. Turn Off your iPhone 7 if it isn’t off already.
2. Plug your iPhone 7 into your Mac or Windows PC.
3. Press and hold down the volume down + Power button on your iPhone 7.

4. When you see Apple logo screen, please release Power button and keep pressing and hold down the volume down button.
5.Release the all button when you see the Connect to iTunes screen, it means your iPhone in recovery mode.
Note: Don’t click any pop up update windows from iTunes or Finder, if the iTunes or Finder runs automatically, please close the iTunes or Finder.
For iPhone 6S and previous models:
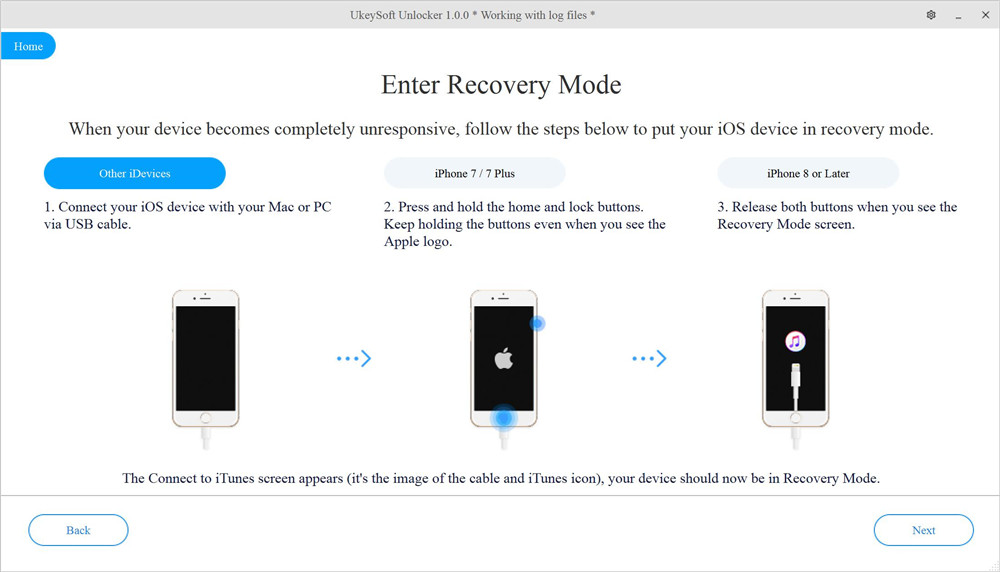
For iPhone 8 or lager:
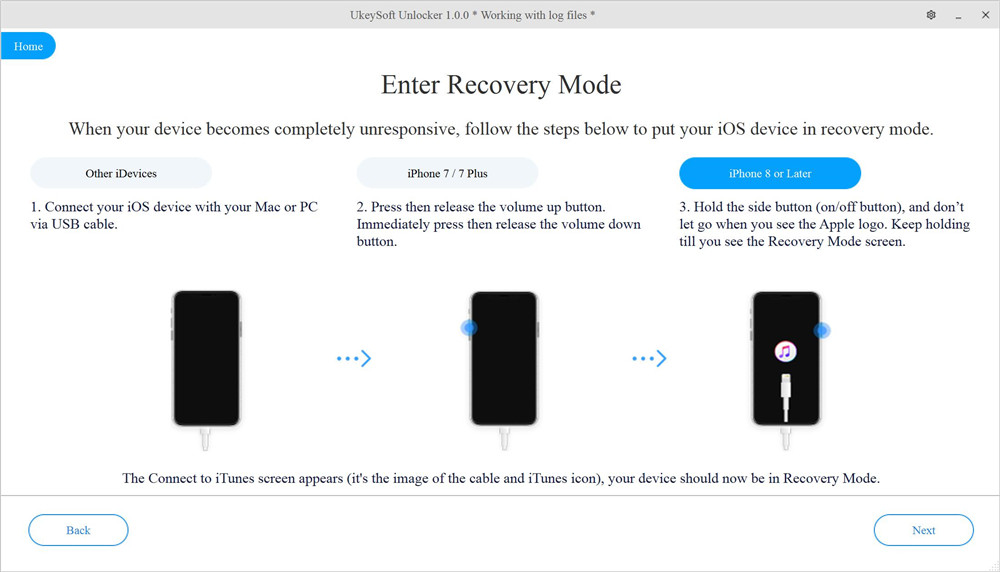
Here’s How to put your iPhone or iPad into recovery mode according to different model of iOS devices.
Step 3. Confirm iOS device information
After the device is in recovery mode, UkeySoft will detect and display the device information, such as device model and the firmware version. Please click "Start" button to download the matching firmware package for your device.
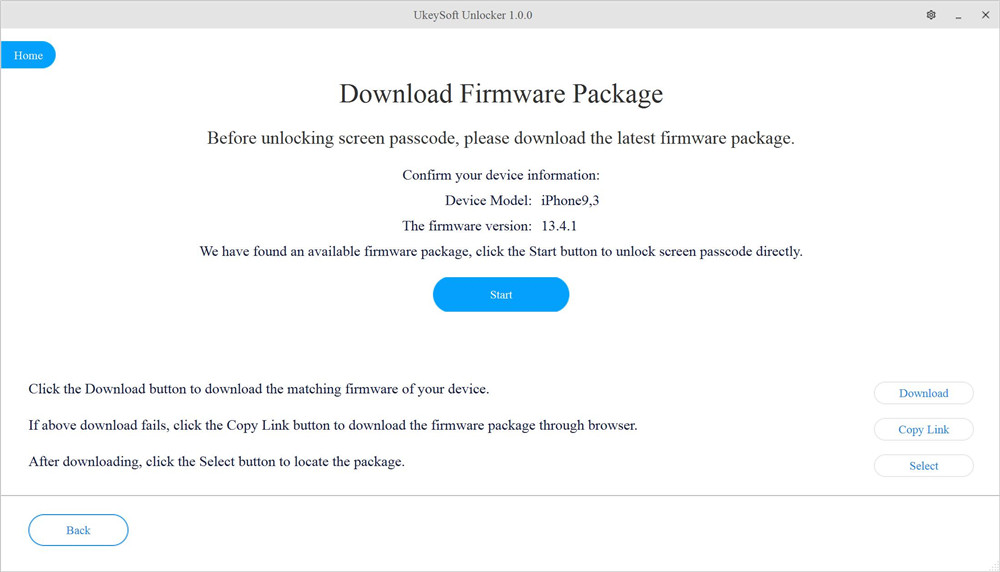
UkeySoft Unlocker V.2.0.0 Updated: For different devices, offers different matching firmware package for downloading, so that you can update or downgrade the iOS/iPadOS easily.
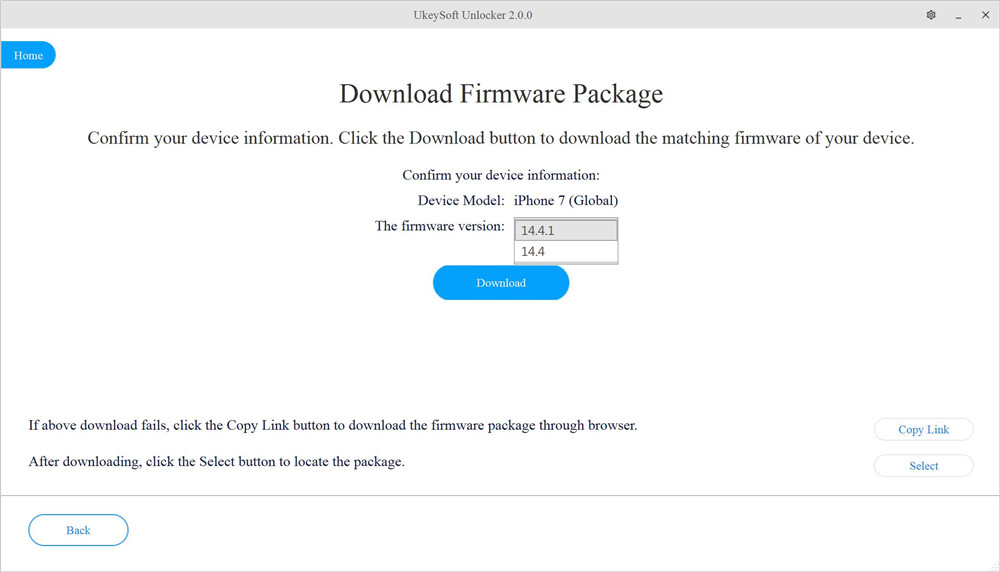
Step 4. Download Firmware Package
The software start download a matching firmware package for your device, please wait, the downloading process might take some time.
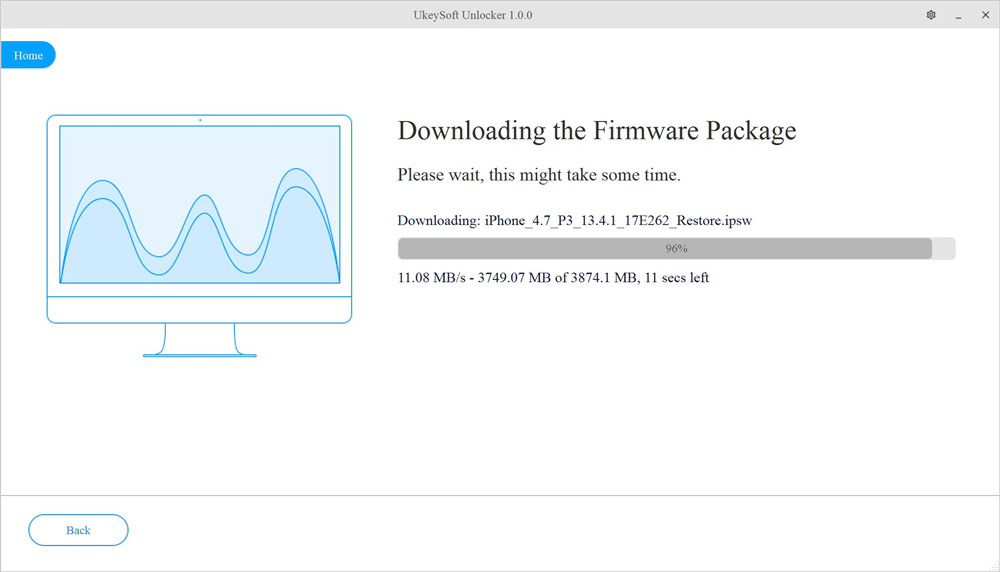
After the firmware package is downloaded completed, click "Start" button go to next step.
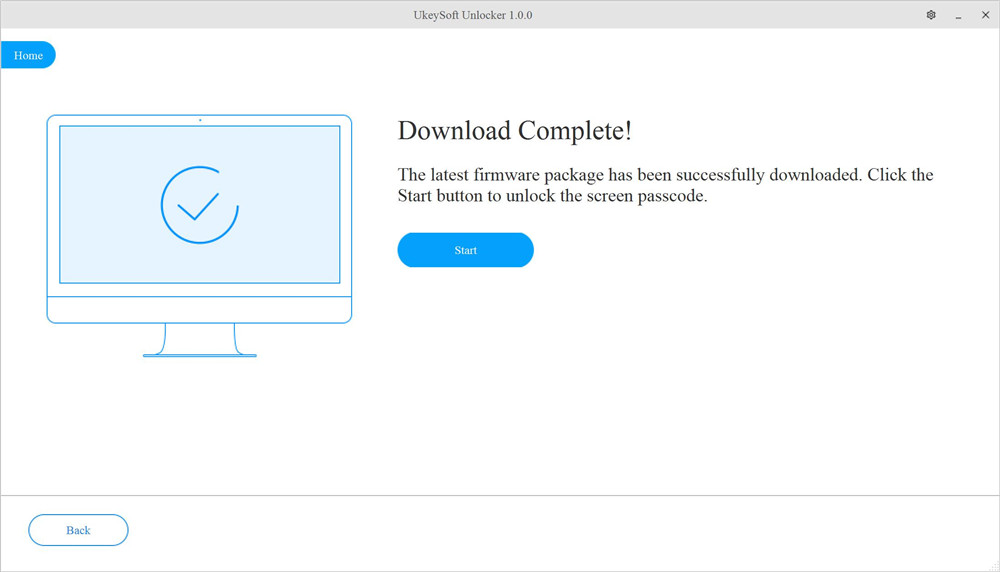
Step 5. Confirm to Unlock iPhone Passcode
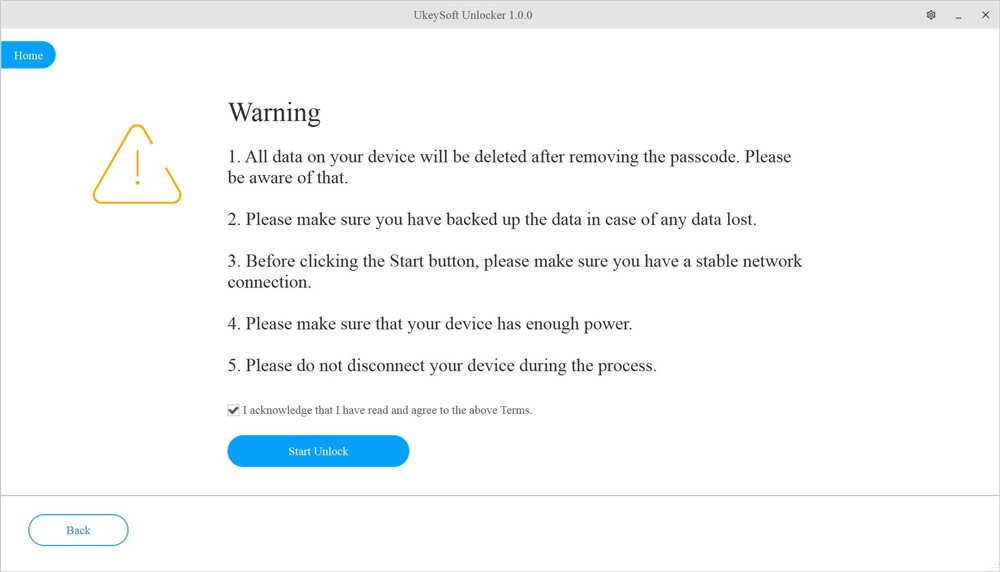
Step 6. Start Unlocking iPhone Screen Lock
Now, the software start to unlocking the iPhone/iPad, the whole process takes several minutes, please keep connect the device with the computer during the whole passcode removing process.
Extracting software...
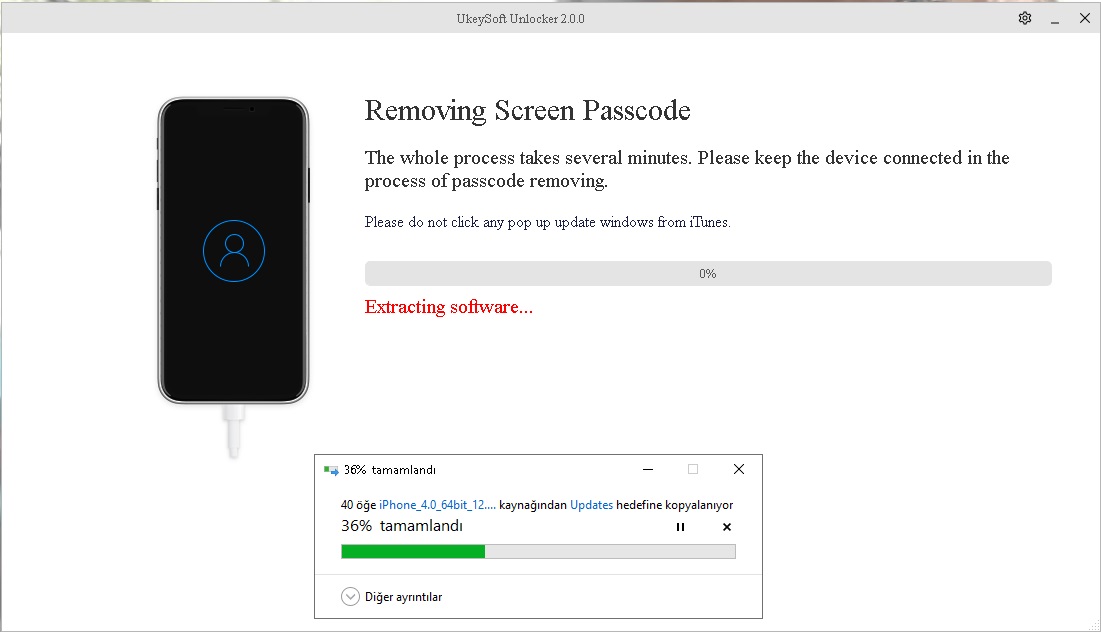
Sending Apple logo to device
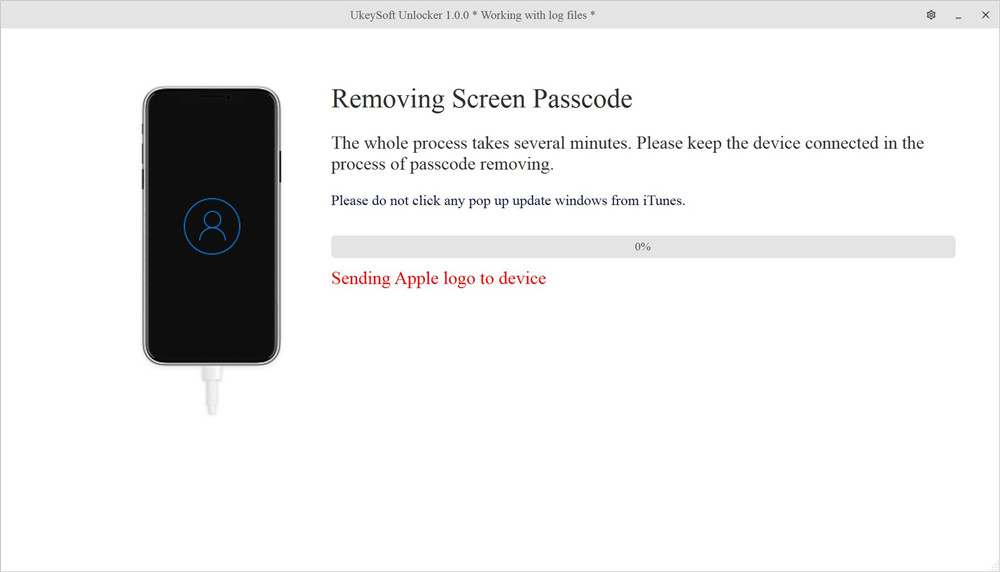
Restoring image
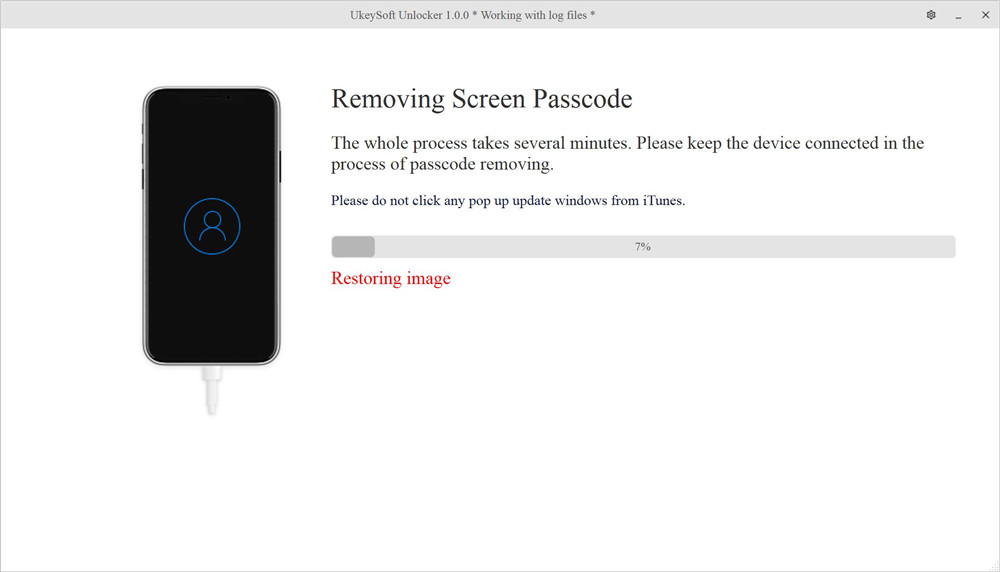
Updating baseband
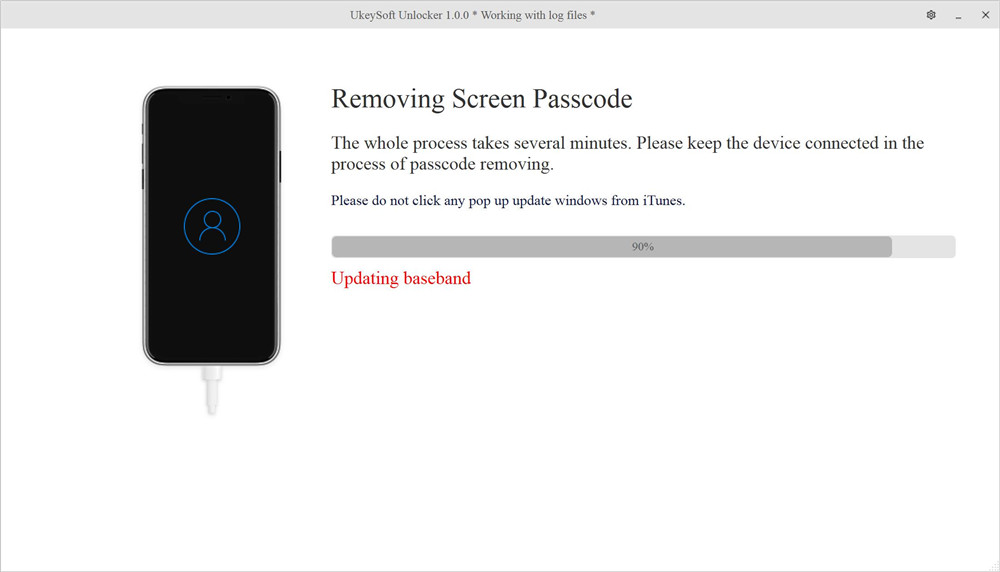
Ummounting filesystems
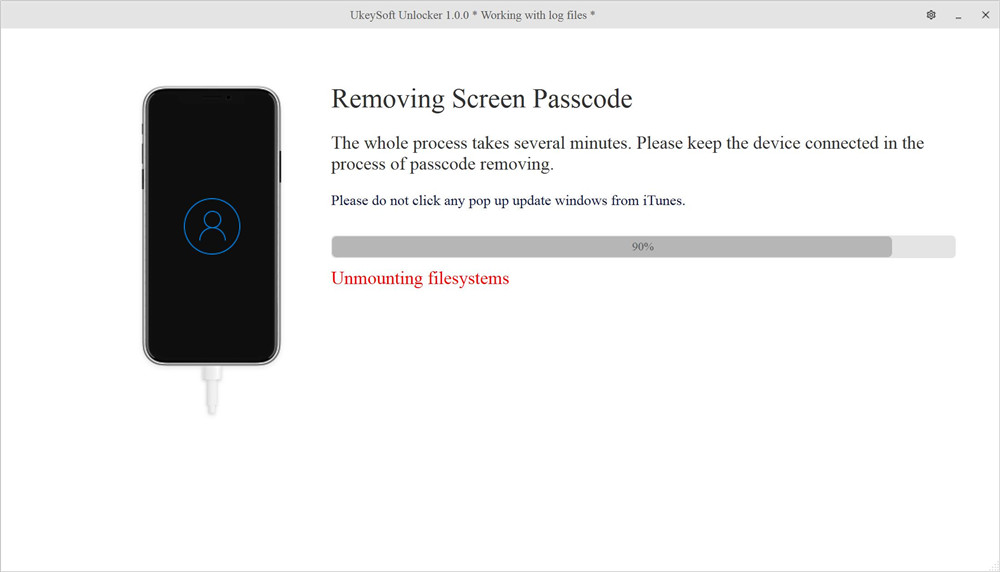
The UkeySoft Unlocker start removing passcode from iPhone, you can see the progress bar of the phone screen is changing.
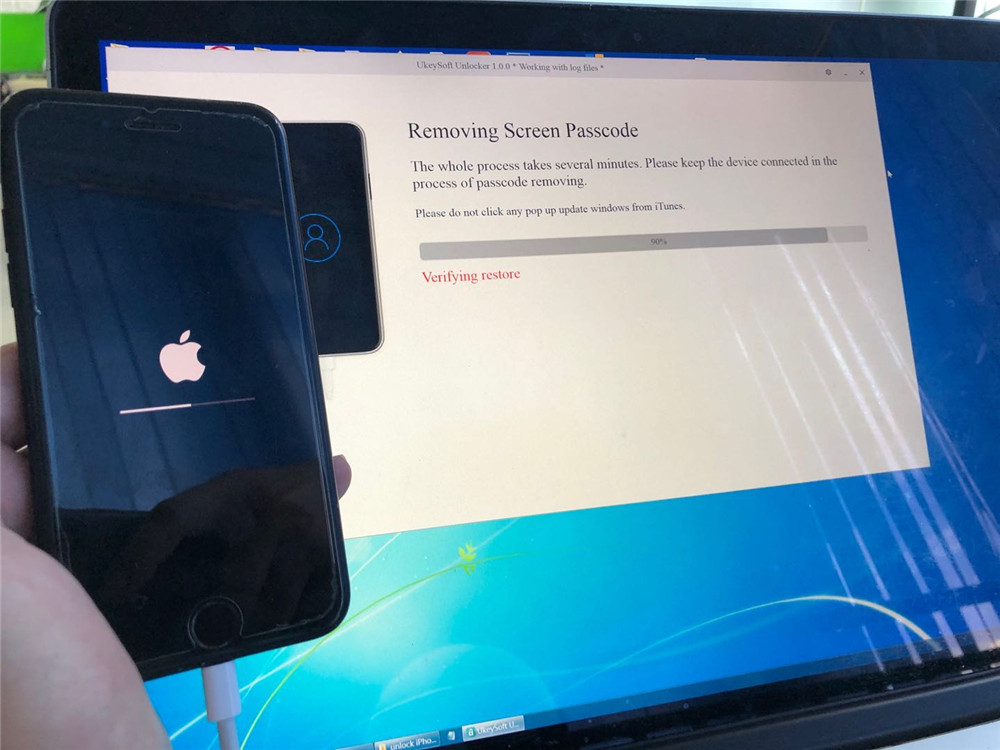
Step 7. Screen Passcode be Removed Successfully
Just in several minutes, the software shows Removal Completed! It will take a few minutes to restart your device.
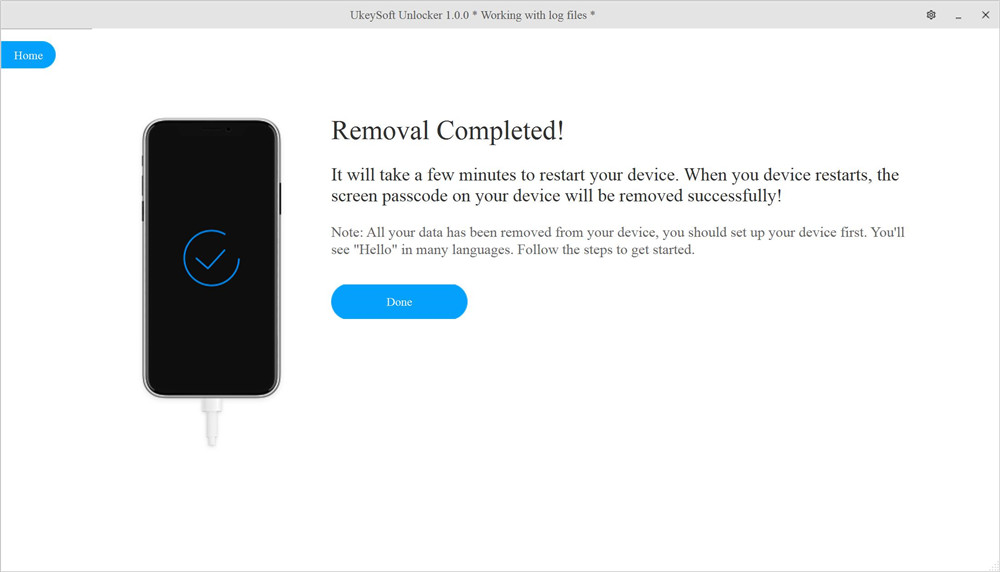
Turn to iPhone device, you might see the progress bar of the phone screen still in progress, please wait a few minutes and keep connecting your iPhone with the computer
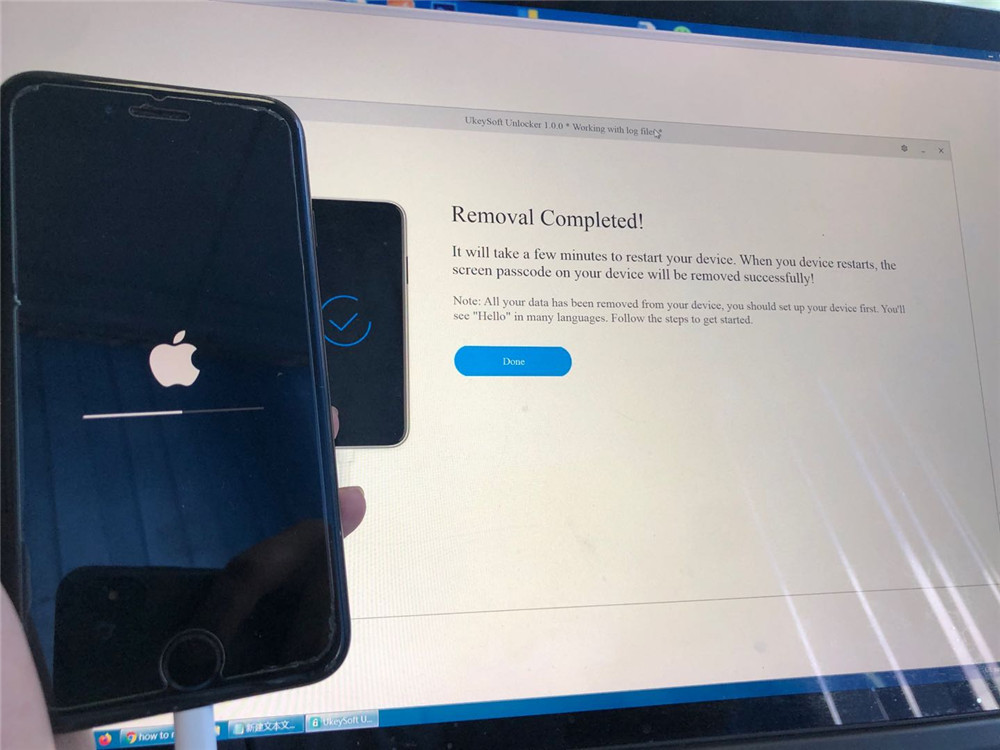
When the device restarts, your iPhone will be unlocked successfully. You'll see "Hello" in many language.
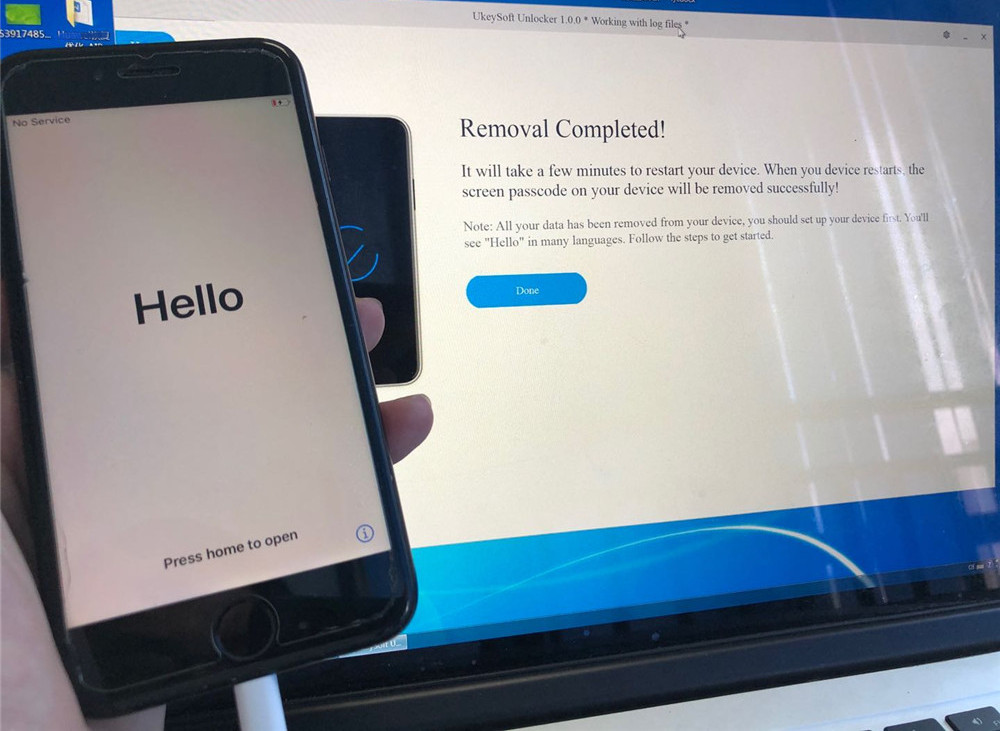
Note: All your data has been erased from your device after unlocking successfully. Honestly, there is no solution to unlock iPhone/iPad lock screen without data loss for the moment in the market.
Please disconnect your device with the computer and start to set up your device and access it.
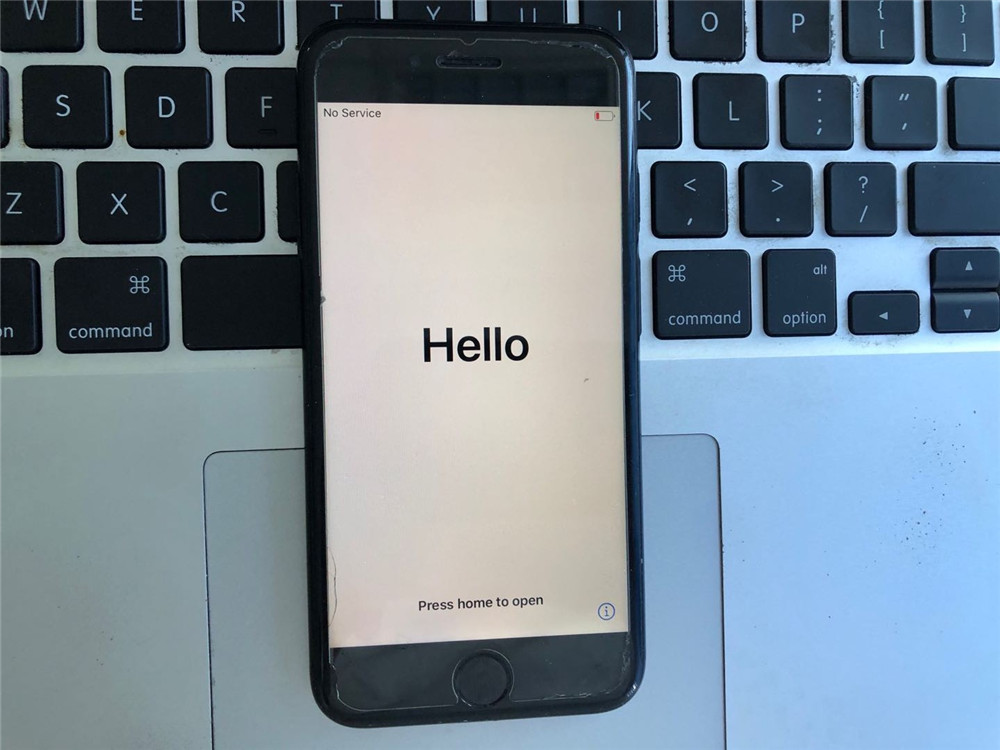
The device is wiped and restarts as a new device, please set up your iPhone, iPad, or iPod touch.

Tips: If you want to sell, give away, or trade in your iPhone, you must to completely erase all data and settings and make them unrecoverable before selling, including Apple ID, screen passcode, contacts, photos, messages, etc. Make sure the deleted data are no longer recoverable, you can use UkeySoft FoneEraser to permanently erase everything from iPhone/iPad, make sure no one can ever recover them, even with professional data recovery tools.
In addition, if you forgot Apple ID password, you can use UkeySoft Unlocker to remove Apple ID from iPhone/ iPad without password. After removing your Apple ID, the new buyer can regain all iCloud services and Apple ID features by logging into her/his new account.