By ChesterUpdated on September 05, 2025
When you share your computer to others or send important information through email, there is always a risk of data leakage. Anyone can modify your information with your shared data. In this guide, we will show you 3 ways to encrypt files or folders on Windows 11/10/8/7.
“I am a teacher, I am always beware of my teaching materials get stolen and leaked. There is one time before my class, I had already prepared my teaching material for my class, but when I open it on my computer, my files have been changed, I did not know what was going on, so I could not continue with my class. I need to know the ways or software to protect my teaching materials on my computer.” Asked by Celine.
One of the best ways to protect your privacy is to encrypt important information on your computer. Whether you need to send personal information to someone, or simply want to make sure that no one who gets access to your computer to see stuff that you would rather keep private, encryption is the way to go.
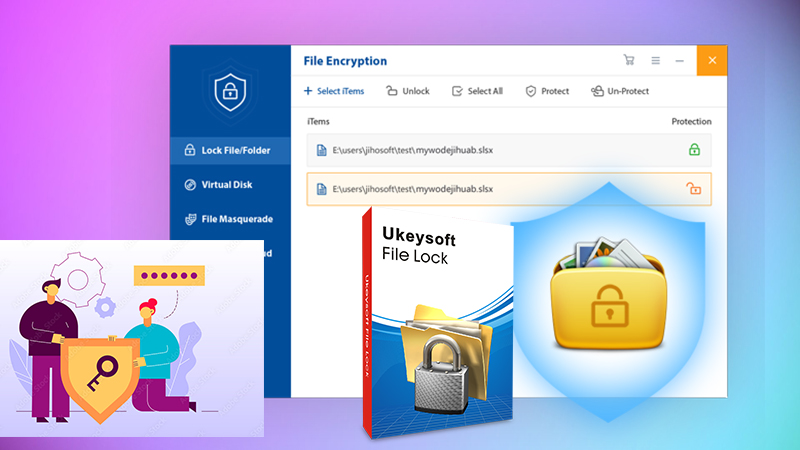
The Different between Encrypting a File and a Folder
There are many tutorials on the internet about how to encrypt files or folders on Windows, in this post, we will show you 3 easy ways to encrypt individual files and folders. Individual file encryption refers to encrypt one file at a time, each file has its own password or key. However, folder encryption involves encrypting everything that is stored in a folder, passwords or keys are assigned to the folder, not individual files.
3 Ways to Encrypt Files or Folders on Windows 11/10/8/7
How to Encrypt Files or Folders with Software - UkeySoft File Lock
UkeySoft File Lock is a professional files/folders encryption software, it has the ability to lock your files and folders with password protection in Windows 11/10/8/7. UkeySoft File Lock is a professional file/folder encryption tool which protects users privacy and important data from theft, loss or leak. UkeySoft File Lock protects data even in safe mode and it works on 32-bit and 64-bit versions of Windows 11/10/8/7.
UkeySoft File Lock is a military grade files encryption tool, which is designed to password-lock and hiding files, folders and drives; encrypt your important file to protect them. As a professional data security tool, it provides four amazing features to protect confidentiality and integrity of your private data with strong 256-bit algorithm.
More amazing features
- Locking Files/Folders/Drives with Password Safely
- Hide Your Files/Folders/Drives, 100% safe
- Make Files/Folders/Drives Undeletable
- File Eraser & Disk Wiper
Ready to encrypt your files with UkeySoft File Lock? Please follow the steps blow.
Step 1. Install and launch UkeySoft File Lock on your computer
Download and install UkeySoft File Lock. Then launch it and enter the initial password "123456" to start up. If you have purchased a license code to activate the program, you can set another password.
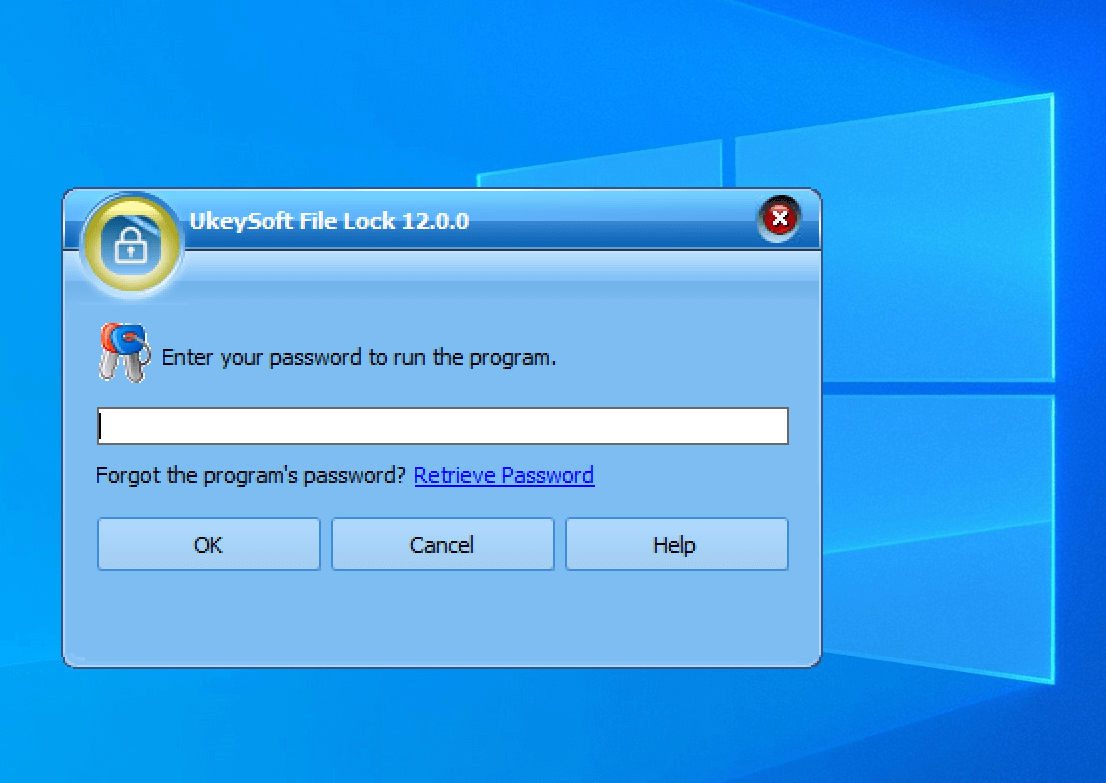
Step 2. Click File Encryption under More Tools > Click Add Files or Add Folders.
Step 3. Select important files or folders that you need to encrypt, and click Open.
Step 4. Select the encryption mode: Encrypt to gfl or Encrypt to exe.
Step 5. Browse a safe location on your PC, rename the encrypted file or folder, and click Save to save the encrypted files/folders.
How to encrypt files and folders with BitLocker
We can also use BitLocker to encrypt an entire volume on hard drive. A BitLocker protected file is only accessible after entering a password or connecting a USB drive that unlocks the PC when it is linked.
As BitLocker uses trusted platform module (TPM) hardware; so your device must have a TPM chip to support BitLocker security. So you need to check whether your Windows PC has a TPM chip or not. For this, follow these steps:
- Press the Windows + X key together and choose the Device Manager.
- Click to expand the Security devices.
- If you have a TPM chip, you will find an item reading Trusted Platform Module.
If you have a TPM chip, you can set up BitLocker as follows:
Step 1. Go to the "Control Panel > System and Security > BitLocker Drive Encryption > Turn on BitLocker". Alternatively, you can find Bitlocker Drive Encryption under "Control Panel > All Control Panel Items".
Step 2. You can now enter a password or insert a flash drive to lock your drive. If you have selected the USB flash drive as a trigger to unlock your drive, you can further select to do this with a password or smart card.
Step 3. Type password, confirm it, and then click "Next".
Step 4. Here you can set the recovery key to regain access to the drive.
Step 5. Select the encryption option - Encrypt used disk space only (faster) or Encrypt the entire drive (slower). Choose which encryption mode to use according to removable or fixed drive types.
Step 6. Have a look at the Run BitLocker system check to ensure that encryption keys and recovery will work.
Step 7. Finally, turn on BitLocker on your Windows 7 PC. For this, go to "My PC > check Lock icon" displayed next to the drive.
How to encrypt files and folders with Encrypting File System (EFS)
Encrypting File System (EFS) is built-in Windows encryption software that can encrypt files and folders on NTFS drives. It is better than BitLocker as it can allow you to encrypt individual files rather than the entire drive.
This method makes your encrypted files available if the user who encrypted the file is logged in. However, the encryption key is locally saved on your computer, which makes this method less secure. Here it is strongly recommended to use a strong login password or third-party tool to protect your files.
To encrypt your files or folders with EFS, you have to follow these steps:
Step 1. Right-click on the file that you want to encrypt.
Step 2. Select the "Properties > Advanced" button.
Step 3. Under the Compress or Encrypt Attributes, check the "Encrypt content to secure data" box.
Step 4. Click "OK > Apply".
That is all you need to do, from now on, the encrypted file or folder will appear encrypted to anyone other than the user account that encrypted the item in the first place.
Conclusion
Encrypting important information is one of the best things you can do to protect your files and folders from everyone who is trying so hard to get their hands on your personal information. While no one can guarantee that your data will be 100% safe against any attacks, the simple act of encrypting your most important data can make a big difference.
In this guide we covered 3 ways that Windows users can use to encrypt files, folders, and entire drives on their Windows systems. They have their pros and cons, BitLocker can lock your entire drive only when you have a TPM chip. EFS saves encryption keys on your computer, so it is less secured. However, UkeySoft File Lock can encrypt individual files with a military-grade encryption algorithm for you. Therefore, UkeySoft File Lock is the best choice for you to encrypt files and folders on Windows 11/10/8/7.
No comment yet. Say something...