







By Justin SabrinaUpdated on September 05, 2025
How to Remove Passcode from iPad Air?
"I have an iPad Air but I haven’t used it for a long time. Today I want to watch movies with my iPad Air, but I forgot screen passcode. I entered the wrong password more than 5 times and the iPad is disabled. I want to know how unlock iPad without password?"
How to Unlock iPad Pro without Passcode?
"I have got a second-hand iPad Pro online which it’s locked with passcode, is it possible to remove passcode from iPad Pro? Thanks."
Can I Unlock iPad with Broken Screen?
"Someone can help me? I can’t enter the passcode due to a broken screen, how to can I unlock a broken screen iPad without entering passcode?"
No matter you forgot the passcode or got a second-hand iPad Air, iPad, iPad Pro, iPad mini, which is locked, you can unlock any iPad without passcode. Or your iPad screen gets broken or black, you still can unlock iPad and access it. What you need is a professional iPad lock screen removal tool, then you can fix iOS and iPadOS to normal and access it without entering password.
UkeySoft Unlocker is a reliable and secure iPhone/iPad unlocking tool, it not only can help you remove passcode from iPad Air, iPad, iPad Pro, iPad mini, but also enables you remove Apple ID from iPad without password.
Features of UkeySoft Unlocker:
Make sure your device is activated before. Otherwise, the software cannot unlock it. While removing the screen locked passcode on iPad/iPhone, all the data and settings will be erased.
Step 1. Launch UkeySoft Unlocker
Launch UkeySoft Unlocker and click “Unlock Screen Passcode” feature.

Step 2. Connect iPad to the Computer
Connect the iPad to the computer with Apple USB cable.

Step 3. Put iPad into Recovery Mode
According to different iPad models, follow the below steps to put your iPad into recovery mode
For most iPad models: How to put your iPad into recovery mode
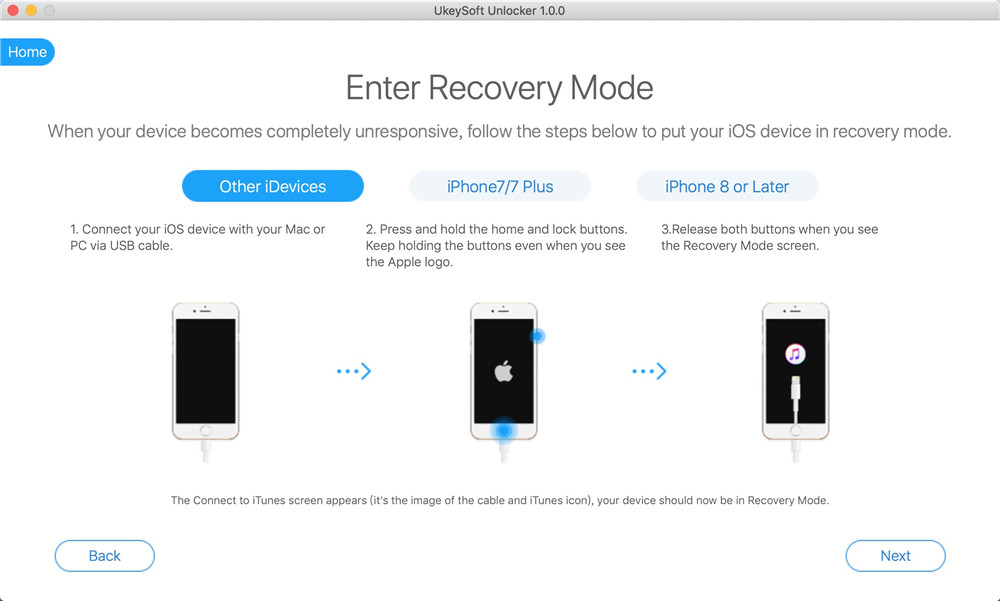
1.Turn Off your iPad if it isn't off already.
2. Press and hold down the Home button on your iPad.
3.Plug your iPad into your Mac or Windows PC and make sure iTunes is running.
Note: Don’t click any pop up update windows from iTunes or Finder, if the iTunes or Finder runs automatically, please close the iTunes or Finder.
4.Release the Home button when you see the Connect to iTunes screen.
At this point, UkeySoft Unlocker should display an alert saying it's detected the iPad in recovery mode, and will let you unlock your device.
For iPad Pro with Face ID (2018): How to put your iPad Pro with Face ID (2018) into recovery mode
1. Press and hold the Sleep/Wake (top) and the volume up or volume down button at the same time until you see the power-off slider.
2. Drag the power-off slider to turn off your iPad Pro.
3. Connect your iPad Pro to your computer while holding down the Sleep/Wake (top) button.
4. Continue holding the top button until you see the recovery mode screen.
Step 4. Download Firmware Package for iPad
After putting iPad into recovery mode, UkeySoft Unlocker will detected the iPad in recovery mode and display your iPad device information, including device model and the matching firmware version of your device.

Click “Download” button start to download firmware package for your iPad, during downloading process, please keep connecting your iPad with the computer. The entire download process will take you about 20 minutes, please be patient.

Step 5. Remove Passcode from iPad
After downloading the firmware package completed, please click the next step according to the instructions. The software prompts you that all the data and settings will be erased after removing the passcode on iPad.

You do not click any pop up update windows from iTunes or Finder during passcode removing process. And the whole process takes several minutes, please keep the iPad device connected with the computer during unlocking process.
Step 6. iPad Passcode be Removed Successfully
After removing iPad screen passcode completed, the iPad will restart and apper "Hello" screen, please disconnect your iPad with the computer and set up your iPad.

Please follow Apple's general instructions to set all content, then you can access your iPad without passcode.
Prompt: you need to log in before you can comment.
No account yet. Please click here to register.
Remove Apple ID, lock screen, screen Time and MDM lock from iOS devices without password.
Porducts
Solution
Copyright © 2025 UkeySoft Software Inc. All rights reserved.
No comment yet. Say something...