







By Justin SabrinaUpdated on September 02, 2021
Can you lock photos on iPhone 12/11/XS/X/8/7/6S/6? You may want to hide selfies or some private photos on your iPhone. And iPhone provides users with several tips that you may not know for hiding photos and locking photos on iPhone device. Today in this article we are about to introduce 3 different ways to lock photos on iPhone at ease.
CONTENTS
How can i hide pictures on iPhone with the Photos app? Certainly. This is a feature that many iPhone users have not noticed. The "Photos" app can easily hide photos or videos on iPhone. This protection is extremely simple, and someone can easily open your "hidden" folder as long as he has access to your unlocked phone. Follow the steps below to hide your iPhone photos in the Photos app:
Step 1. Go to Photos app and find the photos or videos you want to hide.
Step 2. Tap “Share” in the bottom-left corner.
Step 3. For photos, scroll down and select Hide from the action menu. (For videos, select Hide Video.)
The selected photos are now removed from your main album and stashed in an album called “Hidden”. To access them, from the photo app's main screen, scroll to the bottom of the list, and you'll find it under “Other Albums”.
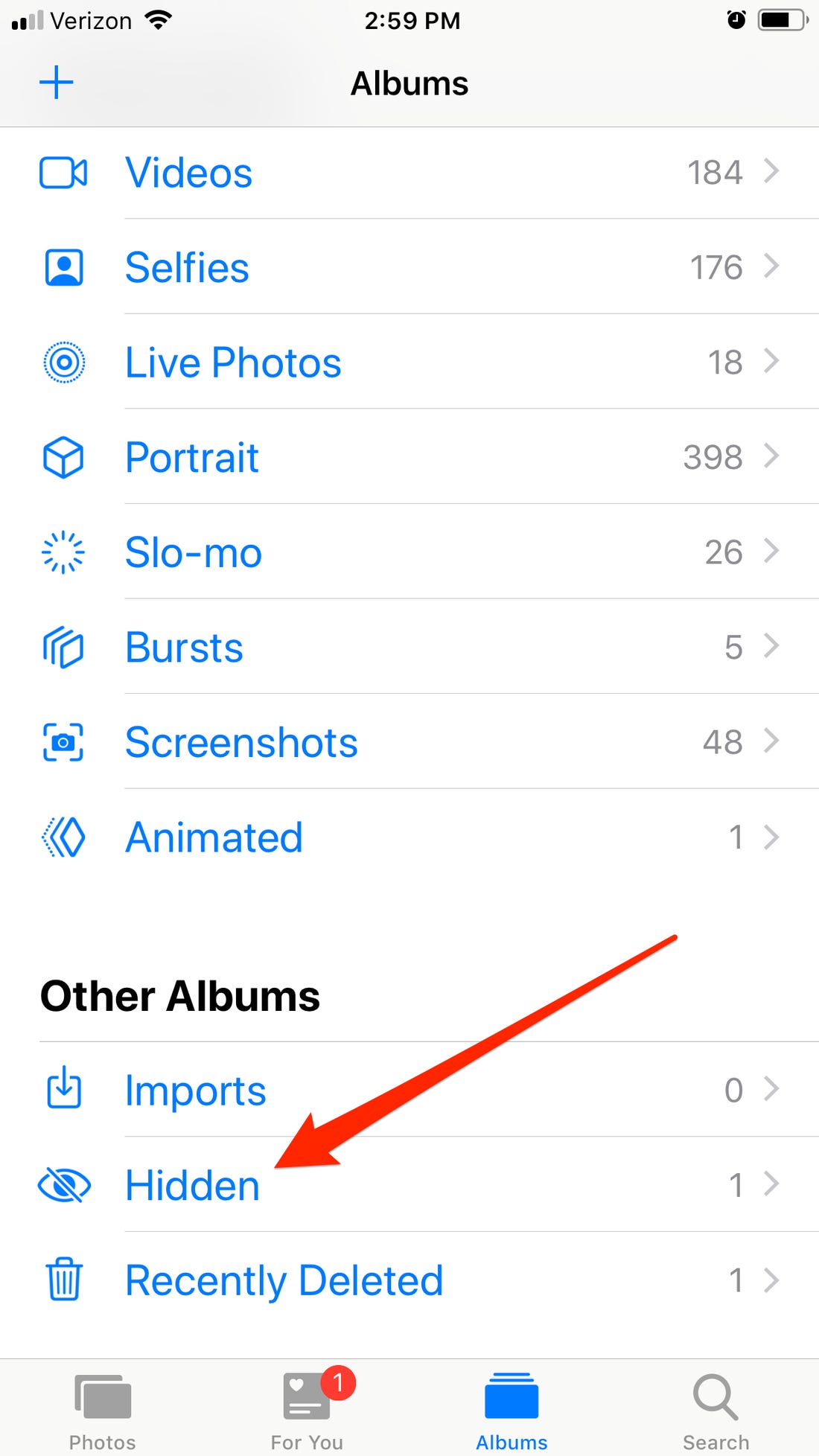
You can easily hide iPhone photos through the built-in Photos app. The disadvantage is that it is easy to find as long as that person can access your device. The Notes app makes up for this shortcoming, it can add a password lock for individual notes. If you want to lock iPhone photos, you can lock the photos in the Notes and then delete them from the main photo library. Here’s how to do:
Step 1. Select the images you want to lock on iPhone. Tap on Share icon.
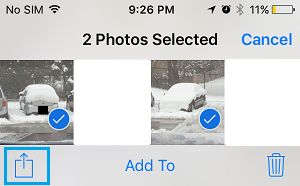
Step 2. Select the Notes icon. If you don't see it, tap the three dots, and then tap the Notes app.
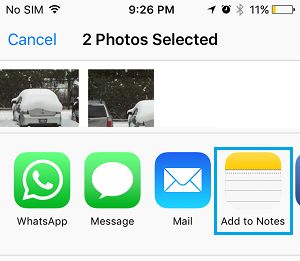
Step 3. Optional, you can name your Note and add text. Then tap “Save” to export your selected pictures to Notes.
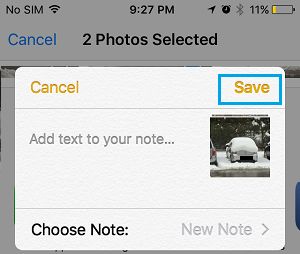
Step 4. Open the Note with the photo, tap the Share icon.
![]()
Tap Lock Note, and then enter your Notes password if requested to.
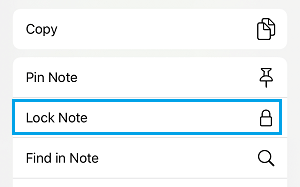
Step 5. If this is your first time to lock a note, you may need to create a password and prompt, click "Done". When you open Notes, the photo will be safely locked in Notes. You must click "View Notes" and enter your password to see it.
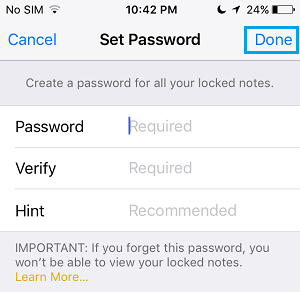
Step 6. Don't forget to delete photos from the original location in the "Photos" app and delete them from the "Recently Deleted Folder" in the "Photos" app.
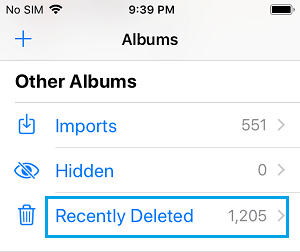
Guided Access is a hidden feature that can be used to lock photos or any other application on the iPhone. Here’s how you can activate it.
Enable Guided Access on iPhone/iPad
Step 1. From Settings, go to General > Accessibility > Guided Access.
Step 2. Swipe the Guided Access toggle switch to the green/on position.
Step 3. Go to Passcode Settings > Set Guided Access Passcode and set a passcode. You can also enable Touch ID or Face ID on this screen. Dont't forget to toggle Accessibility Shortcut to On.
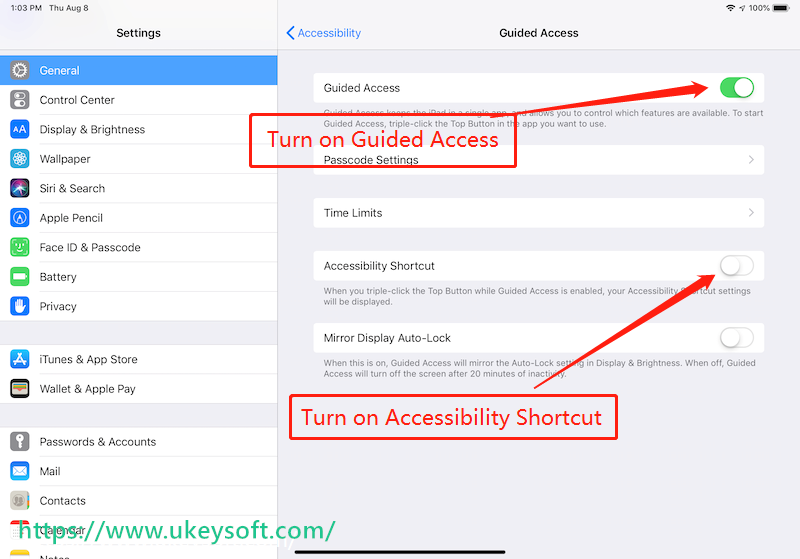
Use Guided Access to Lock Photos App
Step 4. Launch Photos app, triple-click the Side button on an iPhone X or later or triple-click the Home button on an iPhone 8 or earlier.
Step 5. This displays the Guided Access start screen, which lets you draw a circle around the areas of the screen to disable (set it to either cover the entire screen or none of it). Alternatively, choose Options in the lower-right corner of the screen, which can be used to disable everything from the volume buttons to the touchscreen, as well as set a time limit on the Guided Access session (up to 24 hours).
Step 6. Tap Guided Access, and tap the Start button at the upper right to begin Guided Access.
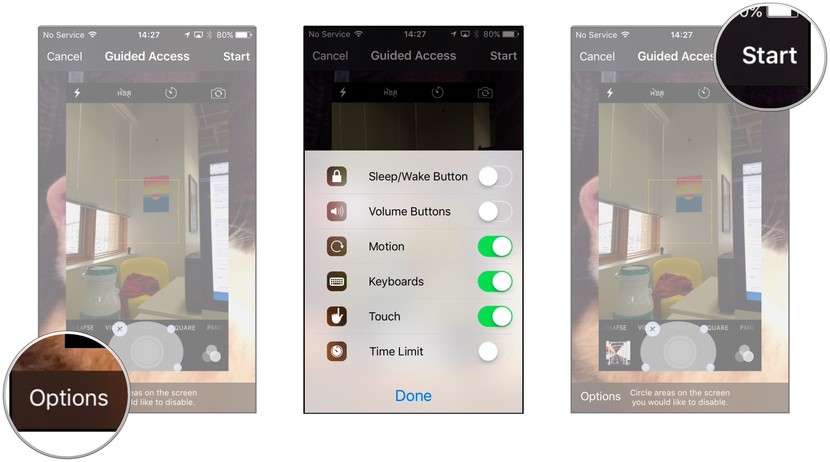
Your Photo app is now locked. Whoever you have shown your phone to will no longer be able to scroll through your images until they triple-press the home button 3 times and insert the right access code.
What if you want to delete some private iPhone photos? Do you want to give up your old iPhone? In any case, you may delete some photos from iPhone or reset your iPhone to factory settings. In fact these photos you thought were removed can be recovered via iPhone data recovery software. It will be unimaginable if these photos fall into the wrong hands. Therefore, it is necessary to erase iPhone photos permanently. Here we are about to introduce a practical iPhone data eraser software called UkeySoft FoneEraser.
UkeySoft FoneEraser is a tool dedicated to deleting iPhone data. All deleted files are guaranteed to be 100% unrecoverable. It provides several deletion modes, you can choose to remove individual data or clear all data and settings with one click. In addition, if your iPhone runs slowly, this tool also benefits from clearing the phone's junk files and application cache to optimize your iPhone's performance and free up storage space. Want to backup iPhone photos and videos to computer? UkeySoft FoneErase helps you do it with just one click.
The UkeySoft FoneEraser software is fully compatible with iOS 15 and is suitable for iPhone 6 / 6S, iPhone 7/7 Plus, iPhone 8/8 Plus, iPhone X, iPhone XS / XS Max, iPhone 11/11 Pro, etc. Now try to use it to permanently erase photos from iPhone.
Features:
Step 1. Launch the App and Connect iPhone
Launch the UkeySoft FoneEraser software and connect your iPhone to the computer via a USB cable. Generally, you will get such a main page.
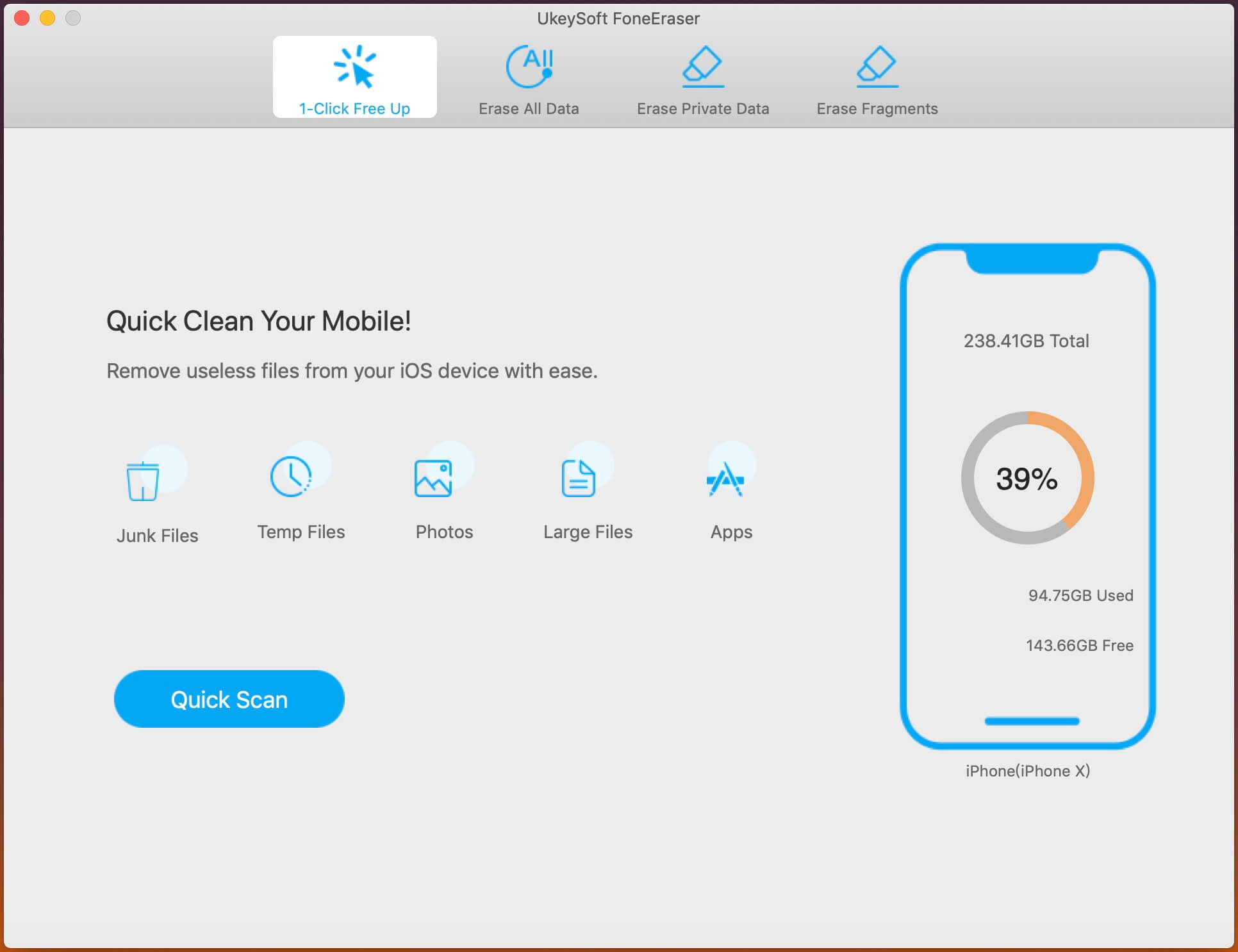
Step 2. Select Erase Private Data
Go to Erase Private Data at the top and select it. When the following screenshot appears on the page, click the "Scan" button to start analyzing your device and scan all private data on iPhone.
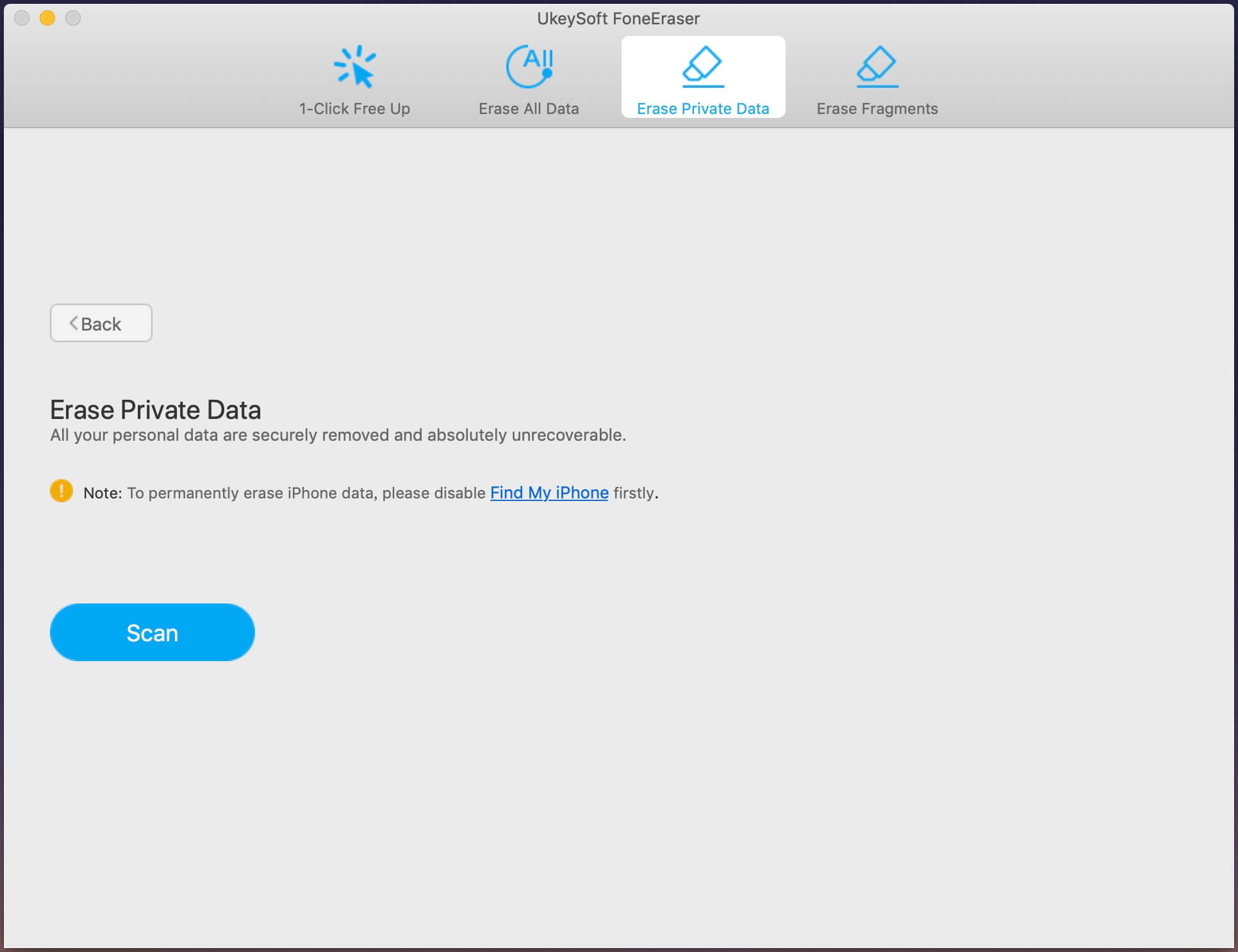
The tool is scanning your device as you can see. As for the scanning time, it depends on how much data is stored on the device. please wait patiently.
Step 3. Preview and Erase iPhone Photos Permanently
After scanning, all scanned content will be displayed on the left in a list, including Photos & Video, Messages & Messages Attachments, Note, Call history, Safari History / Cache / Cookie, etc. Please preview pictures before deleting erasing.
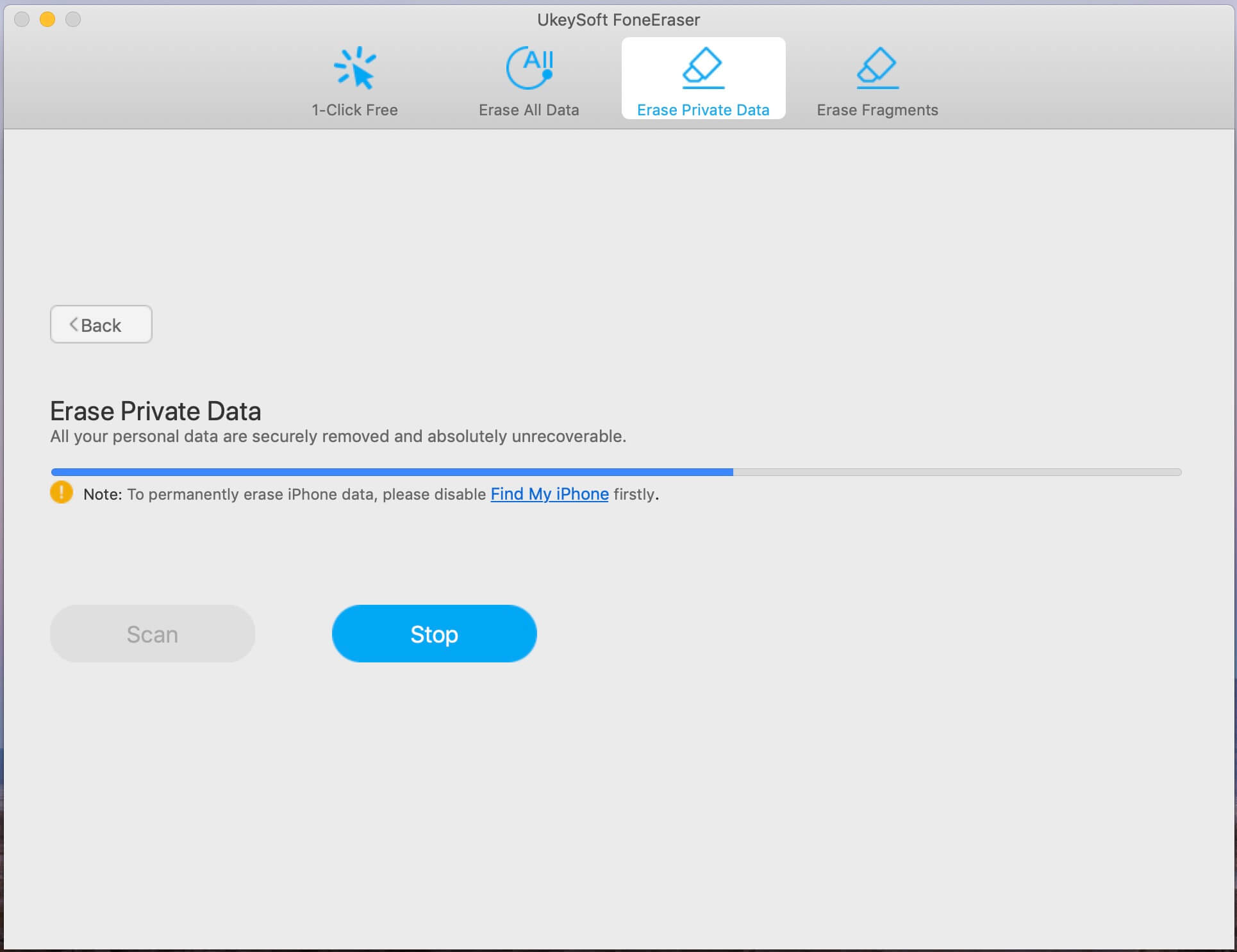
Select the images you want to delete, then click the “Erase Now” button to erase your private photos on iPhone.
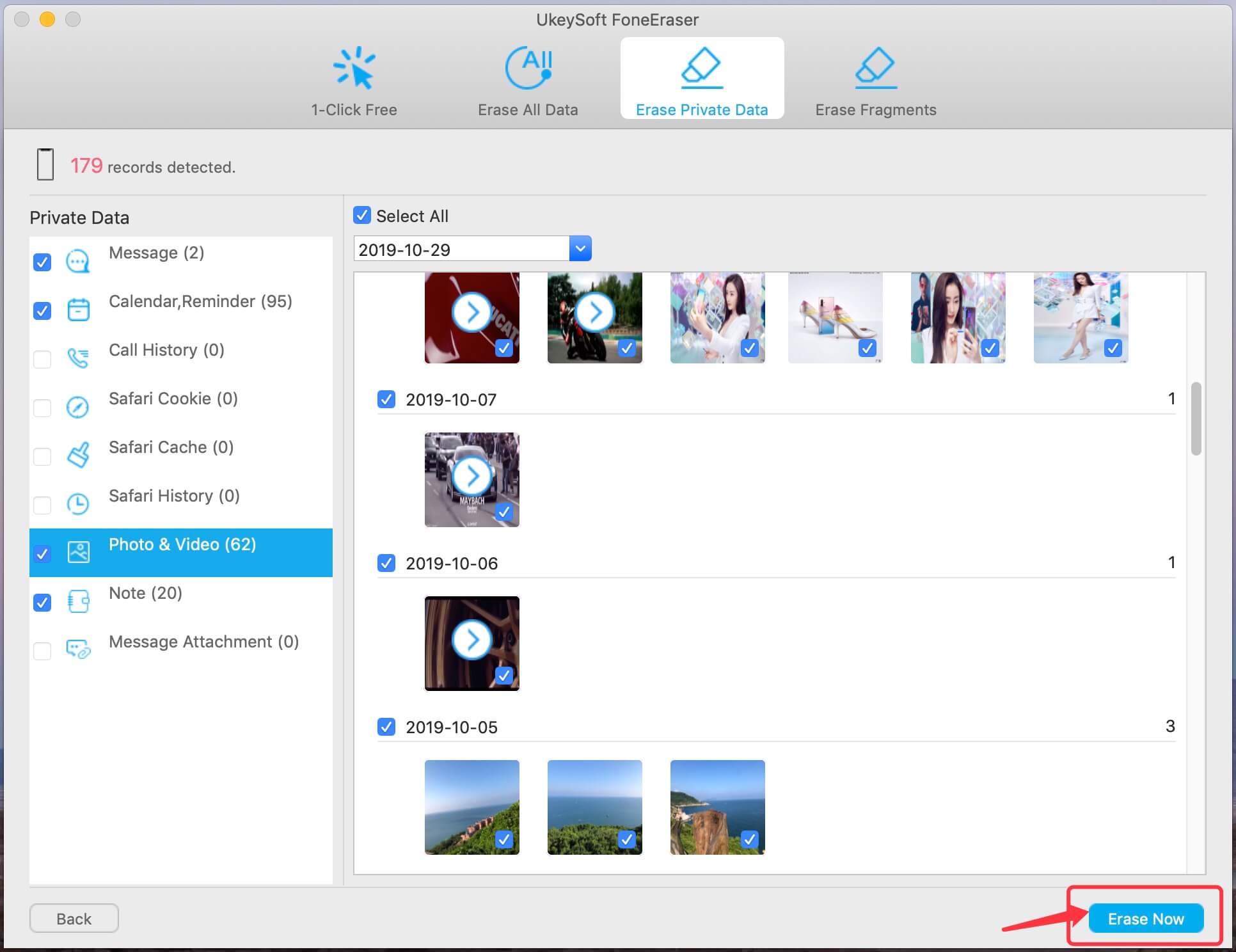
Once done, your selected photos and other data will be permanently removed from iPhone. None of the recovery software can recover them.
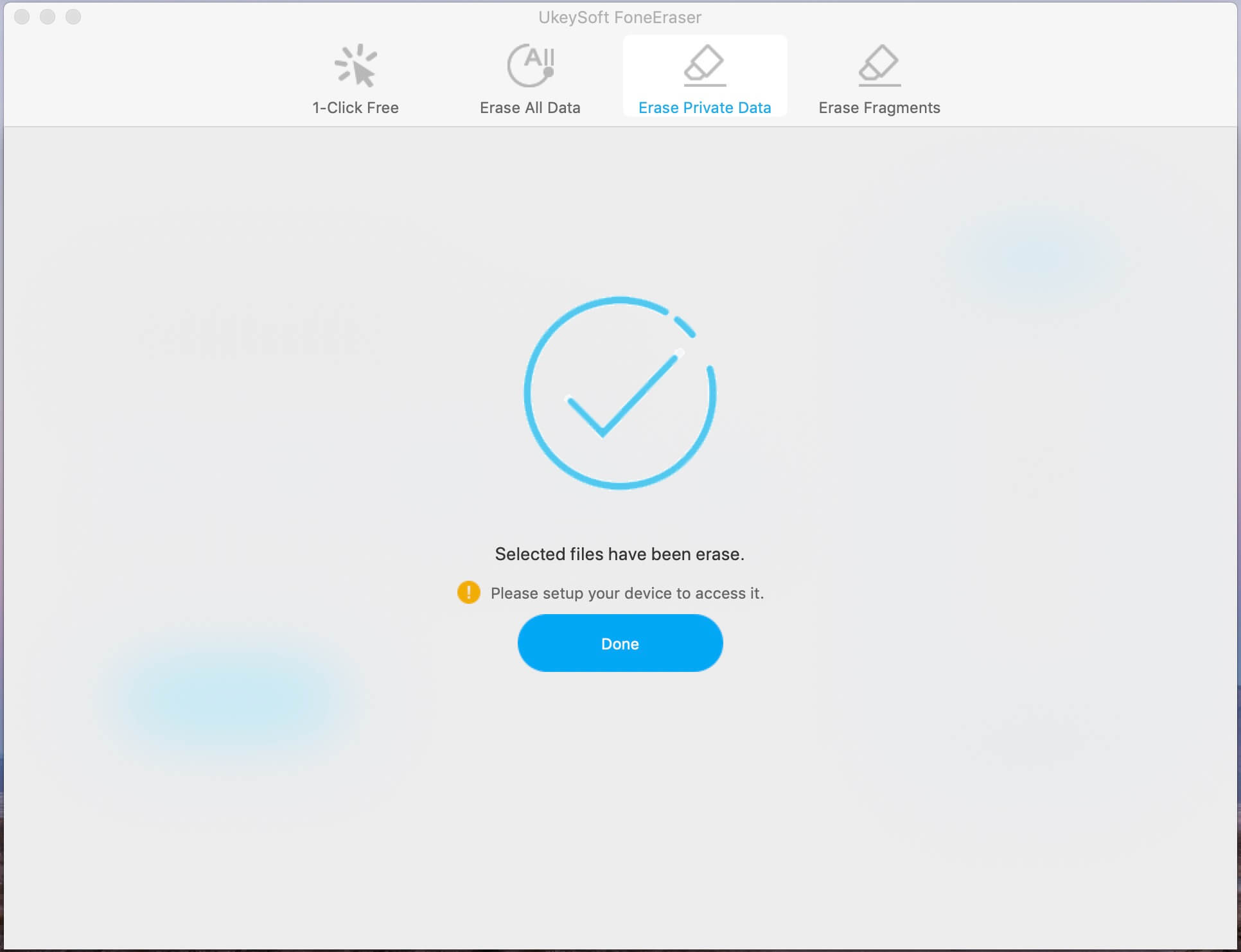
Prompt: you need to log in before you can comment.
No account yet. Please click here to register.

Enjoy safe & freely digital life.
Utility
Multimedia
Copyright © 2025 UkeySoft Software Inc. All rights reserved.
No comment yet. Say something...