







By Justin SabrinaUpdated on September 02, 2021
Caching is the term for temporary data stored by applications and websites. With it, your phone will work more efficiently. If you visit a website with a large banner graphic, the browser will cache it, so you don’t need to download it again when you visit the page again. When you stream on Apple Music, it caches the tracks you play so that you can change the songs faster. We believe that the storage space used by the cache is valuable. But the more apps you use, the more space they need to store cache on your phone. As a result, your phone storage may be filled. Sometimes you need to clear the cache to speed up your iPhone and iPad. In this guide we have shown several ways to clear the cache on iPhone/iPad. Now check them out.
CONTENTS
Safari is the main web browser in iPhone or iPad devices. Every time you use the Safari browser on your iPhone to visit websites, it will always store images, CSS, logos, and other captureable data on those websites. After a while, there will be too much Safari cache saved in iPhone/iPad. Here is how to clean it up:
Step 1. Open Settings > tap on Safari on your iPhone or iPad.
Step 2. Scroll down and find out Clear History and Website Data option.
Step 3. Tap Clear History and Data in the pop-up menu.
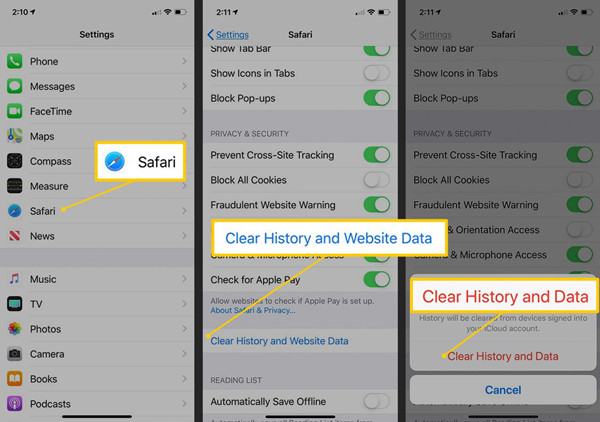
All caches, Safari browsing data, cookies, and browsing history and more will have been removed from your iPhone or iPad, as well as any other synced device with iCloud.
The app cache and other app-related data are marked as "Documents and Data". You can clear the app cache by deleting the app and reinstalling it on the iPhone.
Step 1. Go to Settings> General> iPhone Storage.
Step 2. Scroll down and find the application that stores the most data on the iPhone. Take the Snapchat app as an example.
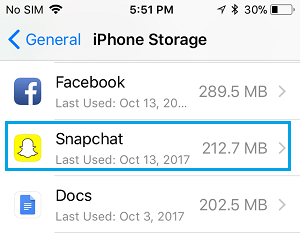
Step 3. Click Delete App to delete the application and all related data from iPhone/iPad.
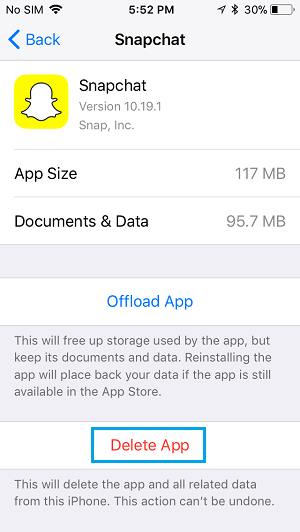
Step 4. Reinstall the Snapchat app from the App Store. Go to Settings > General > iPhone Storage > Click Snapchat app to check the storage space occupied by the application.
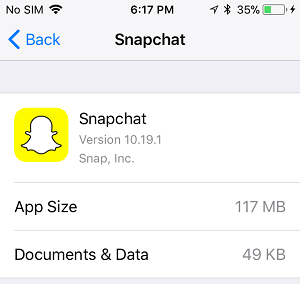
As you can see, the storage space occupied by documents and data has been greatly reduced, from 95.7 MB to 49 KB. You can clean up other app caches in the same way.
There are many efficient apps that can quickly clean up junk files, application cache, temporary files, and other large files on the phone. UkeySoft FoneEraser is one of the best iOS cleaners.
UkeySoft FoneEraser is mainly divided into 4 modules: 1-Click Free Up Space; Erase All Data; Erase Private Data and Erase App Fragments. There are too many private data stored in your phone, you need to wipe your iPhone permanently before selling/giving/trading it. UkeySoft FoneEraser helps you permanently erase private data on iPhone/iPad, such as Contacts, Messages, Photos, Videos, Notes, Call History and so on. All deleted data is guaranteed to be 100% unrecoverable. In addition, you can easily clean up junk files, app cache, and temporary files to speed up iPhone. If you want to remove junk files on iPhone 11/XS/X/8/7/6S/6/5S/5/4S/4 to free up space, you can use the program to do that.
Step 1. Start UkeySoft FoneEraser
Start the UkeySoft FoneEraser on your computer and connect your iPhone device to the computer via a USB cable.

Note: you should turn off Find My iPhone feature first if you want to permanently wipe your iPhone data.
Sep 2. Start Scanning
Under the 1-Click Free Up Space screen, you will see the junk files, temp files, photos, large files, apps 5 categories. Click on Quick Scan button or select Apps to analyze and scan your iPhone or iPad.
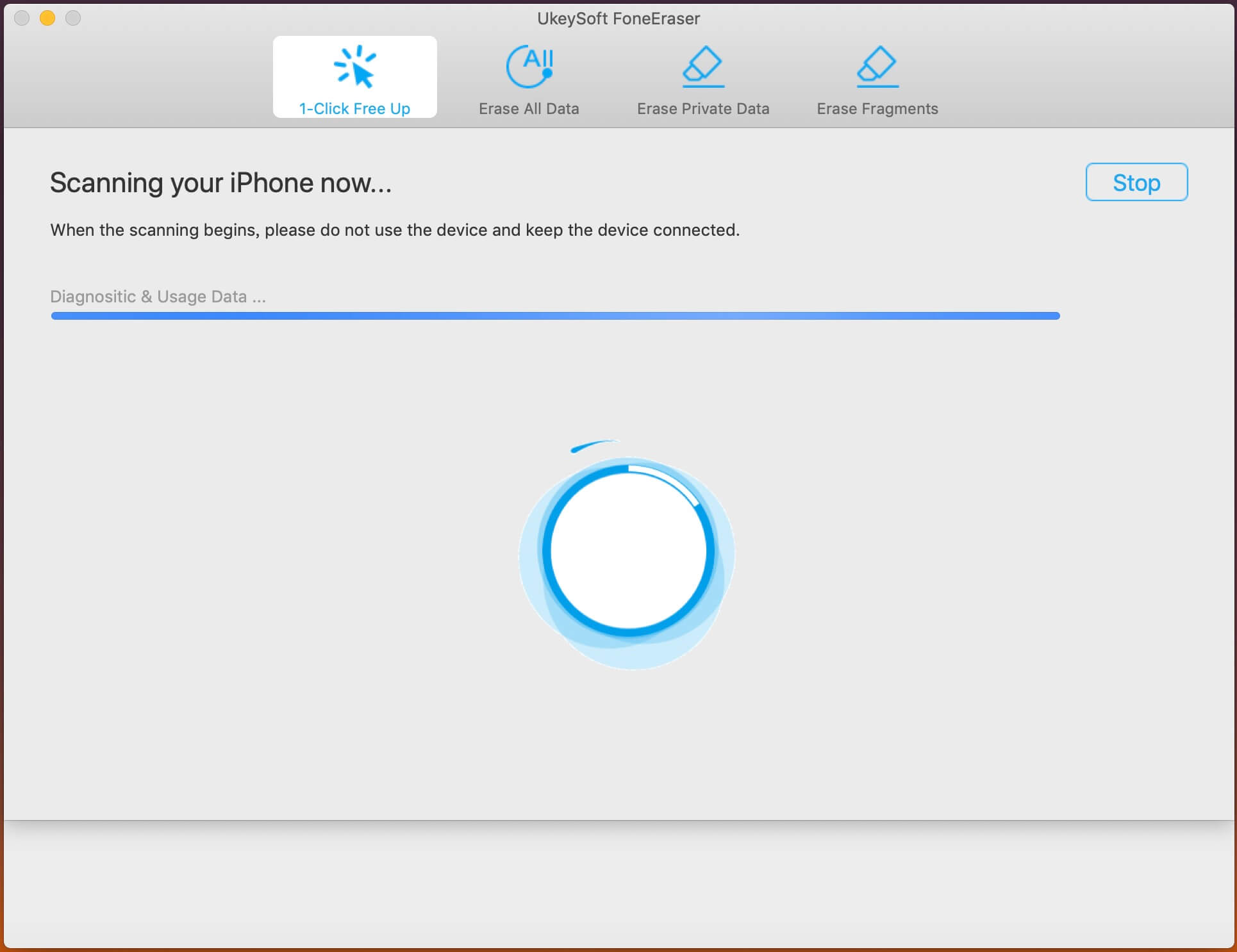
Sep 3. Scanned Result
As you can see, the program is scanning your device, which will take some time. Once completed, you will see the results of the scan. The screenshot below shows the space occupied by junk files, temporary files, photo library, applications, etc.
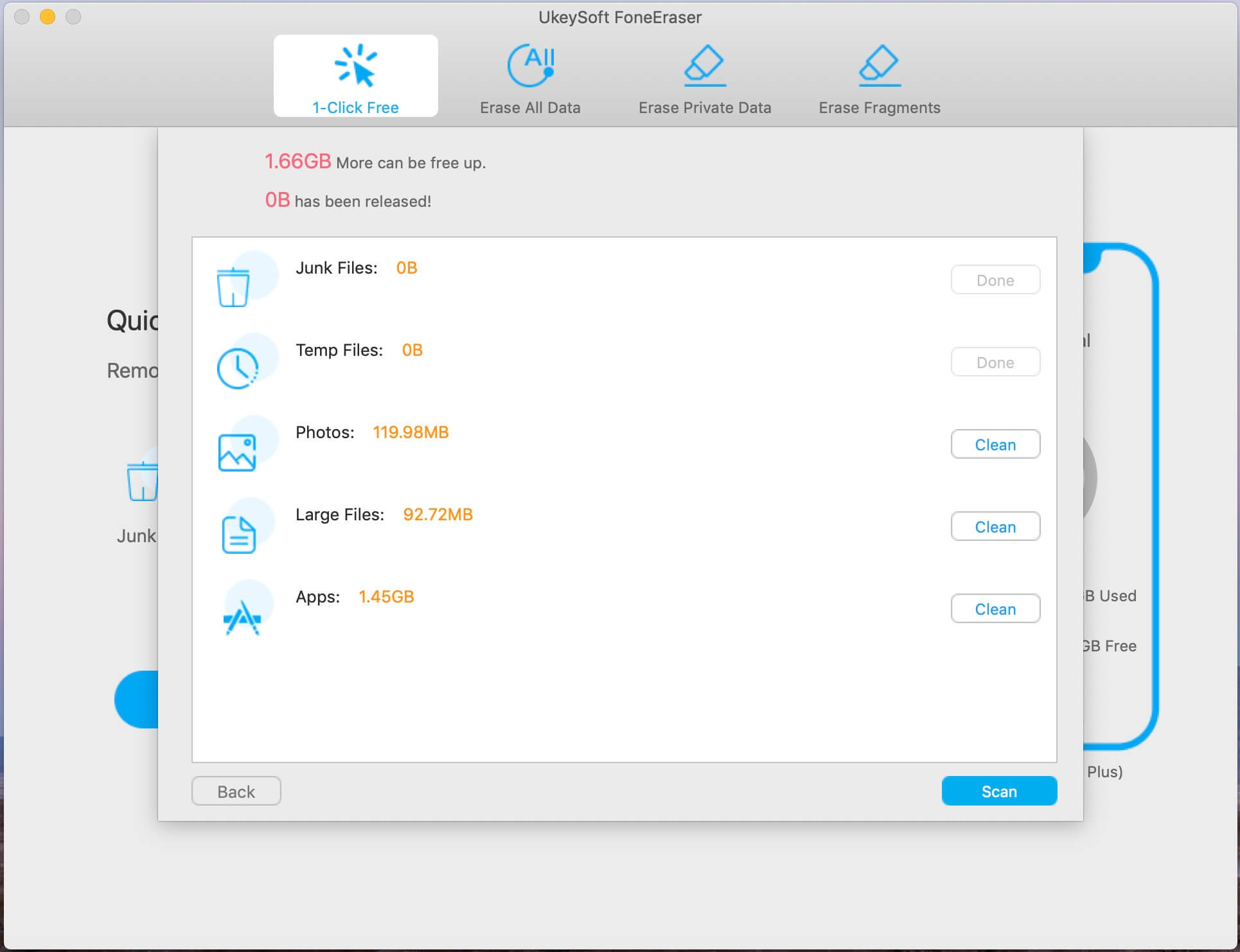
Step 4. Delete Junk Files to Free Up iPhone Space
Select the data you want to delete by clicking Remove button. It will automatically clean up all app cache, junk files and free up your iPhone space.
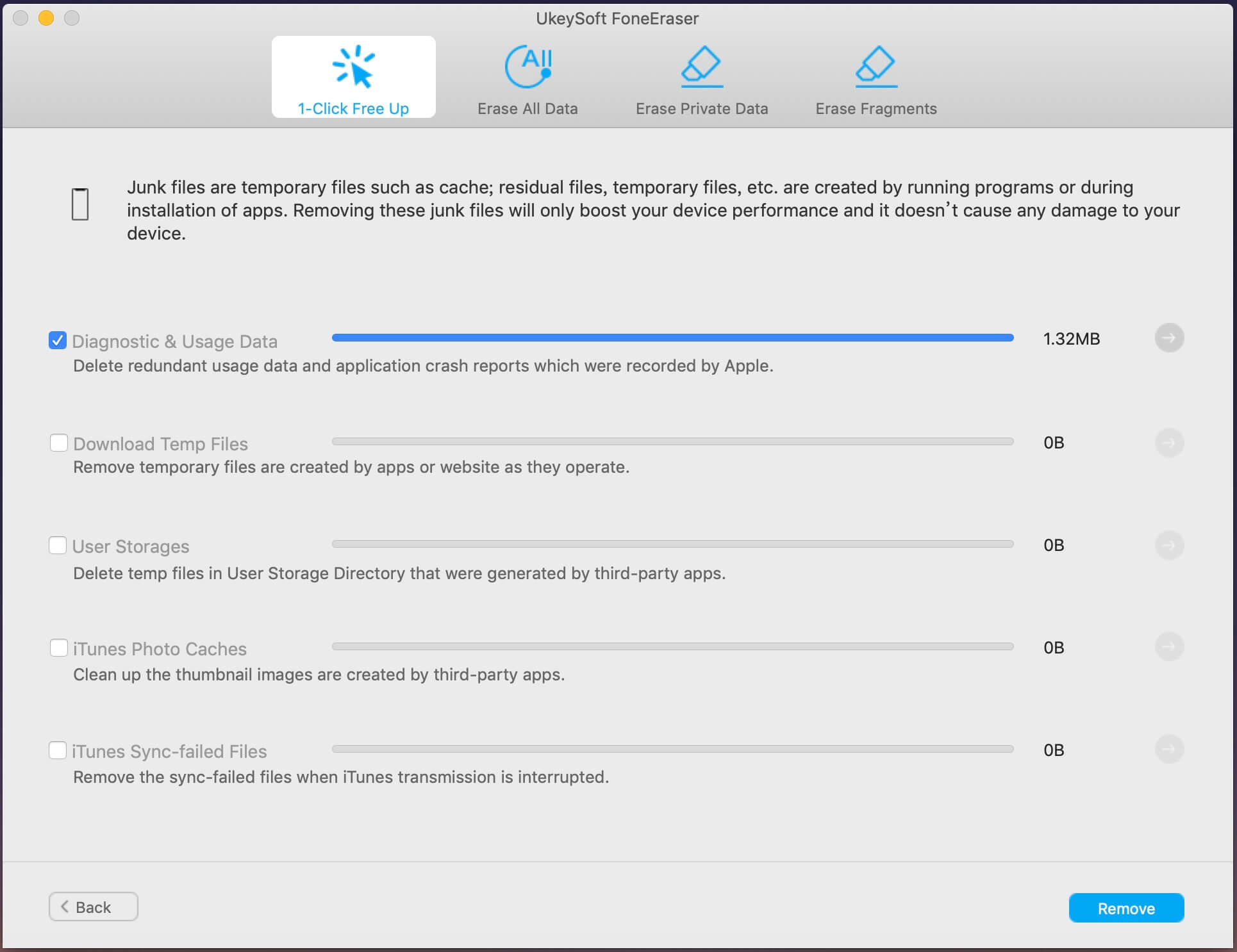
Prompt: you need to log in before you can comment.
No account yet. Please click here to register.

Enjoy safe & freely digital life.
Utility
Multimedia
Copyright © 2025 UkeySoft Software Inc. All rights reserved.
No comment yet. Say something...