By Justin SabrinaUpdated on September 05, 2025
Do you want to encrypt a USB flash drive? Looking for a way to set secure area and public area in your USB drive? This article will teach you 2 easy ways to encrypt and lock a USB drive, so that no one can access your files/data/documents without entering correct password.
"I want to know how to protect my USB flash drive to prevent others from snooping. My competitors easily stole my business information as I don't have enough security awareness. There are a lot of file lock softwares on the market but they are really useless I doubt. Do you have any practical suggestions?"
If you plan to lend your USB flash drive to others, how to avoide your private files cannot be viewed by others? In this case, you can set a secure area on the USB disk, which can prevent others from viewing your important files, documents, pictures, and videos. Another method is to encrypt the files and folders on your USB disk, or hide them. Please read this USB flash drive encryption scheme.
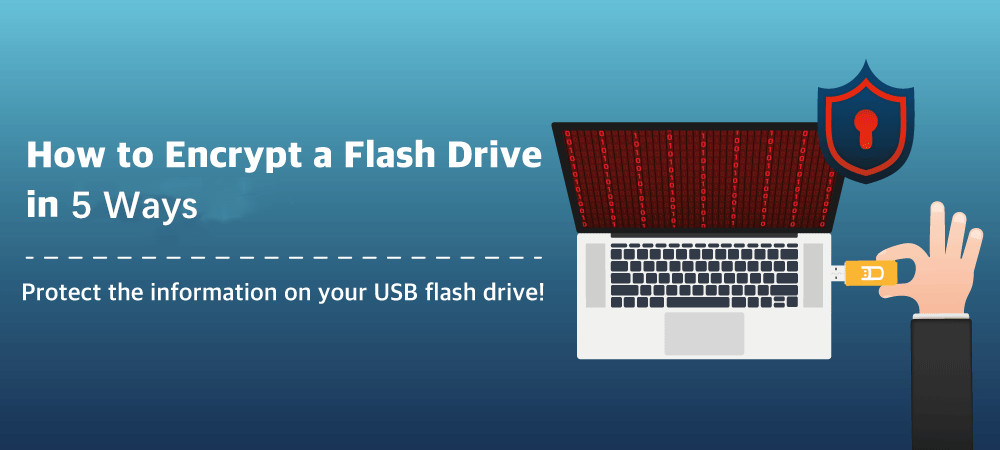
CONTENTS
Because of its portability, people generally use a variety of removable storage devices to store data, such as Micro SD card, USB flash drive, Android phone memory card, digital camera memory card. However, most people don't have the habit of locking or encrypting these removable storage devices. If your USB flash drive or SD card is stolen or missing in the future, you should be annoyed and the data in these devices is likely to have been leaked. Once these mobile devices, which may contain your hidden personal information, fall into the wrong hands, the consequences will be hard to imagine. So why not take preventive measures early? It's a good idea to use some professional USB encryption software or file lock programs to encrypt a USB flash drive to give you a higher level of protection.
Securely Encrypt A USB Flash Drive in 2 Ways

To encrypt a USB flash drive or lock files in a USB flash drive, you definitely don't miss Ukeysoft File Lock and UkeySoft USB Encryption.
Way 1. Encrypt and Decrypt a USB Flash Drive
"How do I securely encrypt a USB flash drive using Windows?" This is the most-asked question among Windows users.
UkeySoft USB Encryption is an easy-to-use yet reliable USB Drive Encryption software. It uses (AES) 256-bit encryption keys and it is available on Windows 7/8/8.1/10/11/Vista/XP. This tool is considered one of the best USB drive encryption tool in the market.
Different from other tools, it allows you to set secure area and public area in your USB drive. You can put important files, folders, documents or any data to the secure area, and set your password to lock it. After encryption, no one can read/open the files or folders on the secure area without the correct password.
Main Features of UkeySoft USB Encryption:
- User-friendly with intuitive and neat user interface.
- Encrypt everything on your USB flash drive.
- Encrypt and protect files, folders, documents on USB drive.
- Easily encrypt a USB drive with little or no experience.
- Split a USB drive into two partitions: secure area, public area.
- Protect data from leakage when USB flash drive is lost.
- Uses an advanced encryption system, AES-256 algorithm.
Note: The following steps will format your USB drive. To avoid data loss, you'd better backup and save your USB data before encryption.
Step-by-step: Encrypt a USB Flash Drive on Windows
Step 1. Download and Install UkeySoft USB Encryption
First, click the Download button above, get this UkeySoft USB Encryption downloaded on your PC. Then install and launch it.
Step 2. Connect Your USB Drive to PC
Plug your USB drive into a USB port on your computer. On the main interface of UkeySoft tool, choose your USB drive from the path.
Step 3. Adjust Secure Area Size
In this step, you can set the size of secure area as you like. In the secure area, you could store your important files and folders secretly.
Step 4. Install and Create Secure Area
Tap on "Install" button to begin to create a secure area on the USB flash drive.
Step 5. Create a Password for USB
A pop-up window appears, enter a strong password twice and click "OK" button.
Then it will show a success message, click "OK" to go on.
Step 6. Encrypt Files/Folders on USB Drive
Locate and open your USB drive and you will see an "agent.exe" app. This is the secure area you set up in Step 5. Double-click it and enter your password.
You can then put any file, folder, document or data in it to be encrypted.
Even if your USB flash drive is stolen or lost, it cannot be accessed without a password!
Way 2. How to Encrypt and Decrypt Files/Folders in a USB Flash Drive
Ukeysoft File Lock addresses data security issues for removable storage devices, including data leaks, leaks and abuse of private files. This File Lock tool is powered by the powerful AES 256-bit military-grade encryption algorithm technology, which can password protect any file/folder or even the entire storage device with high intensity. With the help of this data encryption tool, you can securely password protect files/data/documents in your external USB flash drive/SD card. Furthermore, the program also allows you to hide files/folders/drivers away from Trojan horses, file hijacking, viruses, etc. If you use a USB flash drive or SD card brand from Kingston, Sony, Samsung, SanDisk, and any brand of USB flash drive or SD card, the program will be well recognized and compatibles with Windows 11/10/8/7/Vista/XP system. One day you want to decrypt a protected USB flash drive or SD card file, you only need a simple mouse click. If you already know about this software, now you can download the program to your computer and learn how to encrypt and decrypt the USB flash drive or SD card.
Part 1: How to Encrypt Files/Folders in a USB Flash Drive
Step 1. Install and Launch UkeySoft File Lock
You have to download the program on your computer first, and launch it when you completed the installation.Then, you need to type initial password “123456” into program interface if this is your first time running the program.

Step 2. Encrypt File/Folder from USB Flash Drive or SD Card
In this case, you should find the "External Disk" from the left sidebar of the program, then insert a USB flash drive or use a card reader to connect the SD card to your computer.
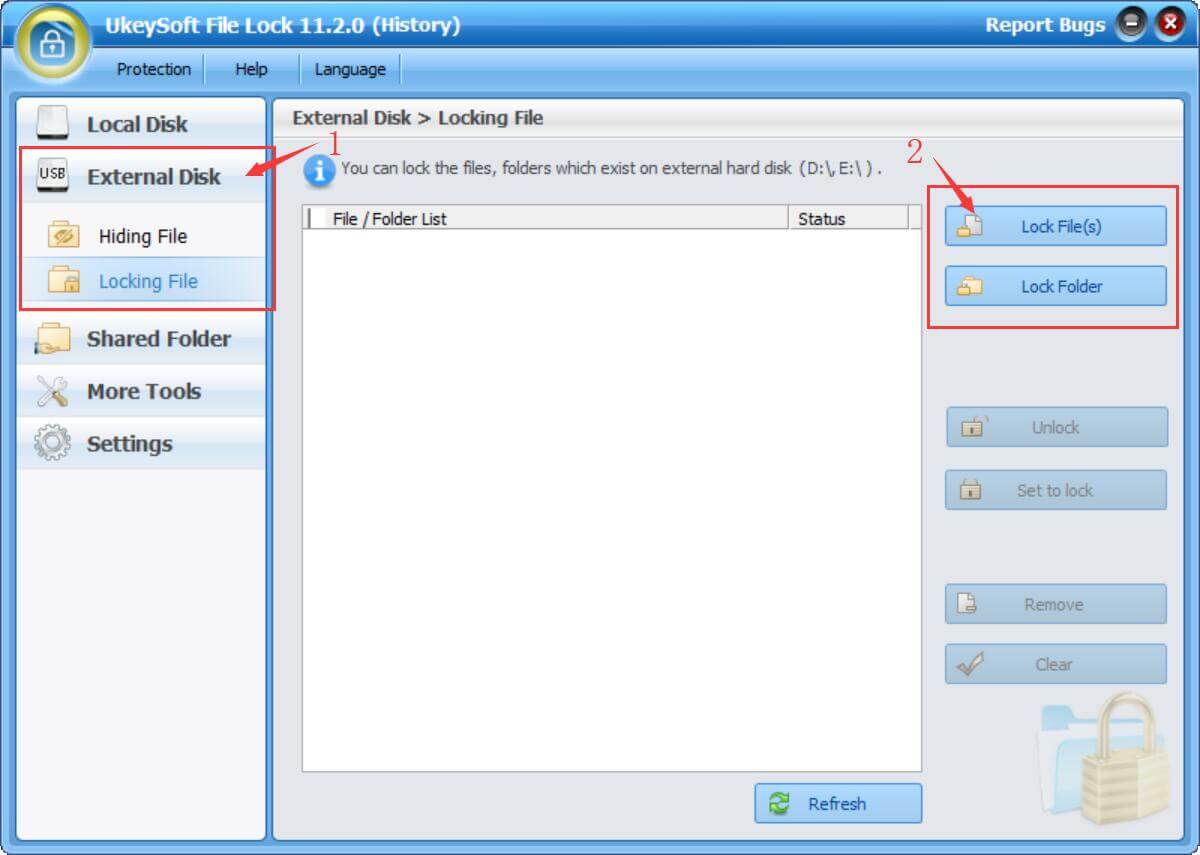
Step 3. Encrypt a USB Flash Drive or SD Card
This section allows you to officially encrypt the contents of the USB Flash Drive or SD card by clicking the "Lock File" and "Lock Folder" icons in the two columns on the right. If you do this, a pop-up window displays the file/folder menu for selecting the file or folder you want to encrypt. Select them correctly, then click "Open"。
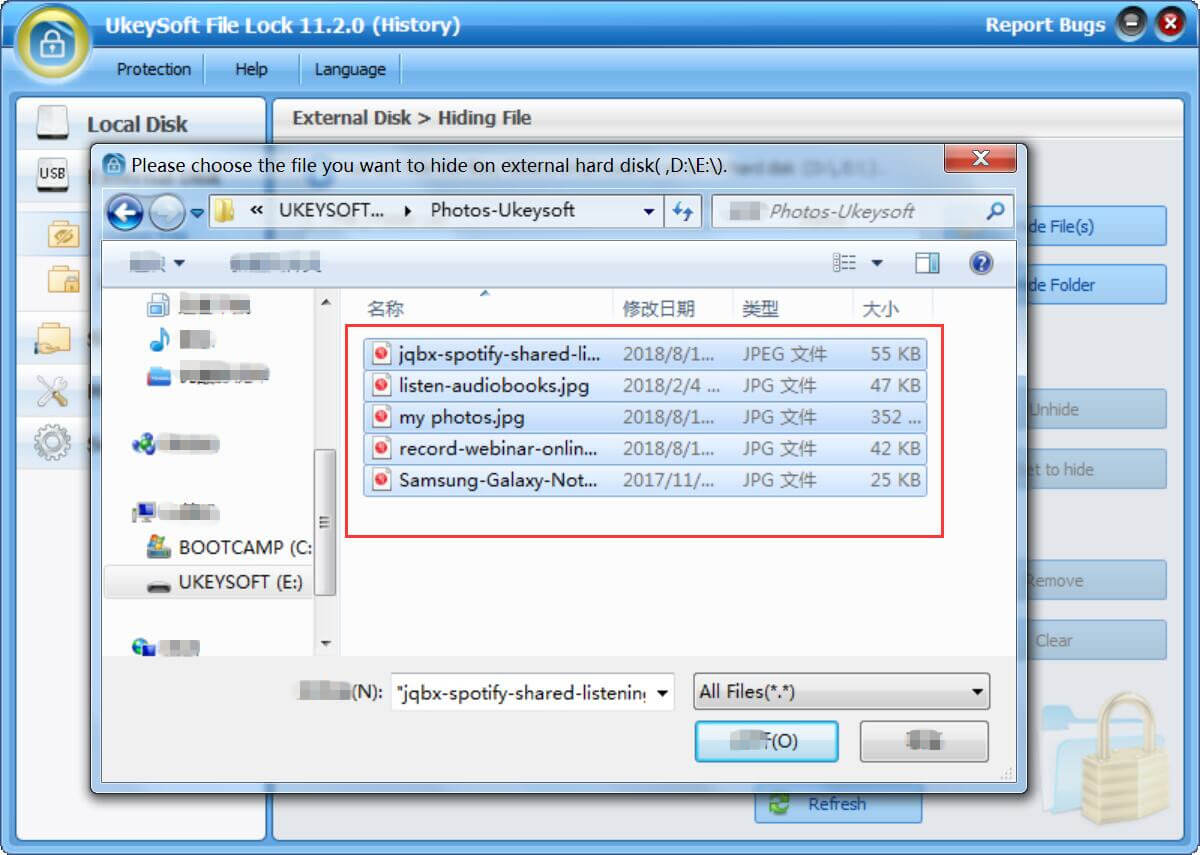
A pop-up window will appear on the password settings, click the "Lock" button when the settings are complete. When you're done, you can confirm that the file/folder successfully blocked people from accessing the file/folder and need to enter a password to access the data.
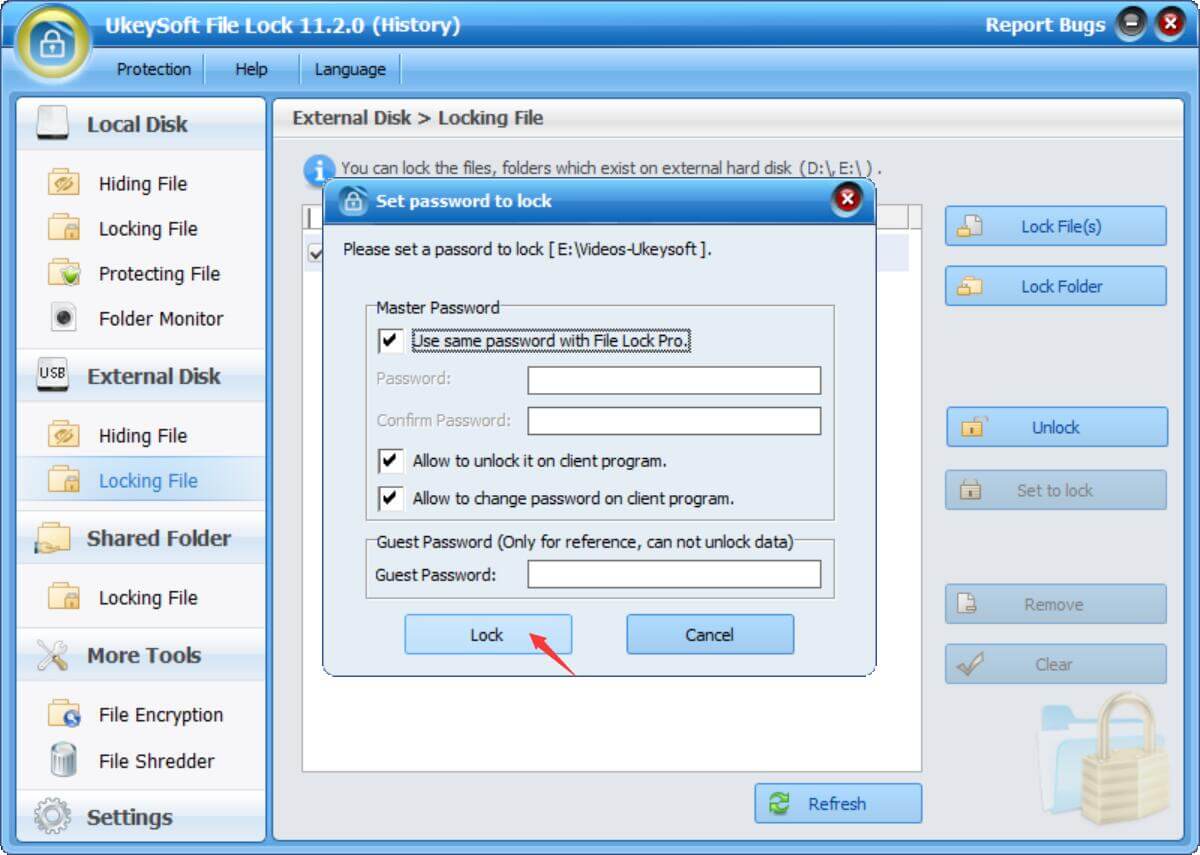
Part 2: How to Decrypt a Encrypted File or Folder in USB Flash Drive
Step 1. Select Protected File/Folder/Drive
If you want to unlock a previously encrypted file/folder/drive, launch the software and click on the "External Disk" function to find the password protected file/folder/drive.
Step 2. Decrypt Your Protected Files
If you have correctly selected the file you need to decrypt, open the file or folder and a new window pops up. You need to type in the password you have set and click the "Unlock" button. Tell you a good news that you have successfully unlocked the files and now you can browse these files/folders/drives without any protection.
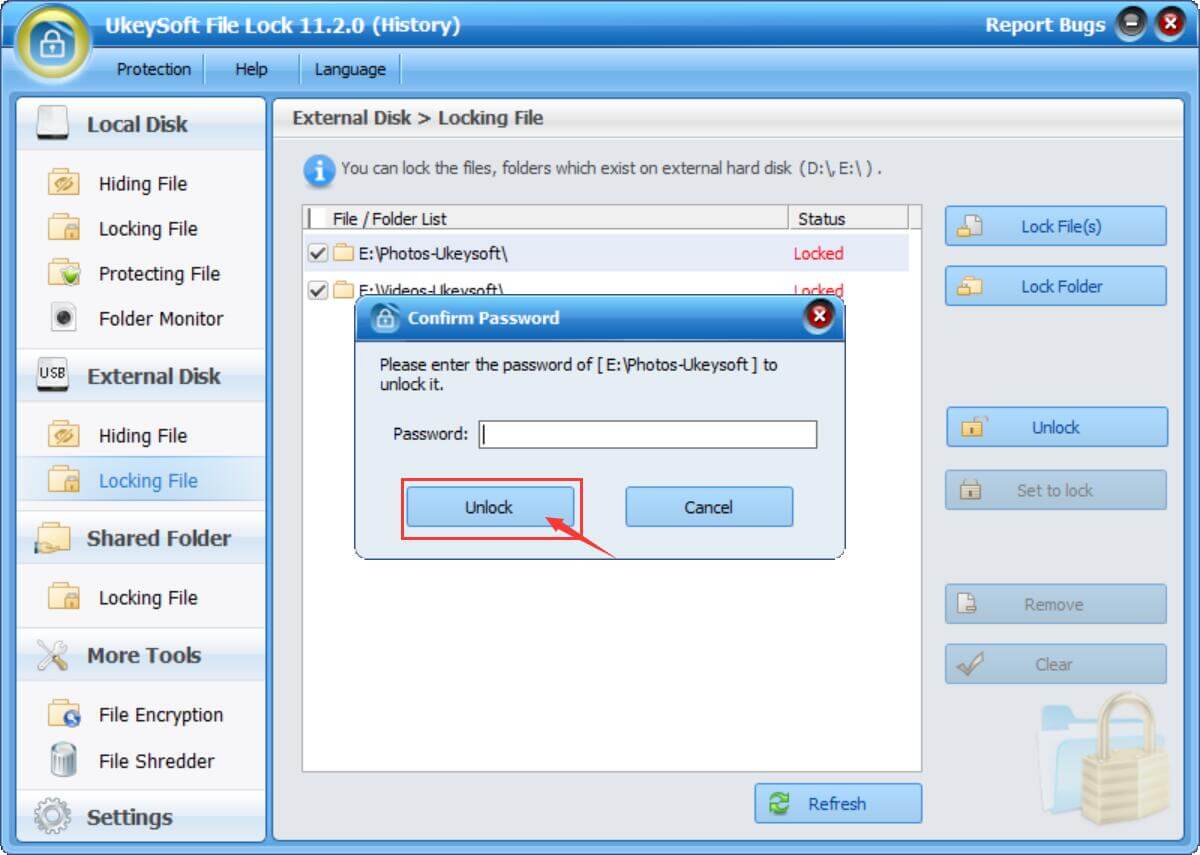
Let's download the UkeySoft File Lock and try to lock or unlock your files & folders in a USB flash drive.
No comment yet. Say something...